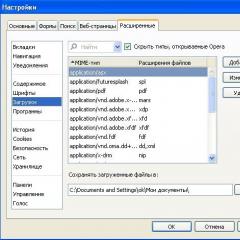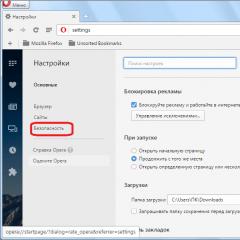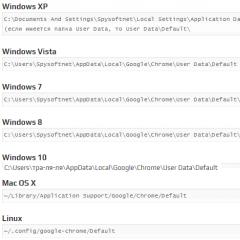6. Швидкий пошук музики. Вимкнення попередньо встановлених програм
В даний час операційна система Android є найпопулярнішою. Вона встановлена більш ніж на 1,2 млрд. пристроїв по всьому світу. Але мало хто знає, що ця ОС містить приховані можливості. Інтернет-проект «Будь мобільним» вивчив «секретні функції» та підготував перелік найцікавіших із них.
1. Прихована міні-гра
id="sub0">Починаючи з Android 2.3 Gingerbread, компанія Google розмішає на всіх Android смартфонах, так звані, "великодні яйця" - заховані секрети, які можна побачити, виконавши низку неочевидних дій. Як і назви версій операційки, Великодня в ній теж, як правило, пов'язані з солодощами: у версії Android 4.1 Jelly Bean це були літаючі желейні боби, в Android 4.4 KitKat - логотип ОС в стилі однойменної насолоди Nestle, а в Android 5.0 Lollipo гра у стилі Flappy Bird. Осторонь не залишився і Android 6.0 Marshmallow.
Щоб отримати доступ до міні-гри, відкрий «Налаштування». Перейдіть до пункту «Про телефон» або «Про планшет». Кілька разів швидко натисніть на пункт "Версія Android". На екрані з'явиться стилізований під голову андроїда зефір маршмеллоу. Якщо швидко натиснути на нього ще кілька разів, відкриється міні-гра.




Як і в Android 5.0, міні-гра в Android 6.0 виконана в стилі Flappy Bird, але льодяники на паличках у ній замінені зефірками у вигляді голови робота. Гра має кумедну графіку і, хоч і виглядає простою, набрати в ній хоча б 10 очок досить складно. У мене ось максимум вийшло 4 бали. Більше не зміг.
2. Віддалене керування смартфоном
id="sub1">Втрачені мобільні пристрої на базі ОС Android можна знайти та заблокувати, але цю опцію компанія Google сховала досить глибоко. Вона активується у меню "Налаштування -> Безпека -> Адміністратори пристрою"у розділі «Видалене управління Android».
Поставте прапорець навпроти «Віддалений пошук пристрою» та «Видалене блокування».
Активуй на запит розширені права для менеджера пристрою. Тепер ти можеш управляти пристроєм із сайту google.com/android/devicemanager у своєму обліковому записі Google або через програму «Видалене управління Android»
Люди, добре знайомі з Android, легко відновлять видалені файли, якщо ти не зашифруєш свій мобільний пристрій. Щоб активувати цю опцію, відкрий "Налаштування -> Безпека -> Шифрування пристрою". Постав шифрування.
3. Безпечний режим
id="sub2">Ще однією захисною функцією Android є безпечний режим. Він деактивує всі сторонні програми. Більше того, у «безпечному режимі» їх можна видалити, якщо вони з якоїсь причини несумісні з твоїм мобільним пристроєм, опинилися у завантажувальному циклі випадково, є троянами чи вірусами.
Для запуску безпечного режиму затисніть кнопку включення. Коли відкриється меню відключення смартфона та активації авіарежиму, довго утримуй палець на пункті "Вимкнення живлення". Потім підтверди завантаження у безпечному режимі.




Смартфон завантажиться в безпечному режимі. Іконки всіх сторонніх програм будуть мати сірий колір. Якщо їх можна спокійно видаляти.
4. Налаштування синхронізації та push-повідомлень
id="sub3">При установці тих чи інших програм ти не замислюєшся над дозволами розсилки push-повідомлень чи будь-яких інших. З часом ці програми починають спамити зайвою інформацією. Особливо цим страждають ігри, але можуть бути і звичайні програми. На щастя, повідомлення можна вимкнути.

Для цього відкрий «Налаштування -> Програми -> Всі», знайди винуватця та оберіть пункт «Сповіщення». Тут можна як відключити всі повідомлення разом («Блокувати все»), так і дозволити тільки «спогадані» повідомлення («Короткі повідомлення») і т.п.
5. Розширені налаштування WLAN
id="sub4">На Android є зовсім непомітні для більшості користувачів розділ налаштувань з додатковими опціями Wi-Fi. Щоб до нього дістатися, необхідно перейти в "Налаштування -> Wi-Fi", потім натиснути клавішу меню та вибрати "Додаткові функції". Тут можна вимкнути повідомлення про виявлені мережі, вимкнути Wi-Fi у сплячому режимі, заборонити використовувати мережі Wi-Fi з поганим сигналом та налаштувати Wi-Fi Direct (пряме сполучення пристроїв без використання точки доступу).


6. Налаштування контролю трафіку мобільного Інтернету
id="sub5">В Android без сторонніх програм можна відстежувати інтернет-трафік. Наприклад, зараз багато операторів мобільного зв'язку надають обмежений пакет безкоштовного трафіку на місяць. Щоб контролювати цей трафік і не перевищувати квоту, або розуміти скільки трафіку ще залишилося, можна призначати ліміти.

Для цього в налаштуваннях є окремий пункт "Передача даних". Там можна встановити ліміт трафіку, при досягненні якого з'явиться повідомлення, а також ліміт, після перевищення якого автоматично відключатиметься передача даних. Для кожної програми ведеться окрема статистика за даними у фоновому та активному режимах, будується графік. Починаючи з Android 5.0 даний інтерфейс доступний і в швидких налаштуваннях, за допомогою дотику по іконці мобільної мережі.
7. Блокування дзвінків із конкретних номерів
id="sub6">Буває так, що потрібно заблокувати дзвінки з конкретного номера. Спеціальних чорних списків Android не передбачено, а доступні в Google Play додатки реалізують блокування номерів через брудні хакі і не завжди коректно.
Однак блокування окремих номерів можна отримати в базовій версії Android, для цього досить просто надіслати неугодних абонентів до голосової пошти. Щоб це зробити, натискаємо по потрібному контакту, далі натискаємо іконку редагування, далі меню і вибираємо пункт «Тільки голос. пошта». Там, до речі, можна встановити окремий рингтон для злощасного абонента.
8. Вимкнення попередньо встановлених програм
id="sub7">Буває так, що виробник визначає безліч незрозумілих програм і додатків, якими ти не користуєшся. Вони займають певну пам'ять, і ти мрієш їх позбудеться.
В Android можна вимкнути багато попередньо встановлених програм. Для цього потрібно перейти «Налаштування -> Програми» та відкрити вкладку «Всі». Тепер можна переглянути список доступних утиліт. Вибираємо необхідну програму, а потім тиснемо «Вимкнути». Тепер можна натиснути на "Стерти дані". Для «заморожених програм», які просто так видалити не можна, є окрема вкладка «Відключені». На жаль, не всі програми можна заморозити. Які – залежить від виробника.
9. Розширення внутрішньої пам'яті
id="sub8">Android завжди існувала проблема з розширенням внутрішньої пам'яті смартфона. Підключена SD-карта не дозволяла це зробити залишаючись зовнішнім сховищем. Функція перенесення додатків на карту пам'яті, що з'явилася в Android 2.2, також не дуже рятувала положення. Нарешті, в Android 6.0 Google таки вирішила виправити ситуацію. Тепер після підключення флешки або карти SD система пропонує два варіанти. Перший - використовувати її як знімний носій. Другий – зробити внутрішнім накопичувачем.
У другому випадку смартфон відформатує флешку у файловій системі ext4 з використанням 128-бітного AES-шифрування та змонтує її як системний розділ. Далі буде проведено тест на швидкість читання та запису. Зараз, на жаль, всі карти пам'яті значно поступаються за швидкістю вбудованої пам'яті, що теоретично може призвести до повільності в роботі пристрою. На щастя, від продуктивності дискової підсистеми залежить тільки час відкриття конкретного додатка або завантаження його частини. А всі обчислення проводяться поза диском.
10. Швидка зміна регістру літер
id="sub9">Буває так, що текст уже написаний і потрібно змінити регістр окремих літер або слів. В Android на цей рахунок є свій секрет. Щоб змінити регістр літер або зробити так, щоб у введеному повідомленні слова або речення починалися з великою, достатньо виділити повідомлення та натискати кнопку Shift один або кілька разів до отримання потрібного результату.



11. Швидкий доступ до настройок
id="sub10">В Android 5 та Android 6 доступ до швидких налаштувань можна отримати, витягнувши шторку двома пальцями. Звичайно, ти можеш отримати доступ до швидких налаштувань по-старому: двічі свайпнуть по екрану зверху вниз. Але це ніякий зовсім не стосується секретів.
12. Швидкий переведення в беззвучний режим
id="sub11">Швидко включити режим вібрації в Android 5 і Android 6 можна, натиснувши на клавішу гучності, а потім клікнувши по іконці з лівого боку слайдера. Цей варіант на практиці виявляється куди швидше, ніж багаторазове натискання на клавішу зменшення звуку на торці смартфона.
13. Виклик екранної лупи
id="sub12">Android має екранну лупу. Щоб її увімкнути, потрібно послідовно перейти до «Налаштування -> Спец. можливості -> Жести збільшення». Тепер будь-яку ділянку екрана можна збільшити, тричі натиснувши на ньому. Ця функція може бути особливо затребувана серед людей із ослабленим зором та літніх людей.


14. Вимкнення додавання ярликів на робочий стіл
id="sub13">Щоб вимкнути автоматичне створення іконок на робочому столі, запустіть Play Маркет. Потім перейди в налаштування та зніми галочку з пункту «Додавати значки». Тепер за промовчанням піктограми програм з'являтимуться лише у загальному списку.
15. Прихована гра у браузері Chrome
id="sub14">Наприкінці нашої добірки ще одна прихована гра, цього разу в мобільному браузері Chrome. Спробуй вимкнути Wi-Fi та мобільний інтернет на своєму смартфоні (планшеті). Далі відкривай Chrome.


При спробі вийти на будь-яку адресу браузер відобразить помилку з її кодом. Над текстом з’явиться динозавр. Якщо натиснути на динозавра, персонаж оживе і почне рухатися по екрану. Це схоже на стару як світ PlayStation: дотиками до екрану можна управляти динозавром, який перестрибує через кактуси, і, як у будь-якій подібній грі, твоє завдання протриматися та набрати максимальну кількість очок. Звісно, гра досить примітивна, але чіпляє надовго. Перевірено на собі!
До речі, зараз ця гра стала доступною для скачування в Google Play Store і називається вона Dino Run - Dinosty.
У цій статті ми розглянемо основні налаштування пристрою, зробимо огляд Android 6.0 Marshmallow, нижче детальніше розберемо нововведення та розумні функції. А наприкінці статті розповімо як боротися з нав'язливими повідомленнями від додатків та ігор.
Операційна система Android 6.0 Marshmallow випущена в реліз ще в жовтні 2015 року і почала набирати обертів. На сьогоднішній день 30% всіх користувачів Android пристроїв використовують саме її.
На літній конференції Google анонсували 7 версію системи Nougat — одна з останніх збірок була випущена 22 серпня 2016 року. На січень 2017 року менше 1% користувачів є власниками даної версії. Більш детальні дані представлені в таблиці та на діаграмі нижче.
Версії Андроїд та їх частки у світі
Оскільки на сьогоднішній день більшість користувачів використовують саме версію та модифікації андроїд 6.0, мова піде про її налаштування та корисні функції.
Огляд Android 6.0 Marshmallow. Як налаштувати андроїд 6.0
Потрапити в Налаштування можна, опустивши шторку і клацнувши по значку шестерні або відкривши меню програм і знайти цей пункт там. Основні налаштування смартфона розділені на загальних 4 пункти, коротко розповімо про кожен із них:
- Бездротові мережі — Встановлення Wi-Fi, точок доступу та мобільної мережі для передачі даних та Bluetooth.
Тут є чудова опція Wi-Fi Direct - її включення активує технологію, яка знайде поруч із підтримкою даної функції і дозволить підключитися до них без використання роутера; - Пристрій - зібрані налаштування екрана, відображення, шрифтів, режиму сну, звуки і мелодії дзвінків, конфігурація додатків, батареї, пам'яті;
- Особисті дані — облікові записи, доступи до них, налаштування безпеки пристрою. Багатьом буде корисна функція Smart Lock (розумне блокування) — знайти її можна у пункті Безпека у розділі « Особисті дані « . Активація даного режиму дозволить автоматично зняти блокування за певних умов. Наприклад, коли смартфон знаходиться при вас, розпізнає вашу особу, знаходиться в певному місці (будинок, робота) або підключений до Вашого особистого пристрою Bluetooth;
- Система — відомості про версію операційної системи, оновлення програмного забезпечення, стан пристрою, використання батареї, версія ядра та прошивки, всі технічні моменти докладно описані в цьому пункті;
Налаштувань безліч на будь-який смак, вони розбиті на 22 розділи. Багато користувачів, які не перший рік використовують Андроїд, сміливо орієнтуються у всіх тонкощах, а нововведення не викликають особливих труднощів у власників телефонів.
З налаштуваннями все відносно зрозуміло і часто конфігурація не викликає особливих труднощів, а про нові можливості і фішки знають далеко не всі користувачі.
Розглянемо підказки з налаштування андроїд 6.0 та нововведення в андроїд 6+
Now on Tap в андроїд
Now on Tap вбудована програма – віртуальний помічник Google. Його можна викликати в будь-який час, затиснувши кнопку Home на пристрої. Головна особливість - виведення підказок на екран смартфона в залежності від інформації, що проглядається вами. Її можна активувати навіть ведучи діалог у контакті.
Наприклад, якщо активувати функцію під час перегляду трейлера нового фільму або його анонсу, на екрані з'явиться інформація в яких кінотеатрах і який час будуть сеанси, відгуки та рейтинг. При перегляді різних товарів та послуг - побачимо інформацію, де їх можна придбати. Зручно? Безперечно.

Google Now On Tap
Як вимкнути Google Now on Tap в андроїд
Як і всі нововведення Now on Tap буде неодноразово тестуватися і оновлюватися, потрібен час щоб програма стала звичною для користувачів, для тих, хто захоче обійтися без нововведень розповімо. Для того щоб відключити функцію відкрийте Налаштування, шукайте пункт « Установки Google « потім "Пошук та підказки", клацніть на перемикач "Now on Tap" і готове. Тепер утримуючи кнопку "Додому" відкриється Google Now так було в попередніх версіях Андроїд. Аналогічно функція включається.
Панель швидких налаштувань в Android 6.0
При опусканні шторки - ми бачимо вікно швидких налаштувань з іконками для доступу до функцій і програм, що найчастіше використовуються. За замовчуванням там знаходяться іконки та доступ до Wi-Fi, ліхтарика, увімкнення режиму польоту, служби Bluetooth, настроювання будильників та інше. Меню можна настроїти на свій смак. Для цього опустіть шторку вниз або проведіть двічі від панелі повідомлень донизу. У вікні, затисніть шестерню і потрапите в панель управління System UI Tuner.

Додайте часто використовувані функції, щоб отримувати до них найшвидший доступ. Для особливо вимогливих користувачів ОС Android всіх налаштувань телефону може здатися мало. Ще гнучкіша і глибша настройка можлива зі стороннім додатком, наприклад Custom Quick Settings. Можливості програми включають настроювання системних компонентів, панелей відображення та інше.
Встановлюйте та використовуйте сторонні програми для роботи з системою тільки на свій страх і ризик, рекомендується лише досвідченим користувачам.
Як налаштувати гучність, керування гучністю в андроїд 6
У системі Marshmallow відмінно доопрацювали модуль керування гучністю. Регулювання працює з розумом і змінюється в залежності від запущеного на даний момент програми, при прослуховуванні музики – музики, при налаштуванні будильника – гучність будильника. Натискаючи кнопку регулювання гучності — відкриється спливаюче вікно з повзунком, натисніть на стрілку праворуч — відкриється вікно з іншими регуляторами. На них можна окремо регулювати гучність дзвінка, будильника, сповіщень, музики.

Гучність в Android 6
Налаштування тихого режиму та тиші
У житті часто виникають ситуації, коли необхідно заглушити абсолютно всі звуки, навіть вібрацію, адже в тихому приміщенні навіть її чудово чутно. В андроїд 6 допрацювали режим "Не турбувати" і коли потрібна абсолютна тиша - увімкніть цей режим в панелі швидкого налаштування.
Другий спосіб увімкнення режиму наступний: натисніть на кнопки гучності вниз, або затисніть її доки не увімкнеться режим «Вібрація». Потім видаліть палець і натисніть ще раз. Доступ до звуку залишиться лише у будильника.
Можна заглибитись у подальше налаштування режиму «Не турбувати» та залишити звуки в окремих програм, наприклад у месенджера або поштового клієнта. Окремо налаштовується автоматичне увімкнення режиму, стане у нагоді всім у кого «тиха робота» — регулюйте самі час увімкнення та відключення всіх звуків.
Встановлення та налаштування пріоритетів
На додаток до попереднього пункту окремо налаштовується пріоритетний режим, можливо ви чекаєте на важливе повідомлення або дзвінок. Або хочете залишатися завжди на зв'язку з батьками чи дітьми, колегами по роботі. У налаштуванні режиму "Не турбувати" є опція "Тільки важливі". Там редагується список повідомлень, які зможуть потурбувати вас у будь-який час, навіть з активним тихим режимом.
Встановлення та налаштування повідомлень, налаштування програм
Проблема більшості програм та ігор для Android - постійно вискакуючі повідомлення з новинами, рекламою, оновленнями та іншою інформацією, що відволікає. У нових версіях прошивок вже з 4 версії системи з'явилася можливість відключати нав'язливі повідомлення. Для цього в розділі «Установки» виберіть пункт Звуки та сповіщення, Повідомлення програм. Вибирайте зі списку програми, що набридають, і відключайте повідомлення. І навпаки, повідомлення можна зробити важливими, тоді вони відображатимуться навіть при включеному режимі «Не турбувати».
Заглиблюючись у тему контролю та конфігурації програм можна докладно дізнатися, які права доступу в окремо взятої програми. Відкривши розділ «Програми» в налаштуваннях і вибравши утиліту, що цікавить, можна переглянути докладну інформацію: використання акумулятора, процесора, оперативної пам'яті, доступ до особистих даних і мереж передачі даних.
Робота з текстовими даними та текстом в Android 6.0 Marshmallow
Виділення тексту та подальша робота з ним стала ще зручнішою та простішою. На додаток до всього робота може взаємодіяти з відомими сторонніми програмами типу перекладачів (наприклад Google Translate) та Вікіпедії, вони вже взаємодіють із новими функціями операційної системи. Перейдіть до тексту всередині програми, з'явиться віконце з перекладом або короткою інформацією з енциклопедії.

Сподіваємося, ця стаття допомогла вам розібратися як налаштувати андроїд 6.0 Marshmallow, відкоригувати звукові режими та налаштувати програми під себе.
Пропонуємо ознайомитися та переглянути докладний огляд Android 6.0 Marshmallow:
Нещодавно в рамках проекту Android x86 відбулася важлива подія – вийшла стабільна версія операційної системи Android 6.0 Marshmallow. Це означає, що свіжа версія Android тепер доступна для встановлення на комп'ютери та ноутбуки. У цій статті ми розповімо, як встановити Android 6.0 Marshmallow на свій комп'ютер, а також як налаштувати та краще використовувати цю систему на повноцінному комп'ютері.
Як встановити поряд з іншими ОС
Щоб встановити Android 6.0 Marshmallow x86 на свій комп'ютер або ноутбук потрібно дотримуватися досить простої інструкції. Запис зображення на диск або USB-носій:Встановлення системи:
- Підготуйте розділ на диску для Android. Щоб розбити диск на розділи, краще використовувати пакет програм Acronis Disc Director Suite. Нова версія Android x86 дозволяє встановлювати системи поряд з іншою ОС, не ушкоджуючи її. Тому про розділ можна навіть не турбуватися, якщо вам не хочеться особливо морочитися.
- Після закінчення запису зображення на USB-носій, якщо не було жодних помилок, перезавантажте свій ноутбук. Після увімкнення та появи на екрані логотипу виробника, періодично натискайте кнопку, яка викликає вікно з альтернативними способами завантаження. На ноутбуках ASUS - це кнопка Esc, на більшості ПК - F8 або поруч кнопки з цього ряду. Найкраще уточнити в інтернеті. Якщо альтернативне завантаження недоступне, дозвольте його в BIOS, який зазвичай викликається кнопкою Delete.
- У вікні альтернативного запуску виберіть USB-, CD- або DVD-диск, на який ви встановили Android.
- Після цього ви побачите вікно із чотирма опціями. Перші три дозволяють запускати Android у режимі Live CD або Live USB – робота з системою прямо з диска. Остання опція запускає інсталяцію. Нам потрібна саме вона.

- Далі вам належить вибрати, на який розділ встановити Android. Можна вибрати будь-який розділ, форматувавши його, або встановивши Android поруч з іншою системою. У разі вибирайте опцію “Do Not Format” замість назви файлової системи. Якщо ж ви вирішили встановити систему на чистий розділ, виберіть файлову систему (рекомендуються ext3 або ext4).


- Наступне вікно запитає у вас про встановлення менеджера завантаження GRUB. Якщо він не встановлений з іншою Linux-системою, то можна сміливо вибирати “Yes”. Тоді під час наступного увімкнення ноутбук відобразить вікно з опціями запуску всіх встановлених ОС. Варто відзначити, що Windows розпізнається нормально. Якщо ж у вас вже встановлено GRUB, то можна вибирати "Skip" і потім додати Android до списку /grub/menu.lst до іншої ОС. В обох випадках можна вибирати установку GRUB - не помилитеся.



- Після цього почнеться встановлення. Після закінчення інсталятор запропонує відразу запустити встановлений Android або перезавантажити систему. Якщо ви вибирали установку GRUB, то після включення ноутбук повинен вивести щось на зразок цього.

- Вибираємо перший пункт, після чого розпочнеться запуск встановленого Android.
- Далі вам доведеться пройти звичайну операцію, з якою стикається кожен покупець нового пристрою на Android: установка мови (присутня російська), налаштування облікового запису Google, підключення до Wi-Fi та інше. Тут нема нічого складного.
- Після цього перед вами повинен постати робочий стіл повноцінного Android. Вуаля, мобільна ОС працює на вашому ноутбуці.


Як встановити на віртуальну машину

Якщо ви не хочете встановлювати Android x86 на комп'ютер як повноцінну систему, але хотіли б спробувати її на віртуальній машині, то для вас є ще одна інструкція.
Як встановити Android x86 6.0 Marshmallow на віртуальну машину VirtualBox:
- Створюємо нову віртуальну машину у VirtualBox. Вибираємо тип Linux, версія Linux 2.x/3.x/4.x (32 або 64 bit) залежно від вашого ПК. Також створіть віртуальний розділ не менше 2 ГБ. У результаті налаштування мають виглядати таким чином:

- Після створення машини в її налаштуваннях підключіть завантажений образ Android x86. Зробити це можна у розділі «Носії».

- Запускайте віртуальну машину. Якщо все виставлено правильно, то перед вами постане екран із чотирма пунктами. Вибираємо найнижчий - "Installation". Але ви можете спробувати Live CD без установки.

- Відобразиться меню вибору розділу. Послідовність дій така: Create / Modify partitions → Ви можете використовувати GPT (no) → New → Primary → (можна вибрати обсяг розділу) Enter → Bootable → Write (yes + enter) → Quit.

- Вибираєте розділ, який було створено (VBOX HARDDISK). Він буде першим пунктом у меню. Файлова система – ext4.

- Чи ви хочете, щоб формат цієї партії? → Yes
- Do you want to install boot loader GRUB? → Yes
- Do you want to install EFI GRUB2? → Skip
- Do you want to install /system directory як read-write? → Yes
- Система встановлена, вибираємо пункт Reboot.
- Після перезавантаження віртуальної машини з'явиться завантажувач GRUB. Щоб запустити Android, вибираємо найвищий пункт у його меню. Можна взагалі нічого не чіпати і система завантажиться автоматично.

- Вуаль! Тепер можна використовувати Android у віртуальній машині.
Додаткові налаштування
ЛаунчерЯк інтерфейсна оболонка для Android x86 можна сміливо рекомендувати ADW Launcher, який пропонує безліч налаштувань, а його дизайн краще оптимізований для миші. Після встановлення лаунчера всі жести стануть набагато простіше для виконання за допомогою мишки, а робочий стіл стане трохи зручнішим.
Клавіатура
Під час налаштування після першого запуску можна помітити, що перемикання мови поєднанням на клавіатурі не працює. Щоб це виправити, потрібно перейти в налаштуваннях в розділ «Мова та введення» та вибрати потрібну розкладку. Розробники Android для комп'ютерів навіть передбачили підтримку поєднання клавіш зміни мови - за замовчуванням це CTRL + Пробіл. До речі, якщо вам знадобиться віртуальна сенсорна клавіатура, яка спочатку не виводиться на екран, перемкніть тумблер «Показати спосіб введення» в тому ж меню вибору розкладки.

Підтримуються багато комбінацій, які необхідні для нормальної роботи: копіювання (CTRL + C), вставка (CTRL + V), вирізання (CTRL + X), кнопка Windows згортає всі програми та повертає на робочий стіл. На деяких ноутбуках та комп'ютерах працюватимуть функціональні клавіші у ряді F. Працює кнопка PrintScreen, яка робить скріншот.
Відео
На Android x86 краще використовувати спеціальний відеоплеєр під назвою Dolphin. Він краще сприймає архітектуру десктопних чіпів, а також добре працює із великою кількістю форматів. Завантажити відеоплеєр Dolphin для Android x86 можна на Трешбокс.
Батарея
Щоб бачити детальніший стан батареї ноутбука, краще встановити віджет Battary Disc, який можна винести на робочий стіл. Віджет відображає заряд акумулятора у відсотках.
Як бачите, Android 6.0 Marshmallow x86 вже досить непогано оптимізований під більшість ноутбуків з огляду на те, що мій пристрій має чіп від AMD. Мені навіть вдалося пограти в Android-порт.


Я впевнений, що більшість стратегій та цікавих ігор також підтримуються. Серед іншого на свій ноутбук або комп'ютер під керуванням Android x86 варто встановити непоганий текстовий редактор, наприклад . Після виходу стабільної версії Android 6.0 Marshmallow x86 ми обов'язково оновимо цю статтю, додавши до неї посилання більш свіжі образи.
Інші версії та оновлення
Основні зміни в Android 6.0 Marshmallow для x86-систем:- оновлене ядро Linux до версії 4.4.12;
- підтримка апаратного прискорення OpenGL ES 3.x для графіки Intel/AMD (radeon/radeonsi)/Nvidia (nouveau), а також у VMware та QEMU (virgl);
- підтримка OpenGL ES 3.0 через програмний рендеринг на інших графічних чипах або без них;
- підтримка безпечного завантаження через UEFI та установки на UEFI-диск;
- можливість встановлення на розділи з файловими системами ext4/ntfs/fat32 через текстово-графічний інтерфейс;
- покращено оновлення з більш старих релізів Android x86 - тепер файлові системи ext2 та ext3 автоматично оновлюються на ext4;
- покращена підтримка екранів з мульти-тач, аудіо, Wi-Fi, Bluetooth, сенсорів, камер та Ethernet (тільки через DHCP);
- автоматичне монтування USB-носіїв та SD-карт;
- підтримка інших архітектур (arm/arm64) через нативний механізм (Налаштування → Сумісність додатків).
- Android 6.0 Marshmallow RC1 (32 біт).
- Android 6.0 Marshmallow RC1 (64 біт).
Мало хто знає, але Android 6.0 Marshmallow окрім меню для розробників містить ще один прихований екран налаштувань- System UI Tuner. З його допомогою користувач може трохи підігнати під себе системний інтерфейс і навіть запустити режим демонстрації.
Для активації System UI Tuner достатньо висунути шторку швидких налаштувань та затиснути шестерню, що відкриває глобальні налаштування. Вона почне обертатись, і після цього з'явиться повідомлення, що вітає з додаванням нового пункту, шукати його варто у розділі «Система».


При вході до System UI Tunerвідразу ж спливає повідомлення, що попереджає, що заховані в цьому меню налаштування не для всіх і активація їх може призвести до негативних наслідків. Величезними ці налаштування не назвеш, адже в них лише чотири пункти: «Швидкі налаштування», «Рядок стану», «Показувати рівень заряду батареї у відсотках» та «Демонстрація».


Найкориснішим для користувача, безумовно, є перший, адже він дозволяє переставляти та додавати пункти у шторці швидких налаштувань. Процес дуже простий і не вимагає пояснень, є тут і видалення опцій. "Рядок стану" дозволяє прибрати відображення будь-якого індикатора в цьому рядку, а їх дуже багато. Назва третього пункту говорить сама за себе, а четвертий запускає спеціальний демонстраційний режим системи. Останній створений для оглядачів додатків, які часто знімають скріншоти - час і рівень заряду батареї в ньому завжди однакові, а спливаючі оповіщення відключені.
Судячи з прихованого System UI Tuner, інженери Google роздумують на тому, щоб дати користувачеві можливість більш глибокого налаштування інтерфейсу «голою» Android. Очевидно, вони усвідомлюють істотне відставання у цій галузі своєї оболонки проти зі сторонніми, проте це отже, що компанія у результаті зважиться такий крок.
Коли Android оновився до LolliPop 5.0, ми всі побачили, що незграбна ОС може виглядати стильно. Material Design, що прийшов із «п'ятіркою», і зараз продовжує розвиватися. У Marshmallow 6.0 Android не став виглядати інакше - різниця між 5.0 і 6.0, зрозуміло, є, але вона не така разюча, як була у KitKat з LolliPop. Зате багато чого змінилося всередині самої системи. Що саме – далі та обговоримо.
Завантаження додатків в Андроїд 6.0 тепер відбувається красиво - програми відкриваються з іконок, незалежно від того, де вони розташовані на робочому столі. У меню встановлених програм все також інакше: тепер замість того, щоб перегортати кілька сторінок меню в пошуках потрібної програми, можна просто скролити список. Такі нові можливості Android 6.0 спочатку можуть здатися незручними: раніше, припустимо, ви точно знали, до якої сторінки меню потрібно прогорнути, щоб запустити програму - і багато хто робив це автоматично, не замислюючись - то тепер доведеться миритися з швидкою прокруткою списку і намагатися потрапити на потрібну іконку з першого разу.
Щоб довго не шукати, можна винести програми, що часто використовуються, на робочий стіл, скажімо, об'єднати їх в папки або поставити віджети – скажете ви, і будете праві. Але Google пропонує ще й третій спосіб: тепер 4 програми, що найчастіше використовуються, будуть висіти в окремому блоці в меню додатків. Так би мовити, меню швидкого доступу. Порядок програм у цій «четвірці» та її «склад» можуть змінюватися не тільки виходячи з того, як часто ви використовуєте ту чи іншу програму, але і коли саме ви ними волієте користуватися. Таким чином, якщо смартфон/планшет у ваших руках – не тільки для перевірки соціальних мереж та ігор, і ви зі своїм гаджетом живете за розкладом – по пн-ср-пт ходите на ранкові пробіжки, по суботах читаєте книги, а по неділях волієте слухати випадкові добірки на Soundcloud – система це враховуватиме, і в шапці меню додатків кожен день виглядатиме інакше.

Плюс, програми в цьому меню можна шукати за алфавітним вказівником: якщо скролити, дотримуючись правого краю дисплея, побачите алфавітку. Коли додатків і справді багато, опція може бути корисною. Хоча найпростіше шукати потрібну програму, користуючись рядком пошуку, розташованим все в тому ж меню над четвіркою обраних програм. Починайте вводити назву - система знайде потрібну програму в списку встановлених або Google Play, якщо раптом вона відсутня на вашому девайсі.
Ще одне: нова версія Android пропонує видаляти програми безпосередньо з робочого столу. Нагадаємо, у попередніх версіях ОС так можна було лише почистити робочий стіл від іконок, а видалення програм було можливе лише з меню. Тепер при утриманні іконки можна вибрати варіант видалення – лише іконку або програму як таку.

Сповіщення
Ось чим-чим, а оновлення цього меню ще в Android LolliPop збентежило багатьох користувачів. Справа в тому, що меню, що дозволяє дати пріоритет деяким додаткам на повідомлення вас про оновлення за фактом мало кому знадобилося - зроблено було, можливо, і з кращими спонуканнями, але не виглядало як щось практичне. Тепер же, перебуваючи в меню швидких налаштувань, заглушка має всі шанси стати корисною.
Режим "Не турбувати" в новому Андроїді має три варіації: "Повна тиша", "Тільки будильник" і "Тільки важливі", що визначають, коли і які саме програми можуть вас про що-небудь повідомляти. Налаштувати кожну графу в Android 6.0 можна до подробиць скрупульозно, і це другий пункт, що робить Marshmallow чи не найперсоналізованішою операційною системою. Оцініть:
"Повна тиша". Відключає всі сигнали, у тому числі і вібро- і світлові сигнали, ваш номер телефону все так само доступний, тільки про те, що вам дзвонять можете дізнатися хіба невпинно дивлячись на чорний дисплей смартфона в очікуванні дзвінка. Як і в двох інших меню, в цьому можна встановити час деактивації «Поки я не відключу» або налаштувати точний час дії «тихого» режиму.

Тиснемо «Налаштувати» – «Тільки важливі». У цьому меню нового Андроїда можна задати винятки: яким програмам у такому режимі можна вам про що-небудь повідомляти. Будильник, Нагадування, Заходи можна УВІМК./ВИМК., а для пунктів Виклики та Повідомлення уточнити від кого приймати повідомлення (Від кого завгодно, Тільки від контактів, Тільки від помічених контактів або Ні від кого). У цьому ж меню є пункт «Повторні дзвінки», при активації якого навіть при найсуворіших налаштуваннях «Не турбувати», вас повідомлять про вхідний дзвінок, якщо настирливий абонент, який намагався додзвонитися, набирав вас два і більше разів за останні 15 хвилин. Дуже непогано: а раптом справді щось дуже важливе?

Тут є пункт «Правила», орієнтований на тих, хто живе за розкладом і точно знає, чим буде зайнятий наступного вівторка, о 19:00. У «Правилах» можна створити або скористатися шаблоном для активації режиму «тиші» у певний день та час автоматично. Наприклад, ви хочете, щоб вас не турбували ввечері у будні дні з 22:00 до 07:00 наступного дня (за винятком сигналу будильника, скажімо). І ось вам – будь ласка – спіть спокійно, відклавши смартфон подалі від ліжка.

Або другий класичний сценарій: включати беззвучний режим під час будь-яких заходів, на які ви раніше погодилися прийти за допомогою програми Календар. Теж дуже зручно: ваш офіс збирається ввечері в кіно, хтось ініціативний розсилає всім запрошення в Google+, ви запрошення приймаєте, що відразу синхронізується з вашим календарем. І – ву-аля! – йдіть у кіно та не турбуйтесь – телефон не задзвонить під час сеансу.
Пункти "Тільки важливі" та "Правила" знаходяться у загальних налаштуваннях Android 6.0 Marshmallow, тобто. Введені значення будуть дійсними для кожного з типів беззвучного режиму.
Робота з текстомAndroid 6.0
Тап і утримання на фрагменті тексту, що цікавить, – не новина. Однак тепер меню "Копіювати/Вставити" та інші функції вискакують не в шапці екрану, як було раніше, а прямо над виділеними символами. Плюс, в Android 6.0 Marshmallow з'явилися нові опції: наприклад, «Перекласти» - вибраний текст можна перекласти на будь-яку мову, доступну Google Translator, і натисканням однієї клавіші замінити ваш російськомовний на потрібну іноземну (врахуйте тільки, що Google Translator, звичайно, здатний на багато, але не всесильний і які завжди коректно перекладає текст).

Directshare

Таких «швидких» контактів для розподілу інформацією може бути лише 8, причому додатку в цьому списку максимум призначається тільки 5 адресатів. Так, було б нелогічно переносити в меню швидкого відправлення всіх потроху, захаращуючи його іконками, але комусь восьми адресатів може здатися недостатньо. Недолік налаштування в тому, що в цей перелік можуть потрапити зовсім не ті адресати, з якими вам хотілося б чимось ділитися: наприклад, останній активний чат у вас був з босом, і його іконка з'явилася в цьому меню. Прибрати його зі списку ви не можете - він стільки вам всього пише! – але кидати лінки з мережі взагалі не входить у ваше з ним коло ділових інтересів.
Функція, треба сказати, ще перебуває на стадії доопрацювання і має всі шанси стати юзабельною. Залишилося лише дати більшій кількості програм синхронізацію з Direct share та дозволити користувачеві редагувати список швидкого доступу.
Менеджер пам'яті пристрою
Не факт, що 90% користувачів взагалі коли-небудь заглянути в цей пункт меню, проте пройшовши в Налаштування – Пристрій – Пам'ять можна подивитися, які програми за той чи інший час використовували пам'ять вашого девайсу і як сильно навантажували оперативну пам'ять.

А в меню "Сховище та USB-накопичувач" тепер можна знайти диспетчер файлів. Він не всесильний – вміє тільки переміщати, видаляти та посилати файли вибраним контактам – але це перша подібна вбудована опція в Android.
Налаштування програм
Ще один досить цікавий пункт – додаткові налаштування Програми, в яких можна, наприклад, змінити дозволи встановлених програм або задати/змінити програми, які використовуються за замовчуванням. У меню «Посилання в програмах» можна налаштувати, якими програмами відкривати лінки.

Цвяхпрограми: Google Now on Tap вAndroid 6.0
Найкрутіша штука, яка в пору змагається з новими можливостями Siri. Отже, тепер у якому додатку ви не знаходилися і що б не робили, утриманням фізичної або сенсорної кнопки Додому можна викликати функцію Now on Tap. Вона оцінить вміст сторінки та видасть вам додаткову інформацію про найважливіший об'єкт пошуку. Наприклад, слухаємо музику. У Google Music утримуємо Додому та отримуємо на вибір: сторінки виконавця у соціальних мережах, адресу його офіційного сайту, посилання на альбоми, новини, концертний графік та ін.

І так із абсолютно будь-яким додатком. Отримали повідомлення із згадкою назви фільму – утримуємо Додому та отримуємо синопсис, лінки на трейлери, промо-сайт, розклад сеансів у найближчому кінотеатрі.
Єдине "але": поки що опція Now on Tap працює лише у випадку, якщо системною мовою смартфона обрано англійську. Але при цьому новинка розпізнає не тільки ENG, але й з кирилицею чудово справляється (і ось доказ нижче).

Повторимося: щоб опція працювала поки що мовою системи, потрібно вибирати англійську і, звичайно ж, включати Wi-Fi або 3G.
Камера таUSB
Android 6.0 Marshmallow тепер підтримує роботу із USB 3.1 Type-C, тобто. нові пристрої з цією операційною системою будуть не тільки мати універсальний зарядний інтерфейс, але й збільшать швидкість передачі даних (до 10 Гбіт/с на секунду!).

Інтерфейс камери в Android 6.0 Marshmallow також змінений: деякі налаштування для зручності винесені відразу на дисплей і все стало зручніше, хоч нічого грандіозного і не змінилося, за великим рахунком. Поки що, щоправда, таку камеру на Android побачать лише власники Nexus 5X та .
Висновки
Перед нами не «черговий Android», а система, яка стоїть на очікування. Нехай візуальну її складову ми побачили ще минулого року, з офіційним релізом і Material Design, зсередини 6.0 тепер теж виглядає чудово! Завдяки новим, ширшим налаштуванням можна знизити споживання заряду акумулятора, оптимізувати пам'ять пристрою, знайти будь-що з Now on Tap, ділитися інформацією адресно прямо з відкритих сторінок браузера, задавати автоматичне включення режиму «Не турбувати», синхронізувавши його зі своїм Календарем банальним режимом дня. Одним словом, чудова обновка.
Натиснувши два tabs зміни вмісту нижче.
Єлизавета
Без підозр сумління питаю «телефончик» у малознайомих хлопців і дівчат. За тим, щоб перевірити, чи зручно кнопка блокування лягає під палець і чи швидко спрацьовує автофокус:) Хотіла б побувати на MWC і вести лайв-блог із гущі подій.