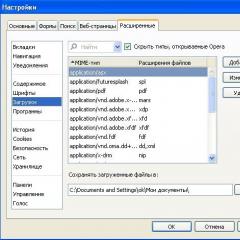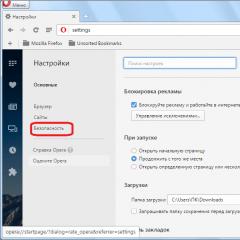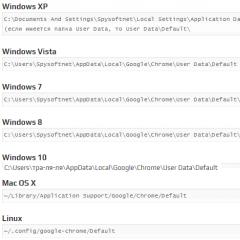Чи таймер на ноутбуці. Швидке вимкнення таймера. За допомогою планувальника завдань
Ця функція корисна багатьом людям. Наприклад, коли користувач хоче поставити на скачку якийсь об'ємний файл від фільму до повноцінної гри, але не хоче навантажувати свій комп'ютер, змушуючи працювати всю ніч. А тому доцільно буде поставити таймер автовідключення на період, який займе процес завантаження файлу.
Багато способів про те, як поставити комп'ютер не тільки на автовідключення, але і перезавантаження. Всі етапи так чи інакше підходять до будь-якої операційної системи, особливої відмінності в них немає.
Як поставити комп'ютер на таймер за допомогою вбудованих засобів Windows
Активація таймера, встановленого на зворотний відлік, дозволяє встановити таймаут тільки в секундах. 7200 сек. = 2 годин, 14400 сек. = 4 годин і т.д.
Нижче знаходиться таблиця команд та їх позначення:
Як це працює? Допустимо, ми хочемо відключити комп'ютер через 10 годин:
- Натискаємо комбінацію клавіш Windows+R або натискаємо правою кнопкою миші на меню "ПУСК" - "Виконати".
- У вікні набираємо команду "shutdown /s /t 36000".
- Бачимо напис "Ваш сеанс буде завершено".
- Готово, комп'ютер буде вимкнено через вказану кількість секунд.


- Щоб скасувати вимкнення, вводимо "shutdown /a". Можливо, вам здасться, що постійно вводити те саме незручно. Для цього створюється ярлик автовимкнення або перезавантаження.


Як поставити комп'ютер на таймер - створюємо ярлик
Варіант перший
- Клацаємо правою кнопкою миші на порожньому полі робочого столу.
- Вибираємо "Створити", "Ярлик".


- У вікні вказуємо директорію C:\Windows\System32\shutdown.exe , але ще додаємо значення /s і /t як на скріншоті.


- Задаємо ім'я ярлику.
Наступного разу, коли знадобиться відключити комп'ютер, достатньо буде клацнути по ярлику двічі. 

Варіант другий
Створення файлу.bat. Достатньо відкрити цей файл, як користувачеві запропонують задати час до вимкнення або перезавантаження.
- Створюємо текстовий документ.
- У блокноті вводимо цю команду:


- Зберігаємо. "Файл", "Зберегти як ...".
- Вибираємо тип файлів - "Всі файли".
- Задаємо назву та змінюємо формат.txt на.bat.


- Якщо потрібно вимкнути ПК, замість "shutdown /r /t" вказуємо "shutdown /s /t". Тепер при відкритті файлу з'явиться вікно, в якому необхідно вказати час, через який вимкнеться ПК.


Як поставити комп'ютер на таймер за допомогою планувальника завдань
Це особливий інструмент Windows, який призначений для створення та виконання різних дій у вказаний час. Від попередніх варіантів він відрізняється універсальністю та гнучкістю до призначення точного часу та періодичності виконання.
- Шукаємо у пошуку “Планувальник завдань”, відкриваємо.
- Клацаємо по "Бібліотеці планувальника завдань" і створюємо просте завдання.


- Пишемо опис та назву нашого завдання. Все що хочемо.
- Тиснемо "Далі".
- Вибираємо періодичність виконання завдання, допустимо "Щодня".
- "Далі".
- Вибираємо дату, з якої буде розпочато виконання завдання та час.
- "Далі".
- Встановлюємо галочку напроти пункту "Запустити програму".
- "Далі".
- У вікні "програма або сценарій" вставляємо функцію "shutdown", а в наступному рядку додаємо аргументи "/s /f" - для вимкнення або "/r /f" - для перезавантаження.


- "Далі".
- Клацаємо “Готово”, тепер завдання активуватиметься щодня у вказаний користувачем час.


Як скасувати виконання завдання:
- Повертаємось у вікно “Планувальника завдань”.
- Переходимо в меню "Бібліотеки планувальника завдань".
- Шукаємо необхідне та видаляємо, зупиняємо або виконуємо.


Є багато програм для того, щоб встановити комп'ютер на автовідключення. Всі вони мають приблизно однаковий функціонал і в частині застосування дуже прості. Але, якщо потрібно обмежити час користування комусь із користувачів, вони є ненадійними, оскільки для скасування дії їх достатньо вимкнути.
Кожен користувач орієнтується як вимкнути персональний комп'ютер. Але іноді виникають ситуації, коли необхідно зробити відключення не відразу, а через деякий часовий проміжок. І в цьому випадку мало хто знає, як здійснити цю процедуру. У статті ми розглянемо, як встановити таймер на вимкнення комп'ютера.
Як встановити таймер вимкнення комп'ютера засобами Windows?
Цей варіант встановлення таймера для процедури вимкнення комп'ютера підходить для всіх останніх версій операційної системи Windows 7, Windows 8.1 (8) і Windows 10. Для такої процедури комп'ютер оснащено спеціальною програмою shutdown, яка здатна вимкнути комп'ютер через певний час. Щоб скористатися цією програмою, необхідно зробити такі дії:
- Одночасно натиснути клавіші Win+R на клавіатурі комп'ютера, де Win - клавіша з емблемою Windows.
- Перейти на вкладку "Виконати" і запустити команду shutdown -s -t N (де N - позначає час, необхідний до автоматичного вимкнення, яке відображається в секундах), і натиснути клавішу Enter.
Важливо! При примусовому виході з усіх програм і відсутності можливого збереження діалогів, що вирішуються, потрібно додати параметр -f в команду.
- Відразу після виконаної команди на екрані виникає повідомлення, що повідомляє про те, що сеанс роботи буде завершено через певний часовий проміжок.
Важливо! В операційній системі Windows 10 така інформація буде на весь екран, а в Windows 8 і 7 це повідомлення буде знаходитися в області повідомлень.

Коли пройде заздалегідь встановлений час, всі функціонуючі програми будуть закриті і комп'ютер або ноутбук буде вимкнено. При цьому зберігається вся виконана робота, як при ручному режимі вимкнення комп'ютера.
Важливо! Якщо у вас змінилися плани, ви прийняли інше рішення, в результаті якого хочете скасувати таймер, потрібно скористатися тим самим методом і ввести команду shutdown -a. Така процедура скине таймер і не відбудеться запланованого вимкнення.
Для деяких користувачів постійна процедура встановлення таймера вимкнення здається не зовсім зручною. Розглянемо два варіанти удосконалення цього способу.

Спосіб №1
Перший спосіб полягає у створенні ярлика для вимкнення комп'ютера за тимчасовим режимом. Як поставити таймер на вимкнення комп'ютера:
- Натиснути правою кнопкою миші будь-яке вільне місце робочого столу.
- Вибрати пункт "Створити" - "ярлик".
- У полі "Вкажіть розташування об'єкта" потрібно вказати шлях C:\Windows\System32\shutdown.exe, а також додати необхідні параметри.
- У наступному вікні встановити відповідне ім'я ярлика.
- Після цього можна натиснути на готовий ярлик правою кнопкою миші, вибрати пункт Властивості - Змінити значок і таким чином визначитися з кнопкою вимкнення, яка має вигляд якогось значка або будь-якого іншого прапорця.
Важливо! Бажаєте встановити на робочий стіл улюблену фотографію або інше зображення, а не знаєте, як це зробити, щоб випадково нічого не видалити? Ще в нашій статті ми розповімо вам про те, .

Спосіб №2
Другий спосіб полягає у створенні.bat файлу. Запускаючи цей файл на екрані виникає запит, який запитує час встановлення таймера. Після чого відбувається процедура включення.
Розглянемо код файлу:
set /p timer_off=”Vvedite vremya v sekundah: “
shutdown -s -t %timer_off%
Цей код можна скопіювати з сайту або ввести вручну в текстовому редакторі блокнот. Потім зберегти його і під час даної процедури в полі Тип файлу вибрати Всі файли і вказати розширення.bat.
Вимкнення в заданий час через планувальник завдань Windows
Процедуру встановлення таймера можна також реалізувати, використовуючи планувальник завдань Windows. Як встановити таймер на вимкнення комп'ютера через спеціальний планувальник завдань:
- Щоб запустити планувальник завдань Windows, необхідно одночасно натиснути на клавіші Win+R і ввести команду taskschd.msc, після чого натиснути на Enter.
- У планувальнику завдань праворуч вибрати розділ “Створити просте завдання”, вказати будь-який зручний варіант імені для неї.
- Наступний етап полягає у зазначенні часу запуску задачі. Можна встановити таймер вимкнення, використовуючи вкладку “Одноразово”.
- Після цього необхідно визначитися з датою та часом запуску, вибрати розділ "Дія" - "Запустити програму" та вказати у графі поле "Програма або сценарій" shutdown, а в розділі "Аргументи" -s.
- Після завершення сформованого завдання заздалегідь заданий час відбудеться автоматичне вимкнення комп'ютера.

Спеціальні програми-таймери для вимкнення комп'ютера
Існує безліч безкоштовних програм для операційної системи Windows, які здатні реалізувати функції таймера для вимкнення комп'ютерного пристрою.
Важливо! Багато таких програмних розробок не мають офіційного сайту. А там, де він існує, запущена перевірка антивірусів фіксує деякі види шкідливих програм. Щоб не помилитися у виборі встановленої програми, необхідно завантажити перевірку на VirusTotal.com. Тільки перевірена та нешкідлива програма може якісно функціонувати.

Wise Auto Shutdown
Фахівці відзначають непоганий варіант безкоштовної програми Wise Auto Shutdown для встановлення таймера на вимкнення комп'ютера. Варто зазначити, що цей додаток чистий від пропозицій установки не завжди потрібного додаткового програмного забезпечення.
Розглянемо, як поставити таймер відключення для комп'ютера або ноутбука у програмі Wise Auto Shutdown:
- Спочатку потрібно вибрати команду, яка виконуватиметься за встановленим таймером. Це може бути: “Завершення роботи”, “Перезавантаження”, “Сон” та “Вихід із операційної системи”.
Важливо! Щоправда, існують ще два види дії, які формулюються як "Відключення" та "Очікування". Процедура вимкнення комп'ютера після запущеної команди “Вимкнення” відбувається так само, як процес завершення сеансу Windows після запуску дії “Завершення роботи”. Виконання команди в режимі очікування є глибоким сну.
- Проводимо запуск таймера. За промовчанням спрацьовує позначка "Показувати нагадування за п'ять хвилин до виконання". Саме нагадування може бути відкладено на 10-15 хвилин або інший проміжок часу від призначеної дії.
Важливо! Така програма є дуже зручною та простою розробкою. Головною перевагою програми-таймера для виключення полягає у відсутності шкідливих складових, на думку VirusTotal. Для такого типу програм це рідкість. Крім того, у розробника дуже гарна репутація. Цей програмний продукт Wise Auto Shutdown можна завантажити у безкоштовному варіанті з офіційного сайту.

Airytec Switch Off
У рейтингу програмних продуктів таймерів для автоматичного вимкнення комп'ютера програма Airytec Switch Off посідає перше місце. Вона є єдиною програмою-таймером, для якої існує добре відомий та функціонуючий офіційний сайт. Крім того, VirusTotal і SmartScreen визнають чистими як працюючий сайт, так і сам файл програмного продукту.
Важливо! Достоїнством таймера вимкнення Airytec Switch Off також є доступність завантаження у вигляді portable-програми, тому на ваш комп'ютер точно нічого не буде додатково встановлено.
Після запуску відбувається додавання спеціальної піктограми програмного продукту Switch Off до області повідомлень Windows. Якщо комп'ютер оснащено операційною системою Windows 8 і 10, він здатний підтримувати текстові повідомлення програми. Якщо натиснути цю піктограму, можна настроїти “Завдання” та встановити таймер з необхідними параметрами для автоматичного вимкнення комп'ютерного пристрою:
- одноразове відключення в заздалегідь встановлений час;
- відображення зворотного відліку до вимкнення комп'ютера;
- завершення роботи у разі бездіяльності користувача.

Важливо! Крім виключення, у програмній розробці є можливість застосування та інших дій, які полягають у перезавантаженні, виході з операційної системи, розриві всіх мережевих з'єднань. Також можна додати попереджувальну позначку, що повідомляє про швидке вимкнення комп'ютерного пристрою. Таке попередження дозволяє зберегти дані або при необхідності скасувати завдання.
Якщо натиснути правою кнопкою миші на значок програмного продукту, можна вручну запустити будь-яку з команд або зайти в налаштування програми “Options” або “Властивості”. Така процедура може стати в нагоді, якщо при початковому запуску інтерфейс Switch Off підтримує англійський варіант. Крім того, ця програма здатна підтримувати віддалене вимкнення комп'ютера.
Важливо! Для безкоштовного завантаження таймера вимкнення Switch Off необхідно зайти на офіційну сторінку.

Таймер вимкнення
Програмна технологія під назвою "Таймер вимкнення" характеризується непоганим функціонуванням та стильним дизайном. Крім того, вона має автоматичні налаштування запуску та можливість активації таймера в момент запуску.
Важливо! Недоліком даної програми є те, що при інсталяції таймера вимкнення комп'ютерне застосування намагається самостійно встановити додаткове програмне забезпечення, від якого можна відмовитися. Крім того, ця програма примусово закриває всі програми - це не зовсім зручно, тому що працюючи над якоюсь темою в момент вимкнення ви не встигнете зберегти інформацію.

PowerOff
Як поставити таймер на ноутбуці чи комп'ютері? Програма PowerOff є своєрідним комбайном, який має численні функції не тільки таймера. Додаток чудово працює, не вимагає процедури встановлення, а містить у собі архів виконуваних файлів програмної розробки.
Програма має широкий спектр функціональних здібностей:
- здатністю автоматичного відключення за таймером, часом або розкладом;
- наявністю можливості вибору дії після досконалої події;
- присутністю вбудованого щоденника та планувальника завдань;
- наявністю можливості керування програмою з використанням гарячих клавіш;
- здатністю автоматичного запуску програми разом із завантаженням операційної системи;
- присутності управління WinAmp шляхом застосування гарячих клавіш;
- наявністю залежних таймерів для WinAmp, Internet та CPU;
Важливо! Початковий процес завантаження програми не вимагає додаткової процедури налаштування, тому можна відразу ж розпочати запуск звичайного таймера. У вікні, що відкриється, у пункті “Таймери” можна відобразити дію, після якого відбудеться вимкнення комп'ютера. Так, наприклад, можна виставити, щоб завершити роботу відбувався після закінчення таймера. Також існує можливість встановлення точного часу, коли буде вимкнено комп'ютер.

Крім основного ряду функцій, програмний продукт PowerOff має й інші варіанти автовимкнення:
- WinAmp. Якщо ви любитель засинання під улюблену музику, а треки відтворюєте, застосовуючи плеєр WinAmp, тоді, використовуючи утиліту PowerOff, можна задати певну кількість треків. Вони будуть програні і після завершення відбудеться вимкнення комп'ютера або ноутбука.
- Internet. Таймер PowerOff - завершує своє функціонування після закінчення всіх завантажень. Щоб увімкнути цю функцію, необхідно вказати швидкість вхідного трафіку. Після того, коли швидкість стає нижчою за вказаний поріг, відбувається автоматичне вимкнення.
- CPU-таймер. Цей таймер в основному застосовується для вимкнення комп'ютерного пристрою після завершення ресурсомісткої задачі. Щоб увімкнути таймер, необхідно визначити час, який фіксує завантаження процесора. У той момент, коли час вхідної швидкості стає нижчим за вказаний поріг, відбувається відключення комп'ютера.
Важливо! Якщо вам набридли стандартні заставки для робочого столу, зверніть увагу на живі шпалери. Незважаючи на те, що встановити їх досить легко, у багатьох виникають із цим труднощі. Щоб уникнути фіаско, перейдіть за прямим посиланням і ознайомтеся з інформацією про те, .

Крім вимкнення комп'ютера, програма PowerOff здатна виконувати такі дії:
Важливо! У налаштуваннях цієї програми необхідно зробити позначку "Згортати програму в системну панель при закритті". А якщо ні, то при закритті програми вона припиняє своє функціонування і ніяк не сповіщає про цей процес. Саме тому для перестрахування її краще згортати, а чи не повністю закривати.

Auto PowerOFF
Програма-таймер Auto PowerOFF також є непоганим варіантом для вимкнення комп'ютера або ноутбука з операційною системою Windows. Як встановити комп'ютер на таймер? Після процедури запуску необхідно налаштувати таймер за часом і датою.
Важливо! За бажанням вимикання можна зробити щотижневим. Крім того, існує можливість здійснення вимкнення через будь-який часовий інтервал. Для цього потрібно встановити системну дію. Так, щоб вимкнути комп'ютер, потрібно натиснути кнопку “Завершення роботи” і натиснути кнопку “Пуск”.
Офіційний сайт цієї програми відсутній, але всі популярні торрент-трекери представляють авторську роздачу цього програмного продукту. Під час перевірки файли програми, що завантажуються, є чистими.
SM Timer
Програма SM Timer має офіційний веб-сайт. Вона є ще однією простою та безкоштовною програмною розробкою, яка допомагає як вимкнути комп'ютерний пристрій, так і вийти з операційної системи. Цей процес можна здійснювати у встановлений час або через певний часовий інтервал.

додаткова інформація
Застосування безкоштовних програмних продуктів, описаних у попередньому розділі, який завжди є доцільним. Так, якщо необхідно вимкнути комп'ютерний пристрій у потрібний час, можна скористатися командою shutdown в операційній системі Windows.
Важливо! Ці програми не є універсальним рішенням при обмеженні часу використання ноутбука або комп'ютера будь-ким. Просте їхнє закриття викликає відсутність функціонування. Тому потрібно застосовувати серйозніші програмні продукти.
У цій ситуації найкраще підходить програма, яка використовується для реалізації функцій контролю батьків. Якщо ноутбуки або комп'ютери оснащені операційною системою Windows 8, 8.1 і Windows 10, то є вбудований батьківський контроль, який має функціональну можливість обмеження застосування комп'ютера за часом.
У цій статті ми розглянули всі способи, якими можна встановити таймер на вимкнення комп'ютера. Якому з них віддати перевагу вирішувати вам, виходячи з того, як часто треба відстрочити відключення ноутбука.
Таймер вимкнення комп'ютера – корисна функція комп'ютера, яку можна активувати як стандартними засобами Windows, так і сторонніми програмами. За допомогою цієї функції у встановлений час комп'ютер автоматично завершить роботу. Нижче ми розглянемо кілька способів, які дозволять встановити таймер на вимикання ПК.
Спосіб 1. Через вікно "Виконати"
Найбільш простий та доступний спосіб. Для його використання вам доведеться викликати вікно «Виконати» одночасним натисканням клавіш Win+R і в вікні ввести наступну команду:
shutdown -s -t X
Де X – час, що залишився до комп'ютера в секундах.

На екрані з'явиться повідомлення про те, що комп'ютер автоматично вимкнеться через заданий час.

Зверніть увагу на те, що після закінчення зазначеного часу комп'ютер автоматично завершуватиме роботу, але з пропозицією збереження інформації в запущених програмах. Якщо ви хочете, щоб комп'ютер був вимкнений примусово, потрібно додати аргумент. "-f" . Тоді команда буде виглядати так:
shutdown -s -t -f X
Якщо ви з яких-небудь причин передумали автоматично вимикати комп'ютер, то для відключення таймера, знову ж таки, запустіть вікно «Виконати» клавішами Win+R, а у вікні, введіть наступну команду:
shutdown -a

Спосіб 2. За допомогою Планувальника завдань
Стандартна програма "Планувальник завдань" також здатна встановлювати таймер на автоматичне вимкнення комп'ютера.
Щоб встановити таймер цим способом, скориставшись пошуком у «Пуску» (для Windows 7) або викликавши рядок пошуку клавішами Win+Q (для Windows 8 і вище), введіть назву програми і відкрийте результат.

У правій частині вікна перейдіть до пункту "Створити просте завдання" .

Для початку введіть назву завдання, а потім натисніть кнопку «Далі» , щоб перейти до другого етапу

У наступній вкладці «Трігер» встановіть пункт «Одноразово» , тільки якщо ви не хочете, щоб вимкнення комп'ютера виконувалося з певною періодичністю. Натисніть кнопку «Далі» .

Вкажіть дату та час, коли автоматично завершиться робота.

Діставшись розділу "Дія" , залиште зазначеним параметр "Запустити програму" .

У графі "Програма або сценарій" вам знадобиться ввести "shutdown" (без лапок), а у графі «Додати аргументи» вказати "-s" .

Перевірте зміни. Якщо все вказано правильно, натисніть кнопку «Готово» .

Якщо вам потрібно скасувати встановлений таймер у Планувальнику, перейдіть до розділу «Бібліотека планувальника завдань» , знайдіть у списку ваше завдання, клацніть по ній правою кнопкою миші та клацніть по пункту "Видалити" .

Спосіб 3. За допомогою сторонньої програми "Таймер вимкнення"
Хоча стандартних засобів Windows цілком і цілком вистачає для встановлення таймера на вимкнення ПК, існують і рішення від сторонніх розробників, де вам не потрібно введення будь-яких команд.
Таймер вимкнення- Це проста утиліта з елементарним інтерфейсом. Завантаживши програму посилання наприкінці статті, вам необхідно зробити установку програми на ПК. В результаті на екрані з'явиться мініатюрне вікно програми.
Іноді користувачам доводиться залишати на якийсь час комп'ютер, щоб він завершив виконання певного завдання самостійно. Після виконання завдання ПК продовжуватиме працювати вхолосту. Щоб уникнути цього, слід встановити таймер відключення. Подивимося, як це можна зробити в операційній системі Windows 7 у різний спосіб.
Існує ціла низка способів, які дозволяють встановити таймер відключення у Windows 7. Усі їх можна розділити на дві великі групи: власний інструментарій операційної системи та сторонні програми.
Спосіб 1: сторонні утиліти
Існує ціла низка сторонніх утиліт, які спеціалізуються на установці таймера для відключення ПК. Однією з них є SM Timer.
- Після того, як запущений скачаний з інтернету настановний файл, відкривається вікно вибору мови. Тиснемо в ньому кнопку "OK"без додаткових маніпуляцій, оскільки мова установки за умовчанням відповідатиме мові операційної системи.
- Далі відкривається Майстер установки. Тут тиснемо на кнопку «Далі».
- Після цього відкривається вікно ліцензійної угоди. Потрібно переставити перемикач у позицію «Я приймаю умови угоди»та натиснути на кнопку «Далі».
- Запускається вікно додаткових завдань. Тут, якщо користувач бажає встановити ярлики програми на Робочому століі на Панелі швидкого запуску, повинен поставити галочки біля відповідних параметрів.
- Після цього відкриється вікно, де вказується інформація про установки установки, які були внесені користувачем раніше. Тиснемо на кнопку "Встановити".
- Після того, як установка буде завершена, Майстер установкиповідомить про це в окремому вікні. Якщо ви бажаєте, щоб SM Timer відразу відкрився, потрібно встановити прапорець біля пункту "Запустити SM Timer". Потім тиснемо «Завершити».
- Запускається невелике віконце програми SM Timer. Перш за все, у верхньому полі зі списку, що випадає, потрібно вибрати один з двох режимів роботи утиліти: «Вимкнути комп'ютер»або "Завершення сеансу". Так як перед нами стоїть завдання саме вимкнути ПК, вибираємо перший варіант.
- Далі слід вибрати варіант відліку часу: абсолютний чи відносний. При абсолютному задається точний час відключення. Воно відбудеться при збігу вказаного часу таймера та системного годинника комп'ютера. Для того, щоб встановити цей варіант відліку, перемикач переставляється в позицію «В». Далі за допомогою двох повзунків або піктограм «Вгору»і "Вниз", розташованих праворуч від них, встановлюється час відключення.

Відносний час показує через скільки годин та хвилин після активації таймера ПК буде вимкнено. Для того щоб його задати, встановлюємо перемикач у позицію «Через». Після цього таким же чином, як і в попередньому випадку, встановлюємо кількість годин та хвилин, після яких відбудеться процедура вимкнення.
- Після того, як вказані вище налаштування зроблено, тиснемо на кнопку "OK".









Комп'ютер буде вимкнений, через встановлену кількість часу або при настанні вказаного часу, залежно від того, який варіант відліку був обраний.
Спосіб 2: використання периферійних інструментів сторонніх додатків
Крім того, в деяких програмах, головне завдання яких зовсім не має до питання, що розглядається, існують другорядні інструменти для відключення комп'ютера. Особливо часто таку можливість можна зустріти у торрент-клієнтів та різних завантажувачів файлів. Давайте подивимося, як запланувати вимкнення ПК на прикладі програми для закачування файлів.


Тепер при досягненні заданого часу завантаження в програмі Download Master буде завершено, відразу після чого відбудеться вимкнення ПК.
Спосіб 3: вікно "Виконати"
Найпоширенішим варіантом запуску таймера автовідключення комп'ютера вбудованими інструментами Windows є застосування командного виразу у вікні «Виконати».


Якщо користувач бажає, щоб при вимкненні комп'ютер примусово завершив роботу програм, навіть якщо документи не збережені, слід встановити в полі вікна «Виконати»після вказівки часу, через який відбудеться відключення, параметр -f. Таким чином, якщо ви бажаєте, щоб примусове відключення відбулося через 3 хвилини, слід ввести наступний запис:
shutdown -s -t 180 -f
Тиснемо на кнопку "OK". Після цього, навіть якщо на ПК працюватимуть програми з незбереженими документами, вони будуть примусово завершені, а комп'ютер вимкнено. При введенні виразу без параметра -fкомп'ютер навіть із встановленим таймером не відключиться доти, доки вручну не буде виконано збереження документів, якщо запущені програми з незбереженим вмістом.

Але бувають ситуації, що плани користувача можуть змінитись і він передумає відключати комп'ютер після того, як таймер уже запущено. З цього становища є вихід.


Спосіб 4: створення кнопки вимкнення
Але постійно вдаватися до введення команди через вікно «Виконати», вносячи код, не дуже зручно. Якщо ви регулярно вдаєтеся до таймера вимкнення, встановлюючи його на один і той самий час, то в цьому випадку є можливість створення спеціальної кнопки запуску таймера.
- Клікаємо по робочому столі правою кнопкою мишки. У контекстному меню, що розкрилося, наводимо курсор на позицію "Створити". У списку, що з'явився, вибираємо варіант «Ярлик».
- Запускається Майстер створення ярлика. Якщо ми хочемо відключити ПК через півгодини після запуску таймера, тобто через 1800 секунд, то вводимо в область «Вкажіть розташування»наступний вираз:
C:\Windows\System32\shutdown.exe -s -t 1800
Звичайно, якщо ви хочете поставити таймер на інший час, то в кінці виразу слід зазначити інше число. Після цього тиснемо на кнопку «Далі».
- На наступному етапі потрібно присвоїти назву ярлику. За замовчуванням воно буде "shutdown.exe"але ми можемо додати більш зрозуміле найменування. Тому в область "Введіть ім'я ярлика"вписуємо те найменування, поглянувши на яке відразу буде зрозуміло, що при його натисканні відбудеться, наприклад: "Запуск таймера вимкнення". Тиснемо за написом «Готово».
- Після наведених дій на робочому столі з'являється ярлик активації таймера. Щоб він не був безликий, стандартний значок ярлика можна замінити на більш інформативну іконку. Для цього клацаємо по ньому правою клавішею мишки та у переліку зупиняємо вибір на пункті «Властивості».
- Запускається вікно властивостей. Переміщаємось у розділ «Ярлик». Тиснемо за написом "Змінити значок ...".
- Відобразиться інформаційне повідомлення про те, що об'єкт shutdownнемає значків. Щоб його закрити, тиснемо за написом "OK".
- Відкриється вікно вибору піктограм. Тут можна вибрати іконку на будь-який смак. У вигляді такої іконки, наприклад, можна використовувати той самий значок, що і при відключенні Windows, як на зображенні нижче. Хоча користувач може вибрати будь-який інший на свій смак. Отже, вибираємо значок і тиснемо на кнопку "OK".
- Після того, як значок відобразився і у вікні властивостей, теж тиснемо по напису "OK".
- Після цього візуальне відображення іконки запуску таймера автовимкнення на робочому столі буде змінено.
- Якщо в майбутньому потрібно буде змінити час відключення комп'ютера з моменту запуску таймера, наприклад, з півгодини до години, то в цьому випадку знову переходимо у властивості ярлика через контекстне меню тим самим способом, про який йшлося вище. У вікні, що відкрилося, в полі "Об'єкт"міняємо числа в кінці виразу з "1800"на "3600". Тиснемо на напис "OK".










Тепер після натискання на ярлик комп'ютер вимикатиметься через 1 годину. Так само можна змінити період відключення на будь-який інший час.
Тепер давайте подивимося, як створити кнопку скасування вимкнення комп'ютера. Адже ситуація, коли слід скасувати вчинені дії, теж не рідкісна.


Спосіб 5: використання планувальника завдань
Також запланувати відключення ПК через вказаний проміжок часу можна за допомогою вбудованого планувальника завдань Windows.
- Щоб перейти до планувальника завдань, натискаємо кнопку «Пуск»у нижньому лівому куті екрана. Після цього у списку вибираємо позицію "Панель управління".
- У області, що відкрилася, переходимо в розділ «Система та безпека».
- Далі, у блоці «Адміністрація»обираємо позицію «Розклад виконання завдань».

Існує і швидший варіант початку розкладу виконання завдань. Але він підійде тим користувачам, хто звик запам'ятовувати синтаксис команд. У цьому випадку нам доведеться викликати вже знайоме віконце «Виконати»натиснувши комбінацію Win+R. Потім потрібно в поле вписати командний вираз "taskschd.msc"без лапок і натиснути на напис "OK".
- Запускається планувальник завдань. У його правій області вибираємо позицію "Створити просте завдання".
- Відкривається Майстер створення завдання. На першому етапі у полі «Ім'я»слід задачі дати найменування. Воно може бути абсолютно довільним. Головне, щоб користувач сам розумів, про що йдеться. Назвемо найменування "Таймер". Тиснемо по кнопці «Далі».
- На наступному етапі потрібно встановити тригер завдання, тобто вказати частоту її виконання. Переставляємо перемикач у позицію «Одноразово». Клацаємо по кнопці «Далі».
- Після цього відкривається вікно, в якому потрібно встановити дату та час, коли буде активовано автовимкнення. Таким чином, воно задається за часом в абсолютному вимірі, а не відносному, як було до цього. У відповідних полях «Почати»задаємо дату та точний час, коли ПК має бути вимкнено. Тиснемо за написом «Далі».
- У наступному вікні потрібно вибрати дію, яка буде проводитись при настанні вказаного вище часу. Нам слід увімкнути програму shutdown.exe, яку ми раніше запускали за допомогою вікна «Виконати»та ярлика. Тому виставляємо перемикач у положення "Запустити програму". Клікаємо по «Далі».
- Запускається вікно, де потрібно вказати назву програми, яку потрібно активувати. В область "Програма або сценарій"вводимо повний шлях до програми:
C:\Windows\System32\shutdown.exe
- Відкривається вікно, в якому представлена загальна інформація про завдання на підставі раніше введених даних. Якщо користувача щось не влаштовує, слід натиснути на напис "Назад"для редагування. Якщо все гаразд, ставимо прапорець біля параметра «Відкрити вікно «Властивості» після натискання кнопки «Готово»». І тиснемо за написом «Готово».
- Відкривається вікно властивостей задачі. Біля параметра "Виконувати з найвищими правами"встановлюємо галочку. Перемикач у полі "Налаштувати для"виставляємо у позицію "Windows 7, Windows Server 2008 R2". Тиснемо "OK".











Після цього завдання буде поставлено в чергу і відключення комп'ютера відбудеться автоматично в заданий час планування.
При виникненні питання, як відключити таймер вимкнення комп'ютера в Windows 7, якщо користувач передумав відключати комп'ютер, робимо таке.


Після вказаної дії завдання автовідключення ПК буде скасовано.
Як бачимо, існує цілий ряд способів запуску таймера автовідключення комп'ютера за вказаним часом у Windows 7. Причому користувач може вибирати шляхи вирішення даного завдання, як вбудованими інструментами операційної системи, так і з використанням сторонніх програм, але навіть усередині цих двох напрямків між конкретними способами є суттєві відмінності, так що доречність обраного варіанту має бути обґрунтована нюансами ситуації застосування, а також особистою зручністю користувача.
Багато користувачів домашніх комп'ютерних систем та офісні працівники чудово знають, що іноді потрібно використовувати таймер вимкнення комп'ютера. Windows 7 нами далі розглядатиметься як приклад, хоча у всіх інших модифікаціях цієї операційної системи дії повністю аналогічні.
Але навіщо це потрібно? Ситуацій можна навести дуже багато. Наприклад, людина ввечері на комп'ютері дивиться фільм, але розуміє, що може заснути, а комп'ютер залишиться увімкненим. Офісний працівник, щоб уникнути доступу до терміналу в момент його відсутності, може забути перевести систему в сплячий режим. Таким чином, заздалегідь необхідно вирішити питання, як встановити таймер вимкнення комп'ютера (Windows 7). Для здійснення такої процедури є кілька простих способів, про які далі йтиметься.
Як встановити таймер вимкнення комп'ютера (Windows 7): основні методи
Методологія використання установки бажаного проміжку часу, після якого комп'ютер самостійно завершить роботу, досить проста.
Як і в будь-якій іншій системі, у Windows 7 вимкнення комп'ютера за таймером можна зробити або за допомогою вбудованих інструментів самої системи, або із застосуванням спеціальних програм сторонніх розробників. Дуже часто можна зустріти навіть не повноцінні програми, а так звані віджети, які встановлюються на «Робочий стіл» на кшталт того, як це робиться в мобільних пристроях.
Як найчастіше використовувані засоби Windows 7 вимкнення комп'ютера за таймером можна зробити або з командного рядка, або з меню "Виконати". Обидва способи практично ідентичні між собою, відмінність полягає тільки у командах, що вводяться, хоча їх однаковою мірою можна застосовувати взаємно.
Встановлюємо таймер вимкнення комп'ютера (Windows 7) із командного рядка
Для початку розглянемо дії з командним рядком, що викликається через консоль виконання (Win + R) у вигляді введення поєднання cmd. Зауважте, що в цьому випадку зовсім необов'язково запускати її з правами адміністратора, оскільки використовувані команди увімкнення або відключення спрацьовують і на рівні користувача.

Після виклику вікна командної консолі, що нагадує старі DOS-системи, тут потрібно прописати рядок shutdown /s /t XXXX (або -s -t), де XXXX - довільне значення часового інтервалу, виражене в секундах (наприклад, для однієї години це 3600 ). Після цього натискається клавіша введення, а на екрані з'являється повідомлення із зазначенням проміжку, після якого комп'ютер відключиться, та кінцевого часу завершення роботи.
Встановлення завершення роботи в консолі «Виконати»
В принципі, щоб не використовувати командну консоль, таймер вимкнення комп'ютера (Windows 7) можна активувати безпосередньо з меню "Виконати", що виглядає набагато простіше.

Після виклику меню, в ньому потрібно прописати схожий перший приклад рядок, але із застосуванням інших атрибутів: shutdown -s -f -t XXXX. Зверніть увагу, якщо в командному рядку атрибути виконання можна прописувати без пробілів, то тут вони необхідні в обов'язковому порядку.
В обох прикладах атрибут "-f" можна не використовувати, однак його застосування дозволить завершити роботу системи у примусовому порядку у разі зависання будь-яких програм.
Використання «Планувальника завдань»

У Windows 7 вимкнення комп'ютера за таймером можна встановити і за допомогою так званого «Планувальника завдань», який можна викликати через розділ адміністрування у властивостях комп'ютера або «Панелі керування» або знайти через пошукову систему основного меню «Пуск». Ця програма є стандартною і є абсолютно у всіх модифікаціях систем Windows:
- У редакторі слід використовувати розділ бібліотеки «Планувальника», розташований ліворуч, а праворуч у меню дій – створення простого завдання.
- Далі в полі імені потрібно ввести бажану назву завдання (наприклад, "Вимкнення").
- Потім (що дуже важливо) вказати режим виконання (одноразово, щодня тощо).
- Після цього натискається кнопка продовження, в розділі програм та сценаріїв вибирається кнопкою огляду або вводиться вручну команда shutdown, а в полі додавання аргументів прописуються вищезазначені атрибути (-s -f або /s/t/XX, де XX - часовий проміжок, знову ж таки, виражений за секунди).
- Потім залишається знову натиснути кнопку продовження та «Готово».

Швидке відключення таймера
Тепер кілька слів про те, як вимкнути таймер вимкнення комп'ютера (Windows 7). Виходячи з описаних методів його активації, відповідно можна використовувати і два способи відключення:
- Перший метод, якщо використовувався командний рядок або консоль виконання, зводиться до того, щоб викликати їх знову і встановити команду «shutdown /a» для командного рядка або «shutdown -a» для консолі «Виконати» без лапок.
- Так само легко питання про те, як відключити таймер вимкнення комп'ютера (Windows 7), вирішується і в самому «Планувальнику завдань». У цьому випадку всі дії зводяться до того, щоб у розділі бібліотеки в середньому стовпці знайти створене завдання та видалити його через відповідний рядок у меню ПКМ.
Найбільш популярні програми та віджети для встановлення таймера
Втім, багатьом користувачам наведені вище методи можуть здатися надто складними, а деякі взагалі не люблять копатися в налаштуваннях Windows. У цьому випадку може використовуватися якась стороння утиліта, що загалом позначається як програма «Таймер вимкнення комп'ютера» (Windows 7).
Таких утиліт можна знайти дуже багато, всі вони мають мінімальний розмір і зазвичай не вимагають установки. Але після запуску віджети з'являються на "Робочому столі", а програми постійно "висять" у системному треї. Власне, тому і доступ до їх настроювання здійснюється по-різному.

- PowerOff - невелика утиліта з налаштуваннями конкретного часу відключення, сну, перезавантаження тощо;
- TimePC - програма, що дозволяє не тільки задавати відключення, але ще й вводити комп'ютер у режим глибокого сну і виводити систему з нього за заданими тимчасовими параметрами;
- AutoShutdown - віджет (гаджет) "Таймер вимкнення комп'ютера" (Windows 7) з можливостями, аналогічними першим двом утилітам, але постійно присутній на "Робочому столі";
- Ultimate Shutdown та PC Autos – простенькі гаджети для управління режимами роботи ПК.
Висновок
Як бачимо, у Windows 7 вимкнення комп'ютера за таймером можна активувати кількома способами. Що з цього віддати перевагу? Здається, найбільш логічним рішенням виглядає використання засобів та інструментів системи, хоч і сторонні віджети теж можуть стати простим рішенням. Це вже кому як подобається.
Щоправда, у випадку з «Планувальником» рішення щодо активації таймера виглядає дещо складнішим. До того ж слід приділити особливу увагу режимам його спрацьовування. Адже зрозуміло, що при установці щоденного спрацьовування, коли людина забуває про встановлені налаштування, комп'ютер буде відключатися в певний час, а користувач почне ламати голову над тим, чому таке відбувається.
Зате відключення у вигляді описаних команд для командного рядка та консолі виконання дозволяє скасувати завершення роботи не лише за таймером, але й за стандартної процедури. Правда, для використання цього методу людина повинна мати гарну реакцію і мати під рукою заготовлений засіб швидкого доступу до команд.

Але, за великим рахунком, навіть у мультимедійних програвачах після перегляду фільму або прослуховування музичного альбому можна задати дію на відключення системи, встановивши відповідну дію в налаштуваннях.