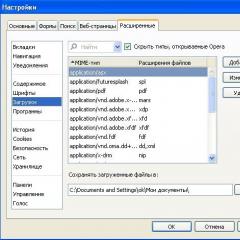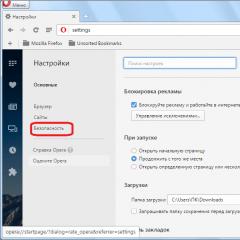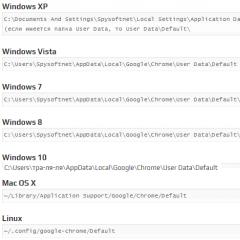Як дізнатися свої паролі у хромі. Як переглянути збережені паролі в Google Chrome
Лідируючу позицію серед безлічі інтернет-браузерів на сьогоднішній день, згідно з опитуваннями, займає інтернет-браузер Google Chrome. Незважаючи на те, що інші інтернет-браузери сьогодні вдосконалюються з кожним днем, розробники Chrome продовжують впроваджувати в них нові й нові фішки. Для більшості інтернет-користувачів вибір залишається однозначним – вони вважають за краще використовувати Google Chrome. Основними перевагами даного інтернет-браузера є висока швидкість завантаження сторінок, інтуїтивно зрозумілий інтерфейс, безліч приємних доповнень для браузера. Однак ще далеко не всі користувачі зуміли розібратися з усіма тонкощами налаштування браузера Chrome. Так, наприклад, досі є користувачі, які не знають, де зберігаються паролі Google Chrome.
Навіщо зберігати паролі в браузері?
Сьогодні зустрічаються користувачі, які не знають, де зберігаються паролі Google Chrome, як при необхідності подивитися і витягти їх. Якщо такі питання постають, то значить, на них необхідно дати відповіді. Найчастіше новачкам буває складно розібратися навіть із найпростішими речами. Саме з цієї причини надалі йтиметься про те, як дізнатися паролі в браузері Google Chrome і де вони зберігаються.
Якщо користувач турбується про збереження інформації, яка розміщена на тому чи іншому інтернет - ресурсі, то він швидше за все знає про одну корисну пораду, яку можуть дати досвідчені користувачі. Як сказано у рекомендаціях, кожному сайту необхідно вигадати окремий і надійний пароль. Зрозуміло, для чого це потрібно: якщо зловмисники раптом зламають одну зі сторінок у соціальних мережах, то цей пароль не підійде для інших інтернет-ресурсів, наприклад, для власного блогу, пошти або електронного гаманця. Проте є в такій організації один неприємний момент. Всі вигадані паролі потрібно кудись записувати. Запам'ятовувати їх досить важко. Щоб тримати усі паролі в голові, вам знадобиться феноменальна пам'ять. Тому браузер і пропонує вам запам'ятати паролі. Якщо використовувати цю опцію, то вже при наступному вході на цей сайт вам не потрібно буде вказувати пароль, що діє. Є цей спосіб і свої недоліки. Про них ми також поговоримо у цій статті.
Де в GoogleChromeзберігаються паролі від часто відвідуваних інтернет - ресурсів?
Отже, де можна переглянути паролі, збережені в браузері Google Chrome? Знайти їх насправді досить просто. Достатньо скористатися певним алгоритмом дій. Для початку запустіть інтернет-браузер і відкрийте меню, клацнувши по кнопці із зображенням трьох паралельних смужок. Вона розташована у правому верхньому кутку. Далі зверніться до пункту «Налаштування», після чого прокрутіть сторінку вниз, виберіть «Показати додаткові налаштування». Тут необхідно вибрати підрозділ «Паролі та форми». Необхідно перевірити, щоб чекбокс був встановлений поруч із опцією «Пропонувати зберігати паролі». Тепер натисніть кнопку «Налаштувати». В результаті виконання цих нехитрих операцій відкриється менеджер паролів браузера Google Chrome. У лівій частині вікна браузера ви зможете побачити назви інтернет-сайту, посередині – логіни, а праворуч – комбінації, які використовуються як паролі. Таким чином, переглянути збережені паролі в Google Chrome дуже просто. Зазначимо, деякі користувачі скаржаться на це, оскільки переживають за збереження конфіденційної інформації.
Як переглянути паролі
Ви вже знаєте, де в Google Chrome зберігаються паролі. Але замість набору символів відображаються точки, за якими ховається потрібна вам комбінація літер та символів. Як же переглянути пароль? Адже іноді необхідно дізнатись його, щоб використовувати в іншому інтернет-браузері. Зробити це насправді досить легко. Підведіть до сайту, пароль від якого ви хочете дізнатися, курсор, і клацніть по цих точках лівою кнопкою миші. В результаті з'явиться невелике поле із кнопкою «Показати». Коли ви натисніть на ній, ви зможете побачити пароль від сайту. Тепер його можна легко скопіювати та вставити в будь-який інший інтернет-браузер. Також, якщо ви не хочете, щоб ці дані збереглися в менеджері паролів Google Chrome, просто клікніть по хрестику праворуч. Пароль зникне з браузера. Тепер ви знаєте, де зберігаються паролі в Google Chrome і як їх можна отримати для подальшого використання в будь-якому іншому браузері.
Перш ніж вирішувати, чи варто зберігати паролі в браузері, рекомендується ознайомитися з порадами, які дають досвідчені користувачі. По-перше, необхідно вигадувати унікальний пароль до кожного сайту. Таким чином, якщо у зловмисника вийде зайти до вашого облікового запису в якійсь грі, то він не зможе проникнути під вашим обліковим записом в інші сервіси, оскільки паролі будуть відрізнятися. Також не варто зберігати паролі в браузері від електронних гаманців, пошти та інших сайтів, на яких міститься важлива інформація. Якщо ви не бажаєте використовувати для зберігання паролів звичайний блокнот, використовуйте програму LastPass. У цьому випадку вам необхідно буде запам'ятати лише одну комбінацію символів. Вхід на ваші улюблені інтернет - ресурси буде здійснюватися без пароля та логіну. Варто пам'ятати про ці рекомендації, щоб не опинитися у неприємній ситуації.
Висновок
Тепер, коли ви знаєте, де зберігаються всі паролі в Google Chrome, ви можете вийняти їх. Також за бажання можна вимкнути опцію, яка відповідає за збереження паролів. Це, до речі, рекомендується робити на офісному комп'ютері. Інакше ваші колеги легко зможуть побачити та скопіювати усі ваші паролі.
Користувачі інтернету щодня відвідують десятки чи навіть сотні різних сайтів. Більшість ресурсів вимагають реєстрації, тому нам дуже складно запам'ятати всі вигадані раніше логіни та паролі від акаунтів.
Щоб організувати інформацію, потрібну для авторизації на сайтах, розробники браузерів створили спеціальні системи для збереження паролів користувачів.
Розглянемо докладніше, як подивитися збережені паролі в Chrome - найпопулярнішому браузері від компанії Google.
Розташування паролів
Отримати доступ до вікна з усіма паролями можна кількома способами. Найпростіший варіант – введіть в адресний рядок браузера текст chrome://settings/passwords – це адреса локальної сторінки налаштувань, яка містить дані автоматичного входу на сайти. У результаті ви повинні потрапити на таку сторінку:
Рис. 1 – сторінка збережених логінів та паролів у Chrome
Важливо!Цей спосіб увімкнення вікна налаштувань може не працювати у старіших версіях браузера.
Ви можете використовувати ще один спосіб входу у вкладку з паролями:
- запустіть браузер і знайдіть на домашній сторінці клавішу меню (правий верхній кут панелі інструментів);
- клацніть на пункт «Налаштування»;
Рис. 2 - меню браузера "Хром"
- прокрутіть вікно, що відкрилося вниз і клацніть на клавіші «Додаткові налаштування»;
- тепер, серед усіх нових параметрів, знайдіть групу "Паролі та форми";
- у пункті «Зберігати паролі» натисніть кнопку «Показати» і перед вами відкриється сторінка, як на малюнку 1.
Крім параметрів браузера, дані про збережені паролі можна подивитися на самому ПК.
"Хром" записує дані користувачів у системний файл, який розташований на жорсткому диску комп'ютера.
Адреса файлу може відрізнятися залежно від операційної системи, що використовується.
Нижче на малюнку наведено список найпопулярніших ОС та адреси директорій, у яких зберігається файл під назвою Login Data:

Перейдіть до потрібної папки на жорсткому диску та знайдіть файл Login Data. Він не має розширення, відповідно відкрити просто так його не можна.
Як подивитися логін та пароль для сайту?
Після того, як ви знайшли розташування налаштувань автозбереження або локальний файл, який їх містить, можна приступати до перегляду потрібних паролів та логінів для сайтів.
Щоб побачити паролі у самому браузері, виберіть потрібний вам сайт та натисніть на клавішу показати.
Тільки після правильного введення цих даних ви отримаєте право переглядати персональну інформацію в браузері:
Рис. 7 – перегляд паролів у браузері «Хром»
Якщо, з будь-яких причин, у вас немає можливості отримати доступ до даних у самому браузері, можна спробувати витягти інформацію з файлу Login Data.
По суті вміст цього файлу не має певного формату, але він є складовою локальної бази даних MS MySQL і зберігає в собі впорядковану інформацію користувачів браузера (список сайтів, логіни, паролі, встановлені розширення та інше).
Як відкрити файл? Оскільки Login Data створено здебільшого розробників, те й відкрити його можна з допомогою спеціальних програм розробки.
Наприклад, SQL Management Studio 2014– за допомогою цього ПЗ можна створювати локальні та серверні бази даних та застосовувати їх у створюваних програмах.
Щоб відкрити файл Login Data, запустіть студію, потім підключіться до локальної бази даних, яка встановлена у вас на ПК:
Після успішного з'єднання натисніть на вкладку «Файл», а потім на «Відкрити». У вікні провідника комп'ютера, знайдіть Login Data і запустіть його. У вікні студії з'явиться така таблиця:

Поля username_value та password_value містять значення логінів та паролів відповідно.
ДовідкаЯкщо у вас немає можливості встановити на свій ПК окрему студію для розробки баз даних, можна скористатися утилітою DB Browser SQL. З її допомогою ви зможете переглядати вміст файлу, але без права редагування полів бази даних.
Видалення пароля
Щоб видалити зв'язку "логін-пароль" з вікна автозбереження, необхідно вибрати потрібний сайт і натиснути на хрестик, як показано на малюнку нижче. Після цього дані для входу на ресурс будуть стерті.

Аналогічно користувачі можуть редагувати збережені дані. Введіть нову інформацію в полі логін або пароль та збережіть зміни.
Вимкнення параметра збереження паролів у браузері
Якщо ви бажаєте, щоб «Хром» більше ніколи не зберігав нові паролі для сайтів, необхідно вимкнути функцію автоматичного збереження даних.
Для цього в налаштуваннях «Паролі та форми» заберіть галочку навпроти пункту «Автоматичний вхід», як показано на малюнку нижче:

Тепер браузер не зберігатиме введені логіни та паролі для нових сайтів.
Щоб не ввімкнути автоматичний вхід для раніше використовуваних ресурсів, видаліть усі збережені паролі та логіни вручну.
Потім слід обов'язково перезавантажити комп'ютер, щоб налаштувати нові налаштування файлу Login Data.
Як захистити збережені паролі?
Нова політика конфіденційності Chrome відразу після релізу не включала пункт про окремий захист збережених паролів користувачів.
Цей інцидент на початку 2014 року привернув досить багато уваги та обурення від користувачів браузера.
Теоретично кожен вірус, троян або інший вид шкідливого ПЗ міг отримати доступ до збережених паролів оглядача від Google.
Що ж повинні робити користувачі, які хочуть максимально убезпечити свої дані?
Для забезпечення захисту від несанкціонованого доступу дотримуйтесь простих правил:
- Антивірус або брандмауер операційної системи має бути увімкнений під час використання інтернету;
- Не забувайте регулярно оновлювати вірусну основу захисника. Це забезпечить вас від загроз, які несуть всілякі трояни;
- Чи не натискайте на клавішу «зберегти пароль для сайту?». Таким чином, дані не будуть внесені в базу паролів, і інші користувачі або програми не зможуть їх використовувати;
- Використовуйте утиліти, які обмежують доступ до системних директорій вашого ПК. Наприклад, Protected Folder, Folder Lock або PasswordProtect. За допомогою однієї з цих утиліт можна поставити пароль на папку з паролями браузера. Інші програми можуть отримати доступ до вмісту.
Наприкінці 2014 року розробники Google створили демоверсію системи захисту збережених логінів та паролів.
На сьогоднішній день вона все ще працює в тестовому режимі та доступна лише на Mac OS та Windows.
Суть системи полягає в тому, що подивитися будь-який пароль можна лише за умови, якщо ви правильно ввели пароль до свого облікового запису ПК.

Захисник не буде працювати, якщо на комп'ютері не встановлено пароль для входу в систему.
Тематичний відеоролик:
Функція збереження паролів у браузері Google Chrome дуже зручна, але це не є безпечним. Чи мало хто отримає доступ до вашого комп'ютера, а цим зможе дізнатися всі дані від ваших облікових записів: від електронної пошти, соціальних мереж і т.д. Щоб зловмисники та недоброзичливці не дізналися ваші конфіденційні дані, я рекомендую вам періодично видаляти збережені паролі у браузері Google Chrome.
Щоб видалити збережені паролі в Google Chrome, необхідно:
1. Запустіть браузер. Потім натисніть " Налаштування та керування Google Chrome" і в контекстному меню, що з'явилося, клацніть по " Налаштування".

2. Відкриється вкладка "Параметри", з якою ми вже раніше знайомилися, коли , . Тепер нам необхідно почистити збережені паролі. Відповідно вам необхідно натиснути на команду Показати додаткові налаштування".

3. З'являється ще різні параметри та налаштування. Вам же потрібно знайти розділ "Паролі та форми", а в ньому, біля опції "Пропонувати зберегти пароль" натиснути на посилання "Налаштувати".

4. Відкриється діалогове вікно "Паролі", яке має список сайтів із збереженими паролями, а також безпосередньо самі паролі, які були збережені. Якщо вам ніжно видалити паролі з конкретного сайту, скористайтеся рядком пошуку, щоб ввести його url адресу.

5. Виділіть потрібний рядок. Вона змінить свій колір, а також напроти пароля, прихованого зірочками з'явиться кнопка " ПоказатиЯ думаю, ви вже самі здогадалися навіщо потрібна ця кнопка і що станеться, якщо на неї натиснути.

6. А ось щоб видалити збережений пароль вам необхідно натиснути на хрестик, який знаходиться відразу за кнопкою " ПоказатиПри натисканні на нього дані будуть автоматично видалені.

За великим рахунком можна обійтися і без виділення осередку з адресою сайту, досить проста на неї навести курсором миші, і хрестик автоматично з'явиться. Після закінчення чищення натисніть " Готово".
Логін та паролі для авторизації на різних сайтах часто зберігаються в налаштуваннях інтернет-браузеров. Цей прийом спрощує життя користувачів. Іноді виникає потреба перегляду відповідної інформації. З'ясуємо, де в Google Chrome зберігаються паролі. Що необхідно зробити для перегляду в тому чи іншому випадку?
Способи зберігання інформації
Як переглянути збережені паролі в Google Chrome? Варто звернути увагу на те, що під поставленим завданням користувачі можуть мати на увазі різні дії.
Наприклад, можна знайти пасворди:
- у налаштуваннях браузера;
- на жорсткому диску ПК.
Способи перегляду паролів
Де в Google Chrome зберігаються паролі? Перед тим, як розмірковувати над цим питанням, рекомендується визначитися з методом розв'язання задачі.
Справа все в тому, що збережені дані браузера можна переглянути:
- через вбудовані параметри браузера;
- за допомогою сторонніх додатків;
- знайшовши відповідний файл з інформацією на комп'ютері.
Жодних особливих труднощів бути не повинно. Особливо якщо слідувати запропонованим нижче посібникам.
Через параметри оглядача
Де в Google Chrome зберігаються паролі? Почнемо з найпростішого варіанта – з вивчення налаштувань браузера. Саме з їх допомогою користувачі можуть зберігати дані для авторизації на сайтах та переглядати їх за потреби.
Щоб знайти в "Хромі" збережені пасворди, користувач має:
- Відкрити Google Chrome.
- Натиснути кнопку, що відповідає за відкриття головного меню браузера. Зазвичай це кнопка із зображенням трьох точок/горизонтально розташованих ліній. Вона знаходиться праворуч від адресного рядка.
- Перейти до блоку "Параметри".
- Клікнути за посиланням "Додатково".
- Клацнути по рядку "Налаштування паролів" у блоці "Паролі та форми".
Щоб побачити пасворд під зірочками, доведеться клацнути на зображення ока праворуч від відповідного рядка. Більше нічого не потрібно робити. Саме в представленому блоці здійснюється керування паролями в Google Chrome.

Швидкий пошук
Але це лише один із можливих варіантів розвитку подій. Користувачі можуть подолати поставлене завдання інакше. Як переглянути збережені паролі в Google Chrome?
Посібник із швидкого доступу до відповідного пункту інтернет-браузера має приблизно такий вигляд:
- Зайти в Гугл Хром.
- В адресному рядку браузера написати chrome://settings/passwords.
- Натиснути кнопку Enter на клавіатурі.
Після цього на екрані з'явиться вікно керування пасвордами. Залишається тільки знайти в запропонованому списку сайт і натиснути на кнопку із зображенням ока біля зірочок (прихованого пароля).
Цей прийом має особливий попит у розвинених користувачів. Користувачі-початківці найчастіше працюють з паролями за допомогою першої інструкції.

На комп'ютері
Ми з'ясували, де в Google Chrome зберігаються паролі. Як знайти відповідні дані на комп'ютері? Іноді такий прийом може бути дуже корисним. Тільки їм майже не користуються у реальному житті.
Ні для кого не секрет, що всі дані браузерів зберігаються на жорсткому диску. Паролі та логіни Google Chrome не є винятком. Користувачам доведеться пройти за певними адресами (вони змінюються в залежності від використовуваної ОС) для пошуку файлу з пасвордами.
Для Windows XP необхідно пройти за адресою: C:Documents And SettingsІм'я користувачаLocal SettingsApplication DataGoogleChrome(якщо є папка User Data, то User DataDefault).
Windows Vista і нові зберігає дані браузера на шляху: C:UsersІм'я користувачаAppDataLocalGoogleChromeUser DataDefault.
Для користувачів з MacOS актуальним є таке розташування: ~/Library/Application Support/Google/Chrome/Default.
Якщо користувач працює з Linux, паролі від Google Chrome може виявити за адресою: ~/.config/google-chrome/Default.
У Chrome OS пассворди можуть бути виявлені за адресою: /home/chronos/.
За вказаними шляхами користувачеві має знайти файл Login Data. Залишається тільки відкрити тепер відповідний документ та подивитися на стовпець Password. У ньому відображатимуться паролі для тих чи інших сторінок у Всесвітньому павутинні.
Сторонні програми та паролі
Тепер зрозуміло, як переглянути збережені паролі в Google Chrome. Останній метод вирішення поставленого завдання – це використання спеціалізованих програм. Варто зауважити, що їх дуже багато.

Наприклад, велику популярність у багатьох користується ChromePass. Це диспетчер паролів Google Chrome, з яким легко працювати.
Щоб можна було використовувати дану утиліту, рекомендується діяти так:
- Завантажити та провести ініціалізацію ChromePass.
- Запустити браузер та відповідну програму.
- Подивитись на виданий результат.
Ми з'ясували, де в Google Chrome зберігаються паролі. Знайти їх у налаштуваннях оглядача або на комп'ютері не складе жодних труднощів. Усі запропоновані до уваги інструкції працюють безвідмовно.
Будь-яка інформація, аж до історії відвідування сторінок у різному образі та форматі зберігається на комп'ютері користувача. Не виняток є і інформація про особисті облікові записи.
Але існує ряд причин, при якому інформація може бути втрачена і важко відновлена (або взагалі не відновлювані). Це не повний список причин і далеко не вичерпуємо, але нижче вказані найпопулярніші причини втрати даний в Google Chrome:
- Користувач вийшов зі свого облікового запису (при цьому всі збережені в реєстрі записи не віддалилися, але вони були стерті через відсутність реєстру облікового запису в системі Windows);
- Ви самі видалили дані випадково вилучивши браузер із системи;
- Можна випадково навіть видалити обліковий запис, при цьому відновити записані раніше сайти ніяк не вийде;
- Зайшовши в налаштування браузера і вибравши пункт "Налаштувати" у графі "Пропонувати зберігати паролі для сайтів", натиснули хрестик навпроти браузера (це може бути навіть випадково);
- Переустановка Windows, де папка з файлами ОС знаходиться на одному локальному диску, з Хромом, також приведе з видалення реєстру всіх записів про користувача. Але відновити все можна – зайшовши назад у свій особистий кабінет у новому встановленому Хромі.
Можна довго продовжувати список вище, але в будь-якому випадку, відповідь на питання, як відновити паролі, існує і про це піде решта статті. 
Відновлення системи без використання сторонніх програм
Після видалення утиліти або перевстановлення оперативної системи Віндовс копія браузера може залишитися і в новій системі. Зазвичай вона знаходиться у папці Windows.old у системному локальному диску. Знайшовши папку з назвою Google Chrome, її слід скопіювати в папку заново встановленого софту і дані повинні повернутися.
Ще простіше варіант – після першого відкриття нового Хрому зайти на свій аккаунт заново.
Але при видаленні Chrome видаляються всі дані, тому спосіб не підходить. Але копія може збереглася за імовірною адресою: "C:\Users\Ім'я профілю\AppData\Local\Google\Chrome\User Data".
Перевірте і якщо там присутні файли, копіюємо їх і відключивши синхронізацію в браузері змінюємо файли на скопійовані (краще просто скопіювати «User Data» і замінити папки).
Повернення даних за допомогою реєстру Google
Робимо все за інструкцією: 
- Заходимо в папку браузера за орієнтовною адресою: "C:\Documents and Settings\Ім'я профілю\Local Settings\Application Data\Google\Chrome\User Data\Default\".
- У папці (якщо вона не прихована) буде безліч файлів, які зберігають історію, закладки, кеш і наша головна мета - збережені паролі. За це відповідає файл "Web Data" (або "Login Data") і саме з нею працюватимемо далі (якщо є необхідність ще щось відновити - погугліть за що відповідає кожен з файлів і знайдіть відповідне).
- За допомогою будь-якого редактора SQLite відкриваємо вміст файлу.
- Шукаємо показники напроти даних "Password_element" і відповідні йому - "Username_element" і це будуть дані від усіх зареєстрованих сайтів.
- Усю цю інформацію можна скопіювати або зробити скриншот.
Останні способи – це використання спеціальних програм
Існує безліч додатків, які знаходять усі ці записи самостійно. Але з перевірених можна рекомендувати утиліту під назвою Google Chrome Password Recovery.
Програма не створена офіційним розробником браузером, але вона без шкоди працює з комп'ютером в цілому.
Вона відновлює інформацію, що була збереженою. І великий плюс Password Recovery - відсутність вимоги установки. І якщо ми будемо утиліту переносити з одного комп'ютера до іншого – паролі не переноситимуться.
Але наостанок хотілося б дати ще одну пораду - перепишіть все в спеціальний блокнот, який не залежатиме від працездатності комп'ютера і будь-якої миті ви зможете дістати його з шафки і зайти в свої особисті акаунти.