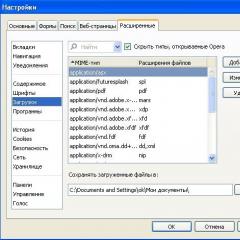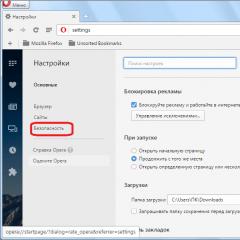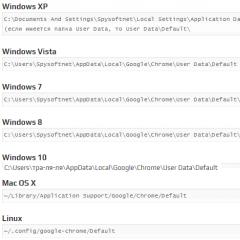Як призначити інший шлях для завантаження дивитися. Зміна папки завантаження в Яндекс.Браузері
Інструкція
Залежно від того, яким браузером ви користуєтесь, ваші дії при визначенні шляху завантаженняможуть виглядати по-різному. Розглянемо способи зміни шляхів завантаженняна прикладі трьох найбільш популярних оглядачів: Firefox, Opera, Google Chrome.
Якщо ви користуєтеся (Opera), змінити шлях завантаженняВам потрібно виконати такі дії. Запустіть , чого натисніть кнопку «Меню» (дана розташована у правій верхній частині оглядача). Далі вам необхідно вибрати пункт "Параметри", де потрібно перейти до розділу "Загальні налаштування". У вікні, перейдіть на вкладку «Розширені» і клацніть по пункту «Завантаження». Тут можна задати потрібну папку для збереження файлів.
Якщо вам потрібно змінити шлях завантаженняв (Google Chrome), ваші дії будуть виглядати так. Запустивши, клацніть по значку, розташованому у правій частині. У меню виберіть пункт «Параметри», потім перейдіть на розділ «Розширені». Тут ви зможете задати необхідний шлях завантаження. Щоб не обтяжувати себе перемиканнями в налаштуваннях, після відкриття браузера введіть в рядку адреси: chrome://settings/advanced – потрібний розділ налаштувань відкриється автоматично.
Для налаштування шляху завантаженняу Firefox виконайте таке. Натисніть меню «Інструменти» і перейдіть до розділу «Параметри». На вкладці «Основні» ви можете встановити потрібні параметри збереження файлів.
Зверніть увагу
Як змінити порядок завантаження пристроїв у BIOS. Після цього комп'ютер завантажуватиметься з вибраного Вами пристрою. Щоб прискорити завантаження комп'ютера, можна відключити в біосі перевірку завантажувальних пристроїв, що не використовуються - встановити значення "Disabled" для вибраного пристрою, якщо така функція передбачена у Вашій версії Bios.
Корисна порада
Для застосування, зроблених Вами змін – перезавантажте комп'ютер. Редагування меню завантаження операційних систем за допомогою Bcdedit. bcdedit - інструмент, що дозволяє змінити значення завантажувача Windows, а також зробити його відновлення (завантажувача). Для подальших прикладів, припустимо, що меню завантаження містить три записи з ідентифікаторами (ID1), (ID2), (ID3). Зміна системи за замовчуванням.
Джерела:
- як змінити шлях збереження
Програми та браузери, що здійснюють завантаження з інтернету, зазвичай зберігають завантажені файли в папку, виставлену за умовчанням. У деяких випадках файли, що завантажуються, зручніше зберігати в свою папкудля полегшення класифікації файлів надалі. Змінити папку завантаженняможна в будь-якому браузері та менеджері завантажень.
Інструкція
У менеджері завантажень Download Master папку завантаженняможна поміняти двома способами. Перший спосіб полягає у перманентній зміні папки для збереження файлів. Для цього відкрийте вікно програми, зайдіть у пункт Інструменти і виберіть команду Налаштування. У діалоговому вікні параметрів програми зліва виберіть рядок "Закачування". Потім у правій частині вікна на самому верху змініть поточну папкудля збереження файлів (за замовчуванням - C:Downloads) на будь-яку іншу.Другий спосіб - зміна папки збереження у вікні властивостей закачування, яке під час її старту. Натиснувши на іконку у вигляді папки з канцелярською кнопкою в цю директорію, за замовчуванням будуть зберігатися файли даного типу.
Для зміни папки завантаженняу Google Chrome натисніть кнопку налаштувань у верхньому правому куті вікна. У меню виберіть кнопку "Параметри", яка відкриє спеціальну вкладку з параметрами браузера. У лівому сайдбарі цієї вкладки натисніть посилання "Розширені". Змінити папку завантаженняможна натиснувши кнопку "Огляд" навпроти рядка "Розташування файлів, що завантажуються". Також браузер Google Chrome може щоразу вимагати збереження файлів. Для цього просто поставте галочку навпроти відповідного рядка у тому ж вікні. В інших браузерах папка завантаженнязмінюється за аналогічною схемою.
Зверніть увагу
За замовчуванням багато програм зберігають файли, що завантажуються в каталозі C:\Downloads\, тому, якщо ви впевнені, що закачували файл, але не можете його знайти, обов'язково перегляньте даний каталог.
Усі сучасні браузери оснащені такою корисною функцією, як менеджер завантажень. Ось іноді можна розгубитися, куди ж зберіг браузер недавно завантажений файл?

Вам знадобиться
- - Браузер.
Інструкція
Запустіть браузер Google Chrome, щоб змінити папку збереження завантажень для цього браузера. Вкажіть будь-яку папку на вашому комп'ютері, куди повинні зберігатися всі завантажувані вами або виберіть вказівку папки при кожному завантаженні, тоді програма щоразу запитуватиме вас, в яку саме папку зберігати файл.
Натисніть кнопку із зображенням гайкового ключа на панелі інструментів Google Chrome, щоб змінити місце завантаження за замовчуванням. Виберіть пункт меню «Параметри», виберіть вкладку «Розширені», перейдіть до розділу «Завантаження», щоб змінити за замовчуванням, клацніть на кнопку «Змінити», потім виберіть потрібну папку. Щоб вибрати окрему папку для кожного завантаження, поставте прапорець біля пункту «Запитувати місце для збереження кожного файлу».
Знайдіть завантажені файли браузером Google Chrome, якщо ви не змінювали розташування завантажень за замовчуванням: Windows XP:/Documents and Settings/«Ім'я користувача»/Мої документи/Downloads; Windows Vista: /Users/«Ім'я користувача»/Downloads; ОС Mac: /Users/Downloads; Linux: home/"Ім'я користувача"/Downloads.
Відкрийте браузер Opera, щоб змінити папку для завантаження. Перейдіть в меню "Інструменти" - "Загальні налаштування" - виберіть вкладку "Розширені", у цій вкладці виберіть пункт "Завантаження". Внизу вікна вкажіть шлях до папки, в яку завантажуватимуться файли, для цього натисніть кнопку «Огляд», виберіть папку та натисніть «ОК».
Запустіть браузер Mozilla Firefox, щоб змінити місце завантаження за замовчуванням. Перейдіть до меню «Інструменти» – «Установки» – «Загальні». У групі налаштувань «Завантаження» встановіть прапорець у пункті «Шлях для збереження файлів», натисніть кнопку «Огляд» та вкажіть папку, в яку потрібно зберігати завантаження.
Джерела:
- як змінити вказану
Існує кілька способів перенесення файлів завантажувального сектора з одного диска на інший. Найпростіший із них полягає у використанні спеціального диска для відновлення або звичайного дистрибутива системи на DVD-диску.
Коли ви переходите за посиланням для завантаження файлу, він може відкритися для перегляду або завантажитися на комп'ютер. Файл відкривається для перегляду, якщо браузер підтримує його формат. Файл завантажується на комп'ютер, якщо браузер не підтримує його формат. Як тільки файл починає завантажуватись, праворуч від Розумного рядка з'являється значок файлу з індикатором завантаження .
Примітка. Під час завантаження архівів та виконавчих файлів Яндекс.Браузер перевіряє у них наявність вірусів та небажаного ПЗ.
- Як відкрити завантажений файл
- Історія завантажених файлів
- Проблеми із завантаженням
Зупинка та відновлення завантаження
Зупинити завантаження: Відновити завантаження:
Збереження файлу, який відкрито для перегляду
Як відкрити завантажений файл
Відкрити останній завантажений файл Відкрити раніше завантажений файл Відкривати завантажені файли автоматично
Куди зберігаються завантажені файли
За промовчанням файли зберігаються в наступних папках:
За промовчанням файли зберігаються у папці Users\\<учетная запись пользователя\\Загрузки .
Відкрити папку Завантаження Дізнатися, яку папку у вас зберігаються завантажені файли Змінити папку для завантажених файлівІсторія завантажених файлів
Щоб перейти до списку всіх завантажених файлів, натисніть → Завантаження.
Сховати файл із завантажень
Файл буде видалено зі списку завантажень, але не з комп'ютера. Ви зможете знайти його в папці, в якій зберігаються завантажені файли.
Очистити список завантажень
В результаті буде очищено список завантажень у браузері. Самі файли з комп'ютера не будуть видалені.
Видалити завантажені файли
Проблеми із завантаженням
Що робити, якщо завантаження перервалося?Спробуйте відновити завантаження.
\nВи не знаєте, куди Яндекс Браузер зберігає файли, завантажені з Інтернету? І хочете змінити папку завантаження? Це не складно. Потрібно лише зайти в налаштування та змінити шлях збереження файлів.
Як знайти папку завантаження
За замовчуванням налаштування Яндекс Браузера виставлені таким чином, що файли завантажуються в папку Downloads (Завантаження). Вона розташована на локальному диску C у вашому обліковому записі. Але для багатьох користувачів це не зручно. Плюс на локальному диску C може бракувати місця.
Для цього:
Тут видно, де знаходиться папка завантаження. В даному випадку це: Локальний диск C - Користувачі - Ім'я_облікового_запису - Завантаження. Втім, у Вас буде такий самий шлях збереження файлів, адже за замовчуванням він однаковий.
Якщо потрібно, знайдіть цю папку завантаження на комп'ютері (або ноутбуку) і перемістіть файли в інший розділ. Щоб не посідали місця. До того ж сюди файли більше не завантажуватимуться, оскільки зараз ми з Вами поміняємо шлях завантаження.
Як змінити папку завантажень в Яндексі
Тепер переходимо до головного.

Якщо її ще немає, перейдіть у потрібне місце (наприклад, на локальний диск D) і натисніть кнопку «Створити папку». Називайте її, як хочете, і клацаєте "ОК".

З цього моменту файли зберігатимуться у вказане місце.
В даному випадку Вам потрібно знайти поле «Скачані файли» та поставити пташку у пункті, зазначеному на скріншоті.
 Опція "Завжди запитувати, куди зберігати файли"
Опція "Завжди запитувати, куди зберігати файли" Що це дасть? Відтепер при завантаженні документів з'являтиметься вікно, щоб Ви вказали, в яку папку їх завантажити. При цьому за замовчуванням вже буде виставлено шлях завантаження, який обраний раніше. Якщо влаштовує такий варіант, зберігайте файл в цю папку. Якщо ж ні – вибираєте іншу.
Новачки можуть поставити питання, чи сильно схоже зберігання і пошук завантажень в Андроїді та ПК.
Вони досить схожі, тому розібратись у них буде легко.
- файл відкриється відразу на новій сторінці браузера;
- скачається на мобільний пристрій, після чого його можна подивитися.
Якщо ж виявиться невідповідність у форматі (при цьому на комп'ютері файл може завантажуватися, а на телефонній версії – ні), то замість відкриття в браузері відбувається скачування файлу . Починаючи з моменту завантаження, з'являється значок, під яким є індикатор, що показує час, що залишився до остаточного завантаження.
Зверніть увагу! Додаток Яндекс завжди проводить ретельну перевірку документів, що завантажуються, щоб виявити наскільки він безпечний і чи присутні в ньому вірусні тіла. У разі невідповідного змісту ви будете попереджені.
Де зберігається завантажений файл?
 Щоб знайти свій завантажений файл з Яндекс.Браузера в телефоні, вам потрібно зайти в папку "Мої файли" (вона знаходиться не в самому браузері, а в меню андроїд-пристрою).
Щоб знайти свій завантажений файл з Яндекс.Браузера в телефоні, вам потрібно зайти в папку "Мої файли" (вона знаходиться не в самому браузері, а в меню андроїд-пристрою).
Серед них знайдіть папку «Завантаження» або «Download».
Папка для збереження файлів з Яндекса
Так можна. Розробники програми дбали про те, щоб користування їх творінням приносило не тільки користь, а й зручність. Якщо ви вважаєте незручним або зовсім неприйнятним щоразу заглядати в папку «Завантаження», намагаючись знайти свій файл, то ви можете легко змінити папку, в якій зберігаються завантаження.
Щоб змінити папку для збереження завантажень, потрібно:
- потрапити у швидке меню (іконка у вигляді трьох точок або горизонтальних паралельних смужок);
- переглянути перелік і в самому низу знайти опцію під назвою «Додаткові налаштування»;
- далі потрапити в блок «Скачані файли», де вам потрібно поміняти папку для зберігання завантажень, натиснувши кнопку «Змінити».
Якщо ви не бажаєте зберігати свої завантаження в одному місці, то можете відзначити, щоб система щоразу перед переміщенням завантаженого файлу запитувала у вас, куди помістити його. Так, ви зможете переміщати свої файли в потрібні папки, і шукати їх буде легше.
За промовчанням операційна система Windows надає користувачам спеціальні папки для збереження їх даних, такі як Документи, Музика, Відео, Зображенняі так далі. Більшість програм налаштовано на збереження даних користувача саме в ці каталоги. За промовчанням усі ці папки знаходяться на диску С: у розділі Користувачі. Однак, якщо ваша операційна система захандрить і єдиним методом її лікування стане повна переустановка з форматуванням диска, всі ваші дані безповоротно пропадуть. Тому хочу нагадати, особливо початківцям, простий спосіб уникнути цих неприємностей.
Отже, для безпечного зберігання ваших даних навіть у разі виходу з ладу Windows необхідно попередньо подбати про перенесення їх на інший диск. Найкраще, якщо на комп'ютері встановлено два фізичні диски, але інший розділ одного диска теж підійде.
Насамперед необхідно відкрити ваш домашній каталог, який знаходиться за адресою
C:\Users\Ім'я_користувача
Потім вибираємо папку, яку хочемо перенести, клацаємо по ній правою кнопкою миші та вибираємо в контекстному меню пункт Властивості. У вікні переходимо на вкладку Розташування.

Тут ми бачимо три кнопки, нас цікавить середня. Перемістити. Після її натискання з'являється вікно вибору папки, де ми повинні вказати нове розташування стандартного каталогу. Залишається тільки підтвердити свій вибір натисканням на Ок, а потім дозволити перенесення файлів у нове розташування в діалоговому вікні.

Таке просте налаштування, застосоване до всіх потрібних вам папок з вашими даними, може заощадити величезну кількість нервів і часу у разі раптового виходу з ладу Windows. Ви просто встановлюєте систему, потім знову вказуєте шлях до своїх папок з даними на іншому диску і отримуєте назад всі свої фоточки, фільми, музику, документи і навіть Робочий стіл. Рекомендую вам робити цей нехитрий маневр одразу ж після установки системи.