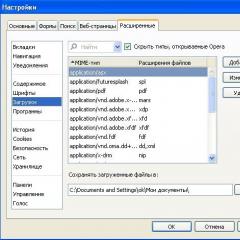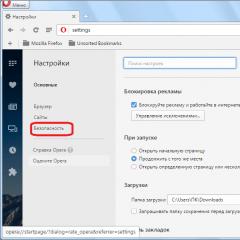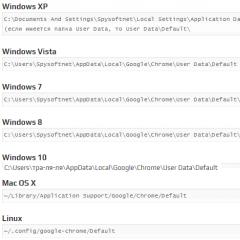Лінк підключення. Підключення роутера TL-WR841N(d) до комп'ютера. Static IP – використовуємо дані провайдера
Маршрутизатор бездротової серії N зі швидкістю до 300 Мбіт/с
tp link-wr841n/tp link-wr841nd
- Загальний пристрій.
- Підключення пристрою.
- Налаштування роутера.
- Значення індикаторів.
ЗАГАЛЬНИЙ ПРИСТРІЙ
- Кнопка увімкнення пристрою.
- Гніздо живлення.
- Слоти для підключення комп'ютерів через кабель.
- Слот підключення кабелю інтернету від модему.
- Кнопка скидання параметрів на заводські.
ПІДКЛЮЧЕННЯ РОУТЕРА
Перший крок.Необхідно вимкнути модем із мережі та вийняти резервний акумулятор, якщо він використовується.
ПРИМІТКА: Якщо ви не використовуєте модем, підключіть кабель інтернету до роутера через слот 4 (синього кольору з написом WAN) і пропустіть кроки з 1 по 3.
Другий крок. Підключіть модем до маршрутизатора tp link-wr841n через слот WAN (наведено на малюнку нижче), використовуючи інтернет кабель.
Третій крок. Увімкніть модем. Зачекайте 2 хвилини і потім увімкніть маршрутизатор, підключивши блок живлення до гнізда 2 і натиснувши кнопку 1 (показано на малюнку).
Четвертий крок.Перевірте індикатори на роутері: якщо вони працюють, як показано нижче, то підключення проведено правильно.
НАЛАШТУВАННЯ РОУТЕРА
Спосіб 1 – через браузер.
Перше.Підключіть комп'ютера до одного з чотирьох слотів роутера tp link-wr841n (наведено на малюнку нижче), використовуючи кабель інтернету.
Або можна використовувати бездротове з'єднання мережі (SSID). Ім'я та пароль, вказані на наклейці на нижній панелі пристрою, вводяться.
Друге. Відкрийте браузер (Chrome, Internet Explorer, Opera, FireFox), введіть у рядку адреси: http://tplinkwifi.net .
Також можуть використовуватись такі адреси: http://192.168.0.1/ або http://192.168.1.1/
Потім у вікні, що з'явилося, необхідно ввести в якості логіну (імені користувача), а також пароля - слово «admin».
Натисніть «Вхід», щоб увійти в налаштування маршрутизатора.
Подальша інструкція описує два варіанти налагодження роутера «Швидка» та «Ручна».
ШВИДКА РЕГУЛЮВАННЯ ПАРАМЕТРІВ
Третє. Виберіть Країну, Місто, Постачальника Інтернет-послуг, Тип підключення WAN.
УВАГА: Якщо вашого провайдера (постачальника) інтернету немає у списку,
позначте поле “Я не знайшов відповідних налаштувань” та налаштуйте вручну.
Четверте. Перевірте та за потреби змініть налаштування бездротової мережі.
ПРИМІТКА: Ви можете встановити своє ім'я та пароль бездротової
мережі.
П'яте. Наприкінці клацніть "Завершити" (або "Далі"), щоб зберегти всі налаштування.
РУЧНЕ НАЛАШТУВАННЯ МЕРЕЖІ
- У лівій колонці необхідно знайти пункт меню "Network",
- У внутрішньому меню, що з'явилося, переходимо за посиланням «WAN»
- У полі WAN Connection Type вибираємо необхідний тип з'єднання.
ПРИМІТКА: Якщо не знаєте, який тип використовує Ваш провайдер, варто зв'язатися з технічною підтримкою та уточнити цей та інші параметри, необхідні для налаштування маршрутизатора tp link-wr841n.
Після завершення заповнення полів натисніть кнопку «Save» для збереження налаштувань.
РУЧНА УСТАНОВКА БЕЗПРОВІДНОЇ МЕРЕЖІ (wifi)
Щоб змінити ім'я бездротової мережі, необхідно:
- У лівому меню відкрити вкладку "Wireless"
- У внутрішньому меню, що відкрилося, вибираємо пункт «Wireless Settings»
Це і будуть налаштування майбутньої мережі wifi.
- Спочатку вибираємо в полі "Version" тип "WPA-PSK/WPA2-PSK"
- Потім у полі "Encryption" задаємо параметр "TKIP"
- У полі «PSK Password» вводимо пароль, який захищатиме Вашу мережу.
- Наприкінці обов'язково зберігаємо дані, натиснувши кнопку «Save».
НАЛАШТУВАННЯ РОУТЕРА
Спосіб 2 – використовуючи компакт диск.
1) Вставте диск із матеріалами TP-LINK у компакт-диск комп'ютера.
2) Виберіть модель вашого роутера (tp link-wr841n або tp link-wr841nd) та натисніть «Майстер швидкого налаштування».
ПРИМІТКА: Якщо компакт-диск не відкрився автоматично, відкрийте папку компакт-диска вручну, знайдіть файлAutorun.exe і запустіть його.
Після цього «Майстер швидкого налаштування» допоможе вам зробити необхідні налаштування за допомогою докладних інструкцій та описів.
4) Натисніть кнопку «Завершити», щоб завершити налаштування.
Wi-Fi роутери TP-Link по праву вважаються одними з найкращих - як правило, вони поєднують у собі доступну ціну та гарну якість. У звичайних користувачів особливої популярності користуються маршрутизатори моделі TL-WR841N або TL-WR841ND. Однак слід розуміти, що стабільна робота пристрою можлива лише при правильному налаштуванні пристрою.
Інструкція з налаштування
Багато хто побоюється налаштовувати роутер TP-Link самостійно, особливо в тих випадках, коли комп'ютер підключений до інтернету через модем (оптоволоконний, кабельний або ADSL). Проте у цій процедурі немає нічого складного. Наведені нижче інструкції підійдуть для всіх сучасних моделей маршрутизатора (не старше п'яти років) - зовнішній вигляд меню може відрізнятися, але пункти налаштування залишаються тими самими.
Маніпуляції виробляються в такій послідовності:
- Підключення роутера до мережі та комп'ютера.
- Налаштування WAN та Wi-Fi.
- Встановлення пароля бездротової мережі.
- Змінення пароля для захисту параметрів маршрутизатора.
Перед тим, як виконувати будь-які дії з підключення, потрібно перевірити, які параметри мережі у вас встановлені:
- PPPoE-користувачі можуть підключатися до інтернету тільки після введення логіну та пароля.
- Static IP - для підключення користувачу потрібно вручну ввести установки (IP-адреса, ), видані постачальником послуг.
- Dynamic IP – параметри підключення задаються по DHCP автоматично.
 Якщо у вас встановлено Dynamic I. P. (останнім часом це найпоширеніший варіант), при налаштуванні маршрутизатора жодних проблем з отриманням IP не виникне – всі необхідні параметри будуть задані автоматично. За інших варіантів підключеннявам, найімовірніше, потрібно зв'язатися з провайдером та уточнити дані у нього.
Якщо у вас встановлено Dynamic I. P. (останнім часом це найпоширеніший варіант), при налаштуванні маршрутизатора жодних проблем з отриманням IP не виникне – всі необхідні параметри будуть задані автоматично. За інших варіантів підключеннявам, найімовірніше, потрібно зв'язатися з провайдером та уточнити дані у нього.
Окрема ситуація - якщо провайдер навмисно блокує нові підключення MAC-адресою. У цьому випадку потрібно спробувати клонувати MAC-адресу у відповідному пункті налаштувань роутера, щоб привласнити останньому ту саму адресу, що й на комп'ютері. А також можна в процесі підключення маршрутизатора зателефонувати до провайдера і попросити його змінити MAC-адресу. Однак, якщо у вашому договорі з постачальником послуг є пункт про те, що ви зобов'язуєтеся підключати на кожну розетку лише один комп'ютер, і використовувати тільки маршрутизатор провайдера, підключити TP-Link навряд чи вдасться.
Підключення роутера TP-Link
Розглянемо покроково, як підключити TP-Link роутер до ноутбука або ПК:

Зверніть увагу: при підключенні через модем останній повинен бути з'єднаний з роутером за схемою WAN-WAN, роутер підключається до ПК через LAN-роз'єм. Якщо на цьому етапі ви випадково переплутаєте кабелі, підключення не буде працювати - вийде мережа без доступу до інтернету.
Налаштування інтернет-підключення
Тепер розберемося, як настроїти WiFi на Tp-Link. Отже, насамперед необхідно увійти в налаштування роутера. Для цього вбийте в адресний рядок будь-якого веб-браузера цифри 192.168.1.1 або 192.168.0.1. Після цього має з'явитися невелике вікно, що спливає, з запитом імені та пароля. І в тому, і в іншому полі необхідно ввести слово admin. До речі, ім'я користувача та пароль за замовчуванням можна переглянути на наклейці внизу роутера.
Якщо стандартні ім'я та пароль не підходять, необхідно скинути установки маршрутизатора до заводських. Для цього натисніть чимось гострим на кнопку Reset, що знаходиться ззаду, та потримайте 10 секунд.
В окремих випадках, коли ви намагаєтеся увійти в налаштування пристрою, ви можете отримати повідомлення про помилку від вашого провайдера (наприклад, сторінку з повідомленням про те, що на рахунку закінчилися гроші, хоча насправді це не так). Не панікуйте - просто спробуйте увійти до настройок через інший браузер.
Налаштування підключення виконується так:

Ті самі операції можна виконати в меню "Швидке налаштування". Якщо ви боїтеся випадково натиснути щось не те, скористайтеся цією функцією.
Якщо процес пройшов успішно, у списку мереж ваших пристроїв (телефону, планшета тощо) з'явиться доступна мережа Wi-Fi з ім'ям, яке ви вказали раніше. Для підключення до неї введіть пароль, записаний у графі PSK Password (не переплутайте його з паролем від установок).
Зміна пароля установок
На відміну від попередніх ці дії не є обов'язковими - пароль можна залишити і стандартним. Проте врахуйте, що в налаштуваннях роутера, крім іншого, видно пароль, яким ви захищаєте свою бездротову мережу. А це означає, що вашою мережею можуть скористатися сторонні - щоб дізнатися пароль, їм знадобиться лише увійти в налаштування пристрою.
Щоб цього не сталося, необхідно зробити таке:

 Якщо вам не вдається виконати налаштування, зайдіть на офіційний сайт TP-Link, в розділ FAQ і пошукайте опис своєї проблеми в переліку часто задаваних питань. До речі, на офіційному веб-сайті можна завантажити найсвіжіші драйвера для різних моделей роутера TP-Link.
Якщо вам не вдається виконати налаштування, зайдіть на офіційний сайт TP-Link, в розділ FAQ і пошукайте опис своєї проблеми в переліку часто задаваних питань. До речі, на офіційному веб-сайті можна завантажити найсвіжіші драйвера для різних моделей роутера TP-Link.
Крім того, слід пам'ятати, що проблеми з інтернетом можуть бути викликаніне тільки вашими діями - можливо, виникли якісь неполадки на стороні провайдера або з самим маршрутизатором. Спробуйте від'єднати роутер від комп'ютера і підключитися до інтернету безпосередньо - якщо мережі, як і раніше, немає, найімовірніше, проблема на стороні провайдера. Дочекайтеся моменту, коли мережне підключення відновиться, і знову спробуйте налаштувати маршрутизатор. Щоб уточнити цю проблему, зверніться до свого постачальника послуг.
Якщо при підключенні до ПК роутер не подає ознак життя (не спалахують індикатори), і при цьому ви впевнені, що все зробили правильно - проблема в самому пристрої. У цьому випадку допоможуть лише спеціалісти з сервісного центру.
Часто виникає питання, що робити після купівлі роутера. Як його налаштувати таким чином, щоб він надавав мережу інтернету різним пристроям, як його з'єднати з комп'ютером. Ця стаття призначена для вирішення цих питань. У ній йтиметься про маршрутизаторів компанії Tp-Link. Основні моменти, які цікавлять користувачів, будуть освітлені та проілюстровані.
Слід зазначити, що є велика різноманітність модельного ряду маршрутизаторів. Процес підключення кабелів для більшості з них схожий, але налаштування буде відрізнятися, тому що кожна модель має свою версію прошивки та особливості дизайну та ергономіки панелі адміністрування. Така інформація буде надана окремою статтею.
- TL-WR940N,
- TL-WR740N,
- TL-WR841N,
- TL-WR842ND,
- TL-WA701ND,
- TL-WR743ND
Як приблизний пристрій буде використовуватися маршрутизатор версії TL-MR3220. На жаль, більш популярного та поширеного TL-WR841N на даний момент немає.
Як підключити комп'ютер до мережного кабелю?
Перше завдання після покупки – подати на роутер харчування. Для цього до нього підключається адаптер до гнізда з назвою POWER. Помилитись у цьому випадку неможливо. Другий кінець необхідно увімкнути в розетку. На деяких моделях є кнопка живлення. Її необхідно натиснути в тому випадку, якщо лампочки на коробочці відразу не спалахнули. Друге завдання – з'єднати маршрутизатор із комп'ютером. Для цього використовується кабель мережі. Один йде у базовій комплектації. Його кінець вставляється в мережеву картку вашого комп'ютера,а другу частину в LAN роз'єм роутера.У маршрутизаторах Tp-Link зазвичай встановлюють 2 роз'єми. Вони мають характерний жовтий колір. Використовувати можна будь-яке з роз'ємів. Їх кількість означає, скільки пристроїв можна підключити до цього маршрутизатора. Це може бути телевізор, приставка або ще щось, що під'єднується за допомогою кабелю. Мережа вай-фай також можна використовувати. Вам може знадобитися переглянути інструкцію з підключення ноутбука до Wi-Fi.
Як підключити TP-Link до Інтернету?
Основне завдання маршрутизатора – роздача Інтернет-з'єднання. Щоб він здійснював цю функцію, до нього необхідно підключити кабель мережі від провайдера або ADSL модему. Підключається кабель від Інтернет-провайдера WAN роз'єм.Цей роз'єм на коробочці є в єдиному екземплярі. Зазвичай він виділяється синім кольором.
Якщо інтернет надається через ADSL модем, то WAN роз'єм підключається кабель від модему. У базовій комплектації він також є.
На зображенні проведені маніпуляції виглядають так.
Якщо всі дії виконані правильно, на комп'ютері з'явиться піктограма з'єднання. Швидше за все, він буде без доступу до мережі або обмежений. Вам необхідно зробити налаштування роутера. Рекомендується прочитати. Більшість моделей налаштовуються однаково, тому можна використовувати приклад TP-LINK TL-WR940N. Якщо провайдер застосовує динамічний тип роздачі IP адрес, то інтернет може запрацювати без попереднього налаштування. Аналогічно, якщо у Вас встановлено модем ADSL. На ньому вже введені всі дані, отже роздача інтернету проводиться автоматично.
Навіть якщо у Вас описана вище ситуація, змінити ряд параметрів доведеться. Вам потрібно настроїти Wi-Fi мережу та встановити пароль на нове бездротове з'єднання. Дуже часто при настроюванні роутера виникають різні проблеми. Багато хто пов'язаний з відсутністю інтернету. Тому слід ознайомитися із статтею «Без доступу до інтернету», або «Обмежено», у ній є необхідні відповіді та методи вирішення проблем.
Вітаю! Зараз підключатимемо і налаштовуватимемо Wi-Fi роутер Tp-link TL-WR841N. Якщо у вас модель TL-WR841ND, то ця інструкція вам також підійде. Розглянемо повністю весь процес підключення роутера, настроювання інтернету, Wi-Fi мережі та настроювання пароля на Wi-Fi мережу.
Все це з фото, та докладним описом. Тож проблем з налаштуванням роутера Tp-link TL-WR841N у вас виникнути не повинно. Просто дотримуйтесь інструкцій.
Декілька слів про Tp-link TL-WR841N (TL-WR841ND). Дуже успішна модель Wi-Fi роутера, яка користується великою популярністю. Дійсно, вдала модель, з відмінним співвідношенням ціна/якість. Мені здається, що для домашнього користування невибагливому користувачеві кращого маршрутизатора не знайти. Я сам на практиці перевірив роботу Tp-link TL-WR841N. Він вже більше п'яти років чудово працює, роздає Wi-Fi на велику кількість пристроїв. Працює дуже стабільно, навіть не згадаю, щоб колись на ньому пропав інтернет, або ще щось. Детальніше про Tp-link TL-WR841N можете почитати на . Там ви знайдете невеликий огляд і мій відгук.
Якщо ви вже купили цей роутер, час переходити до налаштування. Зробимо все за такою схемою:
- Підключення роутера Tp-link TL-WR841N.
- Налаштування підключення до Інтернету (WAN).
- Настроювання Wi-Fi мережі на TL-WR841N.
- Встановлення пароля захисту Wi-Fi мережі.
- Змінити пароль admin, який захищає налаштування маршрутизатора.
Підключення Tp-link TL-WR841N
Підключіть адаптер живлення до роутера та ввімкніть його в розетку. Якщо індикатори на роутері не спалахнули, увімкніть живлення кнопкою, яка знаходиться на задній панелі.
Якщо ви налаштовуватимете роутер по кабелю (який йде в комплекті), підключивши його до комп'ютера, або ноутбука, візьміть мережний кабель, і з'єднайте їм комп'ютер з роутером. На роутері кабель підключаємо в LAN роз'єм (в один із 4):

Другий кінець мережного кабелю на комп'ютері підключаємо в гніздо мережевої карти:


Підключення та налаштування по Wi-Fi мережі
Якщо ви хочете налаштовувати роутер по Wi-Fi, а не при підключенні по кабелю, достатньо підключиться до Wi-Fi мережі, яка з'явиться відразу після включення живлення на роутері Tp-link TL-WR841N. Мережа буде зі стандартною назвою (приблизно таким: "TP-LINK_084313")і буде не захищена.
Можна навіть підключитися до цієї мережі з планшета, або телефону, і настроїти маршрутизатор без комп'ютера.
У комплекті з TL-WR841N ви напевно знайшли диск. Там утиліта для налаштування маршрутизатора. Так ось, ми налаштовуватимемо без диска, через web-інтерфейс роутера. У цій інструкції диск нам не знадобиться. Якщо ви хочете налаштовувати через утиліту з диска, можете зробити це за інструкцією.
До роутера повинен бути підключений інтернет. І ваш комп'ютер, планшет, ноутбук тощо має бути підключений до Tp-link по кабелю, або по Wi-Fi. Живлення роутера має бути увімкнено. Якщо все готово, можна переходити до налаштування.
Відкриються налаштування маршрутизатора.
А якщо роутер вже підключився до провайдера та роздає інтернет, то можна продовжувати налаштування.
Налаштування Wi-Fi мережі та встановлення пароля на роутері Tp-link TL-WR841N
Для налаштування Wi-Fi потрібно відкрити на сторінці налаштувань вкладку Wireless - Wireless Settings. На цій сторінці нам потрібно у полі Wireless Network Nameпридумати і записати ім'я для вашої Wi-Fi мережі, і у випадаючому меню Regionвибрати країну, де ви живете. Інші налаштування, залиште як у мене на скріншоті нижче.

Щоб захистити нашу бездротову мережу паролем, перейдіть на вкладку Wireless - Wireless Security. Там необхідно виділити тип безпеки WPA/WPA2 - Personal (Recommended).
В полі PSK Passwordпридумайте та запишіть пароль, який захищатиме вашу Wi-Fi мережу. Докладніше про встановлення пароля на роутері TL-WR841N можете почитати у статті.

Збережіть налаштування натиснувши кнопку Save.
Змінити пароль admin. Захищаємо налаштування маршрутизатора
Я вже в окремій статті писав про те, як у налаштуваннях роутера. Давайте, поки ми знаходимося в налаштуваннях Tp-link TL-WR841N, відразу поміняємо пароль, який використовується для захисту сторінки з налаштуваннями. Щоб всі, хто буде підключатися до вашої мережі, не змогли заходити в налаштування роутера і змінювати їх.
Відкрийте вкладку System Tools - Password. Вкажіть спочатку старі ім'я користувача та пароль (за замовчуванням – admin). Потім, нижче вкажіть нове ім'я користувача (можна залишити admin)та новий пароль. Раджу десь записати цей пароль, щоб не забути. Збережіть налаштування кнопкою Save.

Ось і все, налаштування маршрутизатора Tp-link TL-WR841N завершено. Залишилося лише перезавантажити роутер. Це можна зробити вимкненням/увімкненням живлення або з налаштувань. На вкладці System Tools - Reboot, потрібно натиснути кнопку Reboot.
Після налаштування та перезавантаження з'явиться Wi-Fi мережа, з ім'ям, яке ми встановили в процесі налаштування. А для підключення до бездротової мережі використовуйте пароль, який ми також встановили при налаштуванні роутера.
Вже можна підключати до роутера свої пристрої. Якщо ви налаштовували по кабелю, але хочете підключатися Wi-Fi, то ноутбук можна відключити від роутера, і підключиться по бездротовій мережі.
Ви можете залишати свої відгуки та питання у коментарях!
Компанія TP-Link є одним з найвідоміших виробників роутерів, а продукція цієї фірми відрізняється якістю, надійністю та досить демократичними цінами. Але, придбавши один із таких пристроїв, користувачі часто не можуть налаштувати його самостійно. Більш того, деякі навіть не знають, як зайти на роутер TP-LINK і потрапити в його головне меню.
Насправді налаштування роутера - це не така вже й важка задача, а впоравшись із нею один раз, ви самі зрозумієте, наскільки це просто. Ця стаття допоможе вам у всьому розібратися і не зробити жодну з найпоширеніших помилок.
Підготовка
Перед початком підключення роутера TP-Link вам необхідно провести невелику підготовку. Полягає вона в тому, щоб визначити параметри мережі провайдера і записати їх (або запам'ятати).
Перше, з чим варто розібратися – це тип інтернет-з'єднання. Якщо для підключення ви використовуєте логін та пароль, то зв'язок здійснюється за протоколом PPPoE і можна відразу підключати роутер TP-Link, налаштування якого буде розглянуто нижче.
Якщо ж логін та пароль для з'єднання не використовуються, необхідно зробити таке:
- Відкрийте панель керування та перейдіть у вкладку Керування мережами.
- Тепер зверніть увагу на бічну панель (ліворуч). Тут необхідно вибрати рядок «Зміна параметрів адаптера».
- Перед вами перелік підключень (зазвичай воно одне). Натисніть правою кнопкою миші по тому з них, яке активно в даний момент, та виберіть "Властивості".
Вам залишилося лише вибрати "Протокол TCP/IPv4" та натиснути "Властивості".
Визначаємо тип з'єднання
Відкриється вікно дозволить вам визначити тип з'єднання, яких (крім PPPoE) буває два види:
- Якщо у вас вибрано і заповнено рядок «Використовувати IP-адресу», то тип вашого з'єднання називається «Статичний IP». У цьому випадку вам потрібно переписати всі налаштування, а потім вибрати параметр "Отримати IP-адресу" і натиснути "Ок".
- Якщо рядок «Отримати IP-адресу» активний одразу, ви маєте з'єднання типу «Динамічний IP». Це означає, що вам не потрібно нічого переписувати і ви можете почати підключення роутера TP-Link.

У будь-якому випадку тепер ви можете закрити всі непотрібні вікна та підготуватися до подальших дій.
Підключення роутера
Тепер настав час дістати пристрій із коробки та підключити його до комп'ютера. Для цього:
- Підключіть блок живлення до пристрою.
- Підключіть інтернет-кабель до порту синього кольору.
- Підключіть мережний кабель до комп'ютера. Для цього підійде будь-який із жовтих портів.

- Запустіть браузер. Найкраще, якщо це буде Internet Explorer або Edge (для Windows 10).
- Введіть адресу роутера TP-Link. Зазвичай це комбінація цифр "192.168.1.1", але іноді зустрічаються інші варіанти (їх пишуть на нижній панелі пристрою).
- З'явиться віконце, у яке слід ввести логін та пароль роутера TP-Link. За замовчуванням, обидва ці рядки вам потрібно вписати слово admin.
- У меню (ліворуч) виберіть рядок Quick Setup.
Виконавши наведені вище дії, ви опинитеся в головному меню налаштувань. Тут необхідно вказати тип з'єднання, який ви визначили перед тим, як зайти на роутер TP-Link.
Налаштування для PPPoE
Якщо ваше підключення здійснюється за протоколом PPPoE, потрібно вибрати його в головному меню, натиснути «Далі» і ввести налаштування:
- User Name – логін у провайдера.
- Password – пароль для підключення до Інтернету.
- Confirm Password – пароль ще раз.
Тепер натисніть Next і введіть:
- У полі SSID - назва точки доступу (на вибір).
- PSK Password – придумайте та введіть пароль.
- Wireless Security - вкажіть WPA-PSK/WPA2-PSK.
Після цього вам залишилося лише натиснути Next та перезавантажити роутер (Reboot).
Настроювання для статичного IP
Виберіть у головному меню рядок Static IP, якщо ваше підключення здійснюється за даним протоколом. Перед вами вікно з кількома рядками, які необхідно заповнити вручну. Це ті самі параметри, які ви переписували з налаштувань Windows, перед тим як зайти на роутер TP-Link.
Заповнивши всі рядки, ще раз уважно перевірте їх та натисніть Next. У наступне вікно необхідно вписати ім'я точки доступу (на ваш вибір), пароль (придумайте самостійно), натиснути Next і перезавантажити роутер.
Налаштування для динамічного IP
Якщо у вас динамічний IP і ви використовуєте роутер TP-Link, налаштування буде дуже простим. У меню потрібно вибрати Dynamic IP, натиснути Next і ввести назву точки доступу, а також пароль до неї.

Після цього вам залишиться лише натиснути Next, а потім Finish. Перезавантаження в цьому випадку не буде потрібно.
Налаштування за допомогою спеціального диска
Для полегшення процесу налаштування роутера TP-Link може бути використаний спеціальний диск. Він йде в комплекті не з усіма моделями пристроїв, але якщо у вас він є, ви можете просто вставити його в CD-Rom і, дотримуючись підказок на екрані, завершити процедуру налаштування в кілька кліків.
Можливі проблеми
Іноді трапляється так, що провайдер блокує з'єднання MAC-адресою. В цьому випадку вам необхідно зробити таке:
- Зайдіть в налаштування роутера.
- Перейдіть до розділу Network, а потім виберіть підпункт MAC Clone.
- Тут необхідно натиснути Clone MAC Adress, а потім зберегти зміни (Save).
До речі, найкраще перед тим як зайти на роутер TP-Link, зв'язатися зі службою підтримки вашого провайдера і уточнити у них це питання.
Скидання пароля
Якщо ви не пам'ятаєте пароль для входу в налаштування пристрою, ви можете скинути його. Для цього натисніть кнопку Reset, яку ви знайдете на задній панелі, і потримайте кілька секунд. Це призведе до того, що всі параметри скинуться на заводські і ви зможете увійти до налаштувань, використовуючи стандартний пароль (admin).

У деяких випадках пароль спочатку відрізняється від стандартного. Якщо так, ви можете знайти його на нижній панелі роутера. Там зазвичай пишуть і логін, а також інші дані, необхідні для входу в налаштування пристрою.