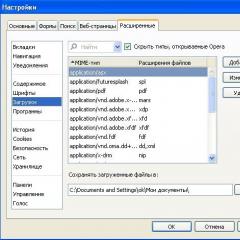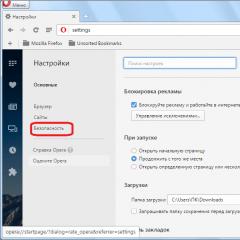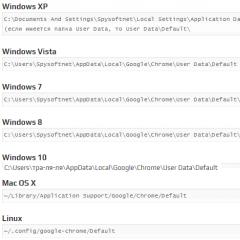Як видалити windows 10 з ноутбука повністю
Щоб видалити операційну систему, перш за все, нам необхідно встановити завантаження БІОС з інсталяційного носія. Варто акцентувати увагу на тому, що в установочних дисках операційної системи Windows є вбудована програма форматування, у процесі встановлення.
Як може виглядати в BIOS зміна пріоритету завантаження наведено нижче на скріншотах.

First Boot Device– це перший пристрій завантаження, що перевіряється, Second Boot Device– це друге пристрій завантаження, тобто. якщо перше не знайдено, то пріоритетом буде завантажено воно. І так далі за аналогією.
 Різновидів BIOS величезна кількість і навести приклади для кожного існуючого BIOS немає можливості. Головне, що вам слід знати про BIOS - це кнопку для входуу нього. Це може бути F2, F8, F12 або Del. Дивіться підказки під час завантаження або перезавантаження. Її можна піддивитися в керівництвідо материнської плати.
Різновидів BIOS величезна кількість і навести приклади для кожного існуючого BIOS немає можливості. Головне, що вам слід знати про BIOS - це кнопку для входуу нього. Це може бути F2, F8, F12 або Del. Дивіться підказки під час завантаження або перезавантаження. Її можна піддивитися в керівництвідо материнської плати.
Тобто у вашій материнській платі вшитий BIOS, для кожної окремої BIOS є свої кнопки входу, але часто вони збігаються. Вам лише потрібно при включенні комп'ютера встигнути до старту Windows натиснути кнопку(може навіть не один раз) входу в BIOS, якщо не встигли доведеться знову перевантажуватися.
У більш сучасних BIOS можна перемикати пріоритет завантаження натисканням певної клавіші, найчастіше це клавіша F8, F11 (але краще подивитися керівництво до материнської плати або пошукати в інтернеті). Також, при включенні та перезавантаженні є підказки (наприклад BBS POPUP). 
Після зміни налаштувань у BIOS не забудьте зберегтиналаштування інакше доведеться все робити наново. Запит на збереження установок з'являється перед виходом із BIOS 
Коли необхідно видалення системи
По-перше, якщо операційна система перестала адекватно працювати, причиноюцього може бути: видаленняважливих системних файлів, неакуратнаробота програм, цілеспрямований шкодаопераційну систему вірусами. По-друге, це бажання користувача змінити операційну систему через незручність або продати комп'ютер повністю порожнім.
Як видалити windows, використовуючи диск windows 7, 8, 10
Під процесом видалення розумітимемо заміну іншою операційною системою, якщо ж потрібно залишити комп'ютер чистим, потрібно просто вийти після форматування і не продовжувати встановлення ОС.
Процес видалення для 7, 8, 10 буде відрізнятися лише способом форматування, це буде диск або флешка з новою операційною системою або спеціальний, заздалегідь підготовлений накопичувач з програмою форматування.
Зверніть увагу, перед початком видалення операційної системи запам'ятайте, на якому розділі вона встановлена, а також збережіть усі важливі файли з робочого столу та документів. Всі дані з форматованого диска будуть повністю видалені.
Після правильного налаштуванняПріоритет завантаження найчастіше з'являється таке повідомлення, після перевірки обладнання і замість завантаження Windows. 
Натискаєте будь-яку клавішуі розпочнеться процес встановлення. Потім розпочнеться процес завантаження необхідних файлів. 
Завантажиться інтерфейс інсталяції Windows 7 (інші версії аналогічно). Вибираємомову, формат часу та грошові одиниці, розкладку клавіатури або метод введення та натискаємо далі. 
Чи не боїмося натискаємо встановити. 
Читаємо ліцензійну угоду та ставимо галочку «Я приймаю умови ліцензійної угоди». Натискаємо далі. 
Вибираємо пункт повна установкавиндовс 7. 
Або вибіркова установкау Windows 8 
Натискаємо на кнопку « Налаштування диска». 
Вибираємо необхідний диск та натискаємо « Форматувати» або « видалити». При видаленні розділ перетворюється на нерозмічену область, тобто. знімається мітка з тома. Після цього нам потрібно натиснути кнопку створити(для завдання нової мітки) та форматувати. Найчастіше достатньо натиснути кнопку – форматувати, щоб видалити дані з диска. 
Видаляємо систему, використовуючи інсталяційний диск Windows XP
Якщо у вас немає диска з новою операційною системою або старий комп'ютер, який не підтримує такі версії операційних систем і у вас є диск з Windows XP. То в цьому випадку необхідні перелічені нижче дії.
Усі попередні дії аналогічніу будь-яких операційних системах. Відмінності починаються у самому інтерфейсі установки.
Зачекайте трохи і після завантаження з'явиться ось таке привітання. 
Читаємо ліцензійну угоду і якщо згодні натискаємо F8.
Програма установки знайде вже встановлену систему та запропонує відновити її або встановити нову. Нам потрібний другий варіант. Натискаємо ESC.
Відобразиться список розділів. Вибираємо за допомогою стрілок на клавіатурі потрібний розділ та натискаємо клавішу D 
Читаємо, перевіряємо ще раз себе. Якщо все правильно, все влаштовує, натискаємо Введення ( Enter)
Перевіряємо ще раз і натискаємо Lдля видалення. 
Тепер, якщо потрібно залишити комп'ютер чистим без операційної системи, натискаємо F3Якщо ж потрібно встановити операційну систему, то створюєте розділ і далі переходьте до установки операційної системи. 
Інші способи видалення операційної системи з комп'ютера
Для того, щоб знести вінду цим способом, знадобиться заздалегідь підготовлений накопичувальний пристрій (DVD, CD, Flash), на якому буде програма форматування. Програми різноманітні, але принцип роботи скрізь подібний.
Приклад роботи Live CD AOMEI PE BUILDER 
Деякі Live CDвиглядають як звичайна операційна система, хоча насправді завантажені з диска або флешки. Приклад AOMEI PE Builder. 
Вибираємо вбудовану в Live Cd програму форматування, в даному випадку це програма AOMEI. Partition Assistent. Різні Live Cd має різні засоби форматування. 
Вибираємо жорсткий диск якщо їх кілька, вибираємо диск з Windows, натискаємо правою клавішею миші на диск і вибираємо форматувати розділ(Format Partition). 
З'явиться вікно підтвердження, вказуємо мітку для диска, вказуємо файлову систему (краще залишити таку ж, якщо не розумієтеся на цьому), розмір кластера залиште за замовчуванням.
Після закінченняформатування можна виходити, система буде видалена.
Є ще один спосіб видалення windows. Для цього нам доведеться увійти в командний рядок. У випадку з Live CD, заходимо у пуск та вибираємо пункт « Командна строка».
Тепер достатньо використати одну єдину команду. format x:
 Замість Xпишемо будь-яку букву диска та натискаємо Enter. Після цього, операційна система люб'язно попередить нас про видалення всіх даних з цього тома. Погоджуємось, натиснувши клавішу Yі Enter. На зображенні нижче можна побачити, як виглядає видалення диска з командного рядка.
Замість Xпишемо будь-яку букву диска та натискаємо Enter. Після цього, операційна система люб'язно попередить нас про видалення всіх даних з цього тома. Погоджуємось, натиснувши клавішу Yі Enter. На зображенні нижче можна побачити, як виглядає видалення диска з командного рядка.
Згодом у системі накопичується дуже багато встановлених, але з використовуваних програм. Зайві програми займають відчутну частину пам'яті на жорсткому диску і значно уповільнюють роботу комп'ютера. Особливо дана проблема актуальна тоді, коли кожен із таких додатків прагне потрапити в автозавантаження і запускатися разом з ОС. Часто користувач навіть не підозрює про це. Сьогодні ми поговоримо про те, як видалити програму в Windows 10 і полегшити «життя» власному ПК.
Деінсталяція непотрібних компонентів - така ж важлива процедура, як винесення сміття з квартири. У цій інструкції ми докладно розглянемо всі способи видалення, у тому числі й тих інструментів, що вже встановлені в системі. Видалення програм у Windows 10 можна провести безліччю способів:
- використання розділу;
- використання сформованого при встановленні програми деінсталяційного сервісу;
- застосування параметрів Windows 10;
- використання можливості видалення через меню;
- застосування PowerShell;
- завантаження спеціальних інструментів.
Перейдемо до розгляду кожного способу і зробимо деякі висновки щодо їх зручності та ефективності.
Ручне видалення (видалення попередньо встановлених програм у тому числі) – перша група варіантів, що не потребує встановлення додаткового програмного забезпечення. Розберемо кілька видів процесів.
Через
Один із найпростіших і знайомих ще з попередніх версій Windows спосіб. Послідовність деінсталяції (крім стандартних утиліт) в даному випадку можна представити так:
- Переходимо на панель управління. Для цього клацаємо по іконці пошуку поряд з меню і вводимо відповідний запит, після чого переходимо за першим результатом:
- Серед численних блоків знаходимо та переходимо до нього:
- Система складе список, що містить усі додатки, серед яких потрібно знайти бажане, натиснути на нього і натиснути на кнопку . Програма буде повністю деінстальована з комп'ютера:
Як видно, видалення в такий спосіб відбувається максимально швидко і не потребує додаткових дій. Перейдемо до іншого способу.
Через деінсталяційний сервіс самої програми
Для використання цього варіанта необхідно знайти папку із встановленою програмою на жорсткому диску. За промовчанням будь-який компонент на Windows 10 встановлюється в папку « ProgramFiles»на системний диск. Якщо користувач не змінював шлях установки, програма буде встановлена саме в цю папку.
Знаючи розташування потрібної папки, необхідно провести нижчеописану послідовність дій:
- Відкриваємо папку та знаходимо файл під назвою « exe»:
- Запускаємо цей файл. Відкриється майстер деінсталяції:
- Дотримуємося всіх вказівок майстра.
Цей спосіб буде корисним, коли з якоїсь причини потрібна програма не відображається в автоматично сформованому списку .
Перейдемо до альтернативного варіанта дій.
Через параметри системи
Будь-яку програму можна видалити через параметри системи. Цей варіант був доданий у Windows 10 і не міг бути застосований на попередніх версіях OS. Для його реалізації слід слідувати наступній інструкції:
- Відкриваємо меню і клацаємо по символу шестерні для переходу до параметрів ОС:
- Відкриваємо блок:
- У запропонованому списку знаходимо потрібний варіант, натискаємо на нього і натискаємо на . Якщо список занадто великий, можна знайти потрібну програму за допомогою вбудованого пошукового рядка:
Відкрити дане меню можна також натисканням на клавіатурі комбінації клавіш Win + X і переходом до пункту:
Також потрапити в це меню можна і за запитом у пошуковому рядку, розташованому безпосередньо поруч із «Пуск»:
По суті цей спосіб аналогічний деінсталяції через панель управління. Вирушимо до розгляду ще одного варіанту.
Через меню
В даному випадку все просто - на стільки, що навіть не потрібно складати окрему інструкцію.
- Для видалення через меню «Пуск» просто знаходимо її серед усіх пунктів, клацаємо правою кнопкою миші та вибираємо:
- Відкриється вікно, інструкція з деінсталяції через яке розташована двома пунктами вище:
Розглянемо інший, нестандартніший спосіб видалення програм на Windows 10.
Через Windows PowerShell
Windows 10 поставляється користувачеві з величезною кількістю вбудованих компонентів і програм (наприклад, програма Фотографії або утиліта Калькулятор), які не мають деінсталятора і не видаляються через загальні (вони просто не відображаються в подібних списках). Розберемося, як видалити вбудовані у Windows 10 програми.
Видалити стандартні програми можна за допомогою технології PowerShell, передбаченої розробниками. Щоб скористатися цією можливістю, необхідно провести нижчеописаний комплекс дій:
- Клацаємо по іконці пошуку поряд з пуском і вводимо відповідний запит, після чого вибираємо перший результат, робимо правий клік і вибираємо пункт :
- Прописуємо Get-AppxPackage | Select Name, PackageFullNameдля отримання списку всіх програм. Натискаємо Enter. Найважливішим для нас рядком буде PackageFullName, адже саме він містить повні імена:
- Знаходимо повне ім'я потрібного компонента з даного списку та для його видалення вводимо команду Get-AppxPackage ІМ'Я_ДОДАТКИ |Remove-AppxPackage –package(ім'я програми необхідно взяти зі спискуPackageFullName). Таким методом вилучиться навіть програма, яка не видаляється стандартними засобами. Натискаємо Enter та видалення з ПК буде проведено без будь-яких супроводжуючих оповіщень. Хвилюватися не варто – деінсталяція проведена не назавжди, адже відновити видалені програми подібного роду можна звичайним завантаженням їх із офіційного магазину.
PowerShell дуже цікавий, тому що з його допомогою можна, наприклад, видалити програму з магазину Microsoft. По суті, це єдиний спосіб видалити такі програми. Використовувати його рекомендується досвідченішим користувачам, оскільки відповідальність за подібні зміни в OS людина бере на себе.
Перейдемо до наступної групи методів.
Видалення за допомогою додаткових інструментів
Існує велика кількість програм, призначених для деінсталяції компонентів у Windows 10 та очищення ОС загалом. Розглянемо найпопулярніші та перевірені серед користувачів варіанти. Всі вони можуть бути використані на системах будь-якої розрядності – як на x32 Bit, так і x64 Bit. Не варто використовувати неліцензійні програми, адже видалення ПЗ - це операція, що надає прямий вплив на ОС.
– дуже зручна програма для видалення будь-яких компонентів Windows. Для того, щоб скористатися її можливостями, необхідно дотримуватися наступної інструкції:
- Відкриваємо програму. У нижній частині вікна відображається кількість встановлених програм та обсяг пам'яті, який вони займають:
- Клацаємо правою кнопкою миші по компоненту, який необхідно видалити, та натискаємо на « :
- Вибираємо режим видалення. За замовчуванням активовано стандартний. Рекомендується скористатися саме ним:
- Запуститься процес створення точки відновлення системи, після чого відкриється вікно стандартного майстра видалення, за допомогою якого і потрібно буде проводити процедуру деінсталяції.
Перейдемо до наступної програми для видалення встановлених програм.
– максимально проста утиліта, яка не вимагає від користувача жодних додаткових знань.
- При першому запуску формується список встановлених додатків, серед яких потрібно вибрати бажане, клікнути по ньому і натиснути на кнопку у верхньому меню:
- Процес видалення нічим не відрізняється від стандартного. Сенс використання подібних утиліт полягає лише в тому, що багато з них видаляють і всі зв'язки, залишені програмою, що видаляється, і складають найбільш повні списки наявних додатків.
Перейдемо до останньої утиліти.
– це, безсумнівно, найпопулярніша утиліта з очищення системи, виключення з автозавантаження та видалення компонентів, зокрема. Для того, щоб користуватися нею, не потрібно читати окремих інструкцій – просто відкрити цей інструмент, перейти в розділ «Сервіс», залишитися у вкладці «Видалення програм»та вибрати там потрібну. Вибравши, натискаємо на кнопку «Деінсталяція»у правому меню. Процес видалення аналогічний попереднім:
За своєю суттю процес використання CCleaner аналогічний використанню вбудованої системи панелі управління.
Видалення не видалених програм
Можливе виникнення такої ситуації, коли програма просто не видаляється. Єдиним способом видалити програму, що не видаляється, стане вилучення даних про неї з реєстру:
- Відкриваємо реєстр системи. Для цього натискаємо на клавіатурі комбінацію Win+R. Відкриється вікно, де вводимо команду « regedit», після чого натискаємо на "ОК"або Enter:
- Знову натискаємо Win + R і вставляємо скопійовані дані, після чого натискаємо "ОК"або Enter. Програма буде видалена з ПК:
Необхідно уточнити, що вносити зміни до реєстру необхідно з особливою обережністю. Він містить велику кількість ключів, у зв'язку з чим користувач повинен точно знати, які можна видаляти, а які краще не торкатися, адже примусове видалення важливих компонентів може призвести до нестабільності ОС. Однак варіант із реєстром може допомогти прибрати з OS шпигунські програми.
Підсумки та коментарі
Ми повністю розглянули, як деінсталювати непотрібні та видалити стандартні програми з PC. Всі перераховані вище варіанти ефективні і можуть застосовуватися в конкретній ситуації. Вибір однієї з них – це рішення кожного окремого користувача, оскільки всі способи зручні по-своєму.
Відеоінструкція
Для наочності ми записали окреме відео з оглядом способів видалення будь-якої встановленої комп'ютер або ноутбук програми.
Багатьох не цікавить оновлення операційної системи до нової версії Windows 10. Причинами тому можуть бути різні чинники - наприклад, звичка до старої системи. Якщо ви встановили «десятку» помилково, на ній не працюють потрібні вам програми, відбувається конфлікт обладнання або вона вам просто не сподобалася, можна повернутися до старої системи декількома способами.
Буває і так:
Це, звичайно, гумор, але у багатьох користувачів нова система встановилася сама. В результаті Microsoft змінила політику переходу на "десятку".
У різних ситуаціях оптимальними можуть бути різні способи відкату. Як же повернути стару версію системи після інсталяції Windows 10?
Штатний відкат до попередньої системи
Нова версія Windows має стандартний інструмент для відкату до попередньої операційної системи, в якому зможе розібратися навіть недосвідчений користувач. Обов'язковою умовою для використання цього інструменту є наявність папки Windows.old, яка тепер видаляється автоматично через місяць після оновлення до десятки. Якщо 30 днів уже минуло або ви видалили цю папку вручну, доведеться скористатися одним із другорядних способів відкату, про які ми поговоримо нижче.
Щоб скористатися стандартним інструментом відкату, виконайте такі дії. Відкрийте програму «Параметри»:

Простий спосіб потрапити в налаштування через меню «Пуск».
Відкриється вікно з налаштуваннями, в якому потрібно вибрати останній пункт - "Оновлення та безпека", а в ньому - "Відновлення":

У меню ви відразу побачите кнопку «Почати», що знаходиться в розділі повернення до Windows 7 або 8.1, залежно від того, яка система була встановлена раніше.

Після натискання «Почати» система Windows 10 вийде, а стара версія повернеться без втрати ваших особистих файлів та налаштувань.
Перед відкатом програма попросить вказати причину відновлення колишньої операційної системи – можна вказати будь-яку, це не вплине. Ця інформація потрібна Microsoft для аналізу.
Відкат за допомогою Windows 10 Rollback Utility
У деяких випадках навіть за наявності папки з попередньою версією Windows 7 або 8 не вдалося повернути стару систему стандартним способом. Наприклад, через внутрішні системні помилки або випадкове видалення важливих файлів. У меню програми "Параметри" може взагалі не з'являтися потрібна кнопка, або при відкаті способом вище відбуваються помилки. Що робити у такому разі?
На цей випадок була розроблена спеціальна утиліта - Windows 10 Rollback Utility, інтерфейс якої схожий на установник системи і простий для освоєння. ISO образ програми важить близько 200 Мб. Завантажити її можна із сайту розробників звідси: neosmart.net/Win10Rollback.
Після завантаження образ.iso повинен бути записаний на диск або flash-носій, оскільки використання утиліти відбуватиметься поза системною оболонкою.
Щоб носій із спрацював як завантажувальний, потрібно не просто закинути на нього потрібний файл. Щоб правильно записати образ утиліти, доведеться скористатися програмою для таких операцій – наприклад, Easy USB Creator Lite.
Далі діяти потрібно так само, як і при установці системи - комп'ютер перезавантажується, під час завантаження відкривається меню BIOS і вибирається завантаження з диска або flash-носія. Коли завантажувальний носій запуститься, відкриється головне меню Rollback Utility.
Щоб повернути стару систему, потрібно зробити таке:
- У головному меню виберіть пункт Automated Repair;
- Серед доступних систем (зазвичай це Windows 10, яку можна відновити, і 7/8.1, на яку можна відкотитися) потрібно вибрати стару версію ОС і натиснути кнопку Roll Back.

Відновлення Windows 10 можливе за рахунок того, що при відкаті програма створює резервну копію, яку можна повернути при необхідності.
Ось відео роботи Rollback Utility при відновленні Windows 7:
Ручна переустановка Windows 7/8.1
У випадку, якщо стандартний спосіб відновлення недоступний, а утиліта Windows 10 Rollback Utility вам не змогла допомогти, можна просто встановити стару версію системи, використовуючи наявний ліцензійний ключ.
Деякі користувачі з незнання або помилки видаляють папку Windows.old вручну – вона помітна у провіднику і доступна для зміни, хоча розробникам і слід було б її захистити.

Вона займає багато місця (точний обсяг папки можна дізнатися клікнувши по ній правою кнопкою миші та обравши «Властивості») і, на перший погляд, не потрібна.
Крім того, перше враження від Windows 10 може бути позитивним, і здається, що повертатися до старої системи ніколи не захочеться - а через деякий час таке бажання все ж таки з'являється.
У папці Windows.old міститься весь вміст диска C:\ вашої операційної системи на момент оновлення до Windows 10.

Якщо на диску містилися персональні файли та програми, їх можна легко відновити, просто скопіювавши з цієї папки будь-яку директорію на комп'ютері.
Де взяти дистрибутив потрібної операційної системи
На комп'ютерах і ноутбуках іноді може бути прихований образ оригінальної системи, який можна використовувати для відкату. Для цього комп'ютер повинен бути скинутий на заводські налаштування – при цьому автоматично встановлюється OEM-версія операційної системи. Цей спосіб спрацює лише в тому випадку, якщо на комп'ютері або ноутбуці при покупці була встановлена виробником система, і якщо жорсткий диск, де вона встановлена, не змінювався.
Якщо раніше на комп'ютері стояла ліцензійна Windows 7 або 8.1, яку ви купили, її можна встановити заново, використовуючи ключ продукту. Щоб зробити це, знадобиться інсталяційний образ Windows 7 або 8 відповідної версії ключа (Домашня, Професійна, Максимальна і т. д.).
Образ тепер не потрібно шукати на торрент-трекерах - офіційно надає компанія Microsoft. Для завантаження потрібно ввести ліцензійний ключ продукту:
- образи Windows 7 - microsoft.com/ru-ru/software-download/windows7
- образи Windows 8.1 - microsoft.com/ru-ru/software-download/windows8ISO
Образ системи записується на USB або DVD-носій, після чого стара версія ОС записується поверх Windows 10.
Для цього, як і в попередньому способі, потрібно зробити таке:
- вставити диск у дисковод або флешку у USB-порт;
- перезавантажити комп'ютер та увійти в меню Boot;
- вибрати пристрій як завантажувальний замість жорсткого диска;
- продовжити завантаження комп'ютера;
- встановити стару систему поверх нової звичайним методом.
При цьому жорсткий диск форматується, тому до початку інсталяції необхідно створити резервну копію всіх важливих файлів.
Ліцензійний ключ можна дізнатися на коробці з диском або нижній панелі ноутбука – зазвичай наклейка з сертифікатом автентичності та ключем продукту знаходиться під акумулятором, але може бути і на блоці живлення. У випадку з Windows 8.1 знати ключ не обов'язково – він вписаний у прошивку та виявляється системою автоматично – ручне введення ключа та активація системи не потрібна. За офіційною інформацією, через місяць після інсталяції Windows 10 ключ від старої версії приписується до нової системи і діяти з попередніми варіантами ОС вже не буде. Втім, цю інформацію не перевірено.
Якщо ви хочете встановити стару Windows на комп'ютер, на який 10 версія була встановлена спочатку, відкотитися методом ручної переустановки вдасться тільки після придбання ліцензійної версії застарілої системи. Сам процес установки при цьому не змінюється, і навіть йти в магазин за диском із системою не обов'язково - вам знадобиться тільки сама ліцензія, тобто ключ продукту, який можна придбати і в інтернеті, потім завантаживши образ системи з сайту Microsoft.
Як повернути Windows 7 або 8.1 через місяць після інсталяції Windows 10
Майкрософт поставила умову - відкотитися на колишню ОС можна лише протягом місяця після оновлення на десятку. Це обмеження за часом можна обійти, знаючи деякі секрети файлової системи Windows 10. Щоб мати можливість відкотитися після місяця з установки нової системи, папки зі старою ОС заздалегідь потрібно перейменувати - так програма не зможе їх виявити.
Робиться це за три кроки:
- Увімкніть відображення прихованих папок та файлів у меню настройок папок;
- Знайдіть на системному диску папки Windows.old, а також $Windows.~BT або $Windows.~WS залежно від версії старої ОС;
- Дайте цим папкам будь-яке ім'я.

Завдяки цьому всі файли, що стосуються попередньої версії системи, залишаться на жорсткому диску та після закінчення 30-денного терміну. Коли ви вирішите відкотитися до Windows 7 або 8.1, просто поверніть папкам оригінальні назви і починайте операцію за стандартною інструкцією.
Таким чином, повернутись з Windows 10 на попередню версію операційної системи досить просто, навіть якщо ви недосвідчений користувач. У будь-якій ситуації можна підібрати відповідний спосіб, навіть якщо набули чинності задумані Microsoft обмеження на цю операцію.
Якщо ж через деякий час захочеться повернутися назад на сучасну систему, зробити це буде так само просто - до того моменту вона вже буде доопрацьована та виправлена, і більшість причин уникати оновлення просто перестануть мати значення. Головне - встигнути, поки перехід на нову операційну систему безкоштовний!
Якщо у Вас не виходить що зробити самостійно, то радимо звернеться в швидку комп'ютерну допомогу - pchelp24.com, прийнятні ціни, досвідчені фахівці, безкоштовний виклик і діагностика.
Нестабільна робота ноутбука після оновлення до Віндовс 10 завдає безліч незручностей. Значна кількість користувачів змушена позбутися поки що сирої «Десятки» через проблеми з функціонуванням відеокарти через некоректну роботу її драйверів або іншого комплектуючого обладнання в ПК.
Якщо власнику ноутбука не підійшла за деякими параметрами нова операційна система від Майкрософт, що отримала індекс «10», то цілком доступно її повністю прибрати з комп'ютера або просто замінити інший ОС. Нижче наведено покрокові настанови про те, як правильно видалити нову операційну систему Віндовс 10 з комп'ютера або ноутбука.
Методи вирішення поставленого завдання
Здійснити задумане доступно двома основними способами:
- Зробити відкат до стабільної та надійної "Сімки" або до "Вісімки", залежно від того, яка ОС працювала на ноутбуці раніше ще до оновлення та переходу на Windows 10;
- Виконати повне видалення всього ПЗ із системного розділу вінчестера.
Примітка: перший метод можна виконати у випадку, коли не минуло більше місяця після апгрейду операційної системи до десятки. Якщо Windows 10 експлуатується на ноутбуці вже більше вказаного періоду часу, потрібно буде виконувати переустановку системи.
1 метод: Відкат до попередньої версії Віндовс
Під час переходу c на Windows 10 всі дані попередньої ОС розташовуються в спеціальній директорії «Windows.old». Якщо цей каталог був деінстальований користувачем для звільнення дискового простору, то і всі файли старої Віндовс повністю видаляться і цей спосіб буде незастосовний.
Також неможливо буде скористатися методом відкату при перевищенні терміну роботи «Десятки» понад місяць. Якщо ці дві умови задовольняють вимогам, тобто каталог «Windows.old» на місці, можна приступити до виконання наступних послідовних дій:
- Натиснути на іконку в системному треї для виведення на монітор переліку дій і натиснути «Всі параметри»;
Примітка: до початку процедури рекомендується скопіювати важливі файли з робочого стола і системного диска на зовнішній носій, хмарне сховище або логічний том жорсткого диска комп'ютера, тому що Windows 10 в даний час ще "сира" і ОС не відрізняється стабільністю.

2 метод: Повна деінсталяція ПЗ
Перед тим, як перейти безпосередньо до питання видалення, необхідно зазначити, що можна зробити переустановку ОС з форматуванням системного диска. Потрібно встановити диск з Windows 7 або 8 або створити завантажувальний USB-носій.
Процес інсталяції Віндовс питання широке і не дозволяє уміститися в рамки цієї інструкції. Головне при цьому слід виконати 2 наступні умови:
- Через БІОС деактивувати пункт Secure Boot у UEFI;
- Відформатувати системний диск, куди планується встановлювати ОС. Для цього натисніть на цей диск і клацнути "Налаштування диска" і після цього натиснути на "Форматувати";
 Примітка: якщо не виконати першу умову і не деактивувати вищезазначений параметр, то на ноутбуках з попередньо встановленою Виндовс10 неможливо інсталювати іншу ОС.
Примітка: якщо не виконати першу умову і не деактивувати вищезазначений параметр, то на ноутбуках з попередньо встановленою Виндовс10 неможливо інсталювати іншу ОС.
Процедура повного видалення Віндовс 10
Потрібний диск GParted LiveCD або завантажувальна флешка з ОС. Записати образ можна з офіційного ресурсу розробника. Якщо завантажили образ "iso", то зручно зробити запис із застосуванням спеціального додатка "Nero", щоб записати флешку рекомендується скористатися зручною утилітою "Rufus".
Після запису диска або USB-носія необхідно перезапустити ноутбук, попередньо скопіювавши всю інформацію на згадку іншого комп'ютера або на зовнішній жорсткий диск і деактивувавши "Secure Boot". Потім під час завантаження, натиснувши на «F12» вказати потрібне завантаження. На моніторі з'явиться наступний вид меню, де потрібно вибрати «Default».
 У програмі «GParted» буде доступний список всіх томів на вінчестері ноутбука.
У програмі «GParted» буде доступний список всіх томів на вінчестері ноутбука.
 Зверху праворуч доступний носій USB або диск. Інтерфейс програми показує перелік всіх розділів і дисків і необхідно бути уважним при вказівці розділу для форматування, інакше необережно видаляться потрібні файли. У «GParted» є зручне форматування, а також створення нових розділів. Для повного рятування ОС треба точно знати, в якому томі вона знаходиться. Далі викликати на ньому контекстне меню та вказати формат, наприклад, NTFS.
Зверху праворуч доступний носій USB або диск. Інтерфейс програми показує перелік всіх розділів і дисків і необхідно бути уважним при вказівці розділу для форматування, інакше необережно видаляться потрібні файли. У «GParted» є зручне форматування, а також створення нових розділів. Для повного рятування ОС треба точно знати, в якому томі вона знаходиться. Далі викликати на ньому контекстне меню та вказати формат, наприклад, NTFS.
 Процес видалення дуже простий, але після нього ноутбук буде не здатний запуститися, тому що на ньому відсутня операційна система. Необхідно буде за допомогою інсталяційного диска або завантажувальної флешки встановити її з «чистого листа».
Процес видалення дуже простий, але після нього ноутбук буде не здатний запуститися, тому що на ньому відсутня операційна система. Необхідно буде за допомогою інсталяційного диска або завантажувальної флешки встановити її з «чистого листа».
Якщо вам з якоїсь причини не сподобалася Windows 10, ви можете її позбутися. Серйозних причин для негативного ставлення до нової операційної системи Microsoft немає, але проблеми в роботі обладнання можуть змусити видалити Windows 10. Зробити це можна двома способами: повністю знести все програмне забезпечення з жорсткого диска (принаймні, з системного розділу) або відкотитися тому, до попередньої версії ОС.
Важливо: другий спосіб доступний лише місяць після оновлення вашої "сімки" або "вісімки" до Windows 10. Після закінчення цього терміну видалити систему таким чином не вдасться. Доведеться встановлювати заново.
Для початку розглянемо спосіб відкату до попередньої системи. Він менш "кровопролитний", і повернутися до повноцінного використання програм вийде швидше та легше.
Даунгрейд стандартними можливостями
При оновленні до “десятки” файли старої системи попередньо зберігаються в папці Windows.old. Її видалення унеможливить описуваний нижче маневр. Крім того, вона автоматично видаляється за місяць, про що вже натякалося вище. Якщо ж вона на місці і ви хочете повернути звичне робоче середовище, робіть таке.
- У правому нижньому куті вікна на панелі Windows 10 є піктограма сповіщень (нагадує символ діалогу). Клацнувши по ньому, ви відкриєте список можливих дій, серед яких виберіть та запустіть “Всі параметри”.
- Відкриється вікно, в якому потрібно перейти за пунктом "Оновлення та безпека", а потім перейти до розділу "Відновлення".

- У новому вікні, залежно від того, з якою системою ви оновлювалися, вам буде запропоновано повернутися до неї. Просто натисніть кнопку “Почати” під такою пропозицією відкату до старої системи.
Власне, на цьому все. Залишиться дочекатися, поки процес даунгрейда завершиться і ви зможете потрапити у звичний та зручний робочий стіл, скажімо, “сімки”. Таке нехитре видалення слідів Windows 10 з вашого комп'ютера не торкнеться файлів та сторонніх програм.
Зверніть увагу: важливі файли із системного розділу (робочого столу, папок із документами або зображеннями) краще завчасно зберегти в безпечному місці, наприклад, на флешці. Все-таки, Windows 10 стабільністю похвалитися поки що не може.
Повноцінна переустановка ОС
Перш ніж буде розглянуто варварське видалення Windows 10 з робочого комп'ютера, варто нагадати, що можна просто перевстановити систему з нуля з повним форматуванням системних розділів. Запасіться DVD з Windows 7 (якщо вам потрібна саме вона) або . Образ системи можна знайти в інтернеті (офіційний, із пробним періодом на 30 днів).
Як відбувається установка ОС від Майкрософта - . Важливо лише згадати два моменти:
- варто відключити опцію Secure Boot в UEFI (зазвичай у розділі Boot - всі BIOS UEFI різні на різних моделях материнських плат та ноутбуків);
- обов'язково форматуйте розділ жорсткого диска, на який буде встановлена система. Перейдіть до розділу, натисніть “Налаштування диска” — “Форматувати”:

Відключення Secure Boot необхідно, якщо ноутбук продавався із заводською "десяткою". Інакше машина може не дати встановити альтернативну операційну систему.
Знищення ОС повністю
А тепер найцікавіше, але досить складне з технічної точки зору видалення Windows 10 на 100%, повністю. Навіщо може знадобитися подібне сказати однозначно не можна. Можливо, вам настільки ненависна нова "винда", що ви вирішили пересісти на щось альтернативне на зразок Ubuntu. Або хочете поставити "сімку" на ССД, а HDD розчистити.
У будь-якому випадку, вам знадобиться завантажувальна флешка або диск із записаною системою GParted LiveCD. Завантажити образ диска можна абсолютно безкоштовно та легально з офіційного сайту. Просто введіть цю назву у пошуку. Записати на диск можна будь-якою програмою, яка підтримує запис образів у форматі .iso, а для запису на флешку використовуйте програму Rufus.
Коли флешка або диск буде готовий, перезавантажте ваш комп'ютер з десяткою, переконавшись, що всі файли, паролі та інше в безпеці. Зрозуміло, Secure Boot теж має бути відключено. Коли з'явиться перший стартовий екран, натисніть F12 і виберіть потрібний пункт завантаження. Далі ви побачите приблизно такий екран (вибирайте Default):

На робочому столі або в меню знайдіть програму GParted. Це її інтерфейс:

У вікні ви побачите список розділів на жорсткому диску. У верхньому правому куті можна вибрати конкретний диск або флешку, якщо їх кілька. У списку відобразяться всі підключені носії даних, тому будьте обережні: відформатувати не той розділ або диск – значить, загробити всі дані на ньому.
З GParted можна форматувати розділи, видаляти, створювати нові тощо. Щоб видалити будь-яку операційну систему з комп'ютера, достатньо знати, на якому розділі жорсткого диска вона встановлена. Просто клацніть правою кнопкою миші і виберіть форматування в потрібний формат. Для Windows це NTFS.

У “десятки” мають бути ще розділи з даними відновлення. Вони "важать" зазвичай близько 300-500 МБ. Їх краще не чіпати, тому що деякі можуть бути необхідні для UEFI, а саме для правильної роботи розмітки.
Як бачите, нічого складного. Але врахуйте, що після виконаних операцій комп'ютер не зможе завантажитись, адже у нього не буде ОС. Приготуйте диск із необхідною операційною системою та встановлюйте з нуля.
(Visited 89 720 times, 11 visits today)