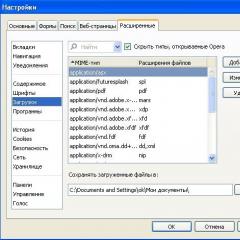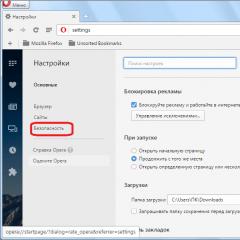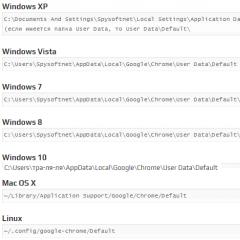Як поставити пароль на вхід виндовс 7. Якщо раптом забув пароль… Ломаємо пароль у Windows
Власники комп'ютерів часто хочуть захистити особисту інформацію від стороннього доступу.
Найчастіше така необхідність виникає, коли до пристрою має доступ кілька людей. Якщо ви не бажаєте, щоб ваш обліковий запис користувався будь-хто, найбільш простим способом її захисту є встановлення пароля. Для різних версій ОС Windows алгоритм дещо відрізнятиметься.
Як встановити пароль на комп'ютер: Windows XP
Якщо ви користуєтесь старою, але все ще популярною Windows XP, послідовність дій буде наступною.
- Перейдіть послідовно «Пуск» – «Панель управління» – «Облікові записи користувача».
- Потім вибираєте обліковий запис, доступ до якого хочете обмежити.
- Клацаєте по ній мишею (лівою кнопкою 1 раз).
- У формі, що з'явилася, клікаєте пункт «Створення пароля».
- З'являється нова форма, в якій вам необхідно двічі ввести захисний шифр (другий раз – для підтвердження). Крім того, на випадок, якщо самі ненароком забудете кодову комбінацію, ви можете вказати підказку до відповіді. Вона вноситься в цьому ж вікні рядком нижче.
- Після цього натискаєте клавішу «Створити пароль».
- Готово.
Як встановити пароль на комп'ютер: Windows 7
Ця версія ОС є найбільш затребуваною та популярною. Для її власників алгоритм роботи буде таким.
- Перейдіть до меню «Пуск».
- Щоб відкрити налаштування, натисніть іконку вашого облікового запису.
- З'явиться віконце для внесення змін до облікової бази користувача.
- Зупиняєтеся на пункті «Створення пароля свого облікового запису».
- У новій формі вказуєте захисний шифр (2 рази з урахуванням підтвердження) та нагадування, яке допоможе відновити в пам'яті код доступу.
- Коли все готово, натисніть кнопку «Створити пароль».
- Тепер ви можете перезавантажити пристрій. Після цього при спробі входу в обліковий запис перед вами з'явиться віконце для введення встановленого пароля.
Якщо ви хочете відійти на кілька хвилин від комп'ютера, але не хочете, щоб за цей час хтось скористався технікою, натисніть поєднання Win+L. Техніка буде заблокована, а на екрані з'явиться віконце для введення захисної комбінації. 

Як встановити пароль на комп'ютер: Windows 8
Для користувачів цієї версії Windows часто стає перешкодою нестандартний інтерфейс ОС.
- Підводьте курсор миші у верхній кут праворуч.
- З'явиться спливаюча панель, де вибираєте пункт «Параметри».
- Далі вибираєте розділ "Зміна параметрів комп'ютера".
- Серед параметрів ПК зупиняєтеся на пункті "Користувачі".
- Клацніть клавішу «Створення пароля».
- У формі заповнюєте 3 поля - захисний код, підтвердження шифру, підказку-нагадування для ситуації, якщо ви втратите або забудете пароль.
- Тиснете клавішу «Далі».
- На екрані з'явиться повідомлення про успішне встановлення захисного шифру, який потрібно буде прописувати при кожному вході до облікової бази.
- Клацніть клавішу «Готово».
Якщо ви бажаєте змінити пароль, скористайтесь закладкою "Користувачі" ("Параметри" - "Зміна параметрів комп'ютера"). Після встановлення коду захисту тут з'явиться рядок «Параметри входу». Перейшовши до цього розділу, ви можете не тільки змінити пароль (пункт «Змінити пароль»), але й встановити графічний пароль або створити пін-код. Якщо у захисному шифрі на доступ до системи більше немає потреби, ви можете видалити його.
- Набираєте Win+R.
- У формі пишіть «netplwiz».
- Тиснете «Ок».
- Видаляєте «пташку» з пункту «Вимагати введення імені користувача та пароля» та натисніть «Ок».


Як встановити пароль на комп'ютер: Windows 10
Якщо ви є власником техніки з інстальованою системою Windows 10, ви також можете запобігти входу в систему сторонніх осіб, убезпечивши дані за допомогою пароля.
- Перейдіть до розділу «Параметри». Здійснити вхід можна через меню «Пуск», або за допомогою поєднання Win+I.
- Знаходьте блок «Облікові записи» та заходьте до нього.
- У формі вибираєте пункт «Параметри входу», а далі тиснете клавішу «Додати».
- У новому вікні заповнюєте поля – захисний код та його підтвердження, а також нагадування-підказку.
- Клацніть клавішу «Далі», а потім – «Готово».
- Пароль успішно встановлено.


Привіт усім, хто зайшов до мене в блог, сьогодні я розповім про встановлення пароля на комп'ютер. Стаття буде корисною всім, хто хоче налаштувати приватність та захистити особисті дані від сторонніх.
Операційна система для комп'ютера Windows 7, як і раніше, є однією з найзручніших і найпоширеніших серед більшості користувачів. Вона досить стабільна та зручна в роботі, також її відрізняє приємний інтерфейс, варіативність налаштувань. Але часто трапляється так, що вам доводиться ділити свій комп'ютер з колегами по роботі, або з домочадцями, і вам не дуже хочеться, щоб хтось, крім вас, мав доступ до особистих даних.
докладна інструкція
- Насамперед натискаємо на кнопку Пуск.
- Після цього шукаємо рядок Панель управління, всередині якого є всі необхідні нам інструменти.

- Для найбільшої зручності необхідно змінити тип перегляду значків, натиснувши на рядок Категорія у верхньому правому куті екрана.

- Ми вибираємо значення Дрібні піктограми.

- Після чого шукаємо у списку фразу Облікові записи користувачів.

- Пройшовши всередину, ви відразу помітите рядок Створення пароля облікового запису, який слід натиснути лівою кнопкою миші.

- У новому вікні є 2 рядки, які виділені для написання та підтвердження бажаного пароля відповідно. Вигадали? Підтвердіть дію, натиснувши кнопку Створити пароль.

- Рекомендовано перезавантажити комп'ютер для перевірки. У процесі ввімкнення ви побачите відповідне вікно для введення пароля, без якого система не завантажиться.

- На ноутбуці Windows 7 ця процедура виконується аналогічним чином.
додаткова інформація
Компанія Microsoft подбала про своїх користувачів, надавши можливість встановлення нагадування. Невелике текстове повідомлення допоможе вам згадати навіть найскладніший код включення. Достатньо придумати не зовсім очевидну, але зрозумілу пропозицію, що нагадує.
Пароль на комп'ютері – це насамперед міра безпеки, яка допомагає вам надійно захистити зайві дані від сторонніх очей. Операційна система дозволяє створювати відразу кілька облікових записів та розділити їх за призначенням. Під захист найчастіше ставиться робочий обліковий запис, де нерідко зберігається документація, важливі файли, скріншоти та фотографії.
Пароль на включення системи може стосуватися не тільки Windows 7, а й самого BIOS, через який досвідчені користувачі ПК виробляють багато налаштувань. Справа в тому, що будь-який збій його налаштувань може викликати критичну помилку в роботі вашого пристрою, та й установка пароля функціонує далеко не на всіх версіях BIOS. Без професійних знань тут також не обійтися.
Дуже гарною підмогою при створенні пароля є можливість запису літерами великого та простого регістру. Таким чином, ви зможете придумати гранично простий код, що складається лише з 1 слова. Але різнобій літер від великої до маленької ні за що не дозволить комусь просто так зламати систему Windows 7. Найголовніше – не забути, де яка літера йде, що можна легко вказати у відповідній графі підказок.
Якщо виникли питання чи труднощі, сміливо пишіть у коментарях, ми обов'язково обговоримо.
Як так вийшло, що про найголовніше ми з вами ще й не поговорили, а саме про те, як встановити пароль на комп'ютер. Правда про те, я вже писала, але зараз вже мало користувачів працюють у цій системі, тому настав час поговорити про цю проблему для нових операційних систем, таких як Windows 7, 8.1 і 10. Ось цим ми зараз і займемося.
Звичайно, це не панацея. За бажання та вміння зламати можна будь-який захист і підібрати будь-який пароль, але для простих користувачів (від дітей, цікавих родичів та вашого сусіда по роботі) непогано спрацьовує і просте встановлення пароля на свій комп'ютер.
Сьогодні ми з вами розглянемо встановлення пароля одразу для трьох операційних систем. Напевно, якийсь із цих описів вам і знадобиться. Можна ще встановити пароль і на BIOS, але про це ми поговоримо іншим разом. А зараз я розповім вам, як встановлюється пароль під обліковим записом адміністратора.
Перше, що необхідно зробити, це вигадати пароль, який ви хочете встановити на свій комп'ютер. Жодних імен і дат народжень не повинно бути, т.к. такі паролі зламуються на раз, два, три. Потрібен хороший пароль на 8-15 символів, в якому будуть присутні і цифри, і літери. Головне, щоб ви його могли запам'ятати, або запишіть його десь таємно від чужих очей.
При введенні пароля, під час установки, не поспішайте і уважно дивіться в якій розкладці (російській чи англійській) ви його вносите, а в мене були випадки, коли люди після встановлення пароля більше не могли увійти до своєї системи, і мені доводилося зламувати його.
Windows 7
В операційній системі Windows 7 пароль встановлюється таким чином:
Найшвидший спосіб:
- Відкрийте меню Пуск.

- Натисніть на зображення свого облікового запису.
- У вікні праворуч, виберіть посилання « Створення пароля свого облікового запису».

- Відкриється вікно, в якому необхідно двічі написати пароль та підказку до нього.

Пароль пишіть у 8-15 символів, а підказку таку, щоб ніхто не здогадався про ваш пароль.
- Тиснемо кнопку « Створити пароль».
Тепер при перезавантаженні або увімкненні комп'ютера вам необхідно буде вводити пароль.
Якщо вам потрібно відійти від комп'ютера на деякий час, натисніть одночасно клавіші Win + Lта комп'ютер заблокується. А щоб розблокувати комп'ютер вам необхідно натиснути будь-яку клавішу на клавіатурі або ворушити мишку та ввести свій пароль.
Встановлюємо пароль на комп'ютер зWindows 8.1
У Windows 8.1 встановити пароль на комп'ютер можна кількома способами. Я опишу вам один із них.
клацніть правою кнопкою миші по кнопці меню Пуск, та виберіть у контекстному меню пункт Панель управління.

У панелі управління знаходимо « Облікові записи та сімейна безпека» та клацаємо по пункту « Зміна типу облікового запису«.

Вибираємо свій обліковий запис і тиснемо кнопку « Перейменувати«.

У наступному вікні вибираємо пункт « Створити пароль«.


Можна встановити пароль через Параметри (іконка на Панелі завдань). Але той спосіб, що описаний вище, набагато простіший.
Встановлюємо пароль на комп'ютер зWindows 10
В операційній системі Windows 10 пароль встановлюється через Параметри. Потрапити туди можна декількома способами:
- Відкрити меню Пускі вибрати внизу ліворуч іконку з шестернею. Це і є Параметри.

- Клацніть правою кнопкою миші по меню Пускі в контекстному меню натиснути на посилання Параметри.

- Клікнути по іконці пошуку на та внизу у віконці пошуку написати слово « параметри»(Без лапок). Відобразиться список усіх параметрів системи. Нам потрібні просто Параметриіз зображенням шестерні.



У мене вже був пароль, тому тут написано Змінити». Але все інше робиться так само, як показано на картинках.
У першій графі пишемо свій пароль. У другій повторюємо його, а в третій пишемо собі підказку. Пишіть таку підказку, щоб ніхто інший не здогадався, який у вас пароль заданий. Інакше всі ваші праці будуть марними.


От і все! Ви можете перезавантажити комп'ютер і спробувати увійти в систему під паролем.
Якщо щось не зрозуміло — запитуйте у коментарях. Відповім на всі ваші запитання.
Інформація, що зберігається на дисках ноутбуків, наражається на більший ризик витоку, ніж на домашніх стаціонарних ПК. Адже мобільний комп'ютер багато власників носять із собою і іноді залишають без контролю. Щоб дані не потрапили до чужих рук, їх необхідно захищати. Найпростіше це зробити за допомогою пароля.
Поговоримо, як встановити пароль на ноутбук і який спосіб захисту буде оптимальним для вас.
Три лінії парольного захисту ноутбука
Початковий рівень захисту – це встановлення пароля на доступ до ОС. Дозволяє приховати вміст диска від цікавих чайників, але не від тих, хто серйозно націлений на крадіжку даних.
Наступний – більш надійний спосіб – це встановлення пароля на BIOS ноутбука. Для його злому зловмиснику доведеться дуже попрацювати.
Максимальний рівень захисту забезпечує встановлення пароля на жорсткий диск. Але цей варіант без потреби краще не використовувати. Далі ви дізнаєтеся чому.
Парольний захист доступу у Windows
Чим гарна
Простотою та безпекою.
Чим погана
Низька надійність. Легко зламується. Для захисту особливо цінної інформації годиться.
Кому підходить
Тим, хто бажає захистити особисті файли від доступу оточуючих, наприклад, членів сім'ї чи колег.
Як встановити у Windows 7
Щоб виставити пароль для облікового запису Windows 7, достатньо зробити 3 кроки:
- Відкриваємо панель керування Windows та входимо до розділу «Облікові записи користувачів».

- Натискаємо «Створення пароля свого облікового запису».

- У наступному вікні заповнюємо поля, показані нижче: вводимо парольну фразу, її підтвердження та підказку для нагадування. Останнє – не обов'язково. Зберігаємо налаштування та перезавантажуємося.

Тепер щоразу при включенні комп'ютера Windows вимагатиме від вас автентифікації.

Як встановити у Windows 8-10
Користувачі Windows 8 вперше отримали можливість використовувати для входу в систему як символічний, а й графічний пароль. Останній, якщо він грамотно вигаданий, не менш надійний, ніж текстовий, але запам'ятовується набагато легше.
У Windows 10 на додаток до парольного захисту з'явилися функції "Пін-код" та "Windows Hello". Пін-код є короткою комбінацією цифр, яку користувач може вводити замість пароля до облікового запису Microsoft. За словами розробників, це зроблено для спрощення входу в систему тим, хто користується комп'ютером у безпечному середовищі, наприклад, лише вдома.
Функція Windows Hello з'явилася відносно недавно. Її суть полягає в розпізнаванні системою відбитка пальця, обличчя або райдужної оболонки ока користувача. Вона зручна, але працює далеко не на всіх пристроях і нині не повністю налагоджена.
Розділ керування всіма видами паролів у "вісімці" та "десятці" знаходиться в додатку "Параметри". Віндовс 10 воно відкривається через меню «Пуск» (кнопка у вигляді шестерні).

У Віндовс 8(8.1) для цього потрібно викликати чудо-панель Charms, клацнути «Параметри» і слідом — «Зміна параметрів комп'ютера».
Подальші на обох системах дуже схожі, тому ми будемо їх розглядати тільки з прикладу Windows 10.
Перебуваючи в програмі «Параметри», відкриємо розділ «Параметри входу», виберемо потрібний вид пароля та натисніть «Додати».

- Для створення текстового пароля вашого облікового запису відкриємо підрозділ "Пароль". Впишемо у відповідне поле кодову фразу, підтвердження та підказку.

PIN-код та графічний пароль доступні лише для облікового запису Microsoft (під локальним адміністратором ці функції неактивні).
- Щоб вказати Пін-код (Windows 10), введіть кілька цифр, підтвердіть їх та натисніть кнопку OK для збереження. На відміну від облікового запису Microsoft, пін-код буде працювати тільки на цьому пристрої.

- Щоб створити графічний пароль, завантажте будь-яке графічне зображення. Підтвердьте згоду використовувати цю картинку під час створення пароля. Після цього намалюйте на зображенні кілька простих фігур, які вам нескладно запам'ятати, та повторіть малюнок 3 рази.

Парольний захист BIOS та диска
Чим гарна
Має високу стійкість до злому. Не тільки захищає вхід до операційної системи, але й запобігає зміні налаштувань BIOS (у тому числі перешкоджає завантаженню ноутбука з іншого носія).
Чим погана
При забуванні пароля отримати доступ до захищених носіїв дуже складно. Іноді – неможливо.
Кому підходить
Тим, хто зберігає на ноутбуці, особливо цінні дані.
У чому особливість
На відміну від стаціонарних ПК, пароль BIOS на більшості ноутбуків неможливо скинути від'єднанням батарейки флеш-пам'яті, де зберігається мікрокод BIOS з усіма налаштуваннями. Його там немає. Паролі записуються в окрему незалежну пам'ять eeprom, яка при відключенні живлення не стирається.
Забутий пароль на деяких моделях ноутбуків можна обнулити за допомогою спеціальних кодових фраз. Методика добірки цих фраз на Asus, Lenovo, HP та інших марках лептопів неоднакова і далеко не завжди ефективна. Часто проблема вирішується лише перепрошивка модуля зберігання на програматорі.
Пароль жорсткого диска зберігається в захищеній області магнітного носія, а також у пам'яті контролера. При введенні пароля користувачеві обидві копії звіряються. Такий двоїстий спосіб зберігання пароля забезпечує максимальну безпеку даних на диску, але у разі забування відновити або скинути його неможливо. Інформація буде втрачена безповоротно.
Як настроїти
- Після увімкнення ноутбука натисніть комбінацію клавіш для входу в BIOS Setup Utility.
- Використовуючи клавіші зі стрілками, перейдіть у вкладку "Security". Потрібні налаштування обведені рамкою на скріншоті. Виберіть «Change (Set) Supervisor Password» (Встановити пароль адміністратора), натисніть Enter і введіть парольну фразу в поле.

- Якщо хочете встановити пароль для користувача (права користувача в BIOS обмежуються переглядом та зміною незначних налаштувань, на кшталт дати та часу), виберіть «Change (Set) User Password» і зробіть те саме.
- Опція встановлення пароля на диск знаходиться тут же і називається Change (Set) HDD Password. Якщо її немає, то комп'ютер її не підтримує.

- Щоб зберегти налаштування та закрити утиліти, натисніть F10.
Тепер вам доведеться вводити паролі при кожному увімкненні ноутбука, без них завантаження Windows і доступ до інформації буде заборонено.
Зверніть увагу: для виконання більшості інструкцій цієї статті ви повинні використовувати локальний обліковий запис Windows з правами адміністратора.
Як поставити пароль на комп'ютер із Windows
Якщо до вашого комп'ютера мають доступ інші люди, розумно захистити Windows паролем. Так ваші налаштування та дані будуть у безпеці: без спеціальних знань ніхто не зможе їх переглянути чи змінити. Windows запитуватиме пароль при включенні комп'ютера, зміні облікового запису або після виходу зі сплячого режиму.
- Відкрийте розділ "Пуск" → "Параметри" (значок у вигляді шестерні) → "Облікові записи" → "Параметри входу".
- Натисніть "Додати" під пунктом "Пароль".
- Заповніть поля відповідно до підказок системи та натисніть «Готово».
Як поставити пароль на Windows 8.1, 8
- У правій бічній панелі натисніть «Параметри» (значок у вигляді шестерні) → «Зміна параметрів комп'ютера». У меню вікна виберіть "Облікові записи" (або "Користувачі"), а потім "Параметри входу".
- Натисніть на кнопку " ".
- Заповніть поля, натисніть "Далі" та "Готово".
Як поставити пароль на Windows 7, Vista, XP
- Відкрийте розділ "Пуск" → "Панель керування" → "Облікові записи користувачів".
- Виберіть потрібний обліковий запис і натисніть «Створення пароля» або натисніть «Створити пароль свого облікового запису».
- Заповніть поля за допомогою підказок системи та натисніть кнопку «Створити пароль».

Якщо сторонні не мають фізичного доступу до комп'ютера, можливо, захист краще вимкнути. Це позбавить необхідності вводити пароль при кожному запуску системи.
- Скористайтеся комбінацією клавіш Windows + R та введіть у командному рядку netplwiz(або control userpasswords2якщо перша команда не спрацює). Натисніть клавішу Enter.
- У вікні виділіть у списку обліковий запис, для якого хочете прибрати пароль, і зніміть галку біля пункту «Вимагати введення імені користувача та пароля». Натисніть ОK.
- Введіть пароль, його підтвердження та клацніть OK.
Windows перестане запитувати пароль лише при увімкненні комп'ютера. Але якщо ви заблокуєте екран (клавіші Windows + L), вийдете з системи або комп'ютер перейде в режим сну, то на дисплеї все одно з'явиться запит пароля.
Якщо опція "Вимагати введення імені користувача та пароля" виявиться недоступною або ви захочете не відключити, а повністю видалити пароль Windows, спробуйте інший спосіб для більш досвідчених користувачів.
Для цього відкрийте розділ управління обліковими записами за однією з інструкцій на початку цієї статті.
Якщо у відкритому розділі буде сказано, що ви використовуєте онлайн-профіль Microsoft (вхід по email та паролю), вимкніть його. Потім скористайтеся підказками системи, щоб створити локальний профіль, але не заповнюйте поля для пароля.
Після відключення облікового запису Microsoft система перестане синхронізувати ваші налаштування та файли на різних комп'ютерах. Деякі програми можуть відмовитись.
Якщо в меню керування обліковими записами спочатку активним буде локальний профіль, то просто змініть поточний пароль, залишивши поля нового пароля порожніми.
При видаленні старого пароля система ніколи не буде запитувати його, доки ви не додасте новий.
Як прибрати пароль при виході зі сплячого режиму
Якщо відключити запит пароля під час запуску Windows, система, як і раніше, може запитувати його під час пробудження. Але ви можете деактивувати цю функцію за допомогою цих інструкцій.

- У рядку пошуку в Windows введіть «Електроживлення» та клацніть на знайденому посиланні на розділ з такою ж назвою. Або знайдіть його вручну через панель управління.
- Натисніть "Запит пароля при пробудженні", потім "Зміна параметрів, які зараз недоступні" і позначте прапорцем опцію "Не вимагати пароль".
- Збережіть зміни.
Як прибрати пароль під час пробудження Windows XP
- Відкрийте розділ «Панель керування» → «Електроживлення».
- У вікні відкрийте вкладку «Додатково» і зніміть галку біля пункту «Запитувати пароль при виході з режиму очікування».
- Збережіть зміни.
Якщо ви забули пароль і не можете увійти в локальний профіль адміністратора Windows, зовсім не обов'язково встановлювати заново ОС. Є простіше вихід: скидання парольного захисту. Для цього вам знадобляться інший комп'ютер, USB-накопичувач та безкоштовна утиліта для скидання пароля.
Створіть флешку для завантаження на іншому ПК

- Завантажте інсталятор програми Lazesoft Recover My Password на будь-який доступний комп'ютер.
- Запустіть завантажений файл та виконайте інсталяцію.
- Підключіть флешку до комп'ютера. Якщо потрібно, зробіть копію файлів, що зберігаються на ній, оскільки всю інформацію доведеться видалити.
- Відкрийте Lazesoft Recover My Password, клацніть Burn Bootable CD/USB Disk Now! та створіть завантажувальну флешку за допомогою підказок програми.
Завантажте комп'ютер за допомогою флешки
- Вставте підготовлений USB-накопичувач у комп'ютер, пароль якого ви забули.
- Увімкніть (або перезавантажте) ПК і, як він почне завантажуватися, натисніть клавішу переходу в налаштування BIOS. Зазвичай це F2, F8, F9 або F12 – залежить від виробника обладнання. Найчастіше потрібна клавіша на екрані під час завантаження BIOS.
- Перебуваючи в меню BIOS, перейдіть до розділу завантаження Boot, якщо система не перенаправила вас відразу.
- У розділі Boot установіть флешку на перше місце у списку пристроїв, що з'явиться на екрані. Якщо не знаєте, як це зробити, огляньтеся - поруч мають бути підказки щодо управління.
- Збережіть зміни.
Якщо BIOS також захищений паролем, який вам невідомий, то ви не зможете скинути парольний захист Windows за допомогою Lazesoft Recover My Password.
Можливо, замість класичної BIOS ви побачите сучасніший графічний інтерфейс. Крім того, навіть у різних старих версіях BIOS налаштування можуть відрізнятися. Але в будь-якому разі порядок дій буде приблизно однаковим: зайти в меню завантаження Boot, вибрати джерелом потрібний USB-накопичувач і зберегти зміни.
Після цього комп'ютер повинен завантажитись з флешки, на яку записана утиліта Lazesoft Recover My Password.
Скиньте пароль у Lazesoft Recover My Password
- Виберіть Lazesoft Live CD (EMS Enabled) та натисніть Enter.
- Скиньте пароль для свого облікового запису за допомогою підказок Lazesoft Recover My Password.
- Перезавантажте.
Після цих дій Windows перестане запитувати старий пароль, а ви зможете встановити новий за інструкцією на початку статті.