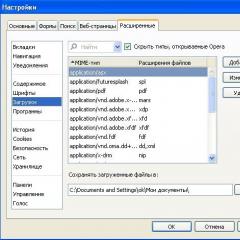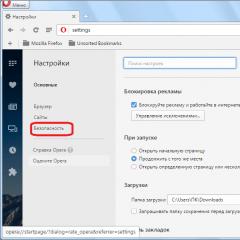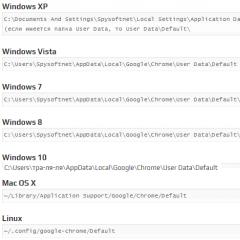Як встановити таймер на включення ноутбука. Автоматичне вимкнення комп'ютера за допомогою сторонніх програм. Використовуємо таймер у планувальнику завдань
Автоматичне вимкнення комп'ютера через певний проміжок часу – це функція операційної системи Windows, яка не є очевидною для користувачів. При цьому вона реалізована в програмному забезпеченні від компанії Microsoft, але не всі про це знають. Також поставити таймер на вимикання комп'ютера Windows 10 або раніше ранніх версій операційних систем можна за допомогою сторонніх програм, які мають більш «дружній» до користувача інтерфейс, але їх необхідно завантажувати окремо. Ми пропонуємо розглянути спосіб встановлення запланованого вимкнення комп'ютера через певний проміжок часу за допомогою командного рядка.
Як встановити таймер на вимкнення комп'ютера Windows 10 за допомогою командного рядка?
Увага: Метод автоматичного відключення комп'ютера через певний час, описаний нижче, працює не тільки на операційній системі Windows 10, але і в ранніх версіях - Windows 8, Windows 7, Windows XP.
Корпорація Майкрософт під час розробки операційної системи Windows передбачила, що користувачам може знадобитися функція вимкнення комп'ютера через кілька годин або хвилин. При цьому навіть досвідчений користувач Windows далеко не завжди знає, що в операційну систему вбудований таймер на вимикання комп'ютера. Пов'язано це з тим, що він не має графічного інтерфейсу, ярликів і дістатися до нього можна тільки через командний рядок. Щоб встановити таймер вимкнення комп'ютера стандартними засобами Windows, слід:

Також командний рядок Windows підтримує ряд інших команд, пов'язаних з функцією shutdown. Пропонуємо з ними ознайомитись, оскільки комбінація команд дозволяє досягти бажаних результатів в автоматизації процесу відключення комп'ютера у певний час або через заданий термін.
Параметри командного рядка Windows
Використовуючи команду shutdown для відключення комп'ютера, слід усвідомлювати введені після неї параметри, які задаються літерними ключами. Ключ може прописуватися після символу тире (приклади: -a, -p, -h) або слєш (приклади: /a, /p, /h). Важливо запам'ятати, що всі літери, що вводяться в командний рядок разом із функцією shutdown, повинні прописуватись латиницею (тобто англійською мовою).
Параметри командного рядка Windows для команди shutdown:

Зверніть увагу: ви можете самостійно ознайомитись із повним списком параметрів, використання яких передбачається з командою shutdown. Для цього достатньо прописати в командному рядку MS DOS наступне поєднання функцій "shutdown/?". Щоб це зробити - запускаємо стандартний командний рядок Windows (поєднання клавіш Windows + R), в ньому прописуємо команду cmd.exe, а далі в вікні командного рядка MS DOS, що відкрилося, пишемо «shutdown /?». 
Як створити зручний таймер вимкнення комп'ютера на Windows 10 через певний час?
Якщо вам регулярно доводиться користуватися функцією вимкнення комп'ютера через годину, два або будь-який інший проміжок часу, процес старту таймера зворотного відліку до відключення можна максимально автоматизувати. Замість того, щоб регулярно згадувати значення функцій для командного рядка, можна їх одного разу записати в окремий ярлик, по подвійному кліку, на який комп'ютер почне зворотний відлік до часу відключення.
Створити ярлик таймера вимкнення комп'ютера на Windows 10 просто:

Натиснувши 2 рази лівою кнопкою миші на створений ярлик, можна легко запустити команду, яка в ньому прописана. Таким чином, можна автоматизувати процес встановлення таймера вимкнення комп'ютера через певний час – 10 хвилин, годину, 5 годин або більше. Часто подібні ярлики створюють системні адміністратори для співробітників, яким потрібно залишати наприкінці зміни комп'ютери увімкненими, щоб обробилися певні завдання.
Вимкнення комп'ютера по таймеру цілком типове завдання, з яким стикаються багато користувачів. Однак далеко не всі знають, як це завдання можна вирішити. У цій статті ми розповімо про те, як вимкнути комп'ютер за таймером у Windows 7, 8, 10 та XP. Для вирішення цього завдання ми будемо використовувати командний рядок, планувальник завдань та сторонні програми.
Вимикаємо комп'ютер за таймером за допомогою командного рядка
Найпростіший і найшвидший спосіб вимкнути комп'ютер за таймером це скористатися командою «shutdown», яка однаково добре працює і в Windows 7, і в інших версіях Windows. Цю команду можна виконати з командного рядка або за допомогою меню "Виконати".
Команда shutdown має безліч параметрів, які дозволяють тонко настроїти процес вимкнення комп'ютера. Нижче ми розглянемо основні з них:
- /s - Вимкнення комп'ютера;
- /h – Перехід у режим глибокого сну;
- /f – Примусове завершення всіх відкритих програм без попередження користувача;
- /t – Встановлення таймера в секундах.
Для того, щоб вимкнути комп'ютер за таймером за допомогою команди shutdown, нам потрібно використовувати параметри /s (вимкнення комп'ютера) та /t (установка таймера). Таким чином, команда для вимикання комп'ютера виглядатиме так:
- Shutdown /s /t 60
Після виконання такої команди через командний рядок або меню "Виконати" комп'ютер вимкнеться через 60 секунд.
Якщо ви хочете перезавантажити комп'ютер за таймером, замість параметра /s потрібно використовувати параметр /r. Теж саме з режимом глибокого сну. Використовуємо /h замість /s і комп'ютер замість увімкнення перейде в режим глибокого сну. Можна також додати параметр /f. У цьому випадку вимкнення (перезавантаження, глибоке сну) почнеться негайно, при цьому всі працюючі програми будуть закриті без попередження користувача.
Недоліком такого способу вимкнення комп'ютера є те, що завдання вимкнення створюється тільки на один раз. Якщо вам потрібно вимикати комп'ютер за таймером щодня, то вам потрібно використовувати Планувальник завдань або програми від сторонніх розробників.
Використовуємо планувальник для вимкнення комп'ютера за таймером
В операційних системах Windows 7, 8, 10 та XP доступний дуже потужний інструмент під назвою «Планувальник завдань». Ви можете використовувати його, щоб вимкнути комп'ютер за таймером. Щоб відкрити Планувальник завдань, запустіть меню пуск (або стартовий екран з плитками, якщо ви використовуєте Windows 8) та введіть у пошук «Планувальник завдань». Планувальник завдань також можна запустити за допомогою команди «taskschd.msc».

Після запуску планувальника завдань натискаємо кнопку «Створити просте завдання». Ця кнопка знаходиться у правій частині вікна.


Далі нам пропонують вказати, коли хочемо виконувати це завдання. Ви можете вибрати "Одноразово" якщо ви хочете вимкнути комп'ютер за таймером лише один раз. Якщо вам потрібно вимикати комп'ютер за таймером щодня або в іншому режимі, то ви можете вибрати інший, більш підходящий вам варіант.

На наступному етапі необхідно вказати спрацювання цього завдання.


Після цього нам потрібно ввести команду shutdown, а також параметри запуску. Про те, як використовуються параметри запуску цієї команди, вже говорилося вище.


Все, завдання на вимкнення комп'ютера за таймером створено. Ви можете переглянути її у бібліотеці завдань.

З контекстного меню (правий клік мишкою) можна управляти створеним завданням.

Ви можете виконати, завершити, вимкнути, видалити або відкрити властивості завдання.
Програми для вимкнення комп'ютера за таймером
Якщо описані способи вимкнення комп'ютера за таймером вам не підходять або здаються занадто складними, ви можете вимикати комп'ютер за допомогою програм від сторонніх розробників. Нижче ми розглянемо кілька таких програм.

Потужна безкоштовна програма для вимкнення комп'ютера за таймером. За допомогою програми PowerOff можна налаштувати практично будь-яку дрібницю. З іншого боку, через величезну кількість функцій інтерфейс цієї програми занадто перевантажений. З чого розібратися в ньому дуже важко.

Невелика програма для вимкнення комп'ютера. Програма Switch Off оснащується невеликою кількістю функцій та має легкий та зрозумілий інтерфейс. Програма оснащена вбудованим веб-сервером, який дозволяє вимикати комп'ютер через локальну мережу або через Інтернет.
Розробник цієї програми для вимкнення комп'ютера за таймером заявляє підтримку лише Windows 7, 8 та XP. Хоча і на Windows 10 вона має працювати без проблем.
Напевно, ви стикалися з ситуацією, коли вам треба відійти, а відключити комп'ютер немає можливості через запущені певні завдання. На такий випадок можна запланувати автоматичне вимкнення комп'ютера за розкладом. Windows 10 має вбудовані механізми планування відключення, правда їх знайде далеко не кожен користувач. Тут ми зібрали всі способи, за допомогою яких можна встановити таймер вимкнення комп'ютера.
Як встановити таймер відключення Windows 10 за допомогою команди Виконати
Натисніть Win + Rта введіть команду shutdown -s -t 60. Кількість відповідає за кількість секунд, після яких комп'ютер буде автоматично вимкнено.
У цьому випадку відключення відбудеться через 1 хвилину. Ви можете встановити будь-який час. Тільки не забувайте, що воно вказується за секунди.
Як запланувати автоматичне вимкнення комп'ютера через Командний рядок

Як автоматично вимкнути комп'ютер через PowerShell

Інші команди для таймера відключення комп'ютера
Ви напевно помітили, що після основної команди shutdownйде ще додатковий аргумент, який вказує системі характер дії, що виконується. За допомогою цих аргументів можна призначити додаткові команди і не лише вимикати комп'ютер за таймером, але й перезавантажувати або вводити режим сну.
Виглядає це так: shutdown -s -t 60. Замість літери - sвам треба підставити одну з наступних:
- r- Перезавантаження. Команда виглядатиме shutdown-r-t 60 . Розшифровується як перезавантаження через 60 секунд.
- h- Гібернація. Shutdown-h-t 60 . Якщо ви введете цю команду, комп'ютер піде до глибокого сну через 60 секунд. Час може встановлювати будь-який, як і в попередній команді. В обох випадках -tвідповідає за час у секундах, після чого йде будь-яка вказана кількість часу.
Як встановити таймер автоматичного вимкнення через Планувальник задач
- Відкрийте вбудований в операційну систему Планувальник завдань. Для цього натисніть Win + Rта введіть команду Taskschd.msc. Як варіант, можна натиснути меню Пускта ввести у пошук Планувальник завдань. Є також інші варіанти запуску, але ці два найшвидші.

- У правій частині вікна натисніть Створити просте завдання.

- Відкриється вікно створення простого завдання. На вкладці Створення простого завданнявкажіть ім'я та опис, якщо в останньому у вас є потреба. Натисніть Далі.

- На вкладці Тригеривстановіть значення Одноразово.

- Натисніть Даліі на наступному кроці встановіть час, коли комп'ютер буде автоматично вимкнено.

- Далі вам треба вказати системі необхідну для виконання дію. Виберіть наступне вікно Запустити програмуі натисніть Далі.

- Біля пункту Програма чи сценарійнатисніть Огляд.

- Відкриється вікно Провідника у системній папці system32. Знайдіть у ній файл shutdown.exe. Саме він ініціалізує процес завершення роботи комп'ютера.

- Натисніть Ок.
- В полі Додати аргументивведіть -s. Натисніть Ок.

- Натисніть Далі, перегляньте вказані вами параметри та натисніть Готово.
Для одиничного відключення такий метод може бути занадто складним. Але, на відміну від запланованого відключення за допомогою командного рядка, Планувальник завдань дозволяє зробити цю процедуру регулярною. Наприклад, відключати комп'ютер щодня о 22:00. Параметри часу тригерів допоможуть вам розібратися з цим питанням та встановити зручний для вас розклад.
Встановлення таймера відключення Windows 10 з ярлика
Якщо вам потрібно часто користуватися таймерами відключення, можна створити ярлики на робочому столі або будь-якому іншому місці операційної системи. Відкриття цього ярлика візьме на себе завдання активації команди відключення, перезавантаження або глибокого сну по таймеру.
- Натисніть правою кнопкою миші в будь-якому місці та виберіть Створити ярлик.
- На першому етапі введіть команду shutdown-X-tY. Замість Xвкажіть букву sдля відключення, rдля перезавантаження або hдля глибокого сну. Замість Y- Потрібен вам час у секундах.
- Далі назвіть свій ярлик та збережіть його.
Також можна створити ярлик скасування відключення / перезавантаження або глибокого сну. Робиться все так само, тільки вказується команда shutdown-a. Після створення ярликів їх можна переміщувати, перейменовувати або змінювати іконки на вашу думку.
Як скасувати автоматичне вимкнення комп'ютера у Windows 10
Якщо ви встановлювали заплановане вимкнення ПК через команду Виконати, Командний рядокабо PowerShellтоді відключити все можна за допомогою дуже простої дії.

Натисніть Win + Rі введіть shutdown -a. Після цього система повідомить вас, що автоматичний вихід із системи було скасовано. Цю команду можна запустити в Командному рядку або PowerShell.

Якщо ж заплановане відключення встановлено у Планувальнику завдань, то процес скасування буде трохи іншим.

Існує також велика кількість сторонніх програм, які допомагають запланувати відключення, перезавантаження або сплячий режим у Windows 10. Найчастіше необхідність у подібних рішеннях відпадає через те, що в систему вже вбудовані необхідні механізми, здатні регулювати автоматичне вимкнення комп'ютера. Вони працюють досить просто та ефективно, що не завжди скажеш про сторонні програми.
Зверніть увагу, що спосіб запланованого відключення не підходить, якщо ви хочете скористатися ним як засобом батьківського контролю. Для цього в Windows 10 встановлені окремі механізми, які працюють по-іншому, набагато ефективніші та надійніші.
Також звертайте увагу на параметри програми, яка займає ваш комп'ютер на тривалий час. Найчастіше у програмах з тривалим періодом виконання завдань є опція автоматичного відключення після завершення. У такому разі системні методи, не кажучи вже про сторонні, не знадобляться вам зовсім.
Досить багато побутових електронних приладів мають таймери: тостери, мікрохвильові печі, електричні чайники, пральні машини, духові шафи та ін.
А як бути із комп'ютерами? Невже такий складний пристрій не має змоги автоматичного вимкнення?
У цій статті ми розглянемо методи, за допомогою яких можна вимикати комп'ютер через певний час.
Вимкнення комп'ютера через певний час може знадобитися у випадку, якщо вам необхідно залишити своє робоче місце на тривалий час, і в той же час ви не можете вимкнути комп'ютер, оскільки на ньому виконується завдання, яке не можна перервати.
Увага!Команда містить прогалини і для її коректного запуску потрібне її правильне написання. Цифра 8100 це кількість секунд, через яку буде вимкнено ваш комп'ютер.
Якщо ваші плани змінилися, можна відключити запущений таймер.
Для цього необхідно натиснути сполучення клавіш Win + R , у вікні необхідно ввести команду «shutdown – а» без лапок і натиснути «ОК».
Система повинна повідомити вас про скасування автоматичного вимкнення.
Також є можливість оптимізувати процес запуску та відключення таймера за допомогою створення ярликів.
Для цього необхідно натиснути правою кнопкою миші на будь-якій вільній ділянці робочого столу, в меню вибрати пункт «Створити», «Ярлик».

У полі розташування об'єкта вписуємо рядок "C:\Windows\System32\shutdown.exe -s -t 8100" і натискаємо "Далі".

Даємо ім'я ярлику, наприклад PC OFF 1H і натискаємо Готово.

Останнім необов'язковим штрихом є встановлення іконки ярлика замість стандартної. Для цього натискаємо правою кнопкою миші на ярлику, переходимо до пункту меню «Властивості».
У вкладці "Ярлик", натискаємо кнопку "Змінити значок" і вибираємо будь-який зі списку, для підтвердження установки тиснемо "ОК".

Після зміни значка, ярлики будуть виглядати естетичніше.
Встановлення таймера у Windows за допомогою планувальника завдань
Існує також інший спосіб, який дозволяє задавати більш гнучкі налаштування, наприклад, відключення комп'ютера в певний час, залежно від дня тижня або відключення через певний час після запуску ПК.
Налаштування нескладне від вас потрібна тільки увага та дотримання кроків інструкції:
1. Натискаємо «Пуск», у рядку пошуку пишемо «планувальник» без лапок. Переходимо в меню «Планувальника завдань».

2. На верхній панелі заходимо в меню Дія і вибираємо пункт Створити просте завдання. Можна також натиснути на відповідний пункт у правій колонці вікна «Планувальника завдань».

3. Пишемо ім'я завдання та його опис у відповідних полях. Назва та опис може бути будь-яким, але для зручності все ж таки рекомендуємо давати осмислені назви. Натискаємо кнопку "Далі".


5. Встановлюємо час, коли необхідно вимкнути комп'ютер, натискаємо «Далі».

6. Вибираємо пункт "Запустити програму", "Далі".

7. У полі "Програма або сценарій" вписуємо команда "shutdоwn -s -f" без лапок, "Далі".

8. Цей пункт майстра налаштування є підсумковим і служить для демонстрації введених користувачем налаштувань. Якщо необхідно, щось змінити натискаємо «Назад», а якщо все гаразд тиснемо «Готово».

Як бачите, цей спосіб налаштування більш гнучкий, ніж попередній.
Також можна трохи оптимізувати створений таймер, додавши повідомлення, яке побачить користувач, наприклад, за 15 хвилин перед вимкненням комп'ютера.
Для цього необхідно створити нове завдання, виконавши перші 4 кроки інструкції, у Кроку 5 змінити час з 21:00 до 20:45, у Кроку 6 вибрати пункт «Відобразити повідомлення», а в Кроку 7 написати заголовок та текст повідомлення, яке побачить користувач:

Також за допомогою «Планувальник завдань» можна настроїти надсилання електронних повідомлень за часом. Для цього у Кроку 6 слід вибрати пункт «Надіслати повідомлення ел. пошти».
На цьому налаштування стандартного таймера для Windows завершено.
Таймер вимкнення комп'ютера
Як встановити таймер вимкнення комп'ютера? Немає нічого простішого!
Доброго вам дня, мої дорогі друзі та читачі. Дуже часто перед сном ми з моєю коханою дружиною дивимось якийсь фільм або серіал. Так якось швидше приходить сон). Зазвичай я завжди вимикаю комп'ютер, коли вже хилить у сон. Але іноді виходить так, що я засинаю прямо під фільм.
І ось він ще працює довгий час, або поки я не прокинуся (у мене досить чуйний сон і я не зможу проспати всю ніч під звуки телевізора або комп'ютера), або поки комп не піде в режим сну. Загалом я не люблю, коли мій комп'ютер працює всю ніч, навіть у сплячому режимі. Мені треба знати, що він вимкнено.
Так Так. І знову нам допоможе наш чарівний рядок. Я просто жити без неї не можу. Користуюся їй за будь-якої зручної нагоди.
Ну як? Зрозуміло? На мою простіше нікуди. Але це ще не все. Давайте розглянемо ще один спосіб.
За допомогою планувальника завдань
У системі windows передбачено спеціальний додаток. «Планувальник задач», завдяки якому ви можете прописувати різні завдання вашого комп'ютера для певного часу. Звичайно світ вам комп не завоює, але в дечому іншому допоможе.

Використання сторонніх програм
Крім усього іншого, для тих, хто не любить будь-яку писанину та інші штуки, найпростіше використовувати програму зі зручним та інтуїтивним інтерфейсом. Для цього я рекомендую вам використовувати програму WinMend Autoshutdown. Вона дуже проста і вам не важко користуватися нею.
Крім того вона може вимикати комп'ютер, виходити з системи, входити в режим сну в заданий час або через певний час. Вирішувати вам.

Але особисто я волію не використовувати сторонні програми, якщо є можливість користуватися вбудованими засобами windows.
А ви використовуєте ці методи у себе? Чи плануєте застосовувати? Якщо так, то який вам подобається більше? Загалом не соромтеся залишати коментарі або ставити запитання на цю тему.
До речі, навіть така малопомітна річ, як установка таймера, допомагає вам продуктивніше працювати за комп'ютером. Але все ж таки цього недостатньо. Я б порадив вам вивчити відмінний відеокурс з продуктивної роботи на ПКзавдяки якому ви навчитеся оптимізувати всю свою роботу, скоротити час і збільшити продуктивність. Курс насправді дуже потужний та цікавий. Рекомендую до перегляду.
Ну а на сьогодні я свій урок закінчую і я дуже сподіваюся, що вам моя стаття сподобалася. Не забудьте передплатити мій блог. Буде багато цікавого. Чекаю на вас у своїх наступних статтях. Бувай!
З повагою, Дмитро Костін