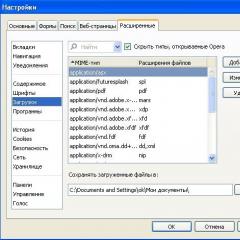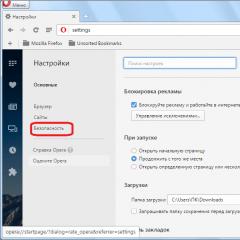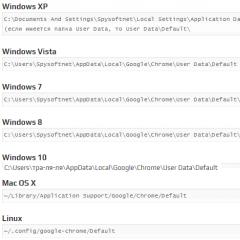Ремонт комп'ютера своїми руками – практичні поради. Ремонтуємо комп'ютер самостійно
Системний блок - це цілий комплекс пристроїв, що щільно взаємодіють один з одним. Це досить надійна система, за умови, що вона спочатку була зібрана з якісних комплектуючих та спеціалістами, які знають свою справу. Але іноді виникають неполадки, що вимагають втручання, однак рядовий користувач ПК неясно уявляє собі Деякі неполадки вимагають втручання кваліфікованих майстрів, а деякі можна вирішити в домашніх умовах. Ремонт системних блоків не стане проблемою після прочитання цієї статті. Тож почнемо.
Що таке системний блок? Це комплекс пристроїв, які забезпечують роботу комп'ютера. До їх списку входять материнська плата та оперативна пам'ять, відеокарта, жорсткий диск (вінчестер), мережна та блок живлення та ряд інших опціональних пристроїв.
Нестабільність роботи комп'ютера найчастіше пов'язана з проблемами програмного забезпечення. Тобто боротися з цим можна лише на рівні операційної системи без фізичного втручання в апаратну начинку комп'ютера. Однак зустрічаються проблеми, при яких користувачу все ж таки потрібно зробити ремонт системного блоку.

Наприклад, поширена проблема – перегрів комплектуючих. Від цього найчастіше страждає Якщо на початковому етапі не продумати ефективну, то в майбутньому це може стати причиною нестабільної роботи комп'ютера. Постійне навантаження, виключення - прямий доказ того, що відбувається перегрів процесора.
Ремонт системного блоку також може знадобитися, якщо комп'ютер просто не вмикається. Швидше за все, причина криється в блоці живлення, що вийшов з ладу. На жаль, вони рідко піддаються ремонту, простіше поміняти.
Різні артефакти на екрані, особливо під час якоїсь комп'ютерної гри – пряме свідчення того, що відеокарта функціонує некоректно. Іноді допомагає переустановка драйверів або їх оновлення до актуальної версії. Якщо ні, слід так само, як на центральному процесорі, перевірити систему охолодження.

До речі, для того щоб перевірити температуру тих чи інших комплектуючих, достатньо встановити сторонній софт, наприклад, Everest. Цей комплекс також допоможе провести діагностику компонентів. Щоб дізнатися пікову температуру того чи іншого пристрою системного блоку, зверніться до виробника. Наприклад, для процесорів це значення має перевищувати 70 градусів Цельсія.
Але ремонт системного блоку який завжди вдається виконати самостійно. Наприклад, це явище пов'язане з періодичними стрибками напруги в мережі або із заводським шлюбом самої плати. У сервісному центрі конденсатори можуть перепаяти, замінивши на нові, або запропонують замінити материнську плату цілком.
У будь-якому випадку, якщо ви впевнені, що ремонт системного блоку самостійно зробити не вдасться, радимо звернутися до фахівців. Це заощадить вам нерви і час, а також убереже від більших поломок.
На жаль, комп'ютери, як і люди, часом хворіють і навіть помирають. Але на відміну від людей, полагодити комп'ютер набагато простіше, а часом його можна навіть воскресити з "мертвих". І для цього часом потрібні елементарні знання.
Звичайно, бувають ситуації, коли самотужки не впоратися, і потрібно замовити ремонт комп'ютера в найближчому сервісному центрі або викликати майстра додому. Але найчастіше все вирішується простіше. Отже, ось деякі симптоми та рішення щодо їх усунення.
Як полагодити комп'ютер самостійно?
Існує кілька основних симптомів хвороби чи навіть повної смерті комп'ютера.
1. Комп'ютер не включається зовсім.
3. Операційна система постійно перезавантажується.
4. Комп'ютер сильно гальмує.
Буває все тривіальніше, просто сіла батарея біоса. Перевірте її мультиметром, має видавати 3 вольти.
3. Операційна система починає завантажуватися, але знову перезавантажується
Злетіла операційна система. Потрібно її просто перевстановити. Але перед цим зайдіть на комп'ютер і перенесіть дані з диска С на диск D.
Якщо у вас стоїть Linux, і домашня директорія HOME стоїть на окремому розділі, можете приступати відразу.
4. Комп'ютер сильно гальмує
Щоб почати гальмувати Linux, я навіть не знаю, що потрібно зробити. А ось Windows починає гальмувати з різних причин, які потрібно встановити та усунути. Ось можливі причини гальмування комп'ютера:
1. Віруси. Потрібно пройтися різними антивірусами, антишпигунами та антитроянами пройтися комп'ютером вздовж і поперек.
Найпростіше і найкраще рішення, це завантажити спеціальний диск Live CD, на якому стоїть спеціальна програма. Яка вбиває цю погань, називається Anti WIN Locker.
Якщо нічого не допомогло, дивись пункт 3.
7. Комп'ютер вимикається ні з того ні з сього
Можливо, якийсь процес вантажить ваш процесор і він захищаючись вимикається. і слідкуйте за рівнем його завантаження.
Всім привіт. В останні пару тижнів навалилося чимало роботи, тому статті на блозі раптово перестали виходити.
Тепер, коли з'явився вільний час, настала черга зайнятися приємною та корисною справою — ведення блогу. Сьогодні йтиметься про самостійний ремонт вашого комп'ютера. Який можна виконати не тільки безкоштовно, але й якісніше за деяких майстрів. Сучасний світ важко уявити без особистого персонального комп'ютера чи ПК. Ми з вами звикли, що комп'ютери оточують нас усюди – вдома і на роботі, в магазині та інших установах.
Хоч би де ми були, всі працюють на комп'ютерах. Ми використовуємо їх для роботи, пишемо дипломи та курсові, читаємо цікаві книги та дізнаємося про останні новини, граємо в різні комп'ютерні ігри та дивимося цікаві передачі. І найголовніше, ми маємо можливість спілкуватися з улюбленими друзями, які розкидані по всьому світу.
Однак, буває, що така незамінна річ, як персональний комп'ютер, виходить з ладу. Не поспішайте звертатися до спеціалістів сервісного центру. До того ж ціна майбутнього ремонту зможе вас трохи збентежити.
Спробуймо розібратися в комп'ютері, з'ясувати і діагностувати його поломку, і спробуємо зробити ремонт комп'ютера своїми руками. Ну а якщо не вийде, тоді ми завжди встигнемо звернутися до сервісної майстерні.
До того ж, кожен користувач може сам зробити нескладний ремонт свого ПК, не вдаючись до допомоги фахівців з сервісного центру.
Позбутися стрибків електричної напруги в мережі вам допоможе мережевий адаптер або ДБЖ - безперебійне джерело живлення.
Придбати його не складе особливих труднощів, докладніше про те як вибрати ДБЖ читайте в одній з наступних статей — щоб не пропустити. Стрибки напруги електричного струму мережі найчастіше можуть виникнути при неправильному включенні електроприладів в мережу, коли ви отримуєте велике нерівномірно розподілене навантаження на одну електролінію - наприклад: включили в одну розетку через перехідник: мікрохвильову піч, обігрівач і чайник, які окремо кожен беруть багато напруги, а разом – дуже багато.
І підключаючи ще й ПК, ви напевно отримаєте той різкий стрибок електро-напруги, який виведе ваш комп'ютер з ладу. Дуже рідко, але цілком можливий варіант загальної поломки трансформаторної будки, або дуже сильний вітер «качає» дроти та антену, та й так далі.
Статична напруга людського тіла начебто незначна і на око практично не помітна, проте вона також може вплинути на роботу вашого комп'ютера.
Для його зняття, просто притуліть свої руки до батареї або до чогось залізного, інтенсивно струсіть кілька разів, а після цього можете сміливо приступати до ремонту вашого ПК з «чистими» не наелектризованими руками.
Якщо блок живлення справний, можливо – не працює кнопка живлення при включенні комп'ютера. Щоб її перевірити на працездатність, потрібно зняти роз'єм кнопки живлення, і замкнути його викруткою. Якщо живлення комп'ютера не вмикається, значить і кнопка живлення не є причиною несправності вашого ПК, а корі всього все ж таки блок живлення.

Замикаючи кнопку живлення, у вас можливо на секунду увімкнеться вентилятор охолодження. У ПК їх може бути кілька, і лише завдяки їм у ПК накопичується всередині корпусний пил.
Так як складна електроніка не любить пил, не забувайте очищати та періодично продувати ПК. Для цього підійде пилосос, балончик стисненого повітря або м'який пензлик для акварелі. Докладніше про те, як правильно очистити комп'ютер, читайте у статті — .
1.1 Комп'ютер вмикається і відразу вимикається
У цьому випадку несправність може критися або в материнській платі ПК або його процесорі.
Розташовані на материнській платі конденсатори служать випрямлення загальної напруги. Перегріваючи, вони виходять з ладу, втрачаючи ємність. Для того, щоб таке не сталося, важливо стежити, щоб ПК не перегрівався.
Відразу материнську плату не викидайте. Від перегріву вона виходить з ладу поступово. Комп'ютер зависає, з'являється «синій екран смерті», і лише кілька місяців материнська плата комп'ютера може остаточно вийти з ладу. Ось тоді ви її зміните. Докладніше про критичні помилки Windows читайте у статті – помилки BSoD.
У тому, що ПК часто вимикається, може бути винне недостатнє охолодження процесора. І цілком імовірно, що процесор комп'ютера в порядку.
В цьому випадку, знявши статичну напругу з кистей рук відомим нам способом, відключаємо від мережі електроживлення ПК, знімаємо кришку, і акуратно добираємося до процесора, що знаходиться під великим радіатором і великим вентилятором-кулером на материнській платі комп'ютера.
Від'єднуємо три переплетені між собою дроти вентилятора-кулера. Акуратно знімаємо кулер із радіатора. Намагайтеся не використовувати при цьому викрутку. Швидше за все, кулер-вентилятор прикріплений до радіатора затискачем і легко знімається.
Акуратно виймаючи радіатор з кулером, побачимо металеву коробку, кришку якої також акуратно відкриваємо, натискаючи металеву лапку. І дуже обережно виймаємо процесор комп'ютера.
Якщо процесор згорів – ви одразу це побачите. Уважно погляньте на місце установки процесора, можливо, одна з лапок погнулась.
Один з варіантів - спробувати випрямити її тонкою голкою, але тільки в крайньому та останньому випадку. Придбайте у комп'ютерному магазині термопасту, що відводить тепло від процесора ПК до його радіатора. За допомогою термопасти можна усунути всі маленькі проміжки між радіатором і процесором.
Попередньо очистіть процесор комп'ютера від старої термопасти і лише тоді нанесіть нову. Обережно поверніть процесор на своє старе місце, потім установіть на своє місце радіатор і підключіть кулер.
Спробуйте увімкнути ПК. Якщо комп'ютер не вмикається, процесор потребує заміни. Замінюючи старий процесор на новий, обов'язково змастіть новий процесор комп'ютера термопастою.
1.2 Комп'ютер включається та пищить
ПК увімкнувся, але пищить. А це свідчить про несправність якоїсь його частини. Всі ми знаємо, що під час увімкнення комп'ютер робить один короткий писк. Це показує нам, що всі компоненти і деталі нашого ПК справні і початковий тест успішно пройдено.
Набір мелодій несправності комп'ютера різний. Їхнє призначення залежить від фірми-виробника комп'ютера та його моделі BIOS. Дізнатися це легко. Для цього на материнській платі знайдіть мікросхему BIOS.
Якщо на мікросхемі є напис AMI, дивіться таблицю, наведену у цій . Якщо Award, дивимося таку таблицю, наведену у статті. Якщо напис на мікросхемі інший, вам потрібно буде перевірити його в інтернеті.
Для цього заведіть у пошуковій системі назву вашої мікросхеми BIOS на материнській платі вашого комп'ютера.
1.3 Перегріви комплектуючих комп'ютера
Однією з найчастіших причин, через яку комп'ютер постійно перезавантажується, це перегрів процесора або відеокарти комп'ютера. Завжди слідкуйте за робочим станом вентилятора-кулера, розташованого на відеоадаптері ПК.
Переглянути значення датчиків температури, можна використовуючи програму, про яку я розповідав у статті — .
Під час літньої спеки краще утриматися від енергоємних ігор на комп'ютері. Спочатку поява синього екрана смерті або артефактів пов'язана з неможливістю усунути помилку в самому ядрі операційної системи.
Якщо яка-небудь програма або драйвер комп'ютера, що виконується, хочуть виконати неможливу команду. Спробувати усунути синій екран можна простим перезавантаженням комп'ютера. Але якщо нічого не робити, то помилка повертатиметься знову.
Звук включеного комп'ютера якщо один з охолоджуючих кулерів гуде, нагадує працюючий трактор. Система охолодження комп'ютера вентиляторами-кулерами зношується, витончується прокладка в підшипнику, туди потрапляє пил і бруд, що призводить до неминучої вібрації та гудіння.
У цьому випадку з'ясуйте, який вентилятор дає такий звук та замініть його на новий. З'ясовується це досить просто. Кулер блоку живлення комп'ютера практично не гуде, значить залишається кулер на відеокарті, процесорі та корпусі.
Ви виявили кулер-вентилятор, що гуде, і вирішили його усунути, а значить такий зношений кулер вже не шкода і можна зробити спробу його реанімувати. Тоді акуратно знімаємо його з радіатора маленькою викруткою і кладемо його перед собою на стіл.
1.4 Знімаємо кулер і пробуємо його прочистити
Місце виходу дротів, як правило, закрите клейкою стрічкою. Знявши це плівку, подивіться, чи можна розібрати вентилятор-кулер зі складових частин. Якщо таке можливе, то акуратно робимо це. Заглушку кулера можна зняти за допомогою невеликої плоскої викрутки.

Звільняємо вісь із вентиляторними пелюстками. З'явився брудно-білий шматочок пластику, є залишком прокладки нашого вентилятора, що зносився. Саме він є причиною гучного та різкого звуку комп'ютера.
Змочіть ватну паличку засобом для очищення або одеколоном, і почистіть вісь вентилятора і те місце, куди вона буде вставлятися. Тепер варто виготовити нову прокладку.
Для цього канцелярським ножем зріжте невеликий шматочок від стрижня гелевої ручки. Тонне колечко, що вийшло, і буде вашою новою прокладкою для осі вентилятора-кулера.
Як мастило візьміть маленьку краплю машинного масла або аналогічного. Тепер поставте на місце вісь із новою прокладкою, закріпіть все заглушкою.
При правильному встановленні старого вентилятора-кулера на свій комп'ютер, ви не почуєте більше неприємного звуку при включенні в мережу.
1.5 Уповільнене завантаження та робота комп'ютера
Комп'ютер увімкнено, але система завантажується аж надто повільно. Потрібні для роботи папки «вантажаться» більше хвилини, як і запуск інших програм на комп'ютері.
Швидше за все винен жорсткий диск – така несправність у роботі ПК характерна лише йому. Можливо, ваш жорсткий диск запилився, спробуйте просто його акуратно продути. Зберігайте його герметичність – не треба розбирати.
Якщо це не допомагає, то потрібно виконати оптимізацію комп'ютера на повну. Як це зробити я у всіх подробицях розповідав у статтях:
Для підстрахування жорсткого диска комп'ютера краще завжди мати резервну копію всіх ваших даних на зовнішньому жорсткому диску, що піднімається до комп'ютера через USB-роз'єм або на окремому диску у вигляді образу створеного за допомогою спеціальної програми Acronis . Можливості якої я описував у статті.
Зберігати фотографії та інші особисті файли та програму переустановки операційної системи найкраще на зовнішньому оптичному диску, у заводській коробочці у зручному для вас місці на увазі.
Загальні поради щодо експлуатації комп'ютера
1. Завершуючи роботу на комп'ютері, намагайтеся вимикати його з електромережі. Цим ви вбережете ваш ПК від раптових стрибків напруги електромережі, які трапляються досить часто. Те, що кнопка живлення комп'ютера вимкнена, не врятує його від різких перепадів напруги в електромережі.
У мене через стрибки один раз уже полетів блок живлення комп'ютера, принтера та активна колонка. Тепер на ті самі граблі я не наступаю.
2. Краще залишати комп'ютер працювати на цілий день, ніж постійно вмикати та вимикати його. Це несприятливо впливає на його робочому ресурсі.
Пов'язано це в першу чергу з посиленим зношуванням комплектуючих комп'ютера, елементи яких за високої температури розширюються, а при низькій (коли комп'ютер вимкнено) звужуються. Тому комп'ютери в ігровому залі, де вони працюють цілодобово безперервно служать набагато довше, ніж у вас вдома наприклад.
3. Комп'ютер не зазнає різких ударів по корпусу. У кращому разі це струсить внутрішньосистемний пил.
У гіршому, важкий радіатор центрального процесора від грубого удару може відвалиться, що призведе до стрибка температури всередині корпусу та виходу з ладу самого процесора ПК, а також пошкодження відеокарти та її роз'єму.
Жорсткий диск також не виносить різкої тряски і може легко зламатися. І загалом ремонт комп'ютера буде коштувати вам дуже дорого. До речі, жорсткий диск повинен бути зафіксований у корпусі комп'ютера. Це захистити його від вібрацій під час роботи.
4. Намагайтеся не пити за комп'ютером жодних напоїв. Випадково розлита на корпус комп'ютера рідина способу вивести з ладу ваш комп'ютер.
5. У разі використання комп'ютера використовуйте антивірусну програму. Вірусні програми – трояни, як правило, зомбують ваш комп'ютер для злому якогось вашого файлу.
Значить ваш ПК будуть зламувати без вашого дозволу і відома. Насправді це не завдасть шкоди комп'ютеру. Якщо ваш ПК потрапить вірус, здатний порушити управляючий алгоритм роботи комп'ютера, тоді, швидше за все, що в роботі комп'ютера вийде з ладу.
Якщо у вас часто виникають проблеми з вірусами на комп'ютері, раджу вам ознайомитись з рубрикою. У ній розміщуються статті за допомогою яких ви легко зможете видалити найзлісніші версії вірусів.
7. Збираючись йти до магазину за новою деталлю для комп'ютера, неодмінно візьміть із собою зламану стару деталь, порівняння необхідної заміни деталі вашого комп'ютера. Так вам буде легше визначити, що вам саме потрібно. Цілком можливий варіант, коли вам пропонують купити те, що не підійде до вашої моделі комп'ютера.
2 Висновок — самостійний ремонт комп'ютера
У цій статті розібрано основні моменти по ремонту вашого комп'ютера своїми руками. У разі виявлення інших несправностей, краще звернутися до спеціалістів з ремонту комп'ютерів або сервісного центру, де є все необхідне для ремонту комп'ютера обладнання.
Кожен елемент і деталь ПК мають свій запас ресурсу. Це зовсім не обов'язково, що після закінчення відведеного терміну для роботи деталі ПК, вона вийде з ладу. Такою довговічністю відрізняються комп'ютери старого збирання.
Як правило, при правильній експлуатації, у них потрібно замінювати лише вентилятори. Проте їхня продуктивність у кілька разів менша, ніж у деяких сучасних мобільних телефонів.
Надалі ми розглянемо складніший ремонт комплектуючих комп'ютера, таких як ремонт блоку живлення наприклад. щоб не пропустити. На цьому все, нехай ваш комп'ютер прослужить вам набагато довше, ніж ви очікуєте. 🙂
Перед тим, як виробляти ремонт комп'ютерів, необхідно з'ясуватипричини того, чому комп'ютер не працює. Проблеми з комп'ютеромподіляються, як правило, на дві основні. Це проблеми програмного характеру, тобто. пов'язані зі збоями у роботі програм чи операційної системи, і проблеми апаратні, однак пов'язані з виходом з експлуатації устаткування комп'ютера, інакше – його електронної частини. У цій статті ми розглядатимемо апаратні проблеми, спробуємо визначити причину поломки комп'ютера і при можливості зробити ремонт комп'ютерасамостійно.
Нижче наведені найпоширеніші випадки: під час увімкнення комп'ютера загоряються індикаторні світлодіоди на передній панелі системного блоку, чується обертання вентиляторів та жорсткого диска всередині, але при цьому зображення на монітор не виводиться і відсутній характерний для початкового завантаження короткий одиночний писк системного динаміка (спікера). У такій ситуації очевидно, що проблема має апаратний характер, тобто або несправна якась комплектуюча, або, як часто буває, десь у ланцюзі живлення пропав електричний контакт. Що ж робити в цьому випадку, як з'ясувати причину та відремонтувати комп'ютер?
Перше - вимикаємо живлення комп'ютера, відкручуємо кріпильні гвинти та знімаємо бічну кришку системного блоку. Уважно дивимося на дроти і колодки, що йдуть від блоку живлення до материнської плати на предмет, чи вони вставлені в роз'єми на платі (як правило, це два роз'єми: 20(24) і 4 контактні). Конструкцією цих роз'ємів передбачені засувки для запобігання випаданню колодок, проте іноді це все ж таки трапляється і колодка, якщо і не випадає повністю, то має нещільний контакт з роз'ємом на материнській платі. Перевіряємо цю справу; при необхідності вийняли і щільно вставили на місце. Включаємо живлення комп'ютера та натискаємо кнопку увімкнення.
Якщо ситуація не змінилася проробляємо наступне: знову вимикаємо живлення системного блоку, після чого знаходимо на материнській платі невелику круглу батарейку розміром з рублеву монетку. Акуратно виймаємо цю батарейку з її посадкового місця і чимось металевим перемикаємо два контакти в посадковому місці, звідки щойно витягли батарейку.
Вставляємо батарею на місце. Вам, певно, цікаво, навіщо ми це зробили? Ця батарея підживлює незалежну пам'ять материнської плати з налаштуваннями BIOS, в яких зберігається конфігурація системи. Коли ми вийняли батарейку, ми знеструмили BIOS і всі налаштування за замовчуванням, тобто. стали заводськими. Перемикати контакти потрібно для того, щоб розрядилися конденсатори, що знаходяться в ланцюзі живлення мікросхеми EPPROM, забезпечуючи скидання налаштувань BIOS на 100%.
Крім того, для скидання BIOS можна скористатися джампером (перемичкою). Ця перемичка в більшості випадків знаходиться поруч з батарейкою, знайти її не важко. Вона зазвичай позначена написом типу CLEAR CMOS. У нормальному положенні джампер встановлений у положення 1-2, а для скидання налаштувань BIOS його необхідно переставити в положення 2-3, після чого повернути назад.
Далі вмикаємо живлення комп'ютера і натискаємо кнопку включення. Якщо комп'ютер намагається завантажиться, тобто. почав виводити на монітор сигнал як завжди при включенні комп'ютера, потрібно зайти в налаштування BIOS (зазвичай це клавіша Del або F1) і виставити час, дату, порядок завантаження пристроїв (FDD, CD-ROM, HDD) як вам необхідно. Всі інші налаштування змінювати не варто, якщо ви не маєте достатніх знань у цій галузі. Взагалі змінюйте тільки ті параметри BIOS, які вам життєво необхідні і тільки в тому випадку, коли ви точно знаєте, що робите. Втім, тепер ви вже знаєте, як можна скинути налаштування BIOS до заводських ще раз))).
Якщо маніпуляції з батареєю вам не допомогли і комп'ютертак само мовчить як риба об лід, можна спробувати акуратно вийняти всю оперативну пам'ять із роз'ємів на материнській платі та спробувати запустити комп'ютер без неї. Звичайно виймати пам'ять необхідно також при вимкненому живленні системного блоку.
Якщо після увімкнення комп'ютер став видавати звукові сигналиу вигляді писків, то проблема, швидше за все, у тому, що оперативна пам'ять вийшла з ладу. Точнісінько перевірити можна встановивши у ваш комп'ютер свідомо справний модуль оперативної пам'яті того типу, який використовується у вашому ПК і спробувати знову увімкнути комп'ютер. Сподіваюся, що далі все зрозуміло: якщо комп'ютер нормально завантажився, йдемо в магазин і купуємо необхідну вам оперативну пам'ять. Тільки не переплутайте її тип! У магазин краще йти зі старою несправною пам'яттю, щоб купити аналогічну проконсультувавшись із продавцем.
Буває так, що і без модулів пам'яті комп'ютер мовчить. До речі, переконайтеся, що на материнській платі присутній «спікер» маленький чорненький системний динамік, який при нормальному завантаженні видає знайомий характерний короткий сигнал у вигляді писку. Останній варіант, напевно, витягти відеокарту, якщо вона не вбудована на материнській платі. Діагностика у разі аналогічна попередньому пункту, де ми вилучали модулі оперативної пам'яті. Якщо звукові сигнали без відеокарти з'явилися, розуміємо, що причина у відеокарті, якщо сигналів системного динаміка, як і раніше, немає, то причина, швидше за все, у материнській платі або що набагато рідше - у центральному процесорі.
Буває іноді, що винен блок живлення– починає «прошивати» високочастотною напругою, що досить часто супроводжується свистячим звуком, що доноситься з блоку живлення (точно без осцилографа це не визначити). Але в цьому випадку материнська плата йде в захист і примусово вимикається. Часто буває, що блок живлення, з якихось причин, видає недостатню напругу живлення або «просідає» під навантаженням. Це перевіряється тестером чи мультиметром. Сучасний блок живлення повинен видавати три типи напруги: 3,3В, 5В, 12В. Так, для чистоти експерименту на час перевірки краще відключити від материнської плати всі шлейфи та дроти, крім дротів живлення та кнопки включення комп'ютера.
На закінчення даного короткого посібника з ремонту комп'ютерівНеобхідно згадати випадок, коли комп'ютер при включенні взагалі не реагує на натискання кнопки «пуск». Така проблема зустрічається так само досить часто. Наведу деякі можливі причини та способи ремонту.
Діагностику в цьому випадку треба починати безпосередньоз кнопки увімкнення. Дуже часто ця кнопочка виходить з ладу або просто провалюється всередину через невдалу конструкцію корпусу. Для цього необхідно зняти передню панель системного блоку та переконатися, що кнопка на місці та працездатна. Перевірити працездатність кнопки включення дуже просто: потрібно від'єднати дріт, що йде від кнопки до материнської плати, і продзвонити її мультиметром. При натисканні на кнопку ланцюг повинен замикатися, відповідно при його відпусканні контакт у ланцюзі повинен пропадати. Якщо кнопка у порядку переходимо до перевірки блоку живлення.
Так як перевірити блок живлення комп'ютерана працездатність? Робимо наступне: виймаємо 20-ти контактну колодку з роз'єму на материнській платі, знаходимо на ній два контакти поруч до яких приходять чорний та зелений дроти (це третій та четвертий від краю контакти). Тепер нам знадобиться звичайне канцелярське скріплення, зігнувши яке потрібно замкнути ці два контакти. При цьому блок живлення повинен бути увімкнений в електричну мережу. Якщо блок живлення справний, то після того, як ви замкнете вищевказані контакти, повинен запуститися його вентилятор, а на клемах з'явиться робоча напруга.
Маркування проводів ATX блоку живлення таке: чорний провід - загальний (або «земля»), червоний - 5 Вольт, жовтий - 12 вольт, помаранчевий - 3,3 Вольт. Якщо всі ці напруги присутні, то швидше за все ваш блок живлення справний. У цьому випадку, звичайно, причини несправності комп'ютера потрібно шукати на материнській платі. Це може бути і коротке замикання (що найчастіше) і просто обрив в ланцюзі живлення через мікротріщини в шарах материнської плати або транзистор-ключ, що згорів. Тут звичайно діагностику потрібно довірити професіоналу, тому що потрібні хороші знання та досвід у галузі електроніки.
Резюмуючи вищевикладене:якщо вам не вдалося самостійно виявити несправність комп'ютеракеруючись даною статтею, то викликайте нашого фахівця. Комп'ютерний майстер швидко та точно визначить несправність та здійснить якісний ремонт комп'ютерав найкоротші терміни.
Якщо робота комп'ютера desktop стала нестабільною або перестав вмикатися, перевірте за документами, може ще не закінчився термін його гарантійного обслуговування. Перш ніж звертатися до гарантійної майстерні, необхідно переконатися, що з програмним забезпеченням все гаразд і комп'ютер не заражений вірусами, оскільки порушення роботи комп'ютера з вищевказаних причин не є гарантійним випадком і цю дорогу послугу доведеться сплатити вам.
Перезавантаження комп'ютера може виконувати деякі програми після оновлення, якщо в налаштуваннях стоїть галочка, яка дозволяє без попередження після оновлення перезавантажувати комп'ютер. Якщо після ревізії встановлених програм комп'ютер продовжує працювати нестабільно, то причина криється в несправності «заліза» і потрібен ремонт матеріальної частини. Це гарантійний випадок і краще самостійно не робити ремонту.
Будь-які підключення роз'ємів і блоків для виключення виходу з ладу комп'ютера допускається проводити тільки при знеструмленому системному блоці, потрібно вимкнути пілот або вийняти вилку з розетки 220 В.
Основні причини нестабільної роботи комп'ютера
Несправність кулерів (вентилятора)
Однією з найпоширеніших поломок комп'ютера є відмова кулерів охолодження через зниження оборотів або зупинки. Також може забитися пилом радіатор процесора. Так що якщо з програмами все гаразд, то потрібно насамперед перевірити роботу кулерів.
Несправність блоку живлення
Другий за частотою причиною порушення працездатності комп'ютера є відмови блоку живлення (БП) системного блоку. Порушення роботи БП може виявлятися як явне чи очевидне.
При явній несправності блоку комп'ютер при включенні не подає ознак працездатності, не працюють кулери і світять світлодіоди. При неочевидної несправності блоку спостерігається нестабільна робота комп'ютера, раптові зависання системи, мимовільне перезавантаження, помилки під час роботи.
Блок живлення є найбільш навантаженою частиною комп'ютера і на додаток піддається впливам через нестабільність в мережі живлення у вигляді кидків напруги і природних, під час грози. Тому рекомендується під час грози обов'язково не просто вимикати комп'ютер, а й виймати електричну та мережеву Інтернет вилки з розеток. На ноутбуці під час грози можна працювати за умови його живлення від акумулятора та при з'єднанні з Інтернетом через Wi-Fi.
Несправність оперативної пам'яті (ОЗП)
Не рідко до нестабільної роботи комп'ютера наводить несправність оперативної пам'яті ОЗП. Навіть позитивні результати тестування спеціальними програмами не можуть на 100% гарантувати справність пам'яті, і переконатися в надійності дозволяє лише заміна планки пам'яті насправді справної. Якщо планок у слотах комп'ютера встановлено більше однієї, то по черзі виймаючи по одній, можна виконати перевірку. Якщо комп'ютер почне працювати стабільно, значить винна вийнята планка пам'яті.
Несправність жорсткого диска (HDD)
Якщо комп'ютер пропрацював багато років, то нерідко винуватцем нестабільної роботи комп'ютера є жорсткий диск (вінчестер). Але, як правило, при несправності вінчестера до початку завантаження систем видається повідомлення про помилку читання з диска. Іноді вінчестер починає видавати нехарактерні його роботи звуки.
Якщо система завантажується і є підозра на несправність вінчестера, потрібно протестувати його на наявність збійних секторів на дисках і встановити заборону на запис в ці сектори. Через час знову перевірити, якщо з'явилися нові збійні сектори, то вінчестер доведеться замінити.
Існують програми, що дозволяють фізично робити копію встановленого в комп'ютері вінчестера на новий, будь-якої ємності. Тоді не доведеться витрачати час на повторне встановлення програм та драйверів.
Несправність кнопки "Пуск"
Ще доводилося стикатися зовсім з незвичайною причиною безсистемного вимкнення комп'ютера через несправність кнопки Пуск. Справа в тому, що якщо цю кнопку Пуск на системному блоці утримувати натиснутою більше трьох секунд, то відбувається примусове завершення роботи системи та вимкнення комп'ютера. Так ось у цій кнопці контакти періодично довільно замикалися і в такий спосіб вимикали комп'ютер. Довго не міг зрозуміти, в чому причина, доки не додумався від'єднати дроти, що йшли від цієї кнопки від материнської плати.
Мікротріщини в доріжках материнської плати
І нарешті, найсумніший випадок – порушення стабільної роботи комп'ютера через мікротріщини, що утворилися з часом, у доріжках материнської плати. Вони з'являються на деяких моделях, безграмотно сконструйованих материнських плат.
Мікротріщини з'являються в результаті кріплення радіатора процесора не за роз'єм, який вставляється процесор, а за друковану плату. Так як притиск радіатора здійснюється з чималим зусиллям, материнська плата згинається, і на доріжках утворюються мікротріщини, що призводить до періодичного порушення контактів. Спочатку комп'ютер починає періодично зависати і згодом перестає працювати повністю.
Можлива така конструкція кріплення радіатора процесора і не випадковість, а зроблено з наміром, щоб по закінченні гарантійного терміну споживачі купували нову материнську плату або новий системний блок.
Мені доводилося неодноразово стикатися з такою несправністю материнських плат. В окремих випадках допомагало доопрацювання кріплення радіатора, після якого комп'ютер починав працювати стабільно. Якщо Ви, відкриваючи системний блок, виявили подібну систему кріплення радіатора, то рекомендую переробити її, скориставшись моїм досвідом.
Якщо комп'ютер зависає під час завантаження системної програми
BIOS (Basic input-output system) – це первинне програмне забезпечення, яке зберігатиметься у спеціальній мікросхемі на материнській платі. При включенні комп'ютера процесор в першу чергу звертається до BIOS і зчитує з неї керівництво до подальшої дії. У завдання BIOS входить також перевірка всіх основних вузлів комп'ютера.
При включенні справного комп'ютера, за наявності в системному блоці динаміка, завжди на початку завантаження програмного забезпечення лунає короткий звуковий сигнал. До цього звукового сигналу BIOS всі звикли і на нього ніхто не звертає уваги. Один короткий звуковий сигнал означає, що автоматична діагностика працездатності всіх блоків комп'ютера, що проводиться програмою POST (Power On Self-Test), зашитою в BIOS материнської плати, пройшла успішно, всі блоки справні та готові до роботи.
Однак якщо BIOS комп'ютера видасть кілька коротких або довгих звукових сигналів, то на це складно буде не звернути увагу, при тому, що в даному випадку завантаження програмного забезпечення не відбудеться. Ці сигнали не випадкові і за їх поєднанням і тривалістю можна визначити несправність комп'ютера.
Як визначити тип BIOS встановленого на комп'ютері
У побутових комп'ютерах найбільш популярним є один із двох типів BIOS – Award або AMI і для кожного типу один і той же звуковий сигнал позначає різні події. Тому для розшифровки несправності потрібно знати, який тип BIOS, Award або AMI встановлено на комп'ютері. У перший момент завантаження комп'ютера в нижній частині екрана монітора зазвичай підказується, яку клавішу необхідно кілька разів натиснути для входу в BIOS, це може бути одна з двох «DEL» або «F2», зазвичай це «DEL».
Увійшовши до панелі керування BIOS, Ви побачите приблизно таку картинку.

У верхній частині екрана написаний тип BIOS, у цьому комп'ютері встановлено Award.
через системний динамік комп'ютера з Award BIOS
| Таблиця звукових сигналів, що видаються BIOS через системний динамік комп'ютера з Award BIOS | ||
|---|---|---|
| Звук, що видається | Розшифровка звуків | |
| 1 короткий | Комп'ютер справний | Дій не потрібно |
| 2 коротких | Знайдено невеликі помилки. Видається повідомлення про необхідність увійти до BIOS | Необхідно перевірити конфігурацію BIOS та усунути невідповідності |
| 3 довгих | Помилка контролера клавіатури | Перевірити надійність приєднання шнура клавіатури до системного блоку |
| 1 довгий + 1 короткий |
Помилка ОЗУ (оперативного пристрою) | Перевірити правильність установки планок ОЗУ, вийняти та вставити назад, переставити у вільний роз'єм |
| 1 довгий + 2 короткі |
Помилка відеокарти | Перевірити, чи до кінця вставлено відеокарту в слот на материнській платі, роботу кулера відеокарти |
| 1 довгий + 3 короткі |
||
| 1 довгий + багато коротких |
Помилка під час читання з BIOS | Перевірити наявність контакту у контактному майданчику мікросхеми BIOS |
| Серія коротких звуків, що повторюється | Несправний блок живлення | |
| Серія довгих звуків, що повторюється | Несправність ОЗУ | Замінити планку ОЗУ справною або вийняти одну з них, якщо встановлено більше однієї |
| Серія коротких і довгих звуків, що повторюється. | Несправність процесора | Перевірити працездатність кулера процесора, надійність кріплення радіатора |
| Звуковий сигнал звучить безперервно | Несправність блоку живлення | Перевірити вихідну напругу блоку живлення |
Про що говорять звуки BIOS
через системний динамік комп'ютера з AMI BIOS
| Таблиця звукових сигналів, що видаються BIOS через системний динамік комп'ютера з AMI BIOS | ||
|---|---|---|
| Звук, що видається | Розшифровка звуків | Рекомендації щодо усунення несправності |
| 1 короткий | Комп'ютер справний | Дій не потрібно |
| 1 довгий + 1 короткий |
Несправний блок живлення | Перевірити вихідну напругу блоку живлення |
| 2 коротких | Помилка парності ОЗУ (оперативного пристрою) | Вимкнути перевірку парності в BIOS |
| 3 коротких | Помилка тестування перших 64Кб ОЗУ | Збільшити розмір тайпінгів у пам'яті в BIOS, якщо не допомогло, замінити планку справної ОЗУ |
| 4 коротких | Несправність системного таймера | |
| 5 коротких | Несправність процесора | Перевірити працездатність кулера процесора, надійність кріплення радіатора, вийняти та вставити процесор, якщо не допомогло, замінити робітником |
| 6 коротких | Помилка під час ініціалізації клавіатури | Перевірити надійність підключення в гніздо. Натисніть кнопку Num Lock, якщо індикатор на клавіатурі не запалюється, то клавіатура несправна |
| 7 коротких | Несправність материнської плати | Потрібна її заміна |
| 8 коротких | Помилка пам'яті відеокарти | Потрібна заміна відеокарти |
| 9 коротких | Неправильна контрольна сума BIOS | Перевірити наявність контакту в контактному майданчику мікросхеми BIOS, можливо допоможе перепрошивка |
| 10 коротких | Помилка запису в BIOS | Перевірити наявність контакту в контактному майданчику мікросхеми BIOS, помилка не є критичною і можна продовжувати роботу. |
| 1 довгий + 3 короткі |
Помилка відеокарти | Перевірити, чи до упору вставлено відеокарту в слот на материнській платі, роботу кулера відеокарти |
Якщо комп'ютер не вмикається
Ви натискаєте кнопку Пуск, але комп'ютер не вмикається. Щоб зрозуміти, у чому причина непрацездатності комп'ютера потрібно проаналізувати його поведінка після натискання кнопки включення. Можливі кілька варіантів.
Повна відсутність будь-яких звуків, що виходять із системного блоку та світіння світлодіода на моніторі. Малоймовірно, що одночасно вийшли з ладу монітор та системний блок. Необхідно перевірити наявність мережі живлення в електричній розетці, справність пілота у разі його наявності, для чого достатньо включити в розетку або пілот настільну лампу або будь-який інший електроприлад. Чи вставлені вилки в розетки, чи підключені мережні шнури до монітора та системного блоку, чи включені вмикачі на моніторі та на задній стороні системного блоку. Швидше за все, Ви знайдете, у чому причина та комп'ютер запрацює.
Розрядилася батарейка
Комп'ютер може не запускатися, якщо розрядилася літієва батарея, що є плоским циліндром діаметром 20 мм, товщиною 3,2 мм і встановлюється на материнській платі. Як правило, встановлена батарея типу CR2032 або аналогічна такого ж типорозміру. Варто зазначити, що маркування батарейки містить її габаритні розміри.
Завдання батареї зберігати, коли на комп'ютер не подається напруга живлення, в пам'яті BIOS налаштування, внесені користувачем і забезпечувати хід годинника. Провісником закінчення терміну служби батарейки є збій показань годинника і дати після чергового включення комп'ютера.
Таку батарею треба перевірити, вимірявши вольтметром напругу на її полюсах. Воно має бути не менше 3 В. Якщо напруга батареї менше 3 В, то її слід замінити на нову. Якщо напруга більше 3, то потрібно протерти спиртом контакти у відсіку для батареї і площині самої батареї. При установці батарейки потрібно дотримуватися полярності. Нова батарея зазвичай служить понад п'ять років.

Для вилучення батарейки потрібно зняти бічну кришку системного блоку (як зняти кришку описано у статті нижче за текстом), знайти місце встановлення відсіку з батареєю та відвести убік металевий фіксатор. Після вилучення батареї, можливо, необхідно буде відновити налаштування BIOS та встановити поточну дату та час.
Коротке замикання в ланцюзі живлення комплектуючих
Комп'ютер підключений до мережі живлення, при натисканні кнопки Пуск спостерігається ривок крильчатки кулера блоку живлення, обертатися крильчатка не продовжує, і більше нічого не відбувається. Значить, спрацьовує система захисту блоку живлення через наявність перевантаження ланцюга живлення в будь-якому з встановлених елементів в системному блоці або в самому джерелі живлення.
Для визначення причини відмови необхідно розкрити системний блок і послідовно від'єднувати дроти, що йдуть від блока живлення, крім провідників, приєднаних до материнської плати. Починати простіше із дисководів. Перед черговим вимкненням блоку необхідно знеструмлювати системний блок. Далі з материнської плати послідовно виймаються усі карти. Після вимкнення чергового пристрою намагаються запустити системний блок. Якщо запуск вийшов, то винуватцем відмови комп'ютера є останній відключений блок. Якщо вимкнено всі блоки, а джерело живлення не запускається, значить, несправне саме джерело або материнська плата.
Якщо є в наявності такий самий блок живлення, навіть якщо він меншої потужності, то можна для перевірки тимчасово підключити його, не виймаючи із системного блоку штатний блок живлення, а просто від'єднавши його від компонентів системного блоку.
Від блоку живлення на материнську плату напруги живлення подаються за допомогою 20 або 24 контактного роз'єму і 4 або 6 контактного. Для надійності роз'єми мають клямки.

Для того, щоб вийняти роз'єм з материнської плати потрібно пальцем натиснути нагору клямки одночасно, докладаючи досить велике зусилля, похитуючи з боку в бік, витягнути частину у відповідь.
Для перевірки блоку живлення потрібно повністю відключити його від усього обладнання, залишить тільки будь-яке, яке запитане чотирма контактним роз'ємом або роз'єм типу Serial ATA, наприклад вінчестер або будь-який дисковод.
Якщо роз'єм має 20 контактів, то з'єднати між собою потрібно висновки 14 (провід зеленого кольору, в деяких блоках живлення може бути сірий, POWER ON) та 15 (Провід чорного кольору, GND).

Якщо роз'єм має 24 контакти, то закотити між собою треба висновки 16 (зеленого кольору, у деяких блоках живлення провід може бути сірого кольору, POWER ON) та 17 (чорний провід GND).

Якщо кулер запрацює, значить з великою ймовірністю можна вважати блок живлення справним. Для повної впевненості джерело потрібно перевірити на блоці навантажень чи іншому справному системному блоці, а материнську плату протестувати в майстерні.
Якщо при натисканні кнопки Пуск і впевненості в тому, що напруга живлення надходить на системний блок, комп'ютер не подає ознак життя, то точно не справний блок живлення і його потрібно замінити або спробувати відремонтувати своїми руками.
Як відкрити системний блок
Перед розбиранням системного блоку, в обов'язковому порядку необхідно вийняти з розетки кабель, що підводить напругу живлення 220 В, так як поки він вставлений, системний блок знаходиться під небезпечною для життя людини напругою. При проведенні будь-яких робіт із системним блоком, необхідно в першу чергу виймати провід живлення, а вставляти його при підключенні останнім. Щоб отримати доступ до вмісту системного блоку, необхідно зняти одну з бічних кришок. Далі потрібно відкрутити два гвинти (на фото вони верхні), якими зафіксована кришка. Зрушити кришку на себе, зачепи вийдуть із зачеплення у пазах, і кришка звільниться.

Візуальний пошук несправності системного блоку
Після очищення системного блоку від пилу і якщо кулери працюють нормально, потрібно уважно оглянути материнську плату та вставлені картки. Особливу увагу слід приділити під час огляду зовнішнього вигляду електролітичних конденсаторів. У переважній більшості випадків відмова материнської плати та блоку живлення пов'язана з виходом з ладу електролітичних конденсаторів.
Такий конденсатор є двома смужками алюмінієвої фольги, звитих разом через ізоляційну прокладку, яка просочена електролітом. Цей рулончик вставляється в алюмінієвий циліндр та герметизується. Від кожної смужки робиться висновок, один з яких приєднується до плюса, а інший до мінусу. Завдяки електроліту конденсатор має велику ємність при малих габаритах і поетом називається електролітичним.
У разі пробою ізоляції виділяється теплова енергія, електроліт закипає і тиск усередині конденсатора різко зростає. Для захисту від вибуху з торцевого боку електролітичних конденсаторів робляться надсічки. При збільшенні тиску відбувається здуття або розрив корпусу в місці надсічки і за цією ознакою легко знайти конденсатор, що відмовив. Основною причиною виходу з ладу конденсаторів є їх перегрів чи перевищення допустимої напруги.

На фото добре видно, що у лівого конденсатора торець плоский, а у правого – здутий і зі слідами підтікання електроліту. Такий конденсатор підлягає обов'язковій заміні. На материнській платі найчастіше виходять з ладу електролітичні конденсатори по шині харчування +5 В, тому що встановлюються з малим запасом за напругою, всього на 6,3 В. Зустрічав випадки, коли всі конденсатори на материнській платі ланцюга харчування +5 В були здуті .
При заміні я зазвичай встановлюю конденсатори по ланцюгу живлення +5 В, на напругу не менше, ніж 10 В, а по ланцюгу живлення +12 В на напругу 25 В. на місце встановлення. Замінити конденсатор, що вийшов з ладу, на материнській платі не складно самостійно.
Якщо Ви виявили і замінили здуті конденсатори, швидше за все усунули причину нестабільної роботи комп'ютера. Потрібно підключити всі роз'єми та перевірити його працездатність. Якщо зовнішній вигляд деталей системного блоку, доступних для огляду, не викликав підозри, необхідно перевірити стан конденсаторів блоку живлення. Цілком можливо доведеться зайнятися його