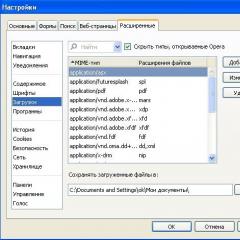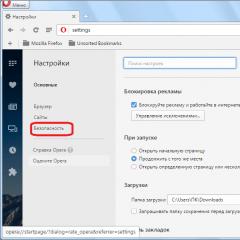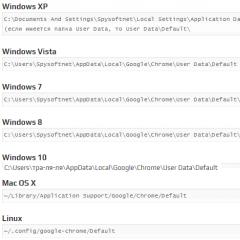Dism із середовища відновлення. Як видалити пакет оновлень, якщо завантажити систему неможливо
Операційна система Віндовс може похвалитися різноманіттям інструментів, що дозволяють відновити функціонал цієї ОС у разі виникнення неполадок. Одним з таких інструментів є DISM (акронім від Deployment Imaging and Servicing Management), який не тільки перевіряє образ ОС Віндовс на наявність пошкоджень, але й відновлює його функціонал за допомогою ефективної команди Dism/Online/Cleanup-Image/RestoreHealth. Нижче ми розберемо особливості цієї команди, і навіть докладно розповімо, як її використовувати.
Інструмент «Deployment Image Servicing and Management» (Обслуговування та керування розміщенням образів) також відомий як DISM з'явився у функціоналі сімейства Віндовс, починаючи з версії Віндовс Віста (SP1).
Спочатку DISM позиціонувався як інструмент для створення та керування образами Віндовс на основі файлового формату .wim(скорочено від "Windows image" - образ Віндовс). З впровадженням у функціонал Віндовс 8 зашифрованого та компресованого файлового формату. esd(акронім від «Electronic Software Download») DISM отримав можливість працювати і з файлами згаданого формату.
Використання слова «обслуговування» (servicing) у функціоналі DISM включає широке розмаїття функцій, зокрема:
- Захоплення образів дисків (розділів);
- Використання образів дисків;
- Установка та модифікація образів;
- Створення образів 32 або 64-бітної Виндовс в єдиному.wim файлі;
- Створення образів сепаратних даних та інші можливості.
Нині можливості DISM дозволяють проводити операції з перевірки, сканування та відновлення файлів образу Віндовс, зменшення розмірів інсталяційних файлів Віндовс (зазначу роботу з компонентом WinSXS), додавання в ручному режимі апдейтів до Віндовс 10, ідентифікацію образів Віндовс et cetera.
Dism/Online/Cleanup-Image/RestoreHealth – особливості функціоналу
З появою на ПК різних помилок файлової системи, ми часто звертаємося до утиліти SFC для аналізу та відновлення цілісності системних файлів. У деяких випадках SFC виявляється неефективною, що може бути пов'язане з пошкодженням образу Віндовс на жорсткому диску нашого ПК. Тоді ми залучимо команду DISM, що використовує Центр оновлення Віндовс (Windows Update) для завантаження системних файлів, що відсутні. Зазвичай після виконання цієї процедури SFC може ефективно працювати.
Команда DISM зазвичай має три основні форми:
DISM / Online / Cleanup-Image / CheckHealth- Виявляє пошкодження або модифікацію образу Віндовс;
DISM / Online / Cleanup-Image / ScanHealth- Сканує образ Віндовс на наявність пошкоджень.
Ну і найважливіша для нас DISM / Online / Cleanup-Image / RestoreHealthвикористовується для відновлення образу ОС Віндовс за допомогою Центру оновлень. Крім залучення останнього ви можете самі вказати DISM, де саме шукати файли для відновлення образу Віндовс.
Як користуватися командою Dism/Online/Cleanup-Image/RestoreHealth
Для використання команди DISM/RestoreHealth запустіть командний рядок від адміна, і в ньому наберіть зазначену вище команду:
Після цього натисніть на введення. У процесі виконання процедури ви бачитимете прогрес виконання у відсотковому відображенні.

Дочекайтеся закінчення процедури. Остання може зайняти приблизно 10-20 хвилин, після чого ви отримаєте повідомлення про успішне закінчення операції.

Окрім традиційної форми реалізації цієї команди, ви можете також вказати DISM де брати файли для відновлення образу Віндовс. Якщо за промовчанням DISM черпає файли з Центру оновлення Віндовс, то оператор /sourceдозволить вам вказати, звідки брати вказані файли.
Зазвичай для цього знадобиться образ Виндовс тієї ж збірки, що і встановлена Виндовс на вашому PC. З цього образу зробіть копію файлу install.wim, і розмістіть її у зручній директорії на жорсткому диску.
DISM /Online /Cleanup-Image /RestoreHealth /Source:ПАПКА ВІДНОВЛЕННЯ\install.wim
Замість «ПАПКА ВІДНОВЛЕННЯ» ви повинні вказати шлях до папки, де знаходиться файл install.wimнаприклад, D:\sources\. Тепер команда виглядатиме як:
DISM /Online /Cleanup-Image /RestoreHealth /Source:D:\sources\install.wim

Для блокування доступу DISM до вузла Віндовс Update можна використовувати оператор /LimitAccessтоді команда буде виглядати як:
DISM /Online /Cleanup-Image /RestoreHealth /Source:ПАПКА ВІДНОВЛЕННЯ\install.wim /LimitAccess
У цьому випадку DISM буде звертатися тільки до зазначеної папки відновлення, і не задіє Центр оновлення.
Також ви можете використовувати розглянуту команду із зашифрованими образами.ESD, у цьому випадку команда матиме такий вигляд:
DISM /Online /Cleanup-Image /RestoreHealth /Source:ПАПКА ВІДНОВЛЕННЯ\Install.esd

Врахуйте, що DISM завжди створює log-файл на шляху %windir%/Logs/CBS/CBS.log, в якому можна знайти перелік виявлених та виправлених утилітою проблем.
Висновок
Команда Dism/Online/Cleanup-Image/RestoreHealth використовується у функціоналі ОС Віндовс для відновлення працездатності образу ОС Віндовс, з якого різні системні інструменти (зокрема, SFC) черпають робочі версії системних файлів. Задіяйте DISM у разі пошкодження системних файлів, обсипання диска та інших аналогічних дисфункцій, і в більшості випадків працездатність вашої системи буде ефективно відновлена.
Всім доброї доби! Після тритижневої відсутності автор блогу знову взявся до справи. За цей час у голові накопичився якийсь корисний матеріал, тож буде досить цікаво.
А почнемо ми, мабуть, з аналізу дуже корисної системної утиліти операційної системи Windows 10, яка називається DISM. Її суть полягає у відновленні пошкоджених системних файлів.
Отже, друзі, якщо пам'ятаєте, то ми вже розповідали про схожу функцію, яка має те саме призначення як і DISM.exe - лікувати і відновлювати важливі компоненти.
Так ось кожна з цих утиліт має свої алгоритми роботи. І якщо система реально збоїть, а, наприклад, команда SFC ніяк проблем не знаходить, варто обов'язково скористатися іншою, яку ми розглядаємо зараз.
Адже саме вона (DISM) відповідає за перевірку та відновлення сховища резервних копій системних файлів. Щоб ви розуміли, саме з цього сховища здійснюється заміна пошкоджених компонентів утилітою SFC.
Для цього знову ж таки слід відкрити командний рядок з і ввести наступний параметр:

Після цього розпочнеться процес перевірки на наявність помилок та відновлення системних файлів Windows. Відразу треба сказати, що справа ця досить тривала. Дуже часто відбувається нібито зависання на 20% виконання.
Але насправді так і має бути, потрібно лише запастися терпінням і дочекатися завершення операції. А можна зробити по-іншому. Наприклад, набагато швидше отримати інформацію про наявність пошкоджених системних компонентів без перевірки. Для цього існує така команда:

За такого розкладу необхідні дані братимуться із записаних раніше значень. До речі, на скріншоті вище, на нашому тестовому комп'ютері утиліта реально виявила проблеми.
Після цього відразу було запущено процес автоматичного виправлення за допомогою команди, про яку точилася бесіда на самому початку цієї статті. Але й вона не змогла впоратися. Адже потрібно вказати джерело, звідки бралися необхідні файли для відновлення:

Тому в таких запущених випадках необхідно підготувати з операційною системою Windows 10, змонтувати його та запустити в ньому файл під назвою install.wim. Робиться це за допомогою наступної команди:
На завершення залишилося розповісти та показати, де зберігається журнал із логами всіх перелічених параметрів. Та ось він, власне:

На цьому розповідь про те, як правильно користуватися системною утилітою DISM за допомогою командного рядка підходить до завершення. Якщо залишилися якісь питання, сміливо ставте їх у коментарях.
А на цьому всім поки що і до нових зустрічей.
Команда DISM використовується для перегляду, встановлення, видалення та налаштування компонентів в образах Windows формату WIM ( W indows IM aging Format). Починаючи з Windows 7, утиліта dism.exe (D eployment I mage S ervicing and M anagement) входить до стандартного комплекту програмного забезпечення встановленої ОС Windows. Це засіб командного рядка, який може використовуватися для обслуговування образів Windows і замінює диспетчер пакетів (Pkgmgr.exe), PEimg та Intlcfg, які включалися в Windows Vista. Функціональні можливості цих коштів тепер зібрані в одному інструменті dism.exe. Крім того, було додано нові функції, що покращують можливості автономного обслуговування образів.
На відміну від сектор-орієнтованих форматів (таких, як .iso, .tib, .bin), образ WIM є файл-орієнтованим форматом, тобто його найменшим логічним елементом є файл. Цей формат був розроблений компанією Microsoft як основний засіб розгортання операційних систем Windows Vista і пізніших. Його перевагами є апаратна незалежність і можливість зберігання лише однієї копії файлу, що має безліч посилань у дереві файлової системи (single instance storage), що забезпечує компактність образів та високу швидкість їхнього розгортання.
WIM файл може включати кілька образів, які визначаються за числовим індексом або унікальним ім'ям. Технологія єдиної копії безлічі однакових файлів single instance storageпри додаванні нового образу до існуючих дозволяє зменшити розмір WIM-бази, якщо будуть присутні збігаються елементи. WIM-образ може бути розбитий на кілька файлів, яким присвоюється розширення .swm
WIM-образ може бути змонтований як логічний диск серед Windows з присвоєнням йому літери диска для полегшення редагування його вмісту (завдяки цьому образ WIM можна досить просто конвертувати в ISO-образ). Крім штатних утиліт від Microsoft, витягти файли з WIM-образу можна за допомогою архіватора 7-Zip.
WIM-образи можуть бути завантажувальними. Зокрема, встановлення всіх сучасних операційних систем сімейства Windows виконується з використанням файлу образу з ім'ям BOOT.WIM, що містить завантажувальну версію середовища передустановки Windows PE (Windows P reinstall E nvironment), з якої виконується процес установки самої системи за допомогою вмісту файлу образу з ім'ям INSTALL.WIM. Після стандартної установки Windows створюється середовище відновлення Windows RE ( R ecovery E nvironment), завантаження якої виконується з образу WinRE.WIMвідновлення працездатності при проблемах із завантаженням основної системи. Зазвичай образ winre.wim розташовується у прихованому розділі, якому не надається буква логічного диска.
Структура файлу WIM, що містить 2 образи:
Як видно, wim-файл містить 6 типів вмісту:
WIM Header- заголовок wim-файлу, що описує вміст, атрибути, версію, розмір, тип стиснення тощо.
File Resources- Послідовність пакетів, що містять упаковані дані файлів у складі образу.
Metadata Resource- містить інформацію про файли у складі образу, включаючи структуру папок та атрибути.
Lookup Table- таблиця розташування та розміри ресурсних файлів у файлі.wim
XML Data- дані у форматі XML з додатковою інформацією про образ. Є несжатий текст у кодуванні Unicode.
Integrity Table- таблиця цілісності, використовувана контролю працездатного стану образу
Процес створення образу WIM можна представити так:
1. Створюється заголовок WIM Headerфайлу образу, наприклад C:\data.wim
2. У пам'яті створюються метадані при скануванні та індексуванні каталогу вихідних даних, що згортається в образ, наприклад - C:\Sources\
3. На основі метаданих вміст файлів з каталогу вихідних даних записується зі стисненням у файл образа у вигляді порцій пакетів File Resources, і в цей же час у пам'яті будується таблиця розміщення порцій в образі Lookup Table
4. Після завершення створення образу таблиця Lookup Tableзаписується з пам'яті файл.wim, потім дописуються дані XML і контролю цілісності.
5. Оновлюється початковий заголовок WIM-файлу.
Процес вилучення файлів з образу виконується за таким алгоритмом:
1. Зчитується заголовок WIM Headerі визначається місце розташування метаданих у вигляді WIM.
2. Метадані переписуються на згадку про комп'ютера і будується таблиця розташування файлів усередині образа.
3. Створюється структура каталогів з урахуванням вмісту образу.
4. Файли з образу обробляються з допомогою побудованих таблиць і переписуються у створену структуру каталогів.
Докладніше про структуру файлів WIM – у документі для розробників програмного забезпечення (у форматі PDF англійською мовою).
Виконання DISM.EXEбез параметрів виводить на екран коротку довідку щодо її використання. Журнал утиліти зберігається у файлі C:\Windows\Logs\DISM\dism.log
Формат командного рядка:
DISM.exe (/Image:шлях_до_автономного_образу | /Online) [параметри_dism] (службова_команда) [аргументи_службової_команди]
Формат команди DISM відрізняється залежно від того, працює утиліта з автономним чином або з даними ОС Windows (режим /Online), серед якої виконується DISM.EXE. Для роботи утиліти потрібно запустити командний рядок від імені адміністратора.
Службові команди для роботи з образами дисків:
/Split-Image- ділить існуючий файл.wim або файл.ffu на кілька файлів WIM/FFU, доступних тільки для читання.
/Apply-Image- Використання нових параметрів образу.
/Get-MountedImageInfo- Відображає інформацію про підключені WIM- та VHD-образи.
/Get-ImageInfo- Відображає інформацію про образи у файлі WIM або VHD.
/Commit-Image- Зберігає зміни підключеного WIM- або VHD-образу.
/Unmount-Image- Вимикає підключений WIM- або VHD-образ.
/Mount-Image- Підключає образ із WIM- або VHD-файлу.
/Remount-Image- Відновлює каталог підключення зображення.
/Cleanup-Mountpoints- Видалення ресурсів, пов'язаних із пошкодженими підключеними образами.
Службові команди:
/Apply-CustomDataImage- Консервує файли, що містяться в образі даних, що настроюється.
/Capture-CustomImage- Записує налаштування у різницевий WIM-файл у системі WIMBoot. Записані каталоги включають всі вкладені папки та дані.
/Get-WIMBootEntry- Виводить записи конфігурації WIMBoot для зазначеного тома диска.
/Update-WIMBootEntry- Оновлює запис конфігурації WIMBoot для цього диска.
/List-Image- Відображає список файлів та папок у вказаному образі.
/Delete-Image- Видаляє вказаний образ тома з файлу WIM, що містить кілька образів томів.
/Export-Image- Експортує копію вказаного зображення в інший wim-файл.
/Append-Image- Додавання іншого образу до WIM-файлу.
/Capture-Image- Записує образ диска на новий WIM-файл. Записані каталоги включають усі підкаталоги та дані.
/Get-MountedWimInfo- Відображає інформацію про підключені з WIM образи.
/Get-WimInfo- Відображає інформацію про образи у файлі WIM.
/Commit-Wim- Зберігає зміни підключеного з WIM образу.
/Unmount-Wim- Вимикає підключений із WIM образ.
/Mount-Wim- Підключає образ із WIM-файлу.
/Remount-Wim- Відновлює втрачений каталог WIM.
/Cleanup-Wim- Видаляє ресурси, пов'язані з пошкодженими підключеними WIM-образами.
Специфікації образу:
/Online- визначає працюючу операційну систему як призначення.
/Image- Вказує шлях до кореневого каталогу автономного образу Windows.
Параметри DISM:
/English- Відображає дані, що виводяться командним рядком, англійською мовою.
/Format- Вказує формат звіту. Допустимі значення - /Format:Table або /Format:List визначають формат у вигляді таблиці або списку. За промовчанням використовується список.
/WinDir- Вказує шлях до каталогу Windows.
/SysDriveDir- Вказує шлях до файлу системного завантажувача з ім'ям BootMgr.
/LogPath- Вказує шлях до файлу журналу.
/LogLevel- Визначає рівень ведення журналу подій (1-4).
/NoRestart- Забороняє автоматичне перезавантаження та висновок користувачеві пропозицій виконати перезавантаження.
/Quiet- Приховує всі повідомлення, окрім повідомлень про помилки.
/ScratchDir- Вказує шлях до каталогу тимчасових файлів.
Для отримання відомостей про ці параметри DISM та їх аргументи вкажіть потрібний параметр перед "/?".
Приклади:
DISM.exe /Mount-Wim/?- підказка по команді / Mount-Wim
dism.exe /Format/?- Відобразити довідку про формати виводу DISM.
dism.exe /Online /Get-Drivers/?- підказка для режиму виведення відомості про драйвери в образі або Windows (/Online). За замовчуванням виймає список сторонніх драйверів. Щоб вивести весь список драйверів, використовуйте параметр /all.
dism.exe /Online /Get-Drivers /format=table- Відобразити список сторонніх драйверів поточної Windows у вигляді таблиці:

DISM.exe /List-Image /Imagefile:C:\test\images\myimage.wim /index:1- Відобразити повний вміст першого зображення з файлу, заданого параметром /Imagefile:
Робота із автономними образами.
dism /mount-wim/?- Відобразити підказку за режимом підключення образів.
Система DISM
Версія: 10.0.10586.0
/Mount-Wim /WimFile:шлях_до_WIM-файлу (/Index:індекс_образу|/Name:) /MountDir:кінцевий_каталог_підключення- Підключає WIM файл до зазначеного каталогу, щоб він був доступний для обслуговування.
Використовуйте параметр /ReadOnly, щоб підключати образ доступний тільки для читання.
Приклади: DISM.exe /Mount-Wim /WimFile:C:\test\images\myimage.wim /index:1 /MountDir:C:\test\offline
DISM.exe /Mount-Wim /WimFile:C:\test\images\myimage.wim /index:1 /MountDir:C:\test\offline /ReadOnly
DISM.exe /Mount-Wim /WimFile:D:\sources\boot.wim /MountDir:C:\test\offline- підключити до каталогу C:\test\offlineвміст образу D:\sources\boot.wim. Після успішного виконання цієї команди в каталозі, що задається параметром /MountDirбуде доступний вміст зображення з файлу WIM, що задається параметром /WimFileта будуть доступні команди для обслуговування образів.
DISM.exe /Image:C:\test\offline/?- відобразити коротку довідку за командами та параметрами обслуговування автономних образів.
DISM.exe /Image:C:\test\offline /Add-driver/?- відобразити підказку щодо процедури додавання драйвера в автономний образ.
DISM.exe /Image:C:\test\offline /Get-Features- Відобразити відомості про всі компоненти, що входять у цей образ. Для виведення відомостей про окремий пакет використовується параметр /PackagePathвказує на CAB-файл або папку.
dism / Get-MountedImageInfo- Відобразити відомості про підключені автономні образи. Приклад відображуваної інформації:
Підключено образів:
Каталог підключення: C:\test\offline
Файл образу: C:\test\images\myimage.wim
Індекс образу: 1
Підключений для читання або запису: Так
Стан: ОК
. . .
dism /unmount-wim /MountDir:C:\test\offline /commit- відключити автономний образ, підключений до каталогу C:\test\offlineзі збереженням зроблених змін (збереження з фіксацією, що задається параметром /commit).
dism /unmount-wim /MountDir:C:\test\offline /Discard- те саме, що й у попередньому прикладі, але без збереження змін у вмісті образу (збереження без фіксації).
Додавання драйверів до WIM-образу
Необхідність додавання драйвера виникає в тих випадках, коли інсталяція системи або завантаження Windows PE потребує наявності нестандартних драйверів, наприклад для дискових контролерів SCSI та RAID або непідтримуваних периферійних пристроїв. Утиліта DISM дозволяє легко додати в існуючий образ необхідний драйвер на основі інформації з .infфайлів.
Формат команди:
DISM /Image:образ /Add-Driver (/Driver:папка_вміст_INF | /Driver:шлях_до_драйверу.inf) /ForceUnsigned]
Виконується додавання нового драйвера в автономний образ, який задається параметром /Image:. Щоб шукати драйвери у всіх вкладених папках, використовуйте параметр /recurse. Щоб додати всі непідписані драйвери до образів з архітектурою X64, використовуйте параметр /ForceUnsigned.
DISM.exe /Image:C:\test\offline /Add-Driver /Driver:D:\Drivers /recurse- додати до образу всі драйвери з каталогу D:\Driversта його підкаталогів.
DISM.exe /Image:C:\test\offline /Add-Driver /Driver:D:\Drivers\Usb\Usb3.inf- додати до автономного зображення драйвер на основі інформації з файлу D:\Drivers\Usb\Usb3.inf
DISM.exe /Image:C:\test\offline /Add-Driver /DriverName:"C:\Drivers\1.inf" /DriverName:"C:\Drivers\2.inf" /DriverName:"C:\Drivers \3.inf"- Додавання декількох драйверів в одній команді. При додаванні кількох драйверів їх установка виконується в тому ж порядку, в якому вони перераховуються в командному рядку DISM
Успішне виконання DISM у режимі /Add-Driverне означає зміну вмісту образу, оскільки для застосування змін необхідно або відключити образ з параметром /commit, або застосувати зміни за допомогою параметра /Commit-Image
DISM.exe /Commit-Image /MountDir:C:\test\offline- зберегти зміни в образі, примонтованому до каталогу, заданого параметром /MountDir
Використання DISM для керування компонентами поточної Windows.
Команда DISMз параметром /Onlineвиконується по відношенню до поточної операційної системи, а не її образу, що дозволяє виконувати обслуговування системи видаляючи, додаючи або змінюючи її компоненти. Під обслуговуванням Windows розуміється відстеження та виправлення стану компонентів та програмних пакетів, включаючи всі файли системи та реєстр. Система обслуговування на основі компонентів або CBS ( C omponent B ased S ervicing) являє собою набір сервісних програмних засобів та спеціалізованих даних, частиною якого є і утиліта DISM.EXE
Початкові елементи системи обслуговування компонентів були реалізовані ще в Windows Vista. У кожному наступному випуску ОС їх можливості розширювалися, що призвело до деяких серйозних відмінностей як у CBS, так і у використанні утиліти DISM.EXE в різних версіях ОС Windows. Частина параметрів, доступних в ОС Windows 10 не застосовується в середовищі Windows 7, хоча компанія Microsoft заднім числом випустила оновлення, що частково реалізують нові концепції системи обслуговування, що з'явилися в Windows 8, 8.1, 10. зазнали істотних змін у Windows 10. Додам, що обслуговування Windows – це складна, ще не зовсім оформлена система, багато особливостей якої не документовані і багато концепцій якої можуть серйозно змінитись у майбутньому.
Коротку підказку щодо використання режиму /Onlineдля конкретної версії Windows можна отримати за командою:
DISM / Online /?
Приклади використання DISM/Onlineдля звичайних операцій обслуговування Windows.
Як сховища компонентів системи може використовуватися образ WIM, дані одержувані віддалено через Центр Оновлень Windows (Windows Update), або локальне сховище поточної Windows, що є вмістом папки %windir%\WinSxS(Стандартно – C:\Windows\WinSxS). За допомогою параметра /Sourceможна вказати розташування версій файлів, які можна використовувати для відновлення. Параметр /LimitAccessможна використовувати для заборони оновлень із Windows Update.
DISM.exe / Online / Cleanup-Image / CheckHealth- перевірити наявність ознаки пошкодження образу чи сховища компонентів. Не застосовується у Windows 7.
Сканування сховищ системних компонентів. У Windows 7, крім сканування, виконується ще й відновлення цілісності. Цей варіант команди не виконується та супроводжується повідомленням Помилка 87. У цьому контексті параметр ScanHealth не розпізнаний., якщо у Windows 7 не інстальовано оновлення KB2966583.
DISM.exe / Online / Cleanup-Image / RestoreHealth- перевірка сховища компонентів та автоматичне відновлення. У Windows 7 ці функції виконує команда
DISM.exe / Online / Cleanup-Image / ScanHealth
dism.exe /Online /Cleanup-Image /StartComponentCleanup- очистити замінені компоненти та зменшити розмір сховища (папки \Windows\WinSxS). Не застосовується у середовищі Windows 7.
dism.exe /Online /Cleanup-Image /StartComponentCleanup /ResetBase- те саме, що й у попередньому прикладі, плюс скидання бази замінених компонентів. Після скидання бази, встановлені оновлення Windows не можна видалити.
DISM.exe /Online /Cleanup-Image /AnalyzeComponentStore- Створення звіту про стан локального сховища компонентів WinSxS. Можливо тільки для Windows 8.1 - 10. Приклад відображуваної інформації:
Відомості сховища компонентів (WinSxS):
Розмір сховища компонентів за даними провідника: 5.43 GB
- Розмір папки WinSxS, обчислений провідником. Воно не враховує використання жорстких зв'язків у папці WinSxS
Фактичний розмір сховища компонентів: 5.10 GB
- враховує жорсткі зв'язки у папці WinSxS.
Спільно з Windows: 3.18 GB
- Розмір файлів, які жорстко пов'язані таким чином, що вони відображаються як у сховищі компонентів, так і в інших розташуваннях (для нормальної роботи Windows). Воно включено до фактичного розміру, але не повинно розглядатися як частина службових даних сховища компонентів.
Резервні копії та відключені компоненти: 1.62 GB
- розмір компонентів, які зберігаються для того, щоб використовуватися при збоях у нових компонентах або щоб надавати параметр включення додаткової функціональності. Значення також містить розмір компонентів, що паралельно використовуються, і метаданих сховища компонентів.
Кеш і часові дані: 304.02 MB
- Розмір файлів, які використовуються сховищем компонентів для внутрішніх цілей, щоб прискорити операції обслуговування компонентів. Воно включено в фактичний розмір та є частиною службових даних сховища компонентів.
Дата останнього очищення: 2016-10-04 09:45:15
Кількість пакетів, що звільняються: 3
Рекомендується очищення компонентів: Так
Операцію успішно завершено.
Використання аналізу дозволяє оцінити необхідність очищення сховища WinSxS та визначити граничне скорочення його розміру, яке не може бути більшим, ніж зайнято під Резервні копії та відключені компоненти.
dism/Online/Get-Features- Відобразити список компонентів поточної системи.
Приклад відображуваної інформації:
Ім'я функції: SNMP
Стан: Вимкнено
Ім'я функції: TelnetClient
Стан: Увімкнено
У цьому прикладі підтримка SNMP-протоколу вимкнена, а клієнт сервера Telnet - включений.
DISM.exe /Online /Enable-Feature:SNMP- увімкнути компонент ”SNMP-протокол”
Є можливість відновлювати і включати компоненти, які були видалені з образу. Використовуйте аргумент /Source, щоб встановити розташування файлів, необхідних для відновлення раніше віддаленого компонента. Можна вказати кілька аргументів /Source. Якщо компонент знайдено першому джерелі, інші джерела ігноруються.
Параметр /LimitAccess забороняє доступ до DISU до WU/WSUS.
Параметр /All включає всі батьківські компоненти вказаного компонента.
DISM.exe /Online /Get-Featureinfo:TelnetClient- відобразити інформацію про компонент ”Клієнт Telnet”
DISM.exe /Online /Disable-Feature:SNMP- вимкнути компонент SNMP-протокол.
Якщо швидкодія комп'ютера значно знизилася, але утиліта SFC не змогла вирішити проблему, слід скористатися системним інструментом DISM для відновлення образу Windows.
Windows 10 включає корисну утиліту командного рядка, яка називається "Система обслуговування образів розгортання та управління ними" (Deployment Image Servicing and Management, DISM). Цей інструмент з'явився ще у Windows Vista. У Windows 10 та Windows 8.1 інструмент DISM встановлено за замовчуванням.

Утиліту можна використовувати для відновлення та підготовки образів Windows, включаючи середовище відновлення Windows, програму інсталяції Windows та Windows PE. Також DISM можна використовувати для виправлення образу відновлення системи за допомогою поточної установки ОС і навіть обслуговування віртуального жорсткого диска.
Якщо на комп'ютері стали постійно з'являтися помилки, і ви стали помічати проблеми під час завантаження, можна скористатися засобом перевірки системних файлів (System File Checker, SFC) для аналізу цілісності системних файлів і заміни пошкоджених і пропущених файлів на робочу копію.
Якщо утиліта SFC не може виправити проблему, то, швидше за все, інструмент не зміг отримати необхідні файли з образу Windows, який теж міг бути пошкоджений. У цій ситуації ви можете використовувати DISM для відновлення образу Windows, а потім повторно використовувати SFC для виправлення пошкоджених файлів.
У цьому посібнику ми представимо покрокові інструкції щодо використання DISM для повернення стабільного та працездатного стану системи.
Попередження:перед початком роботи з утилітою DISM рекомендується зробити повну резервну копію системи або створити точку відновлення системи. Якщо щось піде не так, ви зможете повернути вихідний стан системи.
Як працювати з командами DISM у Windows 10
При роботі з DISM пропонується три основні опції для відновлення образу Windows: RestoreHealh. Важливо використовувати їх у такому порядку.
Використання опції CheckHealth у DISM
Команда DISM дозволяє виявляти пошкодження образу. Ця команда використовується лише для пошуку пошкоджень, але не виконує операцій усунення проблем.
Командна строка, тому що для запуску DISM потрібні права адміністратора пристрою.
DISM / Online / Cleanup-Image / CheckHealth

Використання опції ScanHealth у DISM
Команда DISM дозволяє сканувати образ Windows на предмет будь-яких пошкоджень. На відміну від / CheckHealth, перевірка / ScanHealth може тривати до 10 хвилин.
Щоб запустити цю команду, виконайте такі кроки:
1. Введіть у пошуку меню Пуск Командна строка, натисніть правою кнопкою миші за посиланням і виберіть Запустити від імені адміністратора.
2. У командному рядку введіть наступну команду та натисніть Enter:
DISM / Online / Cleanup-Image / ScanHealth

Використання опції RestoreHealth у DISM
Команда DISM дозволяє автоматично проводити процедуру відновлення пошкоджених образів Windows. На відміну від /ScanHealth, перевірка /RestoreHealth може тривати до 10 хвилин.
Щоб запустити цю команду, виконайте такі кроки:
1. Введіть у пошуку меню Пуск Командна строка, натисніть правою кнопкою миші за посиланням і виберіть Запустити від імені адміністратора.
2. У командному рядку введіть наступну команду та натисніть Enter:
DISM / Online / Cleanup-Image / RestoreHealth

Примітка: під час запуску /RestoreHealth або /ScanHealth ви можете помітити зависання процедури між 20% або 40% - це абсолютно нормальна поведінка.
Під час запуску команди /RestoreHealth DISM спробує використовувати Windows Update для заміни пошкоджених файлів. Проте, якщо проблема поширилася на компоненти Windows Update, тоді потрібно вказати альтернативне джерело робочих версій файлів для відновлення образу.
Ви можете вказати нове розташування робочих версій файлів за допомогою оператора /Sourceпоряд з / RestoreHealth.
Перш ніж ви зможете використовувати команди відновлення, вам потрібно підготувати копію файлу install.wim з іншого комп'ютера, інсталяційного носія Windows 10, або файлу ISO Windows 10. Також дуже важливо, щоб джерело робочих версій файлів відповідало тій же версії, редакції та мові операційної системи , яка використовується на комп'ютері.
Ви можете завантажити ISO-образ Windows 10 інструкції нижче:
Примітка: не забудьте замінити “repairSource” на шлях до джерела версії файлів. Наприклад: E:\Sources\install.wim.
Тепер можна запустити команду для виправлення образу Windows:
1. Введіть у пошуку меню Пуск Командна строка, натисніть правою кнопкою миші за посиланням і виберіть Запустити від імені адміністратора.
2. У командному рядку введіть наступну команду та натисніть Enter:
DISM /Online /Cleanup-Image /RestoreHealth /Source:repairSource\install.wim

DISM /Online /Cleanup-Image /RestoreHealth /Source:repairSource\install.wim /LimitAccess
DISM /Online /Cleanup-Image /RestoreHealth /Source:wim:repairSource\install.wim:1 /LimitAccess
Команда запустить відновлення образу Windows з використанням робочих версій файлів, включених у файл install.wim, з інсталяційного носія Windows 10. При цьому Windows Update не буде застосовуватися як джерело для завантаження необхідних файлів для відновлення.
Крім того, ви можете не тільки вказати шлях, що вказує на install.wim, але також можете використовувати файл install.esd, який є зашифрованою версією образу Windows.
Якщо ви оновилися до Windows 10 з попередньої версії операційної системи, інсталяційні файли можуть зберігатися на диску C: це означає, що у вас може бути джерело справних файлів.
Щоб використовувати файл install.esd для відновлення образу Windows на комп'ютері, виконайте такі дії:
1. Введіть у пошуку меню Пуск Командна строка, натисніть правою кнопкою миші за посиланням і виберіть Запустити від імені адміністратора.
2. У командному рядку введіть наступну команду та натисніть Enter:

Можна використовувати наступну команду для обмеження використання служби Windows Update:
Як альтернативу можна використовувати наступну команду для виконання того ж завдання:
Якщо файл install.esd розташований на іншому диску, використовуйте таку команду:
DISM /Online /Cleanup-Image /RestoreHealth /Source:repairSource\Install.esd
Примітка: не забудьте замінити “repairSource” на шлях до джерела версії файлів. Наприклад: E:\Sources\install.esd.
Утиліта “Система обслуговування образів розгортання та управління ними” завжди створює файл журналу на шляху %windir%/Logs/CBS/CBS.log , який містить усі виправлені та виявлені проблеми.
Як виправити проблеми з Windows 10
Описані вище інструкції стосуються лише відновлення образу системи. Щоб вирішити проблеми Windows, використовуйте засіб перевірки системних файлів SFC.
1. Введіть у пошуку меню Пуск Командна строка, натисніть правою кнопкою миші за посиланням і виберіть Запустити від імені адміністратора, тому що для запуску SFC потрібні права адміністратора пристрою.
2. У командному рядку введіть наступну команду та натисніть Enter:
Sfc /scannow

Примітка: для вирішення проблеми може знадобитися до трьох запусків SFC.
Утиліта SFC просканує та відновить пошкоджені системні файли у Windows 10. Для детального ознайомлення та можливостей інструменту прочитайте інструкцію.
Знайшли друкарську помилку? Виділіть та натисніть Ctrl+Enter
Свіжепредставленою "десятки", ми поговоримо про корисну функціональну можливість найпопулярнішої Windows 7, взятої з арсеналу Windows 8, а саме про відновлення пошкоджених компонентів за участю консольної утиліти DISM.exe. Причому функціонал цей не найновіший, але цілком обділений увагою всіх російськомовних IT-ресурсів. Про причини і, власне, про саму Deployment Image Servicing and Management(англ. "система обслуговування та управління образами розгортання", DISM) читайте в короткій нотатці нижче.
Все просто: опція з'явилася рівно рік тому з виходом апдейту KB2966583, Про що в анонсі було сказано буквально пару слів, що і стало, через нелюбов до FAQ-ам, причиною мовчання "рідних пенат" ("першовідкривач" DISM для Windows 7 - блогер Вадим Стеркін). Що ж, заповнимо прогалину в освіті та можливостях улюбленої "сімки", але для початку в один абзац про те, навіщо все це потрібно.
Починаючи з Vista, розгортання та обслуговування "Вікон" побудовано на компонентах та пакетах, що визначаються маніфестами (скриншот). У директорії C:\Windows\winsxsзнаходяться всі файли операційної системи, включаючи попередні версії – це і є сховище компонентів Windows. А сховище пакетівв системі представлено папкою C:\Windows\servicing\Packagesде можна побачити доступні пакети та їх маніфести. Розкриваючи сказане, пакетможе бути виправлення для ОС або драйвер, а маніфестє текстовий XML-файл, де задаються визначення компонентів та елементів розгортання. Завдяки тому, що практика апдейтів системи – річ необхідна, та найпоширеніша причина збою при оновленні – пошкодження озвученого сховища, утиліта DISM.exeє справжньою " палицею-виручалкоюПри подібних багах. Після ініціації KB2966583 всі користувачі "сімки" можуть оцінити сьогоднішню героїню в дії, тому раніше для цього вимагалося окреме рішення CheckSUR(Check for System Update Readiness), що не є правильно.
Працюємо з DISM.exe

Знову ж таки, все просто: з-під облікового запису адміністратора (якщо ви - єдиний користувач Windows, то турбуватися нема про що) запустіть командний рядок (" Пуск" → cmdу полі пошуку → " Enter") і введіть, з підтвердженням, команду DISM / Online / Cleanup-Image / ScanHealth → чекаємо закінчення процесу (скриншот) → результати роботи DISMобов'язково дивіться за адресою C:\Windows\Logs\CBSу файлі checksur.log. Наявність у лозі критичного числа проблемних компонентів буде сигналом шукати флешку (диск) з образом Windows або завантажити потрібний пакет, що відновлює SystemUpdateReadinessTool.

В ідеалі ви повинні побачити текст ("No errors detected") як на скріншоті вище, чого всім бажаю. І це все, що необхідно знати по темі будь-якому більш-менш досвідченому користувачеві Windows.
Примітка:Власники ПК під керуванням пізнішої "вісімки" для розширення кругозору можуть ознайомитися зі статтею Параметри командного рядка DISM для обслуговування пакетів операційної системиз майкрософтовської MSDN-бібліотеки.