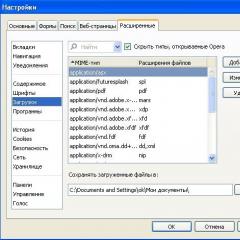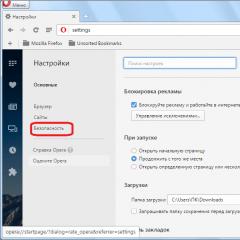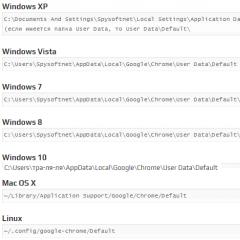Як оновити час на windows 10
Чи не працює синхронізація часу в операційній системі Windows 10? Давайте пошукаємо проблему та спробуємо її усунути.
Вже не один раз, протягом майже всього періоду використання нової версії операційної системи, я помічаю, що годинник на Панелі завдань періодично починає глючити. То автоматично переводяться кілька годин тому, то кілька вперед.
Швидко вирішити проблему вдавалося відключенням та увімкненням перемикача автоматичної установки часу в Параметрах ОС. Але це, як виявилось, було тимчасовим рішенням. Проблема виникала знову і знову.
Також траплялися часті випадки, коли робота служби завершувалася невдачею. Системний час не вдавалося синхронізувати через Інтернет.
І ось станом на сьогоднішній день на моєму комп'ютері ця проблема вирішена повністю. Провиною виявилося неправильне настроювання роботи служби “W32Time” за замовчуванням. Далі я розповім про її правильне настроювання. Чи готові? Поїхали!
СИНХРОНІЗАЦІЯ ЧАСУ
Відкрийте системну (натисніть клавіші клавіатури Win + X) і введіть:
Services.msc
після чого натисніть клавішу Enter і дочекайтеся появи вікна програми під назвою "Служби".
Знайдіть у списку “Служба часу Windows” і відкрийте вікно її налаштувань, двічі клацнувши курсором мишки.

Тепер про те, що потрібно зробити. Натисніть кнопку “Запустити” та переконайтеся, що у стані служби відображається напис “Виконується”, а також встановіть Тип запуску на “Автоматично”. Після цього клацніть по кнопках “Застосувати” та “ОК”.

Більше нічого вам не потрібно! Якщо ж, після виконаних змін, годинник продовжить глючити, спробуйте знайти рішення в наступному:
- запустіть системну утиліту в командному рядку з правами адміністратора. Після закінчення роботи перезавантажте комп'ютер;
- вимкніть і назад увімкніть в автоматичний режим встановлення часового поясу та часу в Параметрах ОС;
- змініть інтернет-сервер для синхронізації;
- примусово змусіть операційну систему синхронізувати час за допомогою Командного рядка (послідовність команд можна знайти в Інтернеті).
Думаю, що в більшості випадків перший спосіб вам допоможе. Якщо знаєте про інші способи, прошу відписатися у коментарях.
Інші корисні комп'ютерні поради зможете переглянути в . Наші сторінки в Google+ та Facebook чекають на Вас. Кнопка та віджет розташовані праворуч угорі.
Центр повідомлень виводить повідомлення в нижньому правому куті екрана і показує його протягом 5 секунд. Звичайно, якщо ви не встигли його прочитати - ви зможете відкрити центр повідомлень та побачити його там, але також можна збільшити тривалість показу повідомлень на екрані.
Змінити час показу повідомлень дуже просто, вам достатньо зайти в "Пуск" => Параметри
відкриваємо "Спеціальні можливості"

Зайдіть у вкладку інші параметри і з правого боку ви побачите "Відображати повідомлення протягом"

Ви зможете змінити час показу повідомлень від 5с до 5 хвилин, обравши з меню, що випадає, потрібне.

Таким простим способом ви можете регулювати час показу повідомлень, також ви можете налаштувати центр повідомлень і зробити його зручнішим. Якщо з якихось причин вам заважає центр повідомлень – його можна вимкнути.
На сьогодні все, якщо є доповнення – пишіть коментарі! Успіхів Вам 🙂
vynesimozg.com
Windows 10 Technical Preview: Налаштування відображення часу у 24-годинному форматі


- Опубліковано: Жовтень 6, 2014
- Змінено: Січень 31, 2017
- Перегляди: 3 418
- Коментарі: 1
- Рейтинг: 93,33%
- Голосів: 6
Однією з неприємних особливостей англійської версії Windows може стати відображення часу у 12-годинному форматі. Нижче докладна інструкція, як налаштувати Windows показувати час у 24-годинному форматі.
Натискаємо лівою кнопкою миші в треї за часом, і в вікні календаря, що відобразився, вибираємо Change date and time settings...

У меню вибираємо "Change date and time..." 

Тепер шукаємо нагорі вікна, що з'явилося, вкладку "Time".

У ній є пункт "Time formats" і за замовчуванням там написано:
Short time h:mm tt
Тривалість: h:mm:ss tt

Нам потрібно замінити "h:mm tt" на "HH:mm", а "h:mm:ss tt" на "HH:mm:ss", щоб у підсумку цей пункт виглядає так:
Тепер можна сміливо натиснути ОК у всіх відкритих вікнах, і час показуватиметься у 24-годинному форматі.
(6 оцінок, середнє: 4,67 з 5)
sysadmin.ru
Як настроїти час на комп'ютері?

Комп'ютер зараз можна зустріти у кожному будинку. Він є не тільки пристроєм для виходу в інтернет, але й складною системою різних функцій і можливостей. Більшість настройок виставляються та оновлюються в автономному режимі. Але бувають збої, наприклад, під час встановлення дати та годин у конкретному регіоні. Звідси й постає питання, як настроїти час на комп'ютері? Щоб розібратися з цим, необхідно ознайомитися хоча б з основними принципами користування персональним комп'ютером.
Пігулка BIOS несправна
Для усунення такої проблеми слід замінити батарейку на материнській платі:
- Спочатку відключаємо пристрій від електроживлення.
- Потім відкриваємо кришку системного блоку, знаходимо пігулку БІОС. Її легко замінити, оскільки вона в єдиному екземплярі розміром з монетку.
- Акуратно розіжміть фіксатор, вийміть її з материнської плати.
- Купуйте в комп'ютерному магазині таку саму, встановіть на звичне місце.
Після цього вам вдалося коректно налаштувати час на комп'ютері. 
Неправильний часовий пояс
Клацніть на пункт зміни налаштувань часу, поміняйте часовий пояс відповідно до вашого регіону. Налаштувати параметри можна за допомогою розділу “Час по Інтернету”. За допомогою цієї опції пристрій до мілісекунди звірить показники.
Комп'ютерний вірус
Така причина зміни календарних параметрів буває вкрай рідко. Щоб вирішити проблему, встановіть антивірус, зробіть діагностику пристрою. Якщо ситуація більш ніж серйозна, негайно перевстановіть операційну систему або зверніться до кваліфікованого фахівця.
З усього перерахованого вище, можна зробити висновок, що більшість неполадок можна усунути самостійно, без втручання майстрів.
Якщо ви знайомі з основами користування персональним комп'ютером, можете сміливо налаштовувати дату з годинником без завантаження операційної системи. Зараз сучасні системи випускаються з різними видами BIOS. Їх ділять на два види – старі та нові (UEFI).
Розглянемо їх детальніше:
- Старий Біос - як тільки він завантажиться, на моніторі з'явиться розділ, який може називатися "Main" або "SysInfo". У будь-якому випадку, цей розділ завжди знаходиться на першому місці вгорі екрана. Далі ви побачите показники дати та часу. А внизу або з правого боку екрана пристрій підказує, які клавіші необхідно натиснути для зміни показників. Спочатку потрібно натиснути TAB чи Enter. А потім регулювати дату годинника за допомогою кнопок F5 або F6. Щоб усі встановлені зміни збереглися, слід вийти із БІОС, натиснути клавішу F10.
- Новий BIOS (UEFI) – слід перейти у додаткові налаштування, натиснувши кнопку F7. Далі потрібно клацнути на вкладку "Основні", відрегулювати дату з годинником, використовуючи підказки з правої частини екрана. Після того, як зміните необхідні показники, вийдіть із налаштувань, зберігши зміни.
Таким чином, не потрібно особливих знань та зусиль, щоб налаштувати час на комп'ютері. Достатньо лише ознайомитися з азами користування ПК.
Відкрити документ можна декількома способами:
- За допомогою пошуку Windows. Для цього в рядку пошуку набираємо назву документа, і він за лічені секунди знайдеться. Спосіб дуже простий, але щоразу набирати назву файлу набридає.
- У нижньому правому куті наведіть курсором на зображення годинника. Потім клацніть правою кнопкою миші та виберіть опцію “Змінити налаштування дати та часу”. Якщо випадково натиснули правою кнопкою мишки, то з'явиться віконце з опціями. З усіх потрібно вибрати "Налаштування часу".
- Налаштувати годинник на комп'ютері можна за допомогою панелі керування. Для цього слід вибрати розділ “Мова, регіон та годинник”. Після цього відкриється інша вкладка з пунктами. Ви можете вибрати будь-який потрібний розділ для редагування.
- Використання програми Win Master. Після відкриття програми у другій вкладці ви побачите інформацію про календар та час. Натиснувши на розділ, ви автоматично перейдете до розділу редагування параметрів та зможете відрегулювати часовий пояс, показники часу.
Використовуючи ці прості способи, ви з легкістю впораєтеся з регулюванням календарних та часових показників.
До змісту
Встановлення календаря та часу у Windows 10
Календарні та часові показники в операційній системі Windows 10 налаштовуються так само, як і в сімці. Відмінності лише у зовнішньому вигляді вкладок. Ви можете натиснути на циферблат лівою або правою кнопкою миші, викликавши опції "налаштування годинника". У параметрах календаря та годинника відкриється одне велике віконце, яке називається “Мова і час”. У ньому користувачу доступні всі основні налаштування годинника та календаря.
Розглянемо ці пункти детальніше:
- Щоб редагувати показники годинника, перейдіть до розділу “Час та дата”.
- Вимкніть автоматичне встановлення часу.
- Клацніть "Змінити" і відредагуйте годинник з датою.
- Змініть часовий пояс на відповідний.
- Можете змінити дизайн календаря та годинника, за допомогою опції “зміна формату”.
- Ви можете встановити додатковий час для різних часових поясів.
Як бачите, впоратися із завданням встановлення календаря та годинника на такому пристрої досить просто. Виконати це може будь-який впевнений користувач.
serviceyard.net
Налаштувати параметри Трансляції на Windows 10
Вітаю! Сьогодні я покажу вам, як налаштувати параметри Трансляції на комп'ютері Windows 10.
Внизу екрана зліва відкрийте меню Пуск. У вікні, натисніть вкладку або піктограму Параметри.


Параметри показу гри під час трансляції.
Налаштування трансляції для гри та мікрофона.
Записувати звук під час трансляції.
Вибрати якість звуку.
Увімкнути мікрофон під час трансляції.
Використовувати автоматичне усунення луни.
Налаштувати гучність мікрофона та системи.
Використовуйте камеру під час трансляції.
Показувати курсор миші під час трансляції.

Все готово! Усі зміни в установках збережуться автоматично.
Налаштування DVR для ігор Windows 10.
Залишились питання? Напиши коментар! Успіхів!
Налаштувати параметри Трансляції на Windows 10 оновлено: Липень 27, 2017 автором: Ілля Журавльов
info-effect.ru
Налаштування дати та часу на Windows 8.1
woodhummer 18.10.2014 - 09:31 Практикум
Годинник персонального комп'ютера, також як і будь-які інші хронометри, допускають деяку похибку у вимірі часу, і починають відставати або поспішати. А якщо з незалежних від користувача причин раптом не відбувся автоматичний перехід системного годинника на зимовий або літній час, це додасть ще більше незручностей при роботі.
Функція синхронізації часу
Щоб комп'ютер завжди показував точний час, у багатьох операційних системах передбачено функцію автоматичної синхронізації годинника. Windows 8.1 за замовчуванням робить щотижневу «звірку годинника» з сервером точного часу. Звичайно, для успішного завершення цієї процедури потрібне підключення до Інтернету.
Ручна синхронізація системного годинника
Якщо потрібно виставити точний час прямо зараз, не чекаючи автоматичного оновлення, у Windows 8.1 необхідно в systray клікнути на годинник, і вибрати пункт "Зміна налаштувань дати та часу".

На вкладці «Дата та час» переконуємось у тому, що виставлено правильний часовий пояс та коректні налаштування переходу на зимовий та літній час.


Зі списку вибираємо потрібний сервер і вибираємо «Оновити зараз». Чекаємо, доки виконується синхронізація.

За промовчанням комп'ютер звертається до time.windows.com, за необхідності можна вибрати інший сервер точного часу.
P.S.
Як видно, Windows 8.1 завжди показує точний час і не потребує ручного виставлення годинника. ОС періодично оновлює дані з Інтернету, дозволяючи виконати ручну синхронізацію системного таймера.
Формат дати та часу впливає на годинник на панелі завдань, також впливає на програми, які ви запускаєте у Windows, наприклад Excel, якщо ви не визначите формат у самій програмі. Наприклад, можна використовувати косі риси в даті, вказаній на панелі завдань, але використовувати точки в датах, які додаєте в Excel.
Ми покажемо вам, як вибрати інший формат і як створити формат користувача для дати і часу в Windows 10. Доступ до основних варіантів зміни формату дати та часу дещо відрізняється у кожній версії Windows. Однак, введення формату для дати та часу виконується однаково у всіх трьох версіях Windows.
Як приклад у цій статті ми покажемо вам, як змінити формат дати, але зміна формату часу – це аналогічний процес, і ми також вкажемо, де ви можете його здійснити.
Доступ до параметрів формату дати та часу Windows 10
Якщо ви використовуєте Windows 10 , натисніть поле пошуку або кнопку на панелі завдань. Якщо ви не бачите вікно пошуку або кнопку, ви можете їх увімкнути, клацнувши правою кнопкою миші по панелі завдань.
Введіть "зміна дати" у полі "Пошук". Результати починають відображатися у міру введення. Натисніть «Змінити формат дати та часу» у списку результатів.
На екрані параметрів дати та часу Ви можете вибрати різні формати для «Короткої дати», «Повної дати», «Короткого часу» та «Повного часу».

Ви можете не бачити потрібний формат у списку опцій для дати або часу. Тоді Вам слід отримати доступ до цього екрану на старій панелі керування , щоб мати можливість вводити дати або час користувача.
Щоб отримати доступ до екрана на панелі керування, який дозволить ввести власний формат дати або часу, натисніть кнопку зі стрілкою вліво у верхньому лівому куті екрана налаштувань.
Ви повернетеся на екран «Дата та час» у налаштуваннях «Час та мова».

Відобразиться екран «Годинник», «Мова» та «Регіон» на панелі керування. У розділі "Регіон" праворуч натисніть посилання "Змінити дату, час або числові формати". Відкриється діалогове вікно "Регіон". Подальші дії описані в розділі цієї статті, де ми розповідаємо як створити власний формат дати або часу.
Як настроїти формат дати та часу у Windows
Наразі ми створимо персоналізовану дату з використанням періодів. Якщо ви використовуєте Windows 10 або 8.1, діалогове вікно «Регіон» має бути відкрито, а вкладка «Формати» активна. Якщо ні, натисніть вкладку «Формати», щоб активувати її. Потім натисніть "Додаткові налаштування" внизу вкладки.

Це діалогове вікно також дозволяє вибирати вбудовані формати дати та часу, такі як екран «Зміна дати та часу» в налаштуваннях ПК у Windows 10 та 8.1.
У діалоговому вікні «Налаштування формату» перейдіть на вкладку Дата.
В розділі Формат датиу списку «Коротка дата» також є поле редагування, яке дозволяє ввести інший формат. Введіть формат, який ви бажаєте використовувати у полі «Коротка дата». Маленька легенда відображається нижче списків «Коротка дата» і «Повна дата», що розкриваються, вона пояснює, як використовувати символи для складання формули дати. Можна додати, що “dd” додає початковий нуль перед односимвольними номерами днів. Ви також можете використовувати ММ, щоб додати початковий нуль для односимвольних місяців. Набір yyyy використовується для позначення чотиризначного формату року, а yy використовує останні дві цифри року. Наприклад, "MM.dd.yyyy" буде відображатися як "03.07.2019".

Коли ви введете свій власний формат у полі «Коротка дата», натисніть Застосувати .
Примітка: Коротка дата – це те, що використовується для відображення дати в області сповіщень на панелі завдань . Якщо ви бажаєте відобразити повну дату користувача на панелі завдань, введіть формат повної дати в поле Коротка дата.
Таким же чином Ви можете ввести формат користувача часу, клацнувши вкладку «Час»
Введіть час користувача в полі «Короткий час», використовуючи позначення, вказане в діалоговому вікні. Після налаштування власної дати та часу натисніть OK у діалоговому вікні «Налаштувати формат».
Натисніть OK, щоб закрити діалогове вікно «Регіон». Якщо вікна панелі керування та налаштування все ще відкриті, натисніть × у верхньому правому куті кожного вікна, щоб закрити їх.
Новий власний формат дати з точками тепер відображається в області повідомлень на панелі завдань.
Іноді час збивається. Це відбувається через помилки в системі, скидання налаштувань або інсталяції оновлень. Тому Windows 10 має кілька способів, які дозволяють змінити поточний час.
Встановлюємо правильний час
Є три методи, вбудовані в систему. Вам не знадобляться додаткові програми для їх використання. Але якщо вони вам не підійдуть або з якихось причин відмовляться працювати, можна буде скористатися безкоштовним додатком стороннім.
Існує два варіанти встановлення часу: ручний та автоматичний. Використовуючи перший, ви отримаєте право вибрати відповідні цифри самостійно. Вдавшись до допомоги другого, ви отримаєте актуальний час через інтернет. Для максимально точного результату рекомендується використати другий метод.
За допомогою параметрів
Параметри - вбудована програма, що дозволяє керувати налаштуваннями операційної системи в звичному для користувача інтерфейсі. Відкрити її можна, знайшовши за допомогою системного пошукового рядка або використавши комбінацію Win + I.
У параметрах можна вибрати часовий пояс та встановити формат відображення дати та час (яку інформацію відображати спочатку та в якому порядку). Крім цього, можна увімкнути відображення додаткових китайських місячних календарів.
За допомогою панелі керування
Панель керування – ще одна програма, що займається зміною налаштувань операційної системи. Знайти її можна за допомогою системного пошукового рядка.
- Перейшовши до панелі керування, перейдіть до блоку «Годинник, мова та регіон». Якщо не бачите його на головній сторінці, скористайтеся вбудованим рядком, розташованим у верхньому правому кутку вікна.
 Відкриваємо розділ «Годинник, час та регіон»
Відкриваємо розділ «Годинник, час та регіон» - Виберіть рядок «Дата та час».
 Відкриваємо блок «Дата та час»
Відкриваємо блок «Дата та час» - Відкриється вікно керування налаштуваннями часу. Натисніть кнопку «Змінити», щоб перейти до встановлення коректного часу. Тут же можна вибрати відповідний часовий пояс. У вкладці «Час по інтернету» активізується синхронізація часу через інтернет.
 Встановлюємо час або вмикаємо синхронізацію з інтернетом
Встановлюємо час або вмикаємо синхронізацію з інтернетом
За допомогою панелі швидкого доступу (панелі задач)
Час завжди відображається у нижньому правому кутку. Клацнувши по блоку з часом правою кнопкою миші, ви розгорнете контекстне меню. Виберіть «Налаштування дати та часу». Відкриються параметри, описані в пункті «За допомогою параметрів», в яких можна виконати всі необхідні налаштування.
 Вибираємо в меню рядок «Налаштування дати та часу»
Вибираємо в меню рядок «Налаштування дати та часу» За допомогою командного рядка
Командний рядок дозволяє керувати всіма параметрами системи, в тому числі і часом. Знайти її можна за допомогою системного пошукового рядка або меню, яке викликається комбінацією Win + X.
У вікні досить виконати команду time XX:YY, де XX - години, а YY - хвилини. Наприклад, щоб встановити час «півсьомої вечора», потрібно прописати time 18:30.
 Виконуємо запит time XX:YY
Виконуємо запит time XX:YY За допомогою сторонньої програми
Розроблено багато програм, що дозволяють працювати з часом. Наприклад, можна скористатися безкоштовним програмою Atomic Clock Sync. Завантажити його безкоштовну версію, що важить менше за мегабайт, можна з офіційного сайту - В Atomic Clock Sync можна дізнатися точний час
Відео: встановлення часу у Windows 10
Є кілька способів, що дозволяють редагувати встановлений час. Зробити це можна за допомогою параметрів, панелі керування, командного рядка або сторонньої програми. Рекомендується дозволити синхронізацію з інтернетом, щоб не займатись відновленням правильного часу постійно.
У новому меню "Налаштування" Windows 10 вкладка "Час та мова" досить проста - це місце, де можна змінити час і дату, а також додавати мови (читай: клавіатури) до комп'ютера. Користувачі Windows 8 бачили цей розділ у меню налаштувань комп'ютера (Панель Charms> Установки> Зміна параметрів комп'ютера> Час та мова) - вони ідентичні. У Windows 10 ви також можете отримати доступ до традиційного вікна налаштування дати та часу, натиснувши на годинник на панелі завдань і вибравши пункт "Зміна установок дати та часу".
Вкладка "Час та мова" має лише два розділи: "Дата та час" та "Регіон та мова". У "Дата і час" ви побачите поточний час і дату, що відображаються у верхній частині екрана. Ви можете змінити дату та час, натиснувши "Зміна налаштувань дати та часу", а потім вибрати відповідну дату та час з меню. Це вікно трохи відрізняється від іншого вікна налаштування дати та часу, де ви можете вибрати дату з календаря та ввести час вручну.

Тут ви також можете встановити автоматичне коригування часу, яке синхронізує час в інтернеті (автоматично синхронізує годинник вашого комп'ютера з інтернетом). Для цього з традиційного вікна налаштування дати та часу натисніть на годинник, натисніть кнопку "Зміна налаштувань дати та часу", виберіть вкладку "Час по інтернету", клацніть кнопку "Змінити параметри", потім встановіть галочку синхронізації з сервером часу в інтернеті.

У нижній частині екрана "Дата та час", ви побачите приклади різних форматів часу та дати, які використовує ваш комп'ютер, та посилання, щоб змінити формат дати та часу.

У розділі "Регіон та мова", ви можете вибрати свій регіон з меню, що випадає. Ваш регіон буде визначати, які програми ви можете використовувати (не всі програми доступні у всіх регіонах), це також допоможе виробникам програм пропонувати локалізований контент (наприклад, для погодних програм).

Тут ви також можете додати клавіатуру, натиснувши кнопку "Додати мову" та вибрати мову клавіатури, яку ви хочете додати. Для перемикання між клавіатурами, ви можете або натиснути кнопку на панелі завдань (спочатку виглядає, як ENG якщо ви використовуєте англійську мову, але буде змінюватися в залежності від того, яку клавіатуру в даний момент ви використовуєте) і вибрати клавіатуру, яку ви хочете використовувати , або ви можете використовувати комбінацію клавіш Windows + Пробілдля перемикання між доданими клавіатури.

Якщо ви бажаєте змінити мову відображення комп'ютера, виберіть мову, яку ви бажаєте використовувати, та натисніть кнопку "Параметри". Під "Параметри мови" натисніть кнопку "Завантажити", щоб завантажити мовний пакет (не всі доступні мовні пакети). Після завантаження мовного пакета, поверніться в "Регіон та мова", виберіть мову, та натисніть "Встановити як основний".