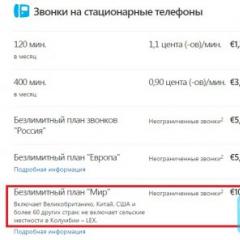Disk formatting c. How to format a hard disk before installing windows in four different ways - step by step instructions
During daily work on the computer, after repeated installations and removal of various programs, we notice that the operating system is running slower and slower, and in turn, the resulting warnings about the absence of a particular DLL, interfere with its proper functioning. Even if special cleaning programs do not allow the system to return to normal operation, the only thing left to do is to format the hard disk before reinstalling operating system.
Formatting is not a complex process, but requires strict adherence to certain rules in order not to lose important data. We will try to fully open the topic, how to format hDD.
A few words about how to format an external hard drive. An external hard drive, like an “internal” one (the one installed in system block) are formatted in a similar way. Therefore, the steps below apply to formatting both an external and internal hard disk.
Fast or full formatting?
To perform a formatting operation, in addition to the file system fat32 or ntfs, you can choose fast or full formatting.
Fast formatting only clears the partition table of contents, whereas all the data saved on the disk is completely erased, and then it cannot be restored. Therefore, if you have a new hard drive or you do not want the previously saved information after formatting to be restored by special programs, select "Full formatting".
What is important to do before formatting
- First of all, do not forget to transfer all data that you do not want to lose to another hard disk or flash drive: documents, images, photos, videos and so on.
- It will also be useful to save Outlook Address Book groups. Copies of the address book are saved in files with the wab extension.
- On the external USB-drive or on the second disk, prepare all the necessary drivers and programs, especially anti-virus software, which must be installed before the first Internet connection to the newly installed operating system.
- Do not forget to write down the most important files and folders for you!
- All data that has not been previously saved will be completely lost after formatting the hard drive !!!
How to format a non-system disk partition
To format a partition that does not contain Windows XP, go to Start, Programs, Administrative Tools, Computer Management.
In the left part of the window that opens, select "Disk Management". Then right-click on the disk and select "Format". In this window, it is possible to format only non-system partitions, in the system this item is not active.
How to format the HDD when installing Windows XP
The proposed method allows you to format the hard drive during the installation of Windows XP, which means that, first, save time, and second, the installer will produce formatting if you plan to reinstall Windows XP.
To get started, prepare a CD with Windows XP. Then in BIOS, change the priority to boot from the installation CD. Restart your computer and select the appropriate installation process: first click “Install”, then agree to the license agreement by pressing F8, and select the disk you want to format.
If Windows was previously installed on the drive, click C. After selecting the file system (FAT32 or NTFS), the installer will offer to format the disk.
How to format hard drive when installing Windows 7
In the initial steps of installing Windows 7, the boot loader will ask you to select the disk partition in which the system will be installed. Then mark the hard drive and select "Disk Setup".
An additional set of tools will appear with which you can create and delete partitions, resize them, and also format them. From the list, select "Format" and use the system prompts.
How to format via DOS
Despite the fact that the MS-DOS operating system is no longer in demand, it is nevertheless still needed for BIOS updates.
To format the hard drive, you can use a bootable DOS diskette. To create it, go to "My Computer", right-click on drive A, select "Format" from the pop-up menu. In this window, select the check box “Create an MS-DOS Boot Disk”.
In addition, you can make a bootable USB flash drive with DOS using the WinToFlash utility. To do this, in the “Advanced mode” select the “Create drive with MS-DOS” option, and then point to the drive you want to make bootable.
So, after booting DOS from a floppy or drive, just enter the following command: format C: (either D or E, depending on the section for formatting).
How to format via command line
With this command, you can format the media via the command line. To do this in Windows 7, click on "Start" and in the search bar, type cmd. Then, in the command line console that opens, type format C: or another section you want to format.
Greetings to all readers of my blog, with you Trishkin Denis.
Using a computer for a long time, sooner or later there is a need to reinstall Windows. This can be done in several ways. The correct one is the one before which you need to do hard disk formatting. In the article I will tell you exactly how this happens, and also introduce you to the main concepts.
So what is formatting? Even at school, this process was filed as a breakdown into sectors and tracks, with the loss of all previously recorded on the media. In the realities of today's technological world, formatting refers to the process of marking an electronic data carrier, regardless of its form and structure, whether it be an optical or hard disk, a memory card, or a USB flash drive.
Simply put, the process is the deletion of all existing files in the specified area. At the same time, when new ones appear, they are already placed on top of the whole image. Because of this, in the future access to them will be easier, and, consequently, the speed of processing requests will decrease. OS and individual programs will work faster.
File System Types( ^)
Before you go directly to familiarize yourself with the process itself, it is important to introduce you to such a concept as file system and its types. So, it is a table in which the order of storage, recording and naming of information on media is indicated. In other words, it is responsible for all processes related to the transfer and reading of data.
There are several of the most famous and used types:

Formatting process( ^)
Immediately you need to clarify what we are talking about formatting before installing Windows. Therefore, it will be about working with hard drives and not with other data keepers.
Formatting methods before installing a new system( ^)
There are only a few ways to format before installing a new Windows:
using built-in features;
command line (using the same tool);
third-party programs (most often it is Acronis Disk Director);
use another computer.
Step-by-step instruction formatting built-in features( ^)
Immediately it should be noted that I will talk about Windows 7, 8, 10, since previous versions of Microsoft has ceased to support. So, when during installation of the new operating system you have reached the disk selection point, you need:
The built-in tool allows you to format the disk only in a fast way.
However, it does not provide additional features. That is why many experts use special formatting programs that work even without an installed operating system. The most convenient is the above Acronis Disk Director. This application is paid, although there is the possibility of temporary use.
Formatting with Acronis Disk Director( ^)
To work with the application you need:

Format via command line( ^)
Practically no one uses this method, since most of the methods described above are sufficient. But sometimes there are still situations where he remains the only one.
To invoke the command line, before copying a new version of Windows to a computer, when the first installation window appears, press the key combination “ Shift + F10". After that, a black window will appear. It prescribes the command " format"Along with the letter of the section to be formatted (it could be C, D, E and others). After that, you need to confirm the action: " Yes". Or write " No»If you made a mistake with the letter of the section or simply changed your mind.

to increase

to increase
It is important to remember that this method is not popular. Personally, I have never used it since the first two were enough.
Formatting a hard disk through a third-party computer( ^)
Several times I have encountered situations where malicious software (it’s a virus) has damaged system files on the hard disk. As a result, the work of important mechanisms is disrupted, which leads to a formatting error in the standard utility. It turns out, to cope with the "infection", you must install a new Windows. And it will not make sense without formatting.
The situation can be solved with the help of a third-party computer. The infected hard drive is connected to it and cleared in the standard system. To do this, after booting the system in the section " My computer»You need to select the damaged partition, right-click on it, and then select the appropriate menu. Specifies the file system, cluster size, and volume label.

to increase
After formatting, the hard disk is installed on the original computer and Windows is installed. Sometimes during this, the system requires you to re-divide the section into sectors and tracks. No worries - this is normal.
Formatting the hard drive before installing Windows is an important step. If you don't do it, a new version will work with errors and most likely not for long.
I hope this article will clarify for you the main issues related to the formatting procedure. Subscribe, recommend me to your friends and together with your sleep you become computer literate.
For carrying out it is possible to use four various algorithms of action. Each of them has its advantages and disadvantages, as we will show in the article.
Standard method
Method 1: Use standard Windows operating system tools for formatting. This method is the most convenient in terms of implementation, but in most cases the formatting process takes place using fairly simple algorithms. This leads to a superficial cleaning of the hard drive of your computer and simplifies the task of data recovery.
To implement the method we proceed as follows.

Command line
Method 2. Use the Windows console window to format. The advantage of this method will be to simplify the steps to achieve the final result. Of the minuses, you can list all the same drawbacks as the first method, since the formatting method used is the same.

Format, like most of the service commands of the Windows operating system, has a number of additional parameters and attributes. To call the full list, you can enter "format /?" In the console window.
Among the most significant parameters, you can list the “format / FS: filesystem” command to explicitly specify the disk file system after formatting the computer and the “format / X” command to forcibly disable all connected descriptors. This is necessary to get full disk access and to run all the algorithms of the format command.
Using the installation disk
Method 3. Format the computer disk using the windows installation disk. This method has the same standard flaws in the shallow depth of information formatting as the format command, but allows processing of any disk and partition, including the system one.
To start the procedure, you need to start the computer with the Windows disk installed and the system startup parameter set from the CD-Rom set in the BIOSf settings. When starting the installation process, you will be asked to format the disk before installing the system. Selecting this item is enough to simply produce the quick format of the desired section.
But it is worth being careful. When using the first three methods when trying to format a disk with an operating system installed on it windows system There will be a warning with the prohibition of action. In this case, this prohibition will not occur and simply remove important information and disrupt the entire operating system. 
When you run format, you will be asked to choose one of two ways to format the computer: fast and full. Fast formatting removes information, but does not correct system errors and check physical space, which is critical for a Windows installation. 
Third-party software
Method 4. Using auxiliary software for Windows. There are a huge number of specially developed applications with which you can perform this operation on your computer. Their advantages can be called the highest possible level
One of the most common actions with hard drives of any type is their formatting. There may be quite a few situations where a logical partition or hard disk requires formatting. But in some cases, in particular with regard to the system partition, a standard procedure using Windows cannot be made. In this case, the command line is used (we take Windows 10 as an example), which can be launched by booting from removable media. Next, we will consider several options for carrying out the formatting process both in the operating system environment and when booting from an optical disc or a regular USB flash drive.
Formatting a hard disk via the command line: why is it needed?
First of all, it should be said that absolutely all experts note the fact that it is better to produce formatting from the command console, despite the fact that the system itself has its own tool.
Firstly, additional attributes can be applied to the main formatting commands, which, in addition to carrying out the process itself, allow for some additional actions. Secondly, the console becomes absolutely indispensable when re-installing the operating system, troubleshooting, or when the hard disk does not open, for example due to damage, and the OS is no longer possible to boot. If critical failures occur on the hard drive, whether you like it or not, you cannot do without full formatting. Some users try to use fast formatting, however, as practice shows, it is able to only clean up the table of contents and, ultimately, when you need to revive the hard drive, it is far from the best tool, unlike full formatting.
How is the Windows 10 command line called?
First, consider the call to the console itself. In any Windows system, there are several simple ways.

The most used and most common method for Windows 10 is to use the special menu "Run", which is entered in systems below this option can also be used, but before that a link to the console was displayed directly to the main menu, called via the Start button , and in the tenth modification it is not.

No less in a simple way is to enter a query in the search field, which can be called from the right-click menu on the “Start” button. Here you can simply start the console, or you can start using PCM on behalf of the administrator (working with the command line often requires administrative rights, especially for carrying out any critical actions in relation to the hard drive and the operating system as a whole).

Finally, you can open the System32 directory located in the main system directory in the standard "Explorer" and launch the cmd.exe file using the methods that were shown just above (opening the file as administrator).
When booting from removable media (installation, recovery discs or USB media), in most cases, the combination Shift + F10 is used.
Some nuances of disk access
Immediately I want to draw the attention of all users at the time that even when using the cmd.exe applet, it will not be possible to format the system partition. This is understandable. Well, the system cannot format the disk on which it is located.
Therefore, formatting the hard disk through the Windows command line in the environment of the operating system itself is applied exclusively to logical partitions, removable media (including USB HDD), as well as to other hard drives installed on the computer (RIAD arrays). By the way, even if the operating system is not installed on the C drive, but, for example, in section D, the formatting of the first partition will still be unavailable, because when booting the primary BIOS, it accesses this partition, and in any case there are files needed to run the OS.
Standard logical partition formatting
Now directly about the process itself. For now, let's not touch the system partition, but dwell on logical and additional installed drives any type.
After the console is called in the simplest case, the hard disk is formatted via the command line using the universal format command, after which the drive or partition letter with a colon is entered after a space. For example, a disk in the system is indicated by the letter H. The command in this case will look like "format h:".
This is the complete formatting of the hard disk through the command line, although you can use another method, which will be described in more detail below.
Additional attributes of the format command
As already mentioned, this command is good because you can add additional attributes to it, as a result of which some other actions can be performed.

You can view a full description of all possible options for executing a command in the console itself, if you enter the format /? (this command opens a full list of add-ons). There are a lot of attributes, but among all, it is worth noting the quick formatting with the input after the main command / q, formatting with the installation of a specific file system, for example fs: ntfs, as well as using the combination V: NAME to specify the volume label or section.
Removable media boot and command line call
In situations where there are problems with access to the system partition, in particular, the hard disk does not open, you can format it (if other troubleshooting methods do not help), you can exclusively from the command console running when booting from removable media. One of the most revered means is starting from the LiveCD.

The hard disk formatting via the command line, which is accessed by using Shift + F10 (from the recovery console or without it), can be done with the same format command specifying the letter of the system partition and setting additional formatting options.
Using the diskpart tool
However, as most experts admit, it is not always appropriate to use the standard team. Another method is considered more efficient, although in most cases it is customary to use it for removable USB devices, including USB drives, from which you need to make a boot device.

In this case, formatting the hard disk via the command line (diskpart) begins with the entry of the command of the same name, after which the list disk is entered to view all the drives installed in the system.
All discs are marked not with letters, but with numbers. Therefore, some users are faced with the problem of determining their device. The easiest way to recognize it is by the indicated size (the same flash drive with the hard drive is clearly not to be confused).
Next, select disk X is used to select a disk, where X is the number of the required disk from the list presented. After that, the clean line clears the contents of the media, and then creates the primary partition (create partition primary command). After that, the current partition is selected again (select partition 1) and activated (active). This command does not always apply. If you do not plan to make it bootable, you can skip it.
Only at this stage does the formatting of the active primary partition begin with the indication of the preferred file system, for which the command format fs = ntfs (or fat32) is used. If you need to make quick formatting, quick is added through the space bar. But in order to achieve an optimal result, you should not use it.
At the end of the process, the partition (device) must be assigned a volume label. This is done with the assign command (a letter will be automatically assigned to the device). After that, it will only be necessary to transfer the files of the installation distribution kit to the created drive.
Third-party utilities
If someone doesn’t like these methods, to simplify the work, any freebies like Acronis Disk Director, HDD Low Level Format Tool, Paragon Hard Disk Manager etc. can be used.

True, all of them are equipped with a graphical interface, and we are not talking about using the command console, although it will be much easier for many users to work with such utilities. But, since in this case the use of the command line is considered, it makes no sense to dwell on such utilities and their capabilities.
Conclusion
As a result, it remains to say that using the console, in which commands specifically provided for in Windows-based systems are entered, which, by the way, migrated to these operating systems from DOS, is not particularly difficult. In addition, it is the command line that allows you to eliminate a great many more problems, which are not always fixed by means of Windows tools and system tools. And the formatting process itself is a cut higher than if it were launched in the environment of the operating system. It’s no secret that you can often see the appearance of a message stating that Windows for some reason cannot complete the formatting. And under the condition of working with the console, such problems almost never arise. And that is why, in most cases, it is recommended to perform all processes related to cleaning, formatting disks and partitions, preparing bootable media, etc., using standard console commands and not other built-in tools of the system.
There are 2 types of installation of Windows 7, after which the operating system works correctly:
- Direct update via a previously installed system, for example, Vista.
- Clean installation with the removal of the old OS, produced by formatting.
Tip! For a clean install, you will need a disk or flash drive with the installation files of the new OS.
Why do you need formatting?
In order for the new system to work without bugs and departures, it is necessary to prepare for it a flat platform by deleting old files. Manual removal is not effective, so it is better to format the disks, after copying the necessary information from them.

Deep formatting solves the following tasks:
- Zeroing all the data and preparing the disk for the new OSes. Formatting removes dead files that no longer carry a functional load. Prevents the system from slipping after installation, cleaning up remnants of old games and programs, invisible Internet files and much more.
- Removes viruses and malicious files.
- Produces markup and systematization.
Important! If you unknowingly formatted a disk with the necessary information, then Active Partition Recovery can help restore it partially or completely. Advanced EFS Data Recovery recovers and decrypts NTFS partitions.
Finishing setting from a flash drive or disk with formatting via BIOS (BIOS)
Before formatting, close all windows, and then reboot the system. After start, enter BIOS, usually, for this command the key Del, F12, F8 is used. After logging in, select the Boot-Device Priority tab in the BIOS, and a disk or USB flash drive as the boot device. Further, the priority of the device from which the boot will be made is saved and the F10 button is pressed to exit BIOS.
When you restart the PC disk names differ from those to which you are accustomed. Therefore, for a formatted disk, enter on the command line: for NTFS format / FS: NTFS X: / q systems, and for FAT32 format / FS: FAT32 X: / q. After that, Enter is pressed and the process is expected to end.
Cleaning via BIOS via OS Installer
On Windows 7 and older versions of the OS is made directly during installation. At the stage of selecting the system disk on which the installation will be performed, you need to go to the Settings section, select the formatting and confirm it. After completion, the installation process of the new OS will continue automatically. All actions are performed in this order:
- Insert the media with the boot file of the new OS into the device, select the desired installation language.
- After defining the language, select the Complete installation item.
- Now select the disk that requires formatting and go to the Disk Settings section.
- That's it, click the "Format" button, wait for the process to complete and continue installing a fresh OS.
Important! Formatting permanently erases the data that is on the hard disk. Therefore, first copy the necessary files to any medium.
Formatting via cmd (command line)
Full cleaning via the command line is performed in this order:
- Call the command line by pressing the Win-R key.
- In the window that appears, enter CMD, press Enter.
- Directly on the command line, type “format *:”, where * is the name of the desired drive (C or D). Press Enter again.
- After clicking, a dialog box appears in which you are asked if you agree that all data from the selected disk will be deleted. Confirm and wait for the formatting to finish.

Follow the sequence of actions, and formatting will not cause difficulties
Formatting with Acronis Disk Director
The most convenient way to format a hard disk is to use Acronis Disk Director, although there are plenty of others.
Tip! To download the program enter the query "Acronis Disk Director Boot ISO" into the search engine. After downloading, mount the image or write the program to a CD / DVD.
Set the BIOS boot priority, wait for the program menu to appear on your monitor:
- In the window that appears, select the "Format" section, left-click on the desired disk and select "Format" again.
- In the new popup window, you can not change anything except for the file system: it should be displayed as NTFS.
- Confirm the action in the box with the "Apply pending operations" checkbox.
- In the window that appears, click "Confirm".
If you format the disk on which the OP was stored, after formatting the computer will not boot. Further installation of the operating system is done from a USB flash drive or disk via BIOS.
The Acronis Disk Director program will come in handy in the future, it has a number of useful features:
- restores damaged or deleted disk partitions;
- has support for mirrored volumes;
- spreads volumes to different disks;
- converts regular disks to dynamic and vice versa;
- optimizes the structure and free space on the hard disk.
Updated versions of the program are indispensable assistants in working with system disks.

What other programs can I use?
For formatting for a new operating system, such software is most often used:
- Comfortable free program HDD Low Level Format Tool. Be careful, the developer promises that after cleaning the files can not be restored.
- English-language program Paragon Hard Disk Mananger, with the principle of operation as in Acronis Disk Director. Formatting is done through the Format Partition section.
- Another program of this type is Partition Magic, which has received excellent reviews.
Formatting, prior to the installation of a new operating system, significantly improves the quality and term of its service. Formatting at one stroke gets rid of the old OS and all the garbage, along with viruses that have accumulated on the disk over the years.
Watch the whole process carefully, especially when choosing the right disk. Some information after formatting cannot be recovered, and in the service center this service costs more than 4 thousand rubles.