Як налаштувати віддалене підключення до сервера. Як налаштувати віддалене (з інтернету) підключення до сервера терміналів (RDP)
/ Підключення до віддаленого робочого столу
Як підключитися до віртуального сервера по RDP?
Підключення до віддаленого робочого столу проводиться за допомогою RDP клієнта. RDP (Remote Desktop Protocol) клієнт встановлений у всіх ОС Windows, починаючи з Windows XP. Так само є версії клієнтів віддаленого робочого столу для Maс і смартфонів на базі Android. Для Linux ви можете використовувати rdesktop, FreeRDP або Remmina, для iPhone - рекомендуємо штатний RDP або альтернативний iTap RDP Для запуску RDP клієнта під Windows виконайте на вашому комп'ютері:
1. Для підключення по RDP використовуйте поєднання клавіш Win + R в вікні, введіть команду mstsc.exe / console / admin і натисніть ОК
Зверніть увагу на параметри / console / admin - з їх допомогою здійснюється підключення до "консолі" сервера, замість створення нового сеансу. Таким чином, ви завжди будете підключатися до вашого запущеному раніше сеансу, замість створення нового, що дозволить уникнути проблем "подвійного запуску" програм і паралельних сесій.
2. Або Пуск -\u003e Програми -\u003e Стандартні -\u003e Підключення до віддаленого робочого столу
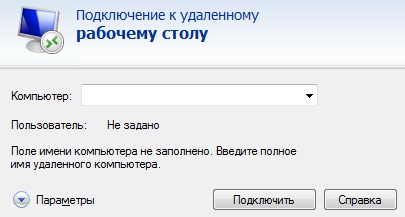
У вікні необхідно вказати IP-адресу сервера, до якого ви хочете підключатися. IP-адреса і всі дані для роботи (вказані в листі з даними доступу), після введення адреси натисніть кнопку «Підключити», через кілька секунд з'явиться вікно для введення пароля. Уважно введіть в нього свій логін (за замовчуванням для всіх нових серверів "Administrator" і пароль і поставте галочку "Запам'ятати облікові дані":
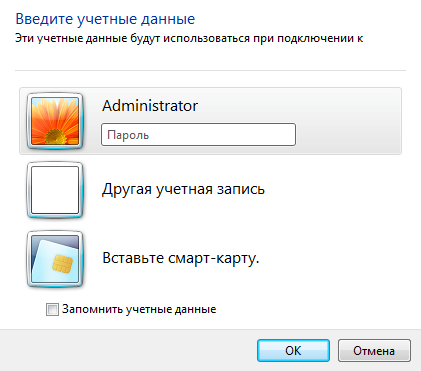
Зверніть увагу, пароль необхідно ввести вручну, "копіпаст" не працює. Якщо Ви правильно ввели логін і пароль то станеться підключення до віддаленого робочого столу Вашого VDS Windows. При першому підключенні Ви побачите інформацію про недовірених сертифікаті безпеки. Це обумовлюється тим, що сервер шифрує дані, що передаються SSL-сертифікат, який був автоматично згенерований самим сервером. Це не говорить про проблеми безпеки, це просто повідомлення, що шифрування здійснюється з використанням сертифіката, який був виданий неавторизованих центром.
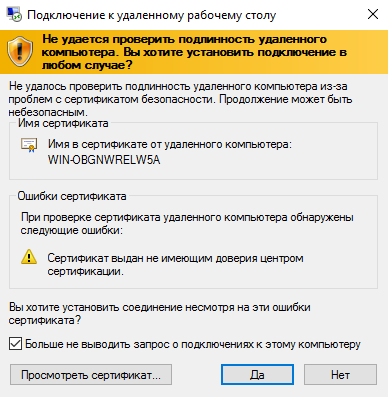
Тут Вам потрібно зазначити «Більше не показувати запит про підключення до цього комп'ютера» і натиснути «Так».
маємо: усередині невеликої корпоративної мережі знаходиться Windows 2003 Server з 1C: Бухгалтерія.
завдання: налаштувати підключення до даного сервера з інтернету щоб бухгалтери з будь-якої точки світу, де є інтернет, могли з ним працювати.
Так як тлумачного матеріалу з даного питання мало і доводилося багато нюансів «нагуглівать» по крихтах і був написаний цей пост.
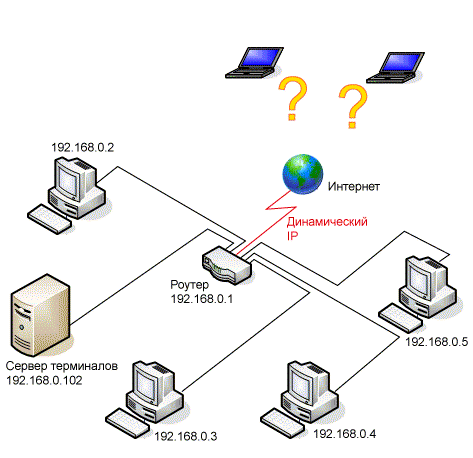
1. Рішення проблеми динамічного ip-адреси
Так як провайдери в більшості випадків надають статичний ip-адреса за окремі гроші, у даної проблеми є кілька рішень:
- Доплачувати провайдеру за надання статичного ip-адреси. Даний спосіб найнадійніший так як ми не залежимо ні від яких сторонніх сервісів (див. Наступний пункт).
- динамічний DNS (Dynamic DNS, Static DNS for Your Dynamic IP) - за допомогою даного сервісу призначаємо нашому пристрою з динамічним ip-адресою (в даному випадку роутера) постійне доменне ім'я.
- дізнаватися будь-яким чином діє в даний момент ip-адреса. Проблематичність даного способу залежить від того, на скільки складно його дізнатися і як часто він змінюється.
Для себе ми вибрали другий спосіб - з динамічним DNS. Благо сервісів, які безкоштовно надають таку послугу поки що досить:
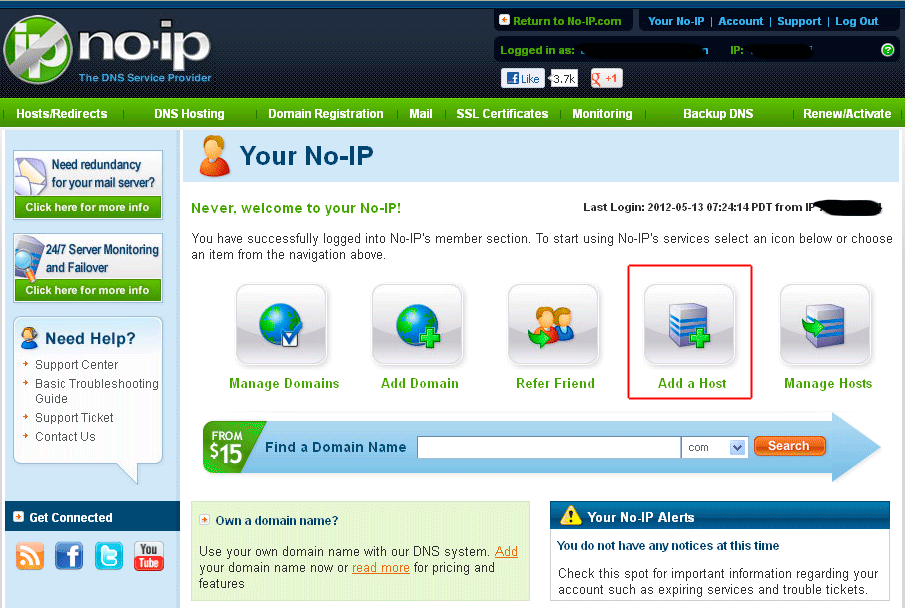
1. Реєструємося на сайті no-ip.com і натискаємо кнопку «Додати пристрій» (Add a Host)
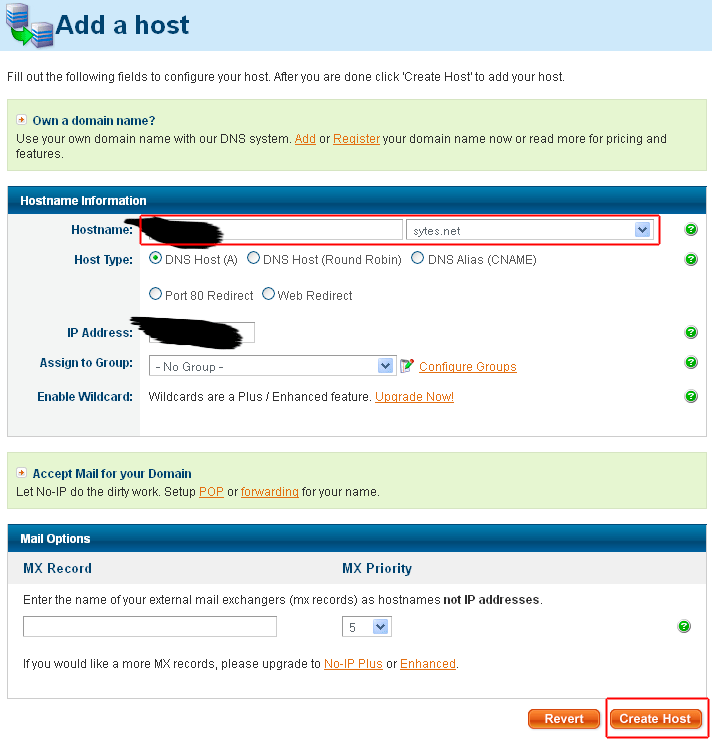
2. Придумуємо ім'я, вибираємо безкоштовний домен і натискаємо кнопку «Створити домен» (Create Host)
2. Прив'язка до роутера динамічного DNS
Нам пощастило, наш роутер D-Link DIR-615 має вбудовану підтримку динамічного DNS. Йдемо на відповідну сторінку «Tools» - »DYNAMIC DNS».
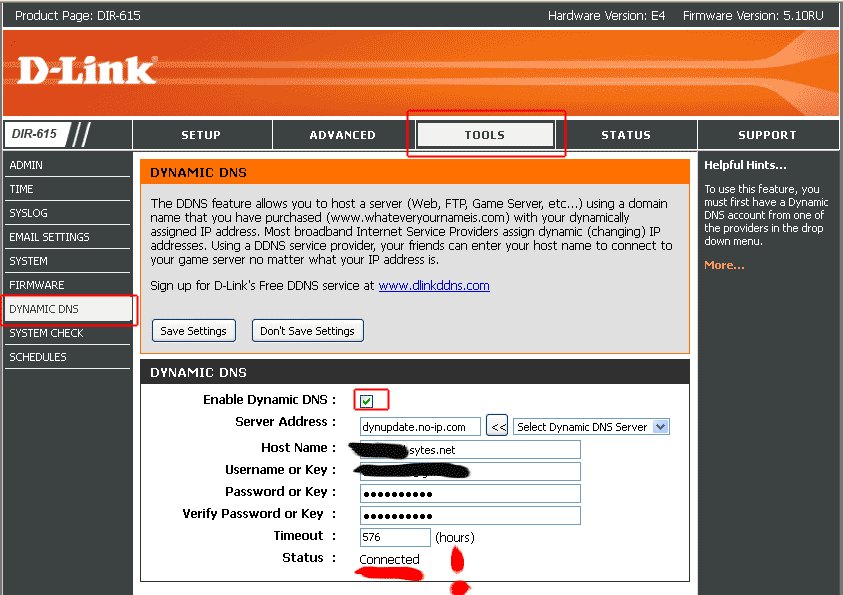
Налаштовуємо прив'язку динамічного DNS до роутера D-link DIR-615
Enable dynamic DNS - ставимо галочку
Server address - адреса сервера, який надав динамічний ДНС (в нашому випадку це « dynupdate.no-ip.com»)
Host Name - доменне ім'я, яке ми собі обрали
Username or Key - ім'я користувача, яке ми собі обрали при реєстрації на сайті No-IP.com
Password or Key - пароль, який ми собі обрали при реєстрації на сайті No-IP.com
Verify Password or Key - повторити пароль
Timeout- залишаємо як є (576)
Через 15-20 хвилин після реєстрації Status зміниться на Connected, Що позначає, що прив'язка пройшла успішно!
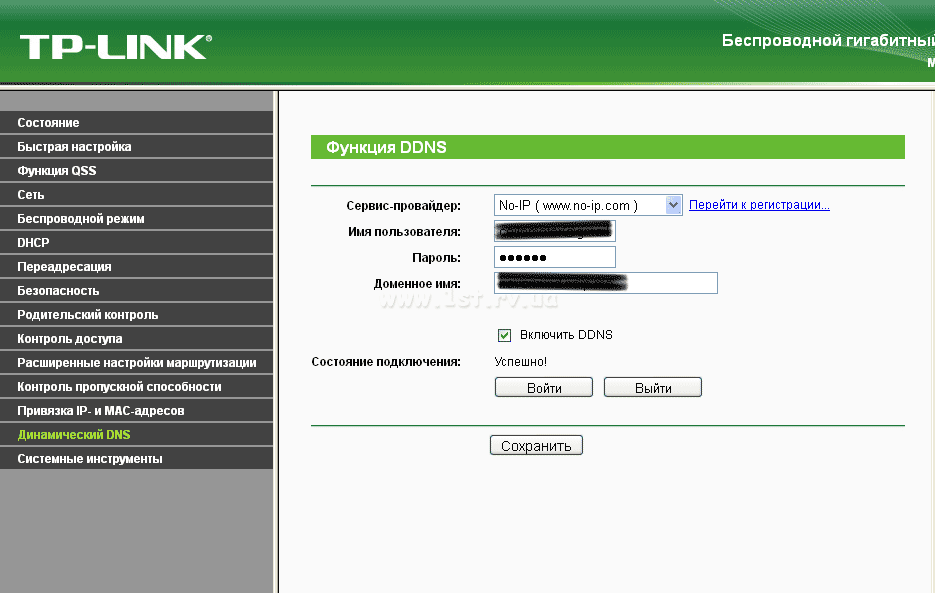
Налаштовуємо прив'язку динамічного DNS до роутера TP-LINK: Вибираємо зі списку наш сервіс-провайдер (No-IP), вводимо ім'я користувача, пароль і доменне ім'я, отримані при його реєстрації
3. Відкриваємо доступ до сервера з інтернету
Тепер нам необхідно перенаправити підключаються до сервера людей від роутера до самого сервера. Для цього необхідно на роутер здійснити переадресацію 3389 порту (саме він використовується для RDP-підключень) на сервер. Заходимо на роутері «ADVANCED» - «Virtual Server»:
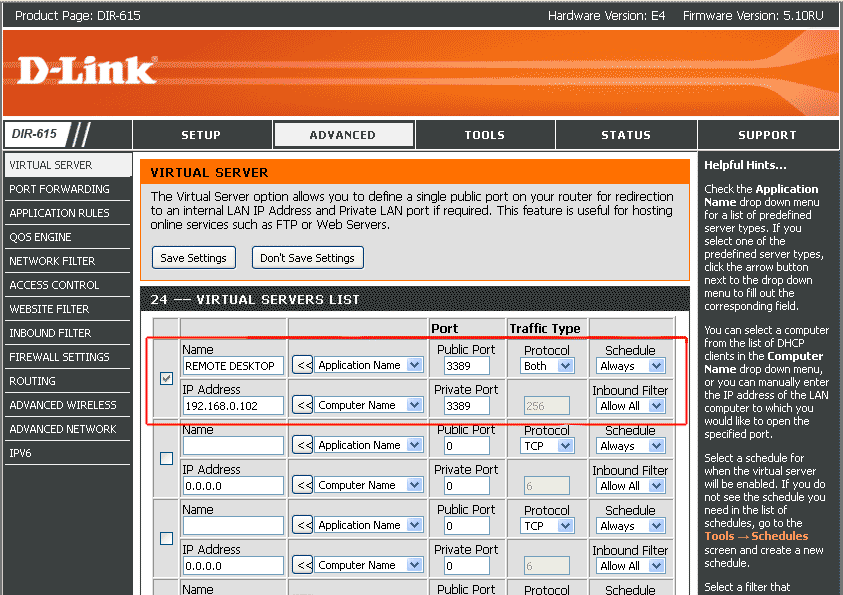
Name - будь-який
Public Port — 3389
Protocol - Both (обидва)
Schedule - Always (завжди)
IP Address - 192.168.0.102 (ip-адреса сервера терміналів в мережі)
Private Port— 3389
Inbound Filter - Allow All (дозволити все)
Важливо! Для успішного застосування даної операції необхідно перезавантажувати роутер. Просте натиснення кнопки «Save Settings» результату не дає.
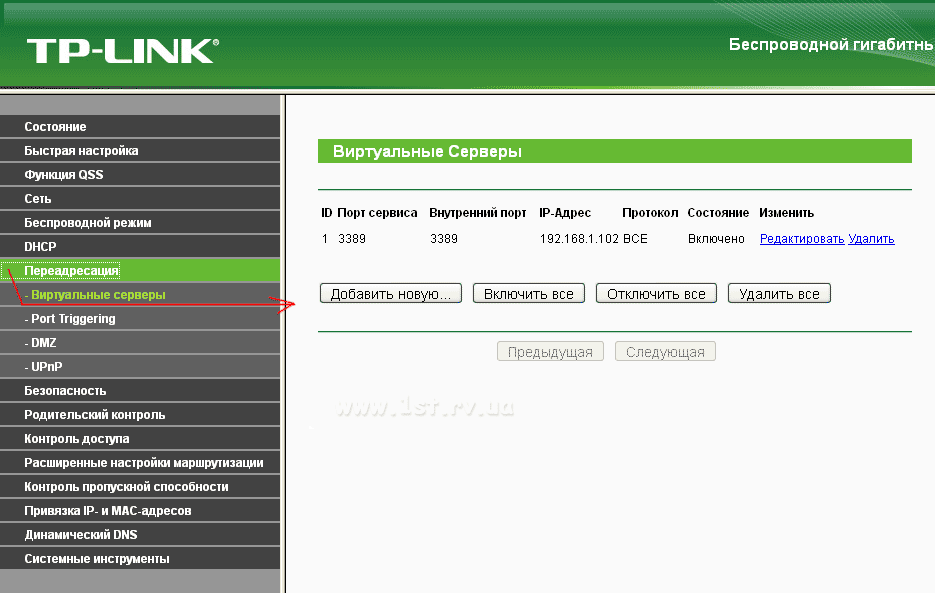
Те ж саме для роутерів TP-LINK: Переадресація - Віртуальні сервери - Додати нову ...
Бажано прописати на сервері власні настройки ip-адреси щоб при наступному перезавантаженні він не змінився і переадресація порту не «пішла в порожнечу»:
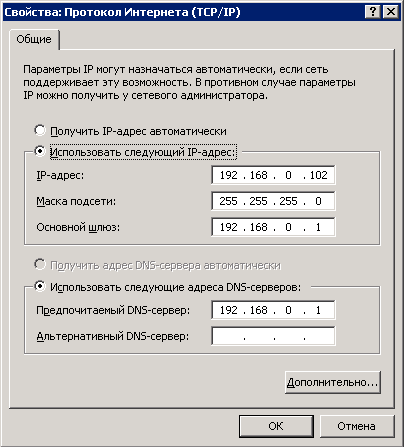
висновок
Якщо все зроблено правильно, то спроба підключення у віддаленого робочого столу з будь-якої точки світу:

завершиться успішно:

P.S.
Корисна посилання: як встановити та налаштувати зв'язку Windows 2003 Server + Сервер терміналів + 1C Підприємство 7.7.
Якщо ж у Вас підвищені вимоги до стабільності і безпеки роботи, цілодобової підтримки технічними фахівцями, Ви можете замовити розміщення серверів в датацентрі. В такому випадку багато хто з перерахованих вище питань відпадуть самі собою.
Вітаю вас, дорогі читачі і знову Тришкин Денис на зв'язку.
Нещодавно я зустрівся з таким питанням, як «Віддалений робочий стіл» (RDP Windows 7). Це інструмент дозволяє працювати з комп'ютером, використовуючи інший пристрій. Так, наприклад, користувач може за допомогою домашнього обладнання виконувати всі необхідні функції на ПК, розташованому в офісі. Погодьтеся, в деяких ситуаціях така можливість є зручною. Але при цьому спочатку необхідно все правильно налагодити.
Для того, щоб включити rdp, потрібно виконати кілька дій:
установка з'єднання( )
Щоб встановити підключення по rdp, необхідно для початку знати його IP-адресу. Для цього на шуканому пристрої заходимо в командний рядок (відкриваємо «» і прописуємо « cmd»).
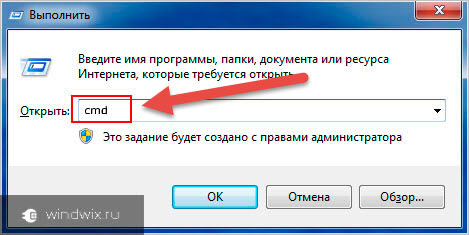
У вікні вказуємо «». Відкриється список, в якому потрібно знайти рядок з параметром IPv4. Цифри, які вказані навпаки, і є потрібні нам дані.
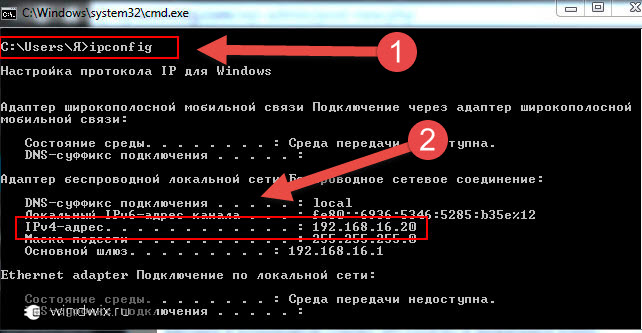
Після цього на комп'ютері, з якого плануємо здійснювати підключення, запускаємо rdp клієнт або «». Для цього необхідно зайти в « Пуск», А потім відправитися в« стандартні».
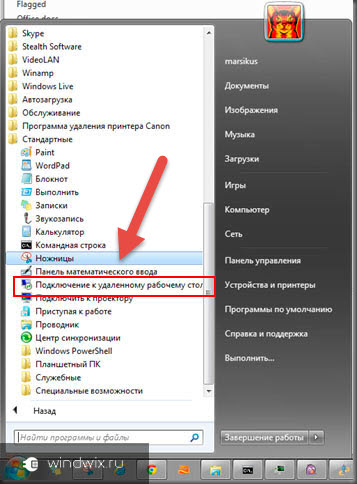
збільшити
Відкриється вікно, де задається адреса обладнання (IPv4). Потім натиснути «».
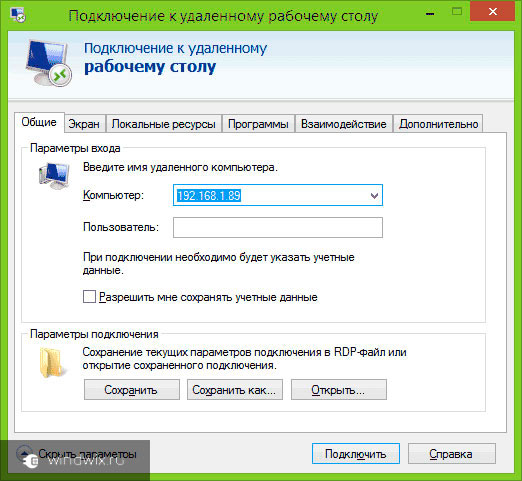
Якщо все вказано, як і належить, з'явиться меню, в яке потрібно ввести логін і пароль для установки зв'язку.

Перед цим є можливість вибору « параметрів», Де передбачені різні налаштування rdp:
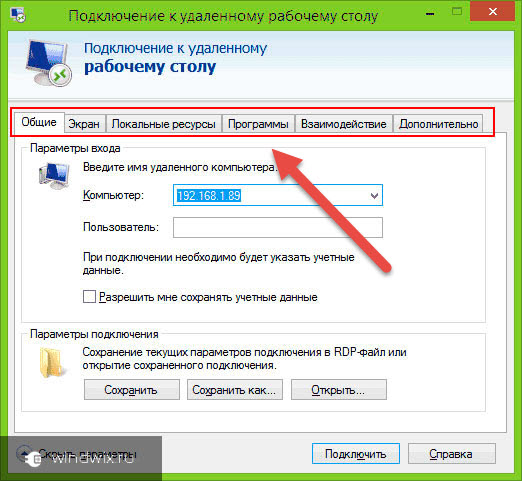
оновлення( )
Важливо розуміти, що при постійній роботі з цим інструментом, потрібно, щоб він виконував всі свої функції на 100%. В іншому випадку користувачі можуть просто не добитися своїх цілей.
Для коректного функціонування необхідно правильно вказати всі налаштування. Але в деяких випадках цього недостатньо. Також варто вчасно встановлювати усі, хто виходив поновлення rdp від Microsoft. Це можна робити не тільки у відповідному центрі, передбаченому в самій операційній системі, а й на офіційній сторінці розробника.
Зміна порту RDP( )
Для стандартного підключення до віддаленого комп'ютера використовується порт 3389. При цьому взаємодія відбувається за допомогою TCP протоколу. Тому він використовується без udp.
Щоб підвищити безпеку з'єднання передбачена можливість зміни порту RDP. Зміна значення скоротить ризик вторгнення в систему в разі автоматизованого підбору паролів.
Для процедури необхідно скористатися редактором реєстру:
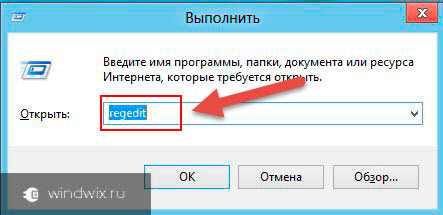
немає підключення( )
Іноді користувачі можуть зіткнутися з ситуацією, коли rdp не працює. При цьому важливо відзначити, що, якщо судити за статистикою, користувачеві вдається все ж потрапити на сервер, але якісь інструменти мережі не пускають його далі. Для вирішення цієї проблеми є кілька дієвих способів.


