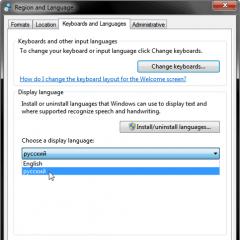Язик не перемикається на англійську виндовс 10
Навіть якщо у вас встановлена система Windows 10 Single Language, ви все одно можете встановити і включити російську мову. Для цього вам доведеться завантажити російський мовний пакет. Щоб встановити російську мову інтерфейсу на Windows 10, у вас є 2 способи. Але жоден з них не дозволить вам автоматично перевести на російську ще й всі стандартні програми. У цій статті ви дізнаєтеся все способи, як перевести Windows 10 на російський, а також про те, як переключити стандартні програми на російську мову.
Як встановити і включити російську мову на Windows 10
Останні версії Windows 10, як правило, вже включають в себе російський мовний пакет, і все, що вам потрібно зробити - активувати російська, як основна мова системи. Але якщо у вас стара версія або з якоїсь іншої причини немає російського, то вихід також є. Ви можете встановити російську мову на Windows 10 одним з двох способів:- Через панель налаштувань мов Windows 10;
- встановивши;
Як включити російську мову на Windows 10
Весь процес займе у вас від сили кілька хвилин, якщо у вас швидкий інтернет. Далі ми розглянемо перемикання мови на Windows 10 на прикладі англійської мови. Але інструкція універсальна і ви зможете змінити хоч німецький, хоч китайський, хоч іншу мову. Для початку нам потрібно зайти в Панель Управління, яка знаходиться в меню Пуск. Якщо у вас англійська версія системи, то Панель управління називається - Control Panel. Мовні параметри вашої системи розташовані в Панелі управління у вкладці «Мова» або Language. Коли ви відкриєте цю панель, то перед вами постане подібне вікно:Уважно подивіться, можливо у вас вже є російський мовний пакет. Якщо так, то наступні кілька кроків вам потрібно просто пропустити. Якщо в списку мов у вас тільки англійська, то вам необхідно клацнути на кнопку Add a language (додати мову), яка позначена на скріншоті. Після цього на екрані з'явиться наступне вікно:

У цьому вікні вам необхідно в списку мов знайти російську мову (Russian). Якщо ви не хочете довго гортати, то можете згрупувати мови або впорядкувати. Російська мова розташований в останній чверті списку. Після того, як ви знайдете потрібну мову в цьому списку, вам необхідно клацнути по ньому один раз мишкою, щоб він виділився. Далі вам необхідно натиснути на кнопку Add (додати), яка розташовується нижче. І ви знову повернетеся на початкове вікно. Але крім англійської там вже буде і російська мова. Вам необхідно клацнути на кнопку Options (параметри), розташовану навпроти російської мови. Далі у вас відкриється нове вікно:

Вам потрібно клацнути на кнопку Download and install language pack, після чого система автоматично завантажить і встановить мовної пакет. Для завантаження російської мови потрібен доступ до мережі Інтернет. Пакет важить близько 40 Мб. Щоб завантажити і встановити російську мову на Windows 10, зрозуміло, ви повинні бути адміністратором системи. Тим часом, як почнеться завантаження і тим, як ви опинилися в цьому розділі, може пройти чимало часу (більше, ніж стандартно необхідне для вашого Інтернету), система перевірить вашу ОС і наявність мовних пакетів. Тому, можливо вам доведеться трохи почекати. Після того, як завантаження завершиться, ви автоматично опинитеся на стартовому вікні мовної панелі. І вам знову доведеться клацнути на кнопку Options (параметри), навпаки російської мови:

На цей раз перед вами відкриється дещо інше вікно. У ньому вам вже не запропонують завантажити російський мовний пакет, так як його ви вже скачали до цього. Тепер там буде рядок - зробити основною мовою, але все ще англійською - Make this the primary language, так як ви до сих пір не встановили російську мову, ви всього лише завантажили Russian Language Pack. Вам необхідно клацнути на цей рядок:

Після цього можна вважати, що російська мова встановлений. Але системі буде потрібно перезавантаження. Вам буде запропоновано перезавантажити систему зараз або пізніше:

Якщо ви згодні на перезавантаження, то вибирайте пункт NOW, якщо ви хочете самостійно перезавантажити Windows 10 пізніше, то кнопку AFTER. Після того, як ви перезавантажте пристрій, Windows 10 почне працювати російською мовою. Якщо у вас виникли якісь труднощі або нерозуміння, то можете написати в коментарі, але попередньо вивчіть наступну відео-інструкцію, як перейти на російську в Windows 10:
Русифікатор для Windows 10
Є й альтернативний спосіб, як перевести Windows 10 на російську. Як правило, цим способом користуються в тому випадку, якщо комп'ютер не підключений до мережі Інтернет і можливості підключити просто немає. Цей спосіб дуже простий:- Завантажити українізатор для Windows 10;
- Встановити русифікатор, як звичайну програму;
Перший спосіб - через мовну панель, нехай і надійніше, але він теж не ідеальний. Навіть якщо ви зробите все в точності, як написано в нашій інструкції, в результаті ви все одно можете не отримати російську версію Windows 10. Точніше, система буде переведена на 100%, але стандартні програми - немає. Багато користувачів хочуть перевести Windows 10 на російську як раз для того, щоб стандартні програми також стали на російській мові.
Як перевести зі стандартними програмами на Windows 10
Більшість користувачів не поділяють Windows 10 і вбудовані додатки. Для них це одне ціле. І коли користувач хоче перевести систему, він хоче перевести і додатки. Але для цього доведеться зробити цілий ряд додаткових дій. По-перше, вам потрібно повернутися знову в Панель Управління та там знову зайти у вкладки Мови. Вам слід перемістити російську мову на самий верх, щоб він став першою мовою в списку. По-друге, вам потрібно змінити розташування пристрій на Росію, для цього:- Зайдіть в Панель Управління;
- Знайдіть вкладку «Місто»;
- У цій вкладці змініть «Основне місце розташування» на «Росія»;
Ви придбали собі комп'ютер або планшет на базі Windows 10. У ньому може бути встановлений основна мова, який вам не підходить. Поміняти його можна швидко і просто.
Зміна використовуваної мови
Нова операційна система Windows 10 відрізняється від попередніх версій кращої швидкістю, продуктивністю і т.д. Також зміни були внесені в програму управління. Зміна мови тепер дещо відрізняється. Щоб швидко змінити мову в операційній системі Windows 10 потрібно слідувати наступної інструкції:
- Правою кнопкою миші натисніть на «пуск» і виберіть «панель управління».
- Далі виберіть розділ «годинник, мову і регіон».
- Натисніть «додавання мови».
- У вікні, натисніть «додати мову».
- У списку мов знайдіть той, який хочете використовувати. Ця мова буде мати перевагу.
- Далі натисніть на обраний мову. Ви опинитеся в його параметрах. Відбувається очікування перевірки.
- Після натисніть на «скачування і установку пакета мови». Зачекайте кілька хвилин, поки відбувається оновлення.
- Знову відкрийте параметри.
- Натисніть на пункт «зробити основною мовою».
- Після комп'ютер запропонує перезавантажити систему, ви погоджуєтеся.
- Мова інтерфейсу повністю змінений.
Єдина незручність, яке може виникнути при зміні мови, це незнання того мови, який встановлений спочатку. Тому будьте готові до цього і майте при собі словник або перекладач на іншому пристрої.
Для того щоб поміняти поточну мову введення в Windows 10, треба натиснути клавішу з емблемою windows + пробіл і Alt + Shift. У попередній версії було стандартне поєднання Alt + Shift.
Якщо дотримуватися послідовність вишенаписанное інструкції, то ви правильно і швидко зможете поміняти мову інтерфейсу в Windows 10.
Зміна основного мови системи має важливе значення, якщо комп'ютер використовується користувачами, які вважають за краще різні мови. Ви можете завантажити і встановити додаткові мовні пакети для для перегляду меню, діалогових вікон і інших елементів інтерфейсу на необхідним мовою.
Установка додаткового мови в Windows 10
Перш за все, увійдіть в обліковий запис адміністратора пристрою. Натисніть клавіша Windows + I для запуску програми параметри, А потім перейдіть в розділ Час і мова.

У лівому бічному меню виберіть Регіон і мова і потім натисніть опцію.

Відкриється сторінка з усіма доступними для установки мовними пакетами. Всі мови відсортовані в алфавітному порядку. Виберіть мову, який потрібно встановити.

Знову перейдіть на сторінку "Регіон і мова", і ви побачите список всіх встановлених мов. Виберіть будь-яку мову, і буде доступно опції: "Використовувати як основний", "Параметри" і "Видалити". Натисніть "" Використовувати як основний ", а потім" Завантажити ", щоб завантажити мовний пакет і додати клавіатуру.

Зміна мови системи в Windows 10
Щоб змінити мову облікового запису, перейдіть на сторінку Регіон і мова, Виберіть мову і натисніть кнопку "Використовувати як основний". З'явиться спливаюче сповіщення, що настройки нової мови вступлять в дію при наступному вході в обліковий запис. Вийдіть з облікового запису і повторно виконайте вхід в акаунт, щоб відобразився новий мову. Якщо ви хочете поміняти мову іншого облікового запису, то потрібно спочатку виконати вхід в неї. Ви можете встановлювати різні мови для кожного аккаунта користувача.
Зміни мови екрану вітання і нових облікових записів
Застосування мовного пакета до облікового запису користувача не обов'язково змінять мову системи, що використовується на екранах привітання, входу, виходу з системи, завершення роботи, мова заголовків розділів меню "Пуск" і облікового запису "Адміністратор".
Щоб все змінити мову даних компонентів, спочатку переконайтеся, що ви встановили хоча б один додатковий мовний пакет, і для одного облікового запису користувача був встановлений іншу мову відображення, відмінний від стандартного. Якщо комп'ютер має тільки один обліковий запис користувача, його мова відображення повинен бути змінений зі значення за замовчуванням.
Відкрийте панель управління (у версії 1703 введіть Панель управління в пошуковому рядку), переведіть її в режим перегляду значків, і двічі клацніть опцію.

На вкладці "Додатково" натисніть кнопку "Копіювати параметри ...".

Вікно дозволяє копіювати поточну мову в обліковий запис, щоб всі елементи інтерфейсу відображалися потрібною мовою. Ви також можете встановити поточну мову як мову за замовчуванням для нових користувачів. Просто переконайтеся, що мова поточного користувача відповідає бажаному мови. Після налаштування параметрів, натисніть ОК і виконайте перезавантаження комп'ютера.

Сьогодні в рамках статті ми розберемося в тому, які способи зміни розкладки були створені Microsoft, і яким чином відбувається їх конфігурація.
Доступні варіанти зміни розкладки
Більшість користувачів сучасних комп'ютерів в Росії використовує як мінімум дві мови в операційній системі. Йдеться про російською та англійською мовами, без яких важко уявити собі комфортне керування ПК. Незважаючи на стандарти, що застосовуються у виробництві клавіатур, способи швидкого зміни мови в системі бувають різними, і в операційній системі Windows 10 їх можна звести до трьох основних:

Варто відзначити, що стандартним методом перемикання мови на клавіатурі Windows 10 є перша комбінація. Вона актуальна для використання відразу після установки операційної системи, і робить неможливим використання «Ctrl» + «Shift» для зміни розкладки.
Крім того, в останній версії операційної системи від Microsoft було реалізовано і додаткове рішення для швидкого переходу на другу (третю і т.д.) розкладку. Йдеться про комбінації «Win» + «Пропуск», доступною для використання незалежно від використовуваного сполучення клавіш за замовчуванням. Користувачі техніки Apple напевно помітять в цьому можливий «плагіат» на їх ноутбуки MacBook, де в операційній системі OS X зміна мови проводиться аналогічним чином. Правда, замість клавіші Windows там використовується аналог Command.
Також можна відзначити і ручна зміна розкладки за допомогою миші, при якому в Windows 10 використовуються віртуальні клавіші перемикання мови. Виконати перехід між мовними налаштуваннями можна так:


Даний метод є дуже простим, однак не найзручнішим, коли мова йде про швидкому наборі тексту або роботі з текстовими редакторами, де швидкість набору - найважливіший аспект продуктивності, а використання миші - зайва трата часу.
Існує також і можливість кастомізації налаштувань переключити доступні в системі мовами, проте до даної опції ми повернемося трохи пізніше.
Як змінити клавіші перемикання мови в Windows 10
Якщо спосіб переходу між доступними мовами в системі Віндовс 10 вам не підходить, ви завжди можете його змінити, і з цією метою необхідно виконати 12 простих кроків:


Як поміняти клавіші перемикання мови Windows 10 на будь-які інші
Як ми сказали вище, фахівці з Microsoft також потурбувалися і про те, щоб у користувачів була можливість оптимізації налаштувань перемикання мови і установки будь-якого іншого поєднання кнопок клавіатури. Користувачі мають можливість встановити різні комбінації кнопок для включення кожного з мов, встановлених в системі, окремо.
Робиться це в такий спосіб:


Тепер ви знаєте, як поміняти клавіші перемикання мови в Windows 10, і без зусиль зможете встановити один зі стандартних параметрів, або ж створити свою схему і використовувати її в подальшому. Якщо встановлені індивідуальні параметри виявляться незручними або будуть перетинатися з іншими гарячими клавішами в будь-якому програмному забезпеченні, ви завжди зможете змінити або видалити їх все в тому ж меню «Мови і текстові служби».