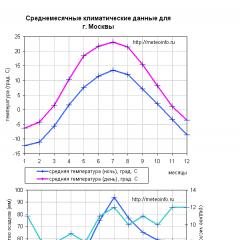Як зібрати комп'ютер з комплектуючих
У статті докладно розглядається питання правильного складання комп'ютера з різних комплектуючих.
Зa останні кілька років у так званих «просунутих» користувачів склався стереотип, що сучасний ПК - це конструктор LEGO, і зібрати його з окремих комплектуючих не складає труднощів.
Для досвідчених збирачів - це так і є, але «теоретики» можуть зіткнутися з серйозними проблемами, особливо якщо врахувати, що останнім часом з'явилося значну кількість нових CPU з підтримкою нових фірмових технологій і сокетів під них з різними типами харчування, кілька різновидів RAM, нові чіпсети зі своїми особливостями, отримав велике поширення стандарт SATA.
При складанні комп'ютера самостійно тебе можуть підстерігати певні небезпеки: покупка несумісних комплектуючих, псування устаткування (сколені ядра і відірвані ноги у CPU, горіла пам'ять, відламані SATA-роз'єми - звичайна справа), проблеми виявлення причин непрацездатності зібраної системи і т.д.
Грамотно підібрати обладнання, найбільш раціонально зібрати і налаштувати ПК допоможе ця стаття.
Установка CPU і кулера
Процесор.
Першим і одним з найбільш відповідальних кроків у справі складання комп'ютера є правильна установка центрального процесора в сокет.
Природно, CPU повинен підтримуватися материнською платою, про що необхідно пам'ятати при покупці, точніше, обрана модель процесора визначає платформу.
Особливо це добре помітно у AMD: Low-End CPU - SocketA, Middle-End CPU - Socket734, High-End CPU - Socket939, Ultra High-End CPU - mSocket940.
Для коректної установки CPU на материнську плату існує спеціальний ключ, який показує, як повинен бути зорієнтований процесор при установці на місце.
Сам ключ зроблений у вигляді скошеного куточка, як на сокеті, так і на підставі процесора (або ж це може бути маленький трикутник).
Тобто однаково позначені кути (і на процесорі, і на сокеті) повинні співпасти один з одним.
Також потрібно ознайомитися з тим, як відбувається відкриття / закриття самого роз'єму для CPU, про що можна дізнатися в документації до материнської плати.
Особливу увагу треба звернути на CPU, призначені для установки в LGA775, оскільки дуже тонкі майданчики і контактні роз'єми (до яких взагалі не варто торкатися) в силу своїх малих розмірів можуть зіпсуватися, і тоді відновити первозданний стан буде практично неможливо.
У процесі закріплення CPU потрібно звернути увагу на той факт, що сам процесор повинен входити в сокет дуже вільно (як би сам), при цьому всі кути підкладки повинні бути на однаковому рівні щодо сокета.
Треба бути обачним з ніжками, які мають звичай гнутися або навіть відламуватися по кутах при необережному поводженні.
Якщо це трапилося (погнуті один або кілька контактів), вигинати назад їх варто вкрай плавно і акуратно, але навіть при «летальний» під кінець для лапки її можна замінити шматочком тонкого дроту, вставленим у відповідний отвір сокета (були такі випадки і в нашій тестовій лабораторії ), але вже на свій страх і ризик.
Кулер.
Вибір кулера також залежить від платформи.
Для SocketA і Socket478 існує безліч різних моделей кулерів, причому можна знайти універсальні пристрої, які підтримують установку на обидва типи роз'ємів.
До процесорам на базі AMD Athlon 64 (Socket 939/940) підходить один і той же вид охолодження, а ось з LGA775 можуть виникнути певні проблеми, оскільки для цієї платформи досить складно знайти охолоджувальний пристрій (рідинні системи теж підходять не всі).
Єдиним універсальним кольором, відповідним під всі вищеописані платформи, є Thermaltake Silent Tower (на момент написання статті), який без праці буде підтримувати комфортний тепловий режим будь-якої системи.
закріплення кулера
Перед фіксацією радіатора з вентилятором на CPU спочатку рекомендується виконати пробну операцію без процесора, з порожнім сокетом, щоб оцінити жорсткість пружини і зрозуміти, як і з якого боку зручніше тримати охолоджувальний пристрій, яку силу прикладати при замиканні застібок (особливо це актуально для CPU з відкритим ядром).
Перед установкою кулера на процесор слід намазати його термопастою (наприклад, АлСіл-3 або КПТ-8), причому перед цим краще всього буде протерти спиртом обидві контактують майданчики (для знежирення і, отже, поліпшення тепловіддачі).
Термопаста наноситься тонким шаром (чим тонше, тим краще), мета - заповнити мікроподряпини.
Добре зарекомендував себе такий спосіб: кілька маленьких крапель наносяться на поверхню ядра або металеву пластину, його прикриває (CPU вже в сокеті!), Після чого кольором потрібно дуже акуратно поводити по процесору.
Якщо все зроблено правильно, то обидва вузла притягнуться один до одного.
Далі радіатор щільно притискається до CPU однією рукою, а іншою рукою замикається затиск.
При цьому дії дуже важливо не перекосити кулер на будь-якої бік, щоб не пошкодити сам процесор (неважливо, відкрито ядро чи ні!).
Буває, що виробники материнських плат не замислюються про величину теплообмінника, і мають у своєму розпорядженні близько сокета безліч заважають установці елементів (як правило, котушки стабілізації і конденсатори), в такій ситуації не варто боятися акуратно відігнути випирають деталі.
Іноді виникає потреба в зворотну дію, тобто зняття кулера і процесора.
Головне тут - постаратися не погнути ніжки, а для цього потрібно, щоб CPU виходив рівномірно з усіх боків і рухався вертикально вгору щодо материнської плати.
При демонтажі радіатора з Athlon 64 найчастіше буває, що кулер знімається разом з процесором.
У цьому випадку після вилучення системи з сокета обидві частини (радіатор і процесор) потрібно повільно покрутити навколо своєї осі і тоді все без проблем розліпив.
З повторному приєднанні варто бути особливо акуратним на платформі LGA775, оскільки, за деякими відомостями, приблизно через 20 раз майданчики зношуються.
підключення вентилятора
Дуже важливо банально не забути живити вентилятор кулера!
Якщо приєднання до електричного кола відбувається за допомогою роз'єму Molex 8981-04Р (біла чотирьохконтактного колодка), в BlOS "e не буде доступний широкому інформація про швидкість обертання лопатей, але іноді присутній додатковий жовтий провід, який є висновком тахометра і приєднується до гнізда CPU_FAN на материнській платі .
При правильному включенні буде показуватися частота, з якою крутиться вентилятор.
Деякі ж системи охолодження можна підключати через реобас, регулятор, термодатчик або опір, що знижує обороти (і, відповідно, видаваний шум) - при такому розкладі rpm показувати не буде (проте це буває не завжди, і існують апаратні індикатори обертання).
Налаштування BIOS
Ще перед тим як процесор намазав термопастой і остаточно встановлено в сокет разом з кулером, дуже важливо з'ясувати робочі параметри процесора, тобто тактову частоту і напруга живлення, частоту шини і максимальну робочу температуру.
Все це пізнається через маркування на корпусі CPU.
Надалі з'ясовані значення повинні бути виставлені в BIOS (меню «Frequency / Voltage Control»), оскільки автоматичне визначення не завжди працює коректно, і часто буває так, що потужний процесор працює наполовину своїх можливостей.
Також обов'язково зайди в меню «PC Health» і подивися на температуру CPU.
Якщо кулер був встановлений погано (перекошений або має поганий контакт з ядром), це буде відразу видно: температура буде занадто високою для даної моделі процесора, що через деякий час спричинить за собою його вихід з ладу.
Слід пам'ятати, що в разі процесорів AMD необхідно орієнтуватися на реальну частоту, а не на рейтинг.
У різних BlOS "ax частота шини може виставлятися, як у вигляді номінальної (реальної) частоти, так і у вигляді ефективної.
Тактова частота процесора повинна вийти множенням множника на частоту системної шини.
Набутий процесор може виявитися бракованим (таке трапляється навіть у великих солідних магазинах) або вже згорілим (при покупці «з рук»), і тоді на посткодере (який вбудовується в сучасні материнські плати) при включенні весь час буде горіти «00».
вставляємо пам'ять
Оперативна пам'ять, яка зараз є в продажу, буває чотирьох основних типів: DDR, DDR II, Registered DDR, Dual Channel DDR.
Вибір місця і спосіб її установки також залежать від платформи.
Socket478 підтримує роботу пам'яті в двоканальному режимі.
Як правило, CPU з частотою FSB 800 МГц вимагають обов'язкової роботи RAM саме в Dual DDR mode (LGA775).
Організувати таку зв'язку на високій частоті (двоканальна пам'ять - процесор) здатний чіпсет NVIDIA nForce2, який нормально підтримує Dual DDR.
Зазвичай, щоб задіяти дуальний режим, установка модулів пам'яті відбувається через слот (наприклад, в перший і третій), причому більшість виробників материнських плат спеціально фарбують парні слоти в однаковий колір, а за більш точною інформацією варто звернутися до керівництва користувача.
У загальному випадку (за умови підтримки материнською платою) Dual DDR можна організувати на платформах Socket478, SocketA, Socket939 - для інших потрібна спеціальна пам'ять або ж робота RAM тільки в звичайному режимі.
Так, наприклад, контролер пам'яті у AMD Athlon 64 (підключається до Socket754) не має можливості роботи в подвійному режимі (оскільки на процесорі фізично «не вистачає» кількості лапок), тоді як під Socket940 необхідна спеціальна Registered DDR (з технічної точки зору на російську мова це правильно перекладати як «буферизована», а не «реєстрова» пам'ять).
Через зовнішню схожість різних модулів користувачі іноді вставляють в слот невідповідну пам'ять.
Також буває, що користувачі вставляють планку не тим боком (необхідно переконатися, що пам'ять увійшла в слот усіма контактами, а не тільки першими - ключ заважає вставити модуль неправильно).
Дехто примудряється засунути модуль догори ногами.
Такі помилки можуть привести до згорання або поломки модуля і плати.
Щоб цього уникнути, перед придбанням потрібно прочитати в User "s Guide материнської плати, яка пам'ять підходить для даної моделі плати і як правильно проводити встановлення.
Налаштування пам'яті в BIOS
Це важлива операція, оскільки від налаштувань пам'яті безпосередньо залежить продуктивність системи (в цілому можна виграти близько 5% в порівнянні з заниженими значеннями «за замовчуванням»).
На жаль, єдиного назви всіх потрібних нам опцій немає, і кожен виробник материнських плат сам вибирає, в якому меню вони знаходяться, можна лише навести деякі найбільш поширені заголовки.
При покупці модуля пам'яті зазвичай пишеться якась послідовність чисел (інакше її називають формулою), які позначають тимчасові проміжки в роботі чіпів.
Формула пам'яті складається з трьох цифр, наприклад, 5-2-2, і позначає, відповідно, RAS-RAS_to_CAS-CAS час доступу до адресних осередків.
Виставляти дані значення слід навпаки відповідних назв параметрів (наприклад, часто вживається «DRAM RAS # Latency», «Tras», «Row Address Strobe» для позначення першої цифри).
Також через неправильну установку частоти шини або часових параметрів можливі проблеми при включенні комп'ютера (відбувається початкова ініціалізація, після чого збій у вигляді перезавантаження, виключення або зависання).
У такій ситуації необхідно збільшити одне або всі значення таймінгів або знизити частоту шини.
У будь-якому випадку потрібно прагнути до оптимального їх значенням - чим менше час доступу, тим швидше обробляються дані.
відеокарта
Відеоплати і особливості їх підключення також досить різноманітні, тому тут слід бути не менше акуратним, щоб не помилитися при виборі і установці.
Існує два слота для підключення графічних карт - це AGP і PCI Express 16x.
Перший - старіший, працює на меншій швидкості і підтримує всього один пристрій такого типу (крім специфікації за номером 3.0, де їх може бути два).
Стандарт AGP 3.0 описує чотири швидкості роботи (від 1х - 266 Мбіт / сек до 8х - 2 Гбіт / сек).
Існує його розширення - AGP Pro (збільшена довжина слота для подачі додаткового живлення, проте на ділі плат під цей роз'єм дуже мало).
Плати AGP сумісні з роз'ємом AGP Pro.
Головна відмінність другої шини (PCI Express 16x) в тому, що вона є послідовною і підтримує швидкість передачі даних до 8 Гбіт / сек.
Також зросла електрична потужність, яка може подаватися по цій шині, так що нові відеокарти цілком можуть обійтися без додаткового живлення.
При установці сучасного графічного прискорювача не варто забувати про необхідну додаткового харчування і підключити роз'єм (Molex) від БП.
Симптоми, які сигналізують про його відсутності, виражаються у вигляді повідомлення на екрані перед завантаженням комп'ютера, попискування з PC Speaker "a, відсутність зображення (спосіб сповіщення користувача різниться у різних виробників).
Установки AGP в BIOS
У BlOS "e бажано змінити деякі параметри, що стосуються слота AGP, які, однак, не мають критичного впливу на продуктивність.
Якщо в системі одночасно встановлені PCI-адаптер і AGP-адаптер, в опції «Init Display First» можна вибрати, який з них буде инициализироваться першим (на нього будуть виводитися системні повідомлення до завантаження ОС).
«AGP Aperture Size» (розмір апертури AGP) краще задати в 64-128 Мб, хоча для нових моделей це ні на що не впливає, оскільки ця функція залишається незадіяною.
За деякими даними при меншому значенні можливі проблеми в сучасних іграх.
«AGP Speed» - при наявності підтримки високої швидкості передачі даних значення 8х буде оптимальним, щоб не занижувати продуктивність графічної підсистеми.
підключаємо харчування
Для подачі напруги на материнську плату призначений роз'єм АТХ (широка 20-контактна колодка), однак цим багато систем не обмежуються.
Для SocketA, найчастіше, нічого більше не потрібно, і комп'ютер увімкнеться без проблем, а от Socket478 може відмовитися працювати без підключення колодки ATX12V (чотири контакти, розташовані квадратом).
Процесори ж, мають 754/939/940 ніг, запрацюють тільки з 12-вольта роз'ємом живлення, так як споживають підвищену потужність.
З LGA775 взагалі окрема історія, і тут вже можливі два способи: перший - це коли на материнській платі є цілих три колодки, а саме: стандартний ATX, ATX12V, Molex, і всі їхні потрібно підключити до блоку живлення.
Другий випадок - подовжена на 4 контакту колодка АТС, правда, такі блоки живлення ще мало поширені, але в продажу вже можна зустріти перехідники (в обидві сторони), які дозволяють використовувати і стандартний роз'єм (тоді не потрібно підключати Molex).
Іноді у блоку живлення може бути додатковий провід жовтого кольору з роз'ємом FAN (трьохконтактний), призначений для індикації швидкості обертання вентилятора в самому БП, і тоді, приєднавши його до відповідного роз'єму материнської плати, можна буде відстежувати цей показник.
Найчастіше блоки живлення, призначені для поставки в різні країни, мають перемикач напруги мережі (на задній панелі), який зустрічається і в неправильному 110-вольта положенні, і якщо проґавити цей момент і залишити все як є, можна поплатитися згорілим запобіжником (такі випадки були у нас в тестовій лабораторії).
Якщо ж перемичка відсутня, значить варто звернути увагу на стікери на корпусі, де вказані робочі режими блоку (щоб переконатися в придатності пристрою).
Варто нагадати, що при перепідключенні будь-яких пристроїв обов'язково відключати БП від мережі, оскільки навіть у вимкненому стані (режим сну) він подає чергове напруження на материнську плату.
перше включення
Після підключення CPU, кулера, пам'яті, відеоадаптера та харчування ще поза системного блоку для оцінки працездатності заліза необхідно здійснити контрольний запуск системи.
Материнську плату при цьому слід покласти на антистатичний пакет (той самий, в якому вона продавалася).
Якщо все в порядку, з динаміка (ти ж не забув його підключити?) Повинен пролунати короткий одиночний сигнал, а на екрані з'явиться запрошення натиснути для входу в BIOS якусь клавішу, де необхідно провести описані вище настройки CPU, пам'яті і AGP.
Збірка в корпус
Переконавшись в коректному функціонуванні базових вузлів комп'ютера, приступимо до встановлення всього в системний блок.
Робити це слід, не знімаючи пам'ять, процесор і кулер з материнської плати, оскільки в системному блоці підключати їх буде незручно.
Головне в процесі не застосовувати сили, а кріпильні гвинти сильно не затягувати, щоб уникнути деформації плати.
вінчестери
Підключення HDD може бути по-різному в залежності від наявного устаткування - на даний момент в домашніх умовах найбільш поширені IDE і SATA варіанти.
IDE Для визначення місця підключення цих пристроїв варто заглянути в керівництво до материнської плати, оскільки у багатьох сучасних матплат є вбудований RAID-контролер, через що додається ще кілька IDE-роз'ємів.
При підключенні двох пристроїв на один IDE-канал обов'язково потрібно визначити одне з них як Master, а інше як Slave.
Робиться це за допомогою перемичок на корпусі пристрою.
Приєднувати жорсткі диски слід 80-жильним шлейфом, для CD / DVD досить 40-жильного.
Визначити першу ніжку на платі і на пристрої можна за маркуванням, а на шлейфі перший провід позначається червоним або синім кольором.
На роз'ємах зазвичай є ключ - опуклість і відсутність отвору для однієї ніжки на кабелі, виріз і відсутність ніжки на платі або пристрої.
SATA. Тут все простіше, оскільки відсутня проблема визначення головного-підлеглого (до одного роз'єму можна підключити лише один пристрій), але певні проблеми виникають з підключенням живильного проводу.
Частина SATA-дисків має старий роз'єм, типу стандартного Molex "a, і тоді ніяких труднощів немає, але стандарт передбачає інший вид роз'єму, і може виникнути ситуація, коли буде потрібно спеціальний перехідник.
Провід з потрібним роз'ємом може виявитися в комплекті з материнською платою або ж продаватися разом з HDD, проте нерідко буває, що необхідний кабель взагалі відсутня, в такій ситуації потрібно додатково його придбати.
Вінчестери в BIOS "e
Для залучення SATA-вінчестерів в BlOS "e потрібно включити SATA-контролер, оскільки в іншому випадку диски SATA НЕ будуть визначатися системою, причому в списку IDE-пристроїв вони також не з'являться.
Крім того, непогано вручну задати параметри дисків (в розділі «Standart CMOS Features»), щоб при завантаженні комп'ютера автоматичне визначення кожного разу не забирало додатковий час.
Якщо є лише один HDD або відсутня потреба у створенні RAID-масиву, вбудовані контролери, які забезпечують ці функції, відключаються.
В іншому випадку при включенні комп'ютера кожен раз буде запускатися мікропрограма, яка намагається ініціювати додаткові диски, що, знову ж таки, забирає час.
Вcтроенние пристрої
У BlOS "e є меню« Integrated Peripherals », яке дозволяє управляти пристроями, вбудованими в материнську плату.
Буває так, що є, припустимо, зовнішня звукова карта, і потреба у вбудованій відпадає.
Тоді навпроти «Onboard Audio» варто виставити «Disabled», щоб позбутися від проблем з визначенням пристрою в Windows і установкою додаткових драйверів.
Таку операцію варто проробити з усіма вбудованими пристроями, що не вимагаються в роботі.
підключення корпусу
На системному блоці є індикаційна панель, яка містить кілька світлодіодів, що відображають режими роботи комп'ютера і звернення до жорсткого диска, а також кнопки управління живленням.
Для того щоб їх задіяти, призначений ряд контактів на материнській платі (розташовані поруч і об'єднані однією назвою, зазвичай це «F_PANEL», «PANEL», «PANEL1», «JFP1 / 2») і кілька дротів, підключених до передньої панелі системного блоку .
На різних материнських платах контакти в гребінці розташовуються по-різному, проте завжди дотримується кількість і стан колодок, а для того щоб визначити, що до чого відноситься, є спеціальне маркування, як на платі, так і на роз'ємах.
Також дроти розрізняються і за кольорами, причому на землю завжди йде чорний провід (маркування «GND», «-», «Pull-Down», «Cathode», «Negative»), сигнальний же контакт може бути різних кольорів, але як правило , це червоний (позначається, як «VCC», «Anode», «+», «Pull-Up», «Positive»).
Полярність важливо дотримуватися у світлових індикаторів, так як вони є діодами і при неправильному включенні просто не будуть функціонувати.
Для кнопок і динаміка орієнтація коннектора ролі не грає.
Позначення елементів передньої панелі створюється з скорочення до декількох букв назви і добавки у вигляді вказівки полярності, наприклад PW_SW_GND позначає «земля» кнопки включення комп'ютера (розшифровується, як Power Switch Ground) або HDD_LED_ANODE (позитивне проведення індикатора вінчестера).
У загальному випадку варто подивитися на схему розташування контактів, яку можна знайти в керівництві до материнської плати.
заключний етап
При правильному підключенні пристроїв і настройках BIOS після включення комп'ютер повинен подати одиночний звуковий сигнал з внутрішнього динаміка і продовжити завантаження.
У разі будь-яких проблем необхідно за повідомленнями BIOS на екрані або POST-кодів визначити ділянку, на якій вони виникають, і перевірити підключення відповідних пристроїв і налаштування в BlOS "e.
Варто ще раз перевірити характеристики заліза, коректність підключення і справність шлейфів.
Якщо комп'ютер не включатися після зміни параметрів BlOS "a, скинути настройки можна спеціальної перемичкою (яка знаходиться близько батарейки на материнській платі, точно можна подивитися в керівництві користувача).
У підсумку, після установки операційної системи обов'язково потрібно поставити всі драйвера, які можна знайти на дисках, що додаються разом з обладнанням, оскільки стандартні (включені в ОС) не завжди забезпечують реалізацію всіх апаратних можливостей.
Також відразу необхідно провести перевірку системи комплексними пакетами типу SiSoftware Sandra, і перевірити її на стабільність за допомогою бенчмарків.
При цьому необхідно встановити фірмову утиліту моніторингу стану материнської плати і налаштувати її на відключення ПК при досягненні певних порогів температур (якщо температура перевищила 80 градусів Цельсія, в CPU можуть початися незворотні зміни).
Моніторинг системи слід проводити ще протягом місяця, щоб виявити проблеми, які можуть виникнути не відразу.
Джерело: Паяльник
Статті по комп'ютерам
Nvidia випустила Game Ready драйвер для PlayerUnknown "s Battlegrounds
Nvidia повідомила про доступність до завантаження останнього в цьому році пакета Game Ready драйверів GeForce 388.71, сертифікованого лабораторією Microsoft WHQL.
Даний випуск приурочений до виходу з раннього доступу популярної гри PlayerUnknown "s Battlegrounds, де він повинен забезпечити максимальну продуктивність.
Також Nvidia склала перелік оптимальних відеокарт для гри на високих і ультра-настройках графіки з кадровою частотою близько 60 к / с в дозволі від 1080p до 4K.
Серед інших нововведень випуску GeForce 388.71 (WHQL) слід зазначити новий профіль SLI для шутера Warframe, а також профілі 3D Vision для наступних ігор:
Black Desert, ELEX, Forza Motorsport 7, JX3 Online і PlayerUnknown "s Battlegrounds.
Завантажити набір драйверів і ПО GeForce 388.71 (WHQL) можна, скориставшись пошуком на офіційному сайті Nvidia або через додаток GeForce Experience.
Доступний драйвер Radeon Software Adrenalin Edition 17.12.2
Radeon Technologies Group підготувало нове оновлення пакета драйверів і ПО Radeon Software Adrenalin Edition з індексом 17.12.2.
Другий грудневий випуск не містить в собі будь-яких ігрових оптимізацій і покликаний виправити велике число проблем, помічених в попередніх релізах.
У переліку виправлень драйвера Radeon Software Adrenalin Edition 17.12.2 вказані такі пункти:
Вкладка Video в додатку Radeon Settigns може зникати на деяких конфігураціях Hybrid Graphics після перезавантаження системи;
- «зависання» системи при підключенні зовнішньої відеокарти, що працює за технологією AMD XConnect;
- низький дозвіл екрана може не дозволити отмасштабовані зображення;
- запис обраної області через Radeon ReLive може продовжитися навіть після закриття записуваного вікна;
- проблеми під час гри або при створенні конфігурації Eyefinity з трьох моніторів;
- артефакти або мерехтіння в грі Ark Survival Evolved при поданні інформації про швидкодію через Radeon Overlay в операційній системі Windows 7;
- порожній екран на FreeSync-моніторі Samsung CF791 при запуску ігор в повноекранному режимі;
- «заїкання» відео в Netflix при відтворенні через браузер або використати програму для Windows 10;
- Radeon Overlay може зникати і з'являтися в ході оновлення даних;
- скидання налаштувань колірної температури може змінити кольори на невірному дисплеї;
- можливі артефакти в грі Star Wars: Battlefront II.
Компанія Intel представила процесори покоління Gemini Lake
Це CPU з дуже низьким енергоспоживанням, орієнтовані на компактні ПК, щодо бюджетні моделі, гібридні рішення і різні пристрої, де критичний саме рівень TDP.
Процесори Gemini Lake прийшли на зміну поколінню Apollo Lake, яке заполонило нішу дешевих ноутбуків в зв'язку з практично повною відсутністю бюджетних CPU старших сімейств Intel.
Gemini Lake - це послідовники сімейства Atom, просто зараз Intel не використовує даний бренд.
Всього в новому поколінні поки налічується шість процесорів: пара Pentium Silver і чотири моделі Celeron.
При цьому три моделі умовно відносяться до настільного сегменту, а три - до мобільного.
Моделі з індексом N відносяться до мобільного сегменту, а з індексом J - до настільного.
Всі процесори отримали двоканальний контролер пам'яті з підтримкою DDR4 / LPDDR4.
GPU UHD Graphics 600 містить 12 виконавчих блоків, а у UHD Graphics 605 - 18 блоків.
CPU випускаються по 14-нанометровому техпроцесу і мають виконання FCBGA1090 незалежно від платформи.
У процесорах дебютує технологія Local Adaptive Contrast Enhancement (LACE).
Судячи з опису, вона покликана налаштовувати зображення на екрані залежно від зовнішнього освітлення.
Крім того, Intel стверджує, що саме процесори Gemini Lake вперше серед рішень компанії отримали підтримку Gigabit Wi-Fi.
Якщо точніше, то використовується стандарт 2 × 2 802.11ас з каналами з частотою 160 МГц.
Можна також відзначити підтримку HDMI 2.0 і виведення зображення в 4K при 60 к / с.
Перші ПК на основі нових CPU з'являться в першому кварталі 2018 року.
Про процесорах AMD Ryzen другого покоління
Компанія AMD в доступному для огляду майбутньому планує випустити наступників настільних процесорів Ryzen.
Згідно «витекла» в Мережу дорожній карті, чіпи Ryzen другого покоління, також відомі під кодовим ім'ям Pinnacle Ridge, дебютують вже в кінці лютому.
За наявними відомостями, нові процесори будуть виготовлятися відповідно до 12-нанометровим технічним нормам FinFET на потужностях GlobalFoundries.
Першими на прилавки магазинів потраплять старші чіпи Ryzen 7, а потім в березні AMD випустить більш доступні рішення лінійок Ryzen 5 і Ryzen 3.
Дані «камені» отримають конструктивне виконання AM4 і будуть сумісні з доступними у продажу материнськими платами на базі чіпсетів AMD 300-ї серії.
Слід мати на увазі, що зі згаданими CPU в продаж надійдуть нові плати на основі логіки AMD 400-ї серії, актуальні для тих, хто збирає систему «з нуля» або переходить з більш старих платформ.
Лінійку настільних процесорів для масової платформи AM4 можуть очолити 12-ядерні рішення, що функціонують на значно виросли частотах, ніж їх попередники.
Зокрема, флагманський Ryzen 7 2800X буде працювати на частоті від 4,6 до 5,1 ГГц в boost-режимі, тоді як у Ryzen 7 1800X вони становлять від 3,6 до 4 ГГц.
Що важливо, збільшення числа ядер ніяк не вплине на рекомендовану вартість нових CPU, яка виявиться ідентичною вже доступним у продажу 8-ядерним аналогам.
- відеокарта;
- процесор, кулер і термопаста;
- оперативна пам'ять;
- материнська плата;
- корпус з блоком живлення;
- набір викруток.
Інструкція по збірці персонального комп'ютера з комплектуючих
1 підготувати комплектацію
Підготуємо всі комплектуючі, ще раз окинемо їх поглядом, що нічого не забули. Я буду збирати комп'ютер ось з цього.
2 підготовкаматеринської плати
Відкриємо коробку з материнською платою і витягнемо її. У коробці зазвичай є інструкція, диск з драйверами, задня панель, шлейфи для приводу і жорсткого диска.
Важливо не пошкодити материнську плату статичною електрикою. Тому спочатку скиньте з себе статичний заряд, «заземлити», перш ніж брати її в руки. Бажано не бути одягненим в синтетичний одяг, і руки не повинні бути надмірно сухими.
 Витягуємо материнську плату із заводської коробки
Витягуємо материнську плату із заводської коробки 3 установка центрального процесора
Насамперед потрібно встановити центральний процесор (ЦП, CPU) в роз'єм на платі. Один куточок процесора зазвичай позначений трикутником. Такий же трикутник є і на платі. Ставимо процесор так, щоб мітки збігалися. А потім притискаємо спеціальним важелем, розташованому з одного з країв посадкового місця процесора (сокета).

4 установкарадіатора і кулера
Тепер потрібно встановити радіатор з кулером і підключити його до гнізда живлення на платі. Якщо на радіатор вже нанесена термопаста, то він готовий до установки. Якщо термопасти немає, її потрібно нанести рівним тонким акуратним шаром на поверхню, яка буде прилягати безпосередньо до процесору. Потім поставити радіатор на процесор, ретельно його притертися, щоб паста рівномірно розподілилася в просторі між радіатором і процесором. Потім закрити фіксують засувки. Ну і останній штрих - підключити провід вентилятора до гнізда живлення на материнській платі, зазвичай він позначений як "CPU FAN".

Залежно від сімейства процесорів, варіанти установки радіаторів можуть трохи відрізнятися від описаного. Зазвичай методика докладно описана в паспорті на материнську плату, ознайомтеся з ним до початку роботи.
5 установка модулів оперативної пам'яті
Наступний етап - установка модулів оперативної пам'яті. Якщо у вас один модуль, то ставте його в перший слот. Він зазвичай відзначається як "DIMM_A1" або просто "DIMM_1". Якщо роз'ємів для пам'яті більше двох, і модулів пам'яті кілька, то ставте їх спочатку в роз'єми одного кольору: так оперативна пам'ять буде працювати швидше.

6 установка задньої панелі
Тепер встановлюємо в корпус блискучу металеву задню панель з отворами для всіх роз'ємів. Вона ставиться зсередини простим втискуванням назовні.

7 установкаматеринської плати
У платі є отвори для кріплення, а в корпусі є отвори і ряд металевих стійок, зазвичай не менше 6-ти штук. Залежно від розмірів вашої плати, потрібно розмістити стійки в корпусі так, щоб вони знаходилися під кріпильними отворами плати. Тепер поміщаємо материнську плату в корпус. Під усіма отворами повинні виявитися стійки. Роз'єми материнської плати повинні чітко увійти в отвори в задній панелі. Кріпимо материнську плату гвинтами до стійок.

8 установкавідеокарти
Прийшла черга відеокарти. Сучасні відеокарти зазвичай мають роз'єм PCI-Express. Ставимо її в слот до клацання і закріплюємо на задній стінці гвинтом.

9 Установка і підключення блоку живлення
Тепер підключаємо блок живлення до материнської плати. Насамперед підключіть великий 20-контактний дворядний роз'єм ( "8" на малюнку) до материнської плати. Потім підключіть 4-контактний роз'єм "7". Він може бути розміщений або поруч, або в іншому місці плати. Сучасний жорсткий диск і DVD-привід підключаються роз'ємами типу "3", старі - роз'ємами типу "2". Якщо у вас потужна відеокарта, то вона вимагає додаткового живлення - роз'єми "5" і "6". Роз'єм типу "1" використовується для живлення застарілого флоппі-дисковода.

10 підключення портіві індикаторів
Підключаємо порти USB, додаткові звукові роз'єми, внутрішній динамік і кнопки передньої панелі: кнопки включення і перезавантаження, індикатори жорсткого диска і включення комп'ютера. Зазвичай ці роз'єми розташовані всі поруч і підписані на материнській платі так: USB, PWR_SW, RST_SW, SPEAKER, HDD_LED, POWER_LED.

Щоб уникнути помилок уважно вивчіть інструкцію до вашої моделі материнської плати і слідуйте їй при підключенні фронтальній панелі, кнопок і світлодіодних індикаторів.
11 Підключення жорстких дисків HDD,CD і DVD приводів

12 включення комп'ютераі установка драйверів пристроїв
Ще раз все перевіримо і після цього включаємо комп'ютер. Якщо операційна система у вас була встановлена раніше, то вона повинна завантажитися відразу. Природно, що при першому включенні потрібно встановити всі драйвери: спочатку на материнську плату і всі її пристрою, а потім на відеокарту.
При першому включенні бажано підключити монітор до вбудованого відеоадаптера материнської плати, а не до дискретної відеокарти в слоті PCI-Express. Потім, коли всі драйвери будуть встановлені, перемикайте монітор на дискретну відеокарту.

Ознайомтеся з мануалом (інструкцією) до материнської плати, перш ніж приступати до роботи.
По можливості після складання скрутіть за допомогою дроту всі дроти в один джгут, щоб нічого зайвого не бовтався, не стирчало, і не заважало вільної циркуляції повітря усередині корпусу.
Після установки драйверів на материнську плату, перезавантажте комп'ютер і лише потім ставте драйвери на відеокарту.
Зверніть увагу
Переконайтеся, що ви не наелектризовані, перш ніж брати на себе будь-які комплектуючі комп'ютера в руки. Якщо ви б'єтеся статичними розрядами, то зволожите руки, доторкніться до корпусу комп'ютера або до труби центрального опалення.
У першій частині докладного посібники по збірці комп'ютера своїми руками ми розповімо про встановлення в системну плату процесора, монтажі його системи охолодження та інсталяції оперативної пам'яті.
вступ
В останні роки комп'ютерна індустрія переживає справжній бум попиту в сегменті мобільних ПК. Наводнили ринок смартфони, ноутбуки, ультрабуки, моноблоки і звичайно планшети, все активніше витісняють класичні настільні комп'ютери з нашого життя. Про цю тенденцію свідчать і всілякі звіти різних аналітичних агентств.
А адже ще десять років тому все було зовсім інакше. Продажі системних блоків і комплектуючих для них, були основним джерелом доходу багатьох комп'ютерних фірм, а малопотужні і дорогі ноутбуки, практично не розцінювалися користувачами як альтернатива стаціонарному домашньому ПК.
Саме цей час можна назвати розквітом «самосбора», коли переважна більшість продаваних системних блоків були зібрані не на фірмових заводах або фабриках, а в невеликих павільйонах комп'ютерних ринків, руками продавців-самоучок. Не відставали від них і самі користувачі. Найбільш креативні і досвідчені з них, вважали за краще самостійно здійснювати збірку майбутнього власне ПК в домашніх умовах. І треба визнати, що такий підхід мав чимало плюсів. Комплектуючі по-окремо, як правило, коштували дешевше, ніж комп'ютер в зборі. Тим більше, можна було вибрати підходящого виробника заліза, виключивши можливість появи у вашому робочому столі неякісного обладнання, зробленого безіменними кустарними китайськими фірмами (воно так і називалося - «noname»).
На сьогоднішній день самостійна збірка системного блоку все менше практикується користувачами. І це не дивно. Як ми вже відзначали, з одного боку, ринок настільних ПК зараз переживає спад, через стрімко збільшується популярності мобільних комп'ютерів. З іншого, величезна конкуренція і розвиток iT-технологій дозволили наситити ринок недорогими комп'ютерними пристроями, що роблять «самосбором» недоцільним заради економії коштів.
І все ж ще є чимало ентузіастів, які віддають перевагу не тільки самостійно складати конфігурацію і підбирати комплектуючі для своєї майбутньої електронної машини, але і все це збирати власними руками. Тим більше це стосується високопродуктивних комп'ютерів середнього і топового рівня. Адже саме такий підхід дозволяє підібрати правильний баланс між встановленими пристроями та їх вартістю, не турбуючись про те, що, наприклад, до потужному процесору, вам встановлять слабку відеокарту з великим об'ємом відеопам'яті, яка просто не буде задіяна. Так само в цьому випадку, завжди залишаються широкі можливості для подальшої модернізації системного блоку, здійснення моддинга і оперативного проведення дрібного ремонту.
Таким чином, незважаючи на те, що збірка ПК своїми руками поступово відходить на другий план, це питання досі залишається актуальним. Тому ми вирішили підготувати матеріал, а скоріше навіть посібник для початківців користувачів, де популярно в деталях буде розказано, як зібрати самостійно системний блок в домашніх умовах.
перед складанням
Перед початком монтажу, давайте познайомимося з тими комплектуючими, з яких буде складатися наш майбутній комп'ютер. Тут варто відразу обмовитися, що ми ні в якому разі не закликаємо вас збирати ПК тієї конфігурації і з таких же деталей, які будуть брати участь в цьому матеріалі. Все обладнання, на прикладі якого буде демонструватися збірка, є суто особистою перевагою однієї людини і не має ніякого відношення до реклами тих чи інших брендів і виробників.
Отже, в якості основної платформи майбутнього комп'ютера, в нашому випадку, були обрані рішення від компанії Intel, до яких відносяться материнська плата на базі чіпсета Z77 з роз'ємом LGA 1155 і чотирьохядерний процесор сімейства Core i5. Для охолодження процесора був обраний вентилятор баштового типу з низьким рівнем шуму.

Іншими учасниками нашої збірки стали: пара модулів оперативної пам'яті типу DDR3 об'ємом по 4 Гб, відеокарта GeForce GTX 580, жорсткий диск ємністю 1 Тб і додатковий внутрішньокорпусні вентилятор для його обдування, оптичний привід DVD-RW, середнього розміру корпус ATX і блок живлення, потужністю Потужність 700 Вт.
Для того щоб все це зібрати в єдине ціле нам знадобитися всього один інструмент - хрестова викрутка середнього розміру, бажано з магнітним наконечником. Ну і звичайно пара прямих рук.
Все готово до початку збирання і тепер саме час згадати про одну важливу деталь - статичному електриці, якому в деяких ситуаціях властиво накопичуватися на нашому тілі. Всі комп'ютерні комплектуючі, за винятком блоку живлення, є низьковольтним обладнанням і можуть спокійно згоріти навіть від самого короткочасного розряду високої напруги. Але ж банальне розчісування волосся або тертя об вовняні речі може привести до накопичення статичного заряду в кілька тисяч вольт. Ось і уявіть, що може статися, якщо ви розрідити його на який-небудь комп'ютерної деталі?
Щоб уникнути сумних наслідків, перед тим як братися за комплектуючі, обов'язково доторкніться до будь-якого металевого предмета, наприклад, труби опалення або холодильника. Якщо ваше тіло було наелектризоване, то в цьому випадку, накопичений заряд моментально розрядиться. Так само на час складання краще не одягати речі, які можуть сприяти накопиченню статичної електрики.
Саму збірку бажано проводити на поверхні, не проводить електрику (дерево, пластмаса). Якщо робочий стіл накритий матер'яної скатертиною, то її на час краще зняти, так як багатьом тканинам властиво накопичувати статичну електрику.
установка процесора
На першому етапі складання ми встановимо процесор і оперативну пам'ять в материнську плату, а так само змонтуємо систему охолодження ЦПУ. Звичайно, спочатку можна вкрутити системну плату в корпус, а лише потім проробляти вищевказані дії. Але тут важливо знати, що деякі процесорні вентилятори мають кріплення, частина яких розміщується на зворотному боці «материнки», що може зробити неможливим його монтаж, коли плата вже вставлена в корпус.
Знайти процесорний роз'єм на материнській платі дуже просто. Він має прямокутну форму з розмірами сторін більше 4 см, так що не помітити його досить складно.

Одним з головних конструктивних відмінностей процесорів Intel і AMD є те факт, що в першому, для з'єднання з роз'ємом на материнській платі, використовуються контактні площадки, а в другому - контактні ніжки.

Відповідно системні плати мають так само різні гнізда, які для мікропроцесорів Intel оснащуються м'якими пружними ніжками, а для AMD, безліччю крихітних отворів. Нагадаємо, що в нашому випадку ми маємо справу з процесором Intelі гніздом типу LGA.
Перед установкою процесора необхідно відкрити роз'єм, натиснувши на металевий важіль і потягнувши убік.

Після звільнення з кріплення відведіть важіль ліфта вгору, після чого притискна рамка відкриється.

Що б запобігти некоректну установку процесора в гніздо, виробники в конструкції їх корпусів роблять допоміжні стикувальні вирізи. У Intel - це напівкруглі виїмки на корпусі, а в AMD - скошені куточки.

Після відкриття роз'єму, беремо процесор і встановлюємо його в гніздо без будь-яких зусиль або натискань, таким чином, щоб поєдналися стикувальні вирізи.

Тепер закриваємо притискну рамку, завівши розташований на ній виступ з виїмкою під обмежувач, і повертаємо металевий важіль ліфта на колишнє місце, тим самим притискаючи процесор до контактів, що знаходяться в роз'ємі.

У цей момент чорна захисна кришечка на притискної рамці повинна відлетіти, після чого її можна викинути. На цьому, установку процесора можна вважати закінченою, так що переходимо до монтажу системи охолодження.
Монтаж системи охолодження процесора
На сьогоднішній день на ринку існує велика кількість різноманітних систем охолодження, в яких використовуються різні способи кріплення до системної плати. Звичайно, в рамках одного матеріалу про всі нюанси розповісти складно, але це і не потрібно, адже, як правило, багато кулери з незвичайними системами кріплень забезпечуються докладними інструкціями по їх установці.
Ми ж розглянемо два найбільш поширених способу монтажу вентиляторів, які використовуються з тими чи іншими нюансами в переважній більшості систем охолодження.
Для установки кулера в материнській платі поруч з гніздом процесора існують чотири отвори.

У більшості випадків, кріплення кулера для сучасних процесорів Intel містить чотири ніжки, які вставляються в ці самі отвори і закріплюються там за рахунок натискання на них зверху. Щоб уникнути перекосів, кріплення лучще здійснювати хрест-навхрест.

Штатний вентилятор для процесорівIntel
Для демонтажу вентиляторів, з подібного роду кріпленнями, необхідно повернути головку ніжки проти годинникової стрілки на 90 градусів, після чого потягнути її вгору. Після зняття, поверніть все ніжки в початкове положення.
Материнські плати з роз'ємами для процесорів AMD оснащені для установки охолоджуючого пристрою спеціальною рамкою, до якої штатний кулер кріпиться двома гвинтами. Так що тут все просто.

Переходимо до нашого випадку. Ми не стали використовувати оригінальний вентилятор Intel, замінивши його на більш просунутий охолоджувач баштового типу з низьким рівнем шуму. Його установка на системну плату дещо відрізняється від вищеописаних стандартних процедур. Тут, для підвищення стійкості кулера, в його кріпленні використовується спеціальна рамка, що розташовується під процесорним роз'ємом, до якої він згодом прикручується гвинтами. Саме з її розміщення ми і почнемо.

Докладаємо рамку зі зворотного боку системної плати таким чином, що б поєднати всі чотири отвори на обох деталях. Потім вставляємо гвинти, що йдуть в комплекті, і прикручуємо на них з іншого боку плати, гайки, до яких буде кріпитися рамка, притискає підставу радіатора в кришці процесора.

Охолодження процесора відбувається за рахунок процесу теплообміну між його кришкою і підставою кулера. В ідеалі, кришка і підстава повинні повністю прилягати один одному, що забезпечило б максимальну ефективність відведення тепла. Але на практиці цього досягти дуже складно, так як їх поверхні мають шорсткості. Тому, щоб збільшити площу зіткнення, використовується рідка термопаста, покликана заповнити мікропорожнечі, тим самим покращивши теплообмін між поверхнями пристроїв.
Як правило, в багатьох рішеннях, включаючи недорогі і штатні кулери, термопаста наноситься на радіатор системи охолодження в заводських умовах. Так що вам залишається тільки правильно закріпити вентилятор на материнській платі. Але в нашому випадку, термопасту доведеться наносити самостійно, так як тюбик з нею йде в комплекті окремо.
Слід знати, що термопасту варто наносити дуже тонким шаром. Принцип, чим більше тим краще, тут не підходить, так як це тільки зашкодить нормальному теплообміну. Для нанесення можна використовувати будь-які підручні засоби, на що вистачить фантазії. Ми використовували звичайну ватяну паличку, попередньо трохи змочивши її кінці, щоб не відшаровувалася вата.
Видавлюємо невелика кількість термопасти з тюбика на кришку процесора.

Потім рівномірно розмазує її по всій площі.

Тепер, все готово до установки системи охолодження. Беремо радіатор і знімаємо з його заснування захисну плівку.

Встановлюємо радіатор на процесор і закріплюємо його за допомогою спеціальної притискної рамки і гайок, що закручуються на підготовлені нами раніше гвинти. Що б уникнути перекосів радіатора, затягувати гайки слід хрест-навхрест.

Тепер залишається підключити вентилятор до керуючого роз'єму на материнській платі, а потім надіти його на радіатор, після чого установку системи охолодження можна буде вважати закінченою.
Роз'єм на системній платі для процесорного кулера, завжди розташовується поруч з процесорним гніздом, має чотири контакти і назва CPU_FAN.

При цьому слід врахувати, що сам кулер може часто мати трьохконтактний роз'єм, який в будь-якому випадку буде сумісний з тим, який знаходиться на материнській платі. Наявність четвертого контакту не є обов'язковим, так як він відповідає за додаткову функцію, що дає можливість використовувати різні автоматичні режими регулювання обертів вентилятора, залежно від температури процесора, за допомогою БІОС системної плати.
Незалежно від того який роз'єм у вас буде на кулері, для виключення неправильного під'єднання, на ньому завжди розміщуються допоміжні виїмки, так що помилитися при підключенні вентилятора до системної плати практично неможливо.
Завершує наш перший етап збірки установка оперативної пам'яті. Це дуже проста процедура, в чому ви скоро переконаєтеся самі. Слоти для установки пам'яті знайти зовсім не складно, так як вони мають витягнуту форму, розташовуються завжди поруч з процесорним роз'ємом і фарбуються попарно в різні кольори. До речі, вони вже не одноразово засвітилися на багатьох попередніх фотографіях.

У нашому випадку ми маємо чотири роз'єми чорного і блакитного кольорів, що дає можливість при бажанні встановити відповідно чотири планки пам'яті. У загальному випадку, різні моделі материнських плат можуть містити 2 (бюджетні моделі), 4 (стандарт) або 6 (застарілі моделі) слотів для оперативної пам'яті. Як бачите, в будь-якому випадку їх кількість парне. Справа в тому, що модулі пам'яті прийнято встановлювати попарно для включення двоканального режиму, що дозволяє в два рази прискорити процес обміну даними між «оперативкою» і центральним процесором. Тобто якщо ви хочете мати 8 Гб ОЗУ, то слід купувати дві планки по 4 Гб. Звичайно ви можете встановити замість цього одну мікросхему пам'яті об'ємом 8 Гб, але в цьому випадку продуктивність комп'ютера буде знижена.
Виробника не дарма забарвлюють слоти оперативної пам'яті попарно в різні кольори. Це так звані «банки» (bank), кожному з яких відповідає свій колір. Що б задіяти двоканальний режим, необхідно пару мікросхем пам'яті встановлювати в один банк, а не як попало. Наприклад, в нашій ситуації, заповнюємо або обидві чорні слота, або - блакитних.
Перед встановленням модулів, розводимо білі фіксують важелі, що знаходяться з боків обраних роз'ємів, в сторони. Далі, за допомогою легкого натискання, акуратно вставляємо планку пам'яті стороною.

При цьому, необхідно обов'язково поєднати виїмку на модулі пам'яті з перемичкою в роз'ємі на материнській платі.

Переконавшись, що планка увійшла в слот, зафіксуйте її натисканням зверху на кути пам'яті до характерного клацання. Бічні фіксатори при цьому повинні повернутися в початкове положення.

Теж саме робимо з усіма іншими планками.
На цьому перший і найважливіший етап збірки можна вважати завершеним.

Не дивуйтеся, але після установки всіх вищеописаних компонентів, можна здійснити перший запуск системи і перевірити її працездатність. Адже більшість сучасних процесорів мають вбудоване графічне ядро, а материнські плати - інтегровані роз'єми для підключення монітора. Приєднавши тимчасово харчування процесора і системної плати, включити зібрану систему не складе труднощів, замкнувши відповідні контакти на «материнке» будь-яким металевим предметом, наприклад, викруткою. Тільки проробляти даний трюк слід тільки досвідченим користувачам. Ну а якщо ця ваша перша збірка, то переходите відразу до другого етапу.
Стаття носить ілюстративний характер і все що Ви будете робити, робите під свою відповідальність. Опишу в цій статті як зібрати самому комп'ютер. Найперше на що хочеться звернути увагу перед початком складання комп'ютера, це електростатика хоча в наш час його вплив надто перебільшено але все ж.
Для того що б уникнути неприємних наслідків від електростатичного заряду, рекомендую перед початком монтажу, ретельно вимити руки з милом. Це зніме всю накопичену електростатики.
Тепер можна приступати безпосередньо до складання, що нам знадобиться з інструментів. Перше це хрестова викрутка бажано з маркуванням PH2, друге це кусачки і стяжки. Наведу нижче фотографію необхідних інструментів.
Для складання комп'ютера я буду використовувати найдешевший корпус так як стаття скоріше для навчання новачків ніж для естетів гурманів.
Перше що потрібно зробити це встановити в материнську плату процесор. Робити це найкраще поклавши материнську плату на що небудь м'яке.
Відомі виробники материнських плат, кладуть в комплекті спеціальну м'яку підкладку ось на неї і потрібно покласти материнську плату компонентами догори.
Якщо спеціальної підкладки немає, то можна скористатися поролоном або підкласти коробку від материнської плати. Пам'ятайте що ні жодному разі не згинайте материнську плату, так як вона має безліч шарів всередині, в яких прокладені доріжки товщиною в міліметри.

Приступимо до встановлення процесора.
Всі процесори ставляться в спеціальні роз'єми звані сокет на прикладі будемо збирати комп'ютер з SOKET 939.
На сьогоднішній день вже не випускають материнських плат з таким сокетом так як він морально застарів.
На самому процесорі є спеціальний ключ маленький трикутник в одному з кутів. Зроблено це для запобігання неправильної установки. Перед установкою процесора слід відкрити сокет, для цього потрібно підняти вгору металеву планку (строго вертикально).
Фотографія нижче сокет закритий без процесора.

Тепер акуратно піднімаємо металевий важіль вгору.

піднімаємо до строго вертикального положення як на малюнку нижче

Тепер поєднавши ключі на процесорі і soket е (добре видно на фотографії вище, в нижньому правому куті намальований трикутник) акуратно опускаємо процесор в soket. Процесор повинен легко біс перекосів сісти в soket. Якщо ж що то йде з зусиллям, то Ви робите що то неправильно. Нижче фотографія soket з процесором.

На фотографії добре видно суміщені ключі soket а й процесора. Далі закриваємо металеву засувку до щелчка.Смотріте фото нижче.


Тепер процесор встановлений. Можна встановлювати кулер. Залежно від модифікації soket а необхідно підібрати відповідний кулер так як вони відрізняються за способом кріплення.
Перед тим як встановлювати кулер, слід переконається, що на кулері в місці де він прилягає до процесора, знята захисна плівка. Якщо ж кулер не новий то необхідно наносити термопасту. На нових кулери термопаста вже нанесена заводським способом.
Термопаста це така густа рідина схожа на густу сметану, наносити її потрібно на процесор не сильно багато так що б не було пустот але і запобігання витіканню по краях після установки кулера. Після того як термопасту завдали ставимо кулер.
На кріпленні кулера є специално металевий затиск в ньому прорізи. Опускаємо кулер на процесор і защелкиваем затискачі. Існує кілька способів кріплення кулера про всі напишу окремо в статті про кулерах.


Наступним етапом йде підключення вентилятора кулера. Для цього на материнській платі є спеціальний роз'єм називається cpu fan. Знаходиться він як правило поруч з процесором і відшукати його не складе труднощів.
Підключаємо роз'єм вентилятора до материнської плати. На роз'ємі вентилятора є спеціальний ключ так що неправильно підключити буде проблематично. Дивіться картинку нижче.

Поєднуємо ключі і підключаємо вентилятор.


На цьому установка процесора завершена.
Читайте продовження серії публікацій присвяченій.