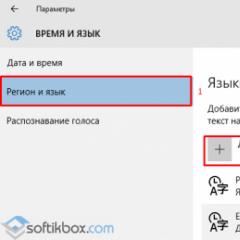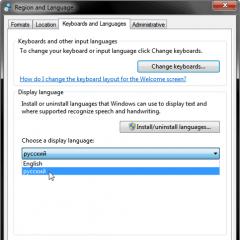Як додати мовної пакет в windows 7
Після виходу фінальної версії нової операційної системи багато користувачів продовжують шукати відповіді на запитання про те, як змінити мову інтерфейсу ОС Windows 10 або русифікувати новинку? Відповідь досить проста: процес русифікації аналогічний методам, які підходять для ОС Windows 7 і Windows 8.1, а зміна мови інтерфейсу при вході можна виконати різними способами. Однак, якщо ви з даними процесами незнайомі і хочете більш докладно розглянути їх на прикладі Windows 10, тоді варто ознайомитися з деякими порадами.
Міняємо мову входу в операційну систему Windows 10
Змінити мову в Windows 10 можна за допомогою розділу Параметри. Для цього виконуємо наступні дії:
- Тиснемо «Пуск», «Параметри» і вибираємо потрібний параметр.
- Відкриється нове вікно. У лівому меню вибираємо «Регіон і мова». Натискаємо «Додати ...».

- Відкриється нове вікно з вибором відповідного пакета. Вибираємо потрібний.

- Після додавання нового параметра в настройках з'явиться відповідний пункт. Якщо ви хочете його зробити мовою інтерфейсу, натискаємо «Використовувати як основна мова».

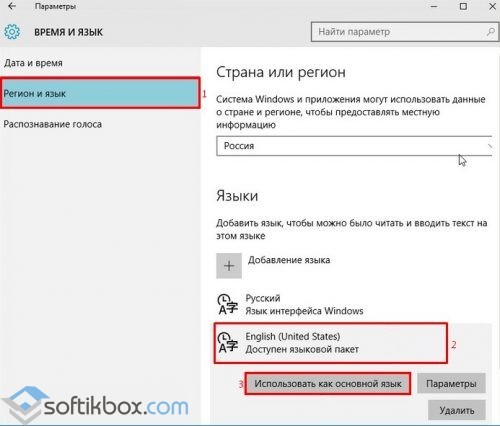

- Відкриється нове вікно. Переходимо у вкладку «Додатково» і натискаємо «Копіювати параметри».

- Звіряємо потрібні параметри, ставимо позначку біля того пункту, який вам підходить і тиснемо «ОК».

- Тепер мова вітання або нові облікові записи користувача Windows 10 будуть відображатися на заданому мовою. Міняти його при вході не доведеться.
Процес русифікації Windows 10
Щоб русифікувати Windows 10, необхідно натиснути «Win + Q» і в рядок пошуку ввести запит «language».

Після видачі результатів вибираємо «Add a language».

Запуститься розділ «Панелі управління» Windows 10 для настройки мови. Тут потрібно додати необхідний регіональний параметр, в даному випадку - російська. Для цього тиснемо «Add a language».
З'явиться нове вікно, в якому зі списку вибираємо «Русский» і натискаємо «Add».

Після відкриваємо «Властивості ...», натиснувши відповідну кнопку.

Вибираємо «Завантажити та встановити мовний пакет». Таким чином можна встановлювати інші мови.

Після інсталяції повертаємося у вікно налаштувань і переходимо в розділ «Advanced settings». Мовою системи вибираємо «Русский» і натискаємо «Зберегти».

Після виконання вищевказаних дій варто перезавантажити комп'ютер з Віндовс 10, щоб зміни вступили в силу.
Про те, як ще поміняти мову Windows 10 на англійську за замовчуванням дивіться у відео:
Зміна мови в Windows 8 виконується тільки після установки на ноутбук або персональний ПК відповідного мовного пакета. Найчастіше за замовчуванням встановлено російську або англійську.
Змінити мову інтерфейсу можна декількома способами. Давайте розглянемо, як змінити мову windows 8 кількома простими способами.
Розглянемо спочатку варіант, коли необхідний мовний пакет вже встановлено. Для того, щоб змінити мову інтерфейсу Windows 8 з встановленого за замовчуванням на необхідний, необхідно відкрити панель Charms, в якій натиснути кнопку «Параметри».
У відкритій панелі є значок із плюсом «Додавання мови». Змінити мову інтерфейсу Windows 8 можна за допомогою додавання зі списку потрібну мову з меню «Додавання мови».
Наприклад, додається українську мову. Мова додасться тільки в розкладку клавіатури. Для того, щоб в Windows 8 змінити мову системи, необхідно повернутися в «Робочому столу» і на «Панелі управління» вибрати пункт «Мова».
 У меню, українська мова видно як розкладка клавіатури. В меню української мови є справа підпункт «Параметри». Для того, щоб відбулася зміна мови в windows 8, потрібно у вікні вибрати «Завантажити та інсталювати мовний пакет».
У меню, українська мова видно як розкладка клавіатури. В меню української мови є справа підпункт «Параметри». Для того, щоб відбулася зміна мови в windows 8, потрібно у вікні вибрати «Завантажити та інсталювати мовний пакет».
Слід пам'ятати: для виконання даної операції потрібен підключений інтернет. Пакет скачується і встановлюється без участі користувача. По закінченню операції система оповіщає про успішне завершення процедури установки.

Зміна мови інтерфейсу в windows 8
Змінити мову системи можна іншим способом: за допомогою скачування необхідного language-pack з офіційного сайту Майкрософт або стороннього сайту із подібним софтом. Для 32- і 64-розрядної версії існують свої установчі пакети. Пакет має расшіреніе.cab.

- Далі за допомогою клавіш Win + R викликається команда «Виконати»;
- У вікні вводиться команда lpksetup;
- Зміна мови інтерфейсу windows 8 триває вибором пункту «установка мов інтерфейсу», де потрібно вказати шлях до завантажити мовною пакету;
- Підтвердити операцію за допомогою ОК, «Далі» і I accept.
- Мовний пакет для windows 8 з перемиканням мови встановиться автоматично.
 Для того, щоб в windows 8 перемикання мови спрацьовувало, мовної пакет необхідно застосувати. Для цього потрібно:
Для того, щоб в windows 8 перемикання мови спрацьовувало, мовної пакет необхідно застосувати. Для цього потрібно:
- В «Панелі управління» вибрати пункт «Додавання мови», а в ньому «Додаткові параметри».
- У вікні вибирається встановлений мову зі списку доступних для зміни мов інтерфейсу.
- Потім під списком слід вибрати посилання «Застосувати мовні параметри до екрану вітання, системним облікових записів і облікових записів користувачів».
- Далі у вікні «Регіон» натиснути кнопку «Копіювати параметри».
- У новому вікні «Параметри екрану і облікових записів користувачів» поставити галочку в розділі «Екран привітання та системні облікові записи» і підтвердити ОК.
Кожен користувач, який працює з клавіатурою, набираючи чи текст або вбиваючи пошуковий запит, рано чи пізно стикається з необхідністю зміни розкладки клавіатури, тобто швидкого перемикання мов. За замовчуванням для роботи в встановлені англійська та російська алфавіти, однак, існує можливість додавання в мовну панель будь-якого іншого мови. Для тих, хто не знає, як поміняти мову в меню комп'ютера, ця стаття стане практичним посібником.
Стандартні «гарячі» клавіші, що відповідають за зміну мови - Alt + Shift (причому можна поміняти цю комбінацію на свій розсуд в Існує також інший спосіб того, як поміняти мову - за допомогою мовної панелі, що знаходиться в правому нижньому кутку дисплея, для перемикання досить клікнути на неї і в виведеному списку вибрати потрібну мову.
При необхідності додати в розкладку клавіатури додаткову мову проробляємо наступну операцію: Пуск, далі Панель управління, зі списку вибираємо розділ "Мови і регіональні стандарти", потім вкладку "Мова і клавіатура" і бачимо опцію "Змінити розкладку клавіатури". Натискаємо на цю кнопочку і заходимо в меню управління мовою введення тексту, вибираємо пункт "Додати" і зі списку вибираємо потрібний варіант, зберігаємо зміни. Тепер в меню з'явився новий значок.
У деяких випадках необхідно буває поміняти мову не тільки введення, а й усієї системи,  тобто, щоб все діалоги, ярлики, майстри Windows стали іншомовними. Навіщо це потрібно робити? Трапляється так, що при установці деяких програм вже наявні на комп'ютері мовні пакети замінюються більш новими версіями. При цьому не завжди гарантовано, що нові пакети підтримують російську мову. Або ще більш поширена ситуація: в комп'ютерах з встановленою Windows 7 меню інтерфейсу зазвичай англійською мовою, привести його в звичний вигляд - це завдання користувача. Розберемося, як поміняти мову в Windows 7.
тобто, щоб все діалоги, ярлики, майстри Windows стали іншомовними. Навіщо це потрібно робити? Трапляється так, що при установці деяких програм вже наявні на комп'ютері мовні пакети замінюються більш новими версіями. При цьому не завжди гарантовано, що нові пакети підтримують російську мову. Або ще більш поширена ситуація: в комп'ютерах з встановленою Windows 7 меню інтерфейсу зазвичай англійською мовою, привести його в звичний вигляд - це завдання користувача. Розберемося, як поміняти мову в Windows 7.
Для цього заходимо в уже відоме нам меню Мови і регіональні стандарти і вибираємо вкладки «Додатково», потім «Змінити мову системи», тут слід вибрати потрібну мову і «Ок» для збереження, після потрібно перезавантажити систему.
Невеликий нюанс: поміняти мову Windows 7 можна не у всіх версіях, а лише в самих топових: Максимальної і Корпоративної. Як же бути, якщо у вас встановлено більш економічне видання? Як поміняти мову в цьому випадку: по-перше, за допомогою додаткової установки мовних пакетів, по-друге, через Update. 
Для установки оновлень необхідно в меню Мови і Регіональні настройки вибрати пункт Мови і клавіатура -\u003e Встановити мову, тут нам буде запропоновано вибрати спосіб установки, тиснемо Windows Update, далі залишилося відзначити галочкою потрібний варіант і дочекатися закінчення процесу інсталяції. Перед тим, як поміняти мову, слід перезавантажити комп'ютер.
Завантажити окремі мовні пакети LIP можна з офіційного сайту Microsoft, проте, вони представляють собою лише версію перекладу найуживаніших діалогів інтерфейсу, інші ж розділи будуть відображатися англійською мовою. Ширші можливості представляє пакет багатомовного інтерфейсу користувача (MUI), доступний в платному варіанті.
Русифікація Windows необхідна, якщо на комп'ютері встановлена операційна система на іноземній мові. Ситуації можуть бути різними: комп'ютер куплений закордоном (природно, там немає російської мови), користувач самостійно встановив на ПК операційну систему англійською (або будь-якому іншому) мові і т. Д.
На жаль, не всі досконало володіють іноземними мовами. Тому, користувачеві для повноцінної роботи потрібно встановити російську мову на Windows для того, щоб змінити мову інтерфейсу Windows.
Як змінити мову Windows на російську? Для цього необхідно завантажити і встановити в операційну російський мовний пакет для локалізації системи. Після завершення установки мовного пакета, Windows буде працювати російською мовою.
У цій статті ми розглянемо процес русифікації Windows 10. Процес завантаження і установки російського мовного пакета проходить безпосередньо з налаштувань системи: за допомогою онлайн і офлайн установки.
Русифікація Windows 7 і Windows 8.1 проходить за наступним алгоритмом (в Windows 10 подібний порядок дій):
- скачайте російський мовний пакет, запустивши завантаження з налаштувань системи, або перейшовши за посиланням https://support.microsoft.com/ru-ru/help/14236/language-packs
- встановіть російський мовний пакет
- зайдіть у налаштування Windows, виберіть російську мову в якості основного мови операційної системи
- перезавантажте комп'ютер
У даній статті я розповім, як змінити мову Windows 10 на російський в операційній системі (Windows 10 Enterprise LTSB), яка за замовчуванням не має російської мови інтерфейсу. В інших редакціях Windows 10 процес русифікації проходить аналогічним чином.
Як встановити російську мову інтерфейсу в Windows 10 (1 спосіб)
В операційній системі Windows 10 увійдіть в меню «Пуск», натисніть на «Setting» (Параметри). У вікні вибору параметрів «Setting», виберіть розділ «Time & language» (Час і мова).
У вікні налаштувань відкрийте «Region & language» (Регіон і мова). У розділі «Languages» (Мови) натисніть на кнопку «Add a language» (Додавання мови).

У вікні «Add a language» виберіть російську мову (Російська, Russian).

Після цього, російська мова з'явиться в списку доданих мов на другому місці. Російська мова ще не викачаний і не встановлено в Windows.
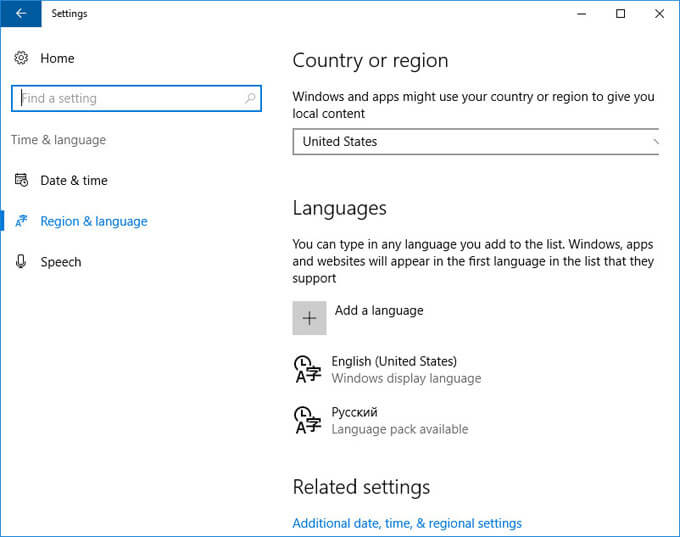
Виділіть «Русский», в мовній царині з'являться три кнопки. Натисніть на кнопку «Options» (Параметри).
Після цього, відкриється вікно налаштувань російських мовних параметрів. Тут пропонується завантажити російський мовний пакет для Windows 10, включити повну підтримку букви «е» (за замовчуванням ця функція відключена в російських збірках Windows), скачати голосовий пакет, додати клавіатуру.
Натисніть на кнопку «Download» для завантаження і установки російської мови.
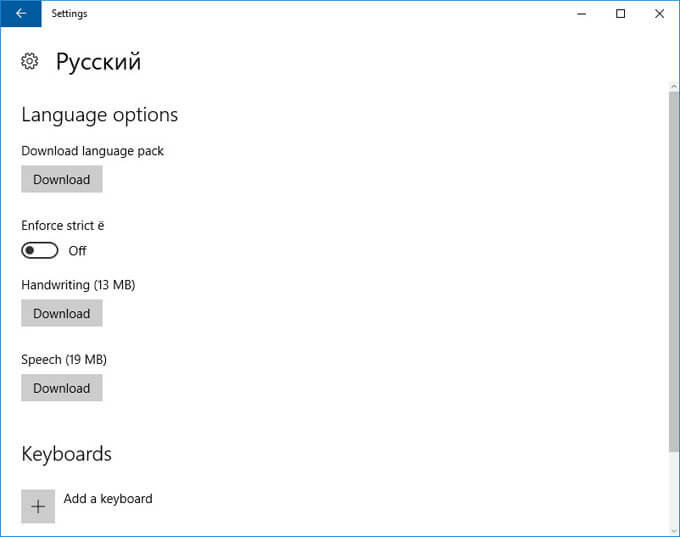
Після цього почнеться завантаження та інсталяція російського мовного пакета на комп'ютер. Цей процес займе деякий час.
Після завершення установки російської мови, в мовних налаштуваннях з'явиться повідомлення: «Language pack installed» (Мовний пакет встановлений).

Увійдіть в «Region & language», виділіть «Русский», натисніть на кнопку «Set as default» (Використовувати як основна мова).

Після цього, російську мову переміститися на перше місце в списку підтримуваних мов. Це означає, що російська мова буде використаний за замовчуванням в операційній системі Windows 10.
Перезавантажте комп'ютер. Після запуску, ви побачите, що інтерфейс Windows 10 працює російською мовою.

Русифікація Windows 10 (2 спосіб)
Для другого варіанту установки російської мови в Windows 10 знадобиться попередньо скачаний російський мовний пакет. Локалізований мовної пакет у вигляді файлу з розширенням «.cab», повинен підходити під версію і розрядність операційної системи, встановленої на комп'ютері системи.
- Увійдіть в меню «Пуск», запустіть командний рядок від імені адміністратора.
- У вікні інтерпретатора командного рядка введіть команду «lpksetup» (без лапок), натисніть на клавішу «Enter».
- У вікні, натисніть на кнопку «Install display languages».
- У наступному вікні необхідно вибрати шлях до раніше викачаного на комп'ютер російській мовному пакету. За допомогою кнопки «Browse» виберіть файл з розширенням «.cab», а потім натисніть на кнопку «Next».
- Далі прийміть умови ліцензійної угоди.
- Потім почнеться процес установки російської мови на комп'ютер.
- Після завершення установки мовного пакета, увійдіть в параметри системи, у вікні «Setting», в опції «Region & language», в розділі «Languages» натисніть на кнопку «Add a language», а потім у вікні, виберіть російську мову.
- Поверніться в налаштування «Region & language», під пунктом російської мови ви побачите повідомлення «Language pack installed» (мовної пакет встановлений).
- Виділіть «Русский», а потім натисніть на кнопку, що з'явилася «Set as default» (Використовувати як основна мова). Російська мова переміститься в початок списку встановлених мов.
- Перезавантажте комп'ютер.
- Операційна система Windows 10 завантажиться російською мовою.
висновок
Якщо на комп'ютері встановлена ОС Windows на іноземній мові, користувач може встановити російську мову на Windows 10 для того, щоб змінити мову інтерфейсу операційної системи на рідній або бажану мову.
Компанія Microsoft в останніх версіях Windows дозволяє змінювати мову інтерфейсу в будь-який момент. Але у випадку з Windows 10 багато користувачів стикаються з проблемами. І не дарма, адже виконати це не зовсім просто, особливо для новачка.
Сьогодні і розглянемо процес заміни мови інтерфейсу «десятки» покроково при наявності адміністраторських привілеїв.
Завантаження і установка мови
Перш ніж змінити мову системи, його необхідно завантажити з сайту Microsoft.
1. Заходимо в «Параметри» меню «Пуск» і вибираємо «Час і мова».

2. Переходимо на вкладку «Регіон і мова». У вікні тиснемо по плюсик з написом: «Додавання мови».

Відразу після кліка запуститься процедура завантаження мовних файлів. Тут доведеться почекати деякий час, в залежності від швидкості інтернету.

4. Повертаємося назад, натиснувши на стрілочку в лівому верхньому кутку вікна.
5. Кількома по одному з інстальованих в системі мов. 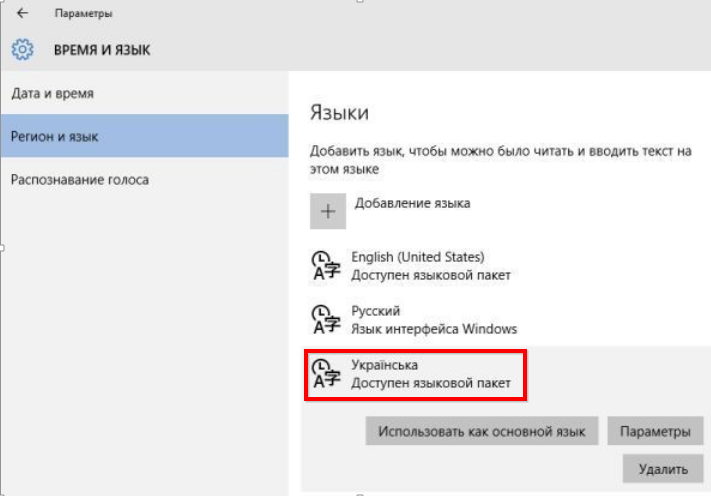 6. У меню вибираємо «Використовувати як основна мова».
6. У меню вибираємо «Використовувати як основна мова».

Клік по кнопці «Параметри» дозволить завантажити розкладки клавіатури для мови.
Для заміни мови необхідно увійти в систему під обліковим записом користувача, для якого змінюємо мову, якщо для його завантаження і установки довелося скористатися членством з правами адміністратора.
7. З'явиться вікно з попередженням, що мова інтерфейсу буде замінений після чергового входу в систему.
8. Виходимо з системи і входимо в акаунт користувача, для якого здійснювали описані вище дії.
Заміна мови вітання і нових облікових записів
Як стає зрозуміло, після виконання запропонованих дій ви змінили тільки мову операційної системи для конкретного користувача. Екрани входи в систему, вітання і виходу при цьому залишаться не займані.
1. Заходимо в «Панель управління», ввівши відповідний запит в пошуковому рядку. 
2. Шукаємо пункт «Регіональні стандарти», попередньо включивши візуалізацію іконок у вигляді великих значків.

3. Переходимо на останню вкладку «Додатково» і тиснемо «Копіювати параметри».

4. Відзначаємо галочками необхідні параметри внизу вікна.
Якщо хочете використовувати встановлений в системі мову для всіх облікових записів, відзначте прапорцем останній пункт: «Нові облікові записи». Для заміни мови на екрані вітання відзначте «Екран вітання ...»  5. Тиснемо «ОК».
5. Тиснемо «ОК».
При наступному завантаженні комп'ютера нові параметри вступлять в силу.