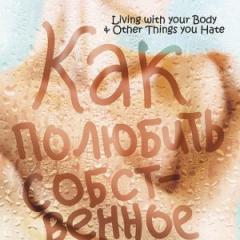Як зробити рамку на вордівському документі. Робимо рамку для документа у Word. Інші версії WORD
Текстовий редактор Ворд настільки гнучкий, що при бажанні в ньому можна створити і рекламний буклет, і навіть красивий . А за допомогою засобу та малювання можна робити вітальні листівки та нескладні колажі. Було б бажання і фантазія, і в тому ж ворді можна створювати і візитки, і грамоти, і навіть барвисті електронні. Багато хто використовує Ворд тільки, як текстовий редактор, і не більше того, але достатньо додати рамку і той самий простий текст документ стане набагато цікавішим і привабливішим.
Як додати рамку в документ, я покажу вам на прикладі текстового редактора Microsoft Word 2010. У кого на комп'ютері встановлений ще старенький ворд версії 2003 можете почитати цю . А починаючи з версії 2007, можна керуватися цією статтею.
Перейдіть на вкладку Розмітка сторінки, і виберіть інструмент під назвою Межі сторінки.
Якщо ви бажаєте зробити рамку лише до певного абзацу або блоку з текстом, то краще перейти на вкладку Кордон.

Якщо рамка вам необхідна на весь аркуш або навіть документ, залишайтеся на вкладці Сторінка. Процес створення рамки для певного абзацу, блоку або цілої сторінки абсолютно однаковий.
Вибираємо Типлінії майбутньої рамки, Колір, Ширинуі як її застосувати (до всього аркуша або лише абзацу).

У полі, де показаний зразок вашої майбутньої рамки, ліворуч і знизу стоять квадратики, натискаючи на які можна додавати або прибирати бічні та верхні та нижні межі.
На вкладці Сторінкає ще цікава функція Малюнок. Якщо натиснути збоку на маленьку чорну стрілочку, то з'явиться список, що випадає, з маленькими малюнками ялинок, сердечок, яблук і т.д. Виберіть який-небудь малюнок і подивіться, що у вас вийде.

Є ще внизу ліворуч цікава кнопка Горизонтальна лінія, за допомогою якої можна в потрібному місці документа зробити красиву лінію розділення. Головне перед її створенням поставити курсор у те місце, де вона має бути.

От ми й розглянули ще один інструмент для нашої творчості. Сподіваюся, що рамки вам неодноразово знадобляться у вашій роботі.
Оформляючи творчі роботи, ми намагаємось прикрасити свої документи рамками.
У різних версіях програми Word можна робити рамки у вигляді малюнка для однієї або декількох сторінок.
Якщо Ви не знаєте як зробити красиві рамки у ворді, то сьогодні ми розберемо це питання, щоб не залишилося невідомих моментів.
Чи готові? Тоді читаємо.
Вставляємо рамки
1. Відкриваємо вікно "Кордони сторінок".
1.1. У Word 2013 переходимо на вкладку «Дизайн» та натискаємо кнопку «Кордони сторінок».

Натиснувши на вкладці — Дизайн, натискаємо кнопку — Розмітка сторінок
(малюнок 1)
1.2. У Word 2010 переходимо на вкладку «Розмітка сторінки» та натискаємо кнопку «Кордони сторінок».

Тут замість вкладки Дизайн, натискаємо вкладку Розмітка сторінки
(Малюнок 2)
1.3. У Word 2003 відкриваємо документ Word, можна чистий, а можна з вже надрукованим текстом.
Натискаємо «Формат» — «Кордони та заливка», якщо цього напису немає, то натискаємо на подвійні лапки, щоб розкрити весь список.

(Малюнок 3)
2. Переходимо до вибору кордонів
2.1. У вікні "Кордони та заливка" перемикаємося на вкладку "Сторінка", це потрібно щоб зробити рамку навколо сторінки, а не навколо тексту.
2.2. Натискаємо на чорний трикутник і в списку вибираємо сподобався малюнок.

(Малюнок 4)
2.3. Також можна вибрати на яких сторінках буде відображатися ваша рамка, на всіх або тільки на першій.

(рисунок 5)
2.4. На струменевих принтерах нижня межа рамки повністю не друкується.
Натиснувши кнопку «Параметри» (цифра 5), можна зробити відступи від краю сторінки, що дозволить продрукувати нижню межу рамки більше ніж зазвичай.

(Малюнок 6)

(Малюнок 7)
Висновки
Якщо Ви хочете зробити рамку не повністю, а лише з трьох сторін аркуша, то для цього можна натиснути на відповідні кнопки у вікні «Кордони та заливка».

(Рисунок 8)
Ось так, досить легко можна швидко прикрасити будь-який документ.
Звертаю вашу увагу, що ділові документи слід оформлювати суворішими рамками.
За час роботи з текстовим процесором Microsoft Word мені довелося вивчити його так, що за потреби консультую по телефону, не дивлячись на екран монітора.
Припустимо, що ви також легко освоїте можливість вставки рамок і вже до вас звертатимуться за допомогою.
Дякую за увагу.
Обрамлення абзацу дозволяє виділити важливу думку, а рамка навколо сторінки прикрашає чи буває потрібна за вимогами оформлення деяких видів документів. Розкажемо, як зробити рамку для фрагмента тексту або для всіх аркушів, включаючи обрамлення зі штампом за ГОСТом.
Виділити фрагмент тексту можна звичайною прямокутною або фігурною рамочкою.
Звичайною рамкою
Як зробити рамку у Ворді навколо тексту:
- Виділіть текст, який хочете обрамити. Це може бути окрема пропозиція або абзац.
- На панелі інструментів у вкладці «Головна» натисніть значок «Кордон» у розділі «Абзац».
- Виберіть, з якого боку абзацу вам потрібні межі.
Щоб змінити вигляд ліній або обрамити текст, відкрийте останній пункт підменю «Кордони та заливка». Змініть тип, колір та ширину кордонів. У віконці «Зразок» налаштуйте, з яких боків встановити лінії. Якщо ви хочете намалювати рамочки для кожного взятого рядка, у пункті «Застосувати до» виберіть «Текст» – рядки будуть обрамлені окремо. У вкладці «Заливка» налаштуйте колір та візерунок тла.
Фігурою
Зробити гарну рамку можна за допомогою різноманітних фігур. Зайдіть у вкладку "Вставка", у розділі "Ілюстрації" клацніть на "Фігури". У списку, що випадає, підберіть зображення з переліку – прямокутники, зірки, стрілки, виноски та багато іншого. Клацніть на вибрану картинку, встановіть курсор у потрібному місці аркуша, затисніть ліву кнопку миші та ведіть її убік – на сторінці з'явиться фігура. Щоб вставити текст у рамку, клацніть на зображенні правою кнопкою мишки, у меню виберіть «Додати текст».

Рамку-фігуру можна змінити будь-якої миті – клацніть на ній, у меню з'явиться вкладка «Формат». На ній доступні різні стилі, шаблони заливки, можна змінювати напрямок тексту, додавати об'єкти WordArt. Таку рамочку легко переміщати документом – просто затисніть на ній кнопку миші і ведіть покажчик у будь-який бік – або копіювати, текстовий вміст також рухатиметься.
Обрамлення сторінки
Розберемося, як вставити базову рамку у Ворді. Нам знадобиться інструмент «Кордони сторінок», залежно від версії програми він розміщується у вкладці:
- 2016: "Конструктор";
- 2013: "Дизайн";
- 2010 та у Ворді 2007: «Розмітка сторінки»;
- Щоб створити рамку у Ворді 2003, оберіть однойменний пункт у меню «Формат».
У віконці налаштуйте рамочку – тип кордонів, формат ліній, їх колір та ширина, для візерункових обрамлень – малюнок. У розділі «Зразок» виставте межі.

Застосувати створений малюнок можна до всього документів – у цьому випадку однакові рамки автоматично з'являться на всіх аркушах. Або до окремих розділів, для чого треба попередньо розставити символи розриву розділів у потрібних місцях.
Використання шаблонів
Для оформлення документів за ГОСТом використовуйте спеціальні шаблони рамок, які можна скачати безкоштовно в інтернеті. Шаблон – це файл формату .dot. Після завантаження відкрийте його, як звичайний документ. З'явиться повідомлення системи безпеки про запуск макросів – дозвольте увімкнути вміст. На панелі інструментів з'явиться нова вкладка Надбудови.

Як вставити рамку у Ворді: вибирайте потрібну рамочку зі штампом та клацніть на неї. На поточному аркуші з'явиться обрамлення, вам залишається лише вписати дані у поля.
Висновок
Ми розібралися, як у Ворді зробити рамку. Програма надає цікаві інструменти для створення суворих або вставляти красиві рамочки. Ви можете робити рамки самостійно або використовувати готові шаблони, щоб швидко отримати готовий результат.
Щоб ваш документ виглядав витончено та акуратно, рекомендуємо додати до нього рамки. Рамки дозволять виділити ваш текст особливо ретельно, а вміст документа буде мальовничим, стильним і яскраво обрамленим. У цій статті ми розповімо про те, як працювати з рамками у Ворді, як їх додати та прибрати.
Рамки – елегантний спосіб прикрасити ваш текст, зробити його більш читаним та зручним. До того ж, таким чином можна надати своєму документу трохи шарму, - адже з рамками навіть «сухий» контент буде вигідно виділений і помітніший.
Як додати рамки до Word 2003?
У старих версіях Word, щоб додати рамку, доведеться трохи полазити по меню. Отже, відкриваємо документ, що шукається, у верхньому меню знаходимо вкладку «Формат» і вибираємо пункт меню «Кордони та заливка».
У формі відкриваємо вкладку «Сторінка», де відзначаємо ширину, тип лінії і рамку. На додаток до цього варто вказати, до якої частини документа ми застосовуємо рамку. Підтверджуємо налаштування, клацнувши на кнопці «ОК».

Ось і все, рамка готова. Як бачите, нічого складного та екстраординарного. Тим не менш, в результаті ви отримаєте ефектну кастомізовану рамку.

Як додати рамку до Word 2007, 2010?
У пізніших версіях текстового редактора Word алгоритм додавання рамки дуже схожий, і навіть став інтуїтивнішим. Різниця лише в тому, що тепер замість верхнього меню вам доведеться звертатися до стрічки, а так все працює абсолютно ідентично.
Відкриваємо текстовий редактор, розгортаємо у ньому потрібний вам документ. На стрічці знаходимо вкладку «Розмітка сторінки» та у розділі «Фон сторінки» звертаємось до елементу «Кордони сторінок».

В результаті таких нехитрих та нескладних маніпуляцій перед вами відкривається форма «Кордони та заливання». Відкриваємо її вкладку "Сторінка". Тут вказуємо колір рамки, її ширину та тип. Одразу ж визначаємо, до якої частини цього документа слід застосувати рамку.

Після цього все готове, рамка додана та красується на полях.
У Word 2010 процедура абсолютно аналогічна, тому докладно зупинятись на цьому ми не будемо.
Як додати рамку до Word 2013, 2016?
У наступній версії Word'а процес додавання рамки зазнав деяких змін. Якщо раніше потрібний пункт меню можна було знайти на стрічці в розділі «Розмітка сторінки», то тепер звернутися до відповідного функціоналу можна в категорії «Дизайн». Тут у розділі «Фон сторінки» відкриваємо розділ «Кордони сторінок», і, як і в будь-яких інших версіях Word'у, виставляємо всі необхідні параметри для додавання рамки.
Microsoft Word — програма, яка має попит у переважної кількості користувачів ПК. На сьогоднішній день вона є невід'ємним помічником людей різних професій, а також учнів і студентів. І це не дивно - документи Ворд, як і решта софт пакету офісних додатків Office, має зручний і простий інтерфейс, а також багатий функціонал, що дозволяє адаптувати документ під свої потреби. Однією з можливостей, що надаються програмою, є створення рамок, що обрамляють документ, розділ, абзац або просто фрагмент тексту. Це дозволяє зробити свій текст наочнішим. У статті буде розглянуто, як зробити рамку у різних версіях Ворда (2007, 2010, 2013 та 2016 років).
Обидві версії програми містять однаковий інтерфейс, тому спосіб створення рамки є актуальним як для Ворд 2007, так і для модифікації 2010 року.
Отже, щоб зробити рамку, нам доведеться виконати кілька кроків:


Як задати рамку в Microsoft Word 2013 та 2016
Для того, щоб зробити рамку в даних версіях Word, потрібно:
- Натиснути на вкладку "Дизайн", розташовану в панелі меню програми;
- Праворуч розташований блок "Фон сторінки", в якому нам потрібно вибрати "Кордони сторінок";
 Тут все аналогічно версіям Word 2007/2010 за винятком того, що вкладка «Кордони сторінок» тепер розташована в розділі «Дизайн»
Тут все аналогічно версіям Word 2007/2010 за винятком того, що вкладка «Кордони сторінок» тепер розташована в розділі «Дизайн» Відкривається знайоме вікно з тим самим інтерфейсом та налаштуваннями, що й у версіях Word 2007 та 2010 років.
Як моментально обрамити рамкою певний фрагмент тексту

Як видалити рамку у Ворді

Як зробити рамку в Word за ГОСТом
При оформленні курсових, дипломних та інших робіт часто потрібна наявність рамки зі штампом, створення якої зазвичай викликає проблеми, що стосуються «з'їзду» тексту та неправильних відступів. Але все не так складно, як здається на перший погляд. Щоб встановити рамку за ГОСТом у Ворді, потрібно:

Щоб виключити повторення рамки зі штампом по всьому документу, переходимо в блок «Вставка», вибираємо пункт «Нижній колонтитул», у вікні активуємо параметр «Змінити нижній колонтитул», далі дезактивуємо параметр «Як у попередньому розділі» для вибраних областей тексту.

Тепер переходимо до створення самої рамки, для цього:


Готово – ми отримали рамку у Ворді, що відповідає ГОСТу.
Висновок
Тепер ви знаєте, як працювати з різними видами рамок у Microsoft Word. Сподіваюся, стаття допоможе вам глибше просунутися у вивченні цієї не найпростішої, але цікавої програми.