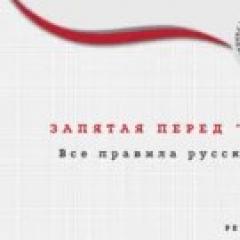Presentation "Text formatting" from computer science - project, proof. Processing of text and graphic information. We create combinations of documents with new materials

Gra "ANAGRAMI"
Your task is not only to know the correct interpretation, but also after deciphering the word, the date of the translation


Your duty is to carefully listen to the confirmation and pick up the card:
red is true, green is nonsense.
- Program Word - is standard and assigned
for the building and the parts depict .
- In the program Word There are 2 types of lists:
Marking and numbering.
- In the program Word There are 3 types of images
text: italics, bold, underlined.
- In the program Word It is impossible to save documents.
- In the program Word impossible to get off
insertion of pictures and graphic text.

Allows you to embellish a document with decorative text
Insert – Text – WordArt or else
Insert – Malyunok - WordArt
Insert – Malyunok – Image or else
Insert – Malyunok – z File



Test
- Little ones created by a graphic editor can be added to a text document for help: A. Clipboard.
2. Say the wording incorrectly. B. Object text WordArt cannot be changed at any time.
3. Command Insert – Illustrations – Clip: D . Allows you to add little ones to the document from the typed in MS Office libraries of little ones.
4. Command Insert – Illustrations – Malyunok: A. Allows you to add documents from a file.
5. A figure can be added to the document using the command: C. Insert-Illustrations-Figures.
6. To add decorative text to the vikorist command:
Insert – Text – WordArt
7 . To view multiple objects, use the vikory key: D . SHIFT .
8. Commands for grouping and ungrouping objects: D. On the tab of the page Format, as it appears, there are images of the object.
9. The figure’s writing: D. You can reach any figure (beside the line) using the Add Write context menu command
Let's look at the format of the presentation text. Open the program. She will already have a new presentation. You can save them on your computer right away by pressing the button Office - Save .
The new presentation still has only one slide. To create a new slide, go to the tab Golovna you need to press the button Create a slide . Another way to create a slide is in the left column, where there is a small slide icon, you need to press the right mouse button and select the item Create a slide . In addition, the slides can be copied. Click on the slide icon with the right mouse button and select Copy, place the cursor at the place where the copy is located, select Paste. The slide can also be viewed. To view, see the slide and click Delete .
The left column has two tabs: tab Slidey that tab Structure. At the deposit Slidey icons that display the slides of your presentation. At the deposit Structure You can admire the structure of your presentation and improve it.
The main area of the program window is occupied by a live slide, which can be easily edited. Below the flow slide there is an area Notes to slide , where you can write down, for example, text for voiceover. This text can be read and looked at before the presentation. Before the hour is shown, the text will not be visible to the audience.
You can also insert the cordon between the exact slide and the notes up to the slide, lift it up, or, for that matter, as far down as possible, to capture the notes completely.
First, begin to fill the presentation with text and pictures, indicating the layout that you will use. For cleaning the model of the first arkush Title page , and the layout of other sheets - Title and object . By right-clicking on the slide in the left column, you can change the layout, for example, to the layout Empty slide .
If you know that you will have, for example, a title and text on the other side, you can leave the layout behind. You will be at hand with the deposit Structure Prescribe at once everything you need. Go to tab Structure, and write any text in the left column. It will appear on the flow slide as a title. Yakshcho You will press Enter, editing, go to the next slide. Click on your deposit Structure enter the text of the title, after pressing Enter, press the button Move rhubarb to list . This button is located on the deposit Golovna, from a group of teams Paragraph .
After this, you can write a subtitle for the first slide, or text for the following slides.
 To go to the next slide, press Enter, and then on the button Change rhubarb list
.
To go to the next slide, press Enter, and then on the button Change rhubarb list
.
To remove bullets from the text, select the bulleted list button.
By writing the text, you can put pictures in the slides behind the additional tabs Insert - Malyunok .
 If you do not like the format of headings or text, place the cursor in the middle and click on tab Format
.
If you do not like the format of headings or text, place the cursor in the middle and click on tab Format
.
In this tab, you will find great possibilities for editing text objects: you can add additional tiny bits, change the border and background, change the shape that surrounds the text, change the color of the text, add shadows, etc. type, make the text voluminous, add style to the text WordArt, and as a matter of fact, with the object WordArt Clean up the formatting so that it changes to text.
 To give your text a WordArt style, you need to select one of the styles from the tab Format - WordArt Styles
. To select WordArt formatting, you need to click on the icon located below the style scrolling buttons and select the item Clear formatWordArt
.
To give your text a WordArt style, you need to select one of the styles from the tab Format - WordArt Styles
. To select WordArt formatting, you need to click on the icon located below the style scrolling buttons and select the item Clear formatWordArt
.
Before the text you can also enter the formatting commands found in the tab Golovna. In this tab you can change the font, size, color of the text, make the text bold, italic, underlined, change the space between rows, create markings and numbering lists, and much more.
If you want a special formatting, on the contrary, name the group of commands on the right side and the icons clicked on them. You can open the windows of these groups and explore other options.
If you want to expand the formatting style that suits you on other text objects, use the command Format by character , the icon of which is located on the deposit Golovna under the command icons Virizatiі Copy .
To do this, place the cursor on the text with the required format, click on the button Format by character , move, if necessary, to another slide, and place the cursor on the text whose format you need to change. If this text consists of several paragraphs, see the text.
Video about formatting text in PowerPoint 2007
You can view the reports in the “All courses” and “Courses” sections, which can be accessed through the top menu of the site. In these sections, the articles are grouped into blocks by topic in order to provide as comprehensive (as far as possible) information from various topics.
You can also subscribe to the blog and learn about all the new statistics.
It won't take you too much time. Just click on the message below:
In Fig. 1 of the editor interface views
Paint 

To create and edit little ones, the editor has a menu row, a toolbar, and a color palette. To quickly access any tool, you need to click on the corresponding icon, then move the indicator in the work field. The editor can be used with extensions: bmp, dib, JPEG, GIF, TIFF, PNG.
To set the background color and baby color, you need to click on the icon for the main color and background color.
To set the main color, click color on the palette with the left mouse button;
To set the background color, click color on the panel with the right mouse button.
Next, you need to launch Paint, and in the Edit menu, select the Paste command, the Paint window will appear instead of the current window (if you pressed the Alt+Prit Screen keys) or the entire screen (if you pressed the Print Screen key).
If you need to save a specific file, you need to save this little File/Save, in the dialog box, enter the name, file type (bmp, dib, JPEG, GIF, TIFF, PNG) and select the drive and folder to save. If you need to select the necessary fragment of the screen to save, then for this you need to click on the “Vision” icon on the toolbar, whereby the mouse indicator will appear as a cross.
See the graphic element you want to copy, and in the Edit menu, select Virize, then in the File menu, select the Create command, the “Save changes to file Untitled” dialog box will open, select - None.
Figure 2 shows the Paint dialog box.

Then you need to click Edit/Paste, and the Paint window will show a fragment of the little one. Then you need to save this little one: File/Save, in the dialog box, enter the name, file type (bmp, dib, JPEG, GIF, TIFF, PNG) and select the drive and folder to save.
^
Formatting of writings, pictures and little ones
Dialogue format. The dialog box format provides the most advanced capabilities for formatting graphic objects.
In order to activate the Format dialog box, you must check out the following:
see the object by clicking on it. To see the object that appears behind the text, you need to first click on the Select Objects button in the Painting tools panel;
From the Format menu, select the command AutoShape, Write, Malyunok, WordArt Object. The name of the command depends on the type of object seen. The Format dialog box opens. The name of the window will indicate the type of object seen.

Figure 6 shows the dialog box "AutoFigure Format"
On the tabs of the dialog box, you need to select formatting options:
Colors and lines: choose the style of trim and choose the color and method of filling, color, type and line type.
Size: change in size, scale and rotation.
Position: choose a wrapping style and horizontal alignment.
Baby: only for babies – trimming baby, choosing the right color, brightness and contrast.
Write: only for writing - change the margins between the text and the frame of the write.
Changing the color and type of graphic objects
The group of buttons on the Painting toolbar is designed to change the color and fill color of graphic objects, the color and type of lines, the color of the font, as well as to give the effect of shadow and volume to the object.
For the little one 5 views fragment of the toolbar Malyuvannya – “Group of buttons for changing the color, shading effect and volume of objects”
^
Creating graphic objects in a document
The graphical editor Word allows you to be very awkward little ones. The possibilities given by the editor of the little ones are very similar to those of any other graphics editor. Toolbar Small.
For the little one there are 3 views, a fragment of the Malyuvannya toolbar – “AutoShapes”.

There are three main categories of graphic objects created using WORD:
Autofigures – standard graphic objects;
The WordArt object serves to create figurative text;
The Write object is used for non-standard insertion of small texts.
After inserting graphic objects into the document, the painting process begins. For painting or working with graphic objects, a group of buttons is assigned: Painting and Selecting Objects.
On the baby 4 views fragment of the toolbar Painting – “Malyuvannya”
During the process of actions (grouping, ordering, moving, changing sizes and turning, linking, moving text in objects, etc.) little ones are created.
The basic principle of working with graphic objects is the same as when working with the text of a document: first see the object, and then proceed with actions from it.
The process of creating little ones from graphic objects consists of three main steps:
Inserting small objects into a document;
Malyuvannya chi vykonannya sung diy;
Changing small objects.
autofigures;
lines;
arrows;
upright;
oval;
wrote;
Add a WordArt object.
| Graphic formats | Expansion |
| Enhanced Metafile | .EMF |
| Graphics Interchange Format | GIF |
| Joint Photographic Experts Group | .JPG |
| Portable Network Graphics | PNG |
| Tochkovi little ones MS Windows | BMP, .RLE, .DIB |
| Microsoft Windows Metafiles | .WMF |
| Tagged Image File Format | TIF |
| Encapsulated PostScript | EPS |
For more help buttons
Stanovishche
possible, maybe
insert the position of the object on the page;
For more help buttons
Trimming
text
possible, maybe
change the way the text wraps around the visible object;
For more help buttons
Move forward
і
Move back
possible, maybe
move the viewing object one level up (down) in relation to other objects.
For more help buttons
Region
vision
possible, maybe
see around objects and change their order, show all or
grab;
Before graphic objects
Word
appear:
Objects
WordArt
Autofigure
Objects Write
Insertion algorithm:
Place the cursor at the insertion point of the object in the document;
On the menu
Insert
press button
and select
text design style.
U
enter the required text.
Decorative insert
text
WordArt
Let's take a look at the meaning of the object formatting buttons:
For more help buttons
Circuit
text
possible, maybe
change
color, width and line type for text outline;
For more help buttons
Animation
Zastosuvati
to the text there are various design effects: shadow, candlelight, embossing, volume wrapping.
For more help buttons
Directly
you can change the orientation of the text to vertical, vertically, or rotate the text in a given direction
;
For more help buttons
Virivnyati
you can change the text alignment method in the frame: top, middle, bottom
;
For more help buttons
Creativity
zv'azok
possible, maybe
link a current text with something else, so that the text flows between them
.
Microsoft Word 2010
Inserting graphics
objects
LESSON
1
2
Let's take a look at the meaning of the object formatting buttons:
For further help, group of buttons
Styles
registration
you can change the shape or line style;
For more help buttons
Zalivannya
figures
possible, maybe
add color and type
pouring figures;
For more help buttons
Circuit
figures
can be changed
color, width, line type;
For more help buttons
Effects of figures
add
shadow, candle, reflection, wrapping
;
For more help buttons
Zalivannya
text
possible, maybe
Change the text fill to gradient, tiny, etc.
Self-training instruction
Read the lecture notes.
Read the meaning of the main buttons on the “Object Format” panel
Format the inserted object
Before formatting your object, you need to see the mouse button clicks.
View
A number of objects can be pressed with the mouse button on the skin object while pressing the key
Shift
.
At
When you see the inserted object, a line with formatting buttons will appear on the screen:
Practical robot
Insert
F
Iguri
Algorithm
inserts:
On the menu
Insert
press button
Figures
choose a figure and paint it.
To enter text in the middle of a shape, you need to click the command from the shape’s context menu
Add text
.
Insert
Writings
Algorithm
inserts:
Place the cursor at a point in the document;
On the menu
Insert
press button
Written
select a team
Namlyuvati wrote
Enter text or select a ready-made format.
Writings
.
Let's take a look at the meaning of the object formatting buttons:
For more help with the group buttons
Rozmir
Possibly, perhaps
change the height and width of the visible object
;
For more help buttons
Groupvati
Possibly, perhaps
Select a group of objects so that they are grouped as one object. Shchob
ungroup
objects, select the command from the context menu
Grouping – Rozgrupuvati
.
For more help buttons
Virivnyati
Possibly, perhaps
Align the visible objects in the center and evenly behind the width of the page;
For more help buttons
Rotate
possible, maybe
Rotate and display the visible object.
Mustache
List of formatting commands
it's also possible
Vibrate from the context menu
seen object
.
Behind the topic: methodical developments, presentations and notes
Lesson topic: Inserting graphic objectsMeta: Learn about the graphic capabilities of MSWord programs (insert images of WordArt objects in MSWord, learn to draw and work with graphic objects).
The setting is “enter the warehouse”. Practical work No. 3 “Reiterating the capabilities of a graphic editor - a tool for creating graphic objects” (tasks 5–6)
Technological map for the lesson. The setting is “enter the warehouse”. Practical work No. 3 “Reiterating the capabilities of a graphic editor – a tool for creating graphic objects” (tasks 5–6).