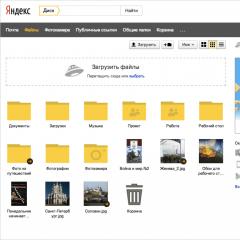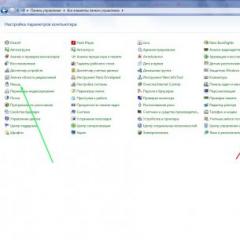The Windows 10 security update does not appear. The computer settings do not open. Checks the integrity of system files. It also helps
After the recent update to Windows 10, many pros began to complain that the dialogue of the “Authorities” does not stand up for every mind in every way. Having tried all possible methods of opening “Vlastivosti” in the explorer, users begin to turn to the previous operating system, which is updated, finally upgrading to Windows 7-8 or installing one from the previous one again. But it’s not a good idea to rush to work, even if the problem can be solved in just a few different ways.
Problems with Explorer
The first thing to do is to restart the explorer in Windows 10. Possibly, becoming your own at your robot.
- Launch the “Task Manager” using the additional context menu of the taskbar or the “Ctrl+Shift+Esc” combination.
- Click on the text: “Report” to switch the view of the dispatcher from miniature to expanded.
- In the “Processes” tab we find “Explorer”, we see it and click on the “Restart” button.
Afterwards, the process will be completed and then started again, which may solve problems associated with the inability to click on the “Powerful” dialogue.
However, it is not possible to correct the problem in this way in all cases, so let’s move on to the offensive method, since you don’t have to go into the blame game.
Updated "tens"
The malfunction may be due to the lack of completeness of Windows 10. It also happens that installing certain updates allows you to correct some shortcomings of the OS, rather than allowing new ones to appear. Since the "Authorities" of files and directories are not opened through the context menu or with the help of "Alt+Enter", the problem is due to the faulty operating system code, and it is necessary to update it. It is possible that Microsoft has already fixed the problem and released a new update or integrated it into a larger one.
Watch this: Understanding Windows 10 viruses
- Embossed behind the button “Check availability update”.
- Due to the presence of updates, it is obligatory to download and install them.
Windows 10 completes all operations independently, since the user is not in charge of the process.
- We reinstall the computer and check it to open a dialogue between the authorities in the middle of Windows 10.
Anyway, let’s move on to the offensive method of solving the problem.
System files corrupted
The way to fix the problem is to convert system files to integrity. It is possible that the introduction of some kind of virus or expansion of a damaged area of the hard drive has caused the loss of one of the functions of the operating system. The verification process starts in this way.
- Behind the additional WinX menu, click the command row with advanced privileges.
- Enter the command “sfc/scannow” and select it.
- The procedure for scanning and verifying the control sums of system files is now complete.
- Once the process is completed, the computer will be restarted.
Views of programs that can be accessed Explorer
A correspondent under the name Gladiaator on one of the forums made a recommendation that helped him get rid of problems if in Windows 10 it is impossible to open the “Power” of file system objects. This applies to all programs that are connected in one way or another with the operating system explorer. Please note that you must first add files/directories to your items in the context menu.
We are aware of the problem with the Yandex Disk and Adobe Bridge programs.
In fact, their list is quite extensive, including programs, anti-virus programs, converters, instant messengers (that same Skype) are included in the Windows 10 Explorer.
Vidalyaemo Yandex Disk
If the Yandex Disk program is installed on your computer, you need to update or delete it to fix the problem. In the first step, close the program, download the new version, install it and launch it. After this, we check the severity of the problem from the “Authority” menu. Since she didn’t know, we are condemning such actions.
- Click on the applet of the caravan panel under the name “View programs”.
Take a look again: Installing a virtual machine for Windows 10
- We know the Yandex Disk utility in the list and can see it.
- Click on the “Delete” button located on the toolbar or in the program context menu.
- We confirm that you have seen it by pressing “Yes.”
- Click on the button “This program has been uninstalled correctly” or close the window.
- Indicate the reason for the disappearance or the browser is closed.
- We restart Windows 10 Explorer through the “Task Manager” by exiting the system or restarting the computer.
- We check whether “Powerfulness” emerges from each of the elements of the conductor.
View Adobe Bridge
For those who don’t know, the program is installed mainly with the Dreamweaver html editor, which is a utility that Windows Explorer is similar to, but is less manual, buggy and incomplete. If the program is not corrupted, which most often happens, but hangs on the system like a dead scum, taking up disk space and corrupted RAM, and the senses are deleted. Especially if there is great confidence in the fact that the product crosses the top of the “Power” window in the “ten”.
- Click on the component of the menu panel under the name “Remote programs”.
- Click on the “Visibility” command when you see a row with them that is causing the “Adobe Bridge” problem.
- Indicated by the sign "Delete settings" to erase installation files from the hard drive and click "Delete".
- We check for completion of the procedure.
- Close the uninstaller window and restart Explorer or Windows 10 again.
If you have identified someone else to blame for the problem, write about it in the comments. This will help the anonymous users who are facing a similar problem with the functioning Windows 10 Explorer.
(Visited 12,622 times, 43 visits today)
windowsprofi.ru
Folders in Windows 10 open in a new window
The skin operating system supports the function of opening folders in a new window. There are no active koristuvachs, but there are no others. This is due to the fact that when several folders are opened, the search for the required file will have a number of folders that need to be closed. During a clean installation of Windows 10, folders open in a new window. This option can be installed behind the scenes. How can I change this adjustment?
Read also: There are no My Computer icons on the desktop in Windows 10. How can I fix it?
Adjustment is subject to change
In order to correct the situation, if folders are opened in a new window in Windows 10, you need to go to the Server panel and select all the Windows elements. Click on "Explorer Options".

A new window will open. In the “Basic” tab, put the “Hide folders in the same window” icon.

Then we press “OK” and restart the PC.
SoftikBox.com
Why does it take so long for folders to open in Windows Explorer? Recommended
Anton Maksimov, 06/07/2017 (updated 08/15/2017)
By the way, you may have noticed that folders in Explorer (or in other programs that show disk drives) take a long time to open. You launch Explorer like this, select the required drive, click on the folder, and it’s empty. And after just a few seconds, the first files and folders begin to appear, but not all at once. Sometimes it will take up to 10-15 seconds. Particularly worthwhile are those that are often vikorized (for example, the “Vanation” folder). How can I get rid of this tedious cleansing once and again?
Why does Explorer take so long to open folders?
To understand the reasons for what is happening, let's take a look under the hood of the operating system and see how it shows folders in Explorer instead.
After you double-click a folder, you will not immediately be able to access it. An antivirus is now included in the robot, which checks everything for viruses. If an infected file is detected during the scanning process, it is automatically quarantined and you receive regular notifications.

Then the robot enters the Explorer itself, which begins to read the data from the verified files and displays them on the screen. If dad has large files (photos or videos), then Explorer also creates/updates thumbnails for them, so that you can directly download files from the list without opening them in an additional program.
Folders with a large number of small-sized files are especially susceptible to increased detection time. With this version, antivirus and Explorer can analyze data for a long time.
And only after this, Explorer gives you permission to start processing the data in the folder.
How can we fight this?
To resolve this problem, you need to work through three simple steps.
1. Add folders when antivirus is turned off
In this way, the antivirus is simply ignored instead of such folders.

In this case, it is necessary to understand a number of critically important moments in certain folders.
"Zavantazhennya." Scanning this folder with an antivirus is simply necessary. There is a kind of “quarantine zone” through which files are transferred from the network to the computer. Obviously, there may be unsafe objects there that could corrupt your data. For example, using a program that downloads from Vareznik, you can install a Trojan on your computer.
There is no need to enter the “Vantagation” folder when the antivirus is turned off.
"Photos"/"Music"/"Video". Collections that have already had a lot of failures and are rarely replenished with new data (and if the files are encrypted, they are all taken from Vantage and checked) can be disabled from scanning by the antivirus. This will speed up opening the folder.
Virtual machines. If you work with virtual machines, then we will not add folders with images of virtual machines, in addition to the antivirus. It is important to speed up the work with them, since the files are incredibly large and it takes many hours to check them.
2. Enable thumbnails in Explorer for folders with a large amount of data
To get started, just go to Explorer in the “View” section to the “List” or “Table” mode.

All you need to do is turn on thumbnails and files/folders will appear in Explorer without any additional delays.
3. We divide large folders into smaller ones
By subdividing large folders into several smaller ones, you can also achieve faster display of folders in Explorer. Of course, you cannot allow a gigantic acceleration, but still allow the world to speed up the process of transformation. The less data there is for analysis, the better it is for the antivirus to check it, and the Explorer to display it.
For example, you can transfer files/folders that are not copyrighted to the “Archives” subfolder, and basically deprive only the data for online work. Krim is quick and will still ask for the documents.
Also: 7 cool things to know about Windows Explorer
← Have you got enough material? Follow us on Facebook
Recently, the Microsoft corporation released the final version of the operating system called Windows 10. A lot of speeches were optimized, functionality was expanded, and in general the concept set by the company when releasing Windows 8 was continued. According to the corporation's data, over 100 million customers have already switched to the new OS. Regardless of advanced optimization, technical problems arise from the system. In this article, we will look at how to deal with the fact that “Start” does not open in Windows 10.
Possible problems
Let us first look at why this may be the case. There are a number of reasons why the Start menu does not open in Windows 10.
The most widespread reason is systemic mercy. When OS mechanisms interact, malfunctions may occur that prevent you from opening correctly to “Start” when you click on the icon.
Several contributors noted that after updating Windows 10, “Start” does not open - this is another reason. You can check the correctness of the software update and the way it was installed.
Third party programs may be causing the problem. Moreover, some users do not suspect that after installing any component that does not go to “Start” at all, it may develop incompatibility.
The computer is frozen." Well, it’s not hot, but it’s still stuck. If the processor can’t cope with the demands, the picture on the monitor becomes static, which can lead to the problem that Windows 10 doesn’t open the “Start” button.
These are the most likely reasons for this malfunction. If you have met with others and did not know the paths of versatility, write about it in the comments - we will certainly help!
How to believe?
So, let’s try to get back to work because the “Start” screen in Windows 10 won’t open.
If this happens through system interactions, there are 3 possible solutions.
Restart explorer.exe
This operation also helps in these situations, if you do not open the “Start” in Windows 10. To perform this operation, press the keys Ctrl+Shift+Esc(opens the “Task Manager”), click the “Report” button (at the bottom of the window), then in the “Processes” tab (top menu) find the process called “Explorer” and click on it with the right mouse button and click on "Restart." 
The process will restart, and the “Start” button will continue.
Updating "Start" via WindowsPowerShell
If Windows 10 opens the “Start” screen, you can get started quickly using a quicker method - entering a PowerShell command. In order to use this, you must run the system saver. You can find Yogo like this: Windows/System32/WindowsPowerShell/v1.0, then right-click the mouse menu and select “Run as administrator”. 
After PowerShell opens, enter the command:
Get-AppXPackage - AllUsers | Foreach (Add-AppxPackage -DisableDevelopmentMode -Register “$($_.InstallLocation)\AppXManifest.xml”)
Once you've completed the process, turn over to make Start available.
Cleaning the registry
If Windows 10 opens the Start menu and the previous steps did not help, try closing these steps.
First, you need to check the integrity of system files. Try it like this:
1. Click the command row on the following keys win + R
2. Follow the team sfc /scannow
If the system is more aware of what is going on with the system files, click this:
1. Click the command row again using the same keys win + R
2. Enter the regedit command and save it
3. At the register that has opened, on the left side, follow the path:
HKEY_CURRENT_USER\Software\Microsoft\Windows\CurrentVersion\Explorer\Advanced
4. Right-handed in the register window area, use the right mouse button to select
Create -> DWORD parameter (32 bits)
5. Set names for the parameter EnableXAMLStartMenu, and set the value to 0. 
After these steps, close the registry window and restart the system. In 99% of cases, this helps to update the “Start” robot.
Other ways to solve the problem
If after the overhaul of the system, as before, Windows 10 does not open “Start”, then, most likely, the reason is third-party add-ons that block this system process. Try to guess what programs you installed on your computer the rest of the time? It is possible to correct the problem in their own way.
One of the options that also helps is the creation of a new accountant. For whom:
1. Select the command row according to the keys win + R
2. Enter the command
Net user Im'ya_new_koristuvach /add
The most radical way to update the menu is to reset the system. It works again, except in cases where the problem is caused by third-party programs, since the download does not make changes on the hard drive among the files of the user.
Well, we found out why the Windows 10 Start menu does not open and identified a number of effective ways to solve this problem. If the description of something was not helpful, write about it in the comments or in the section, and we will find out how we can help you.
Vikorist the “Options” shortcut in the “Start” menu
The Start menu did not appear in Windows 8 and 8.1, but after widespread dissatisfaction with customers, Microsoft turned it to Windows 10, although it doesn’t quite seem the way we called it. It makes sense that the Start menu itself would provide one of the best ways to open the Customize menu in Windows 10.
Now, open “Start” and look at the lower left part of the menu - there you will see a gear icon, which allows you to go to “Options”.
Vikorist Search/Cortana
This method is not as quick as the first one, but it still deserves to be guessed. Enter the word “Options” in the “Search on the Internet and Windows” field, and as soon as the system displays the search results, press Enter or click the mouse button on the relevant result.

Vikorist "Shvidki dii"
Windows 10 includes a new panel called Notification Center, which is designed to notify users about programs that are running on their computer. In addition, this function has few buttons for selecting specific actions.
Open the notification panel by clicking on the right-most icon in the system tray. At the bottom of the panel, click the “All parameters” button. As a result, the “Parameters” program will open.

Lock “Options” on the task panel
If you frequently browse the customize menu, simply place a shortcut on the Default panel. To do this, open the “Start” menu, find the “Settings” shortcut and click on it with the right mouse button (or be careful that the context menu does not appear if you have a touch device). From the menu, select “Addatkovo” → “Lock on the task panel.”
You may need this: How to uninstall Windows old in Windows 10

How to open the settings menu while at the "This Computer" window
In the “This computer” window, where previously there was a button to open the classic Windows panel, in current versions of Windows 10 the “Open settings” button has been removed, by clicking on it you will find the menu option on the main page ami systems.
Opening the settings menu through the context menu of the Start button
The instructions for opening the settings in the context menu of the Start button are available in Windows 10 version 1703. To open this menu, right-click on the Start button or press hotkeys + X.

Vickory hotkeys on your keyboard
This is the remaining and, perhaps, the best way. All you need to do is press the keys + i. This will open the “Options” window.
WindowsTips.ru
How to open settings in Windows 10
Hello everyone on the blog! This article begins a series of articles about the new Windows 10 operating system about its capabilities and customization, as well as about everything else.
Windows 10 has a new add-on that consists of several pages under the name “Settings”, which will replace the well-known Control Panel.
Designed specifically for ease of use on touch screens, including basic ones. I don’t particularly care for the touch screen, so I can’t tell you how it can be done, it’s all good and simple.
I’ll tell you especially for myself, even a distant addition. It has the same thing as the original control panel, as well as its own interesting and handy innovations that everyone needs to know.
With this tool, you can delete your settings or change parameters. I think it’s your responsibility to know about this tool, so that you can easily get rid of it when you need it, as it always fails from time to time.
Well, this article tells you where to find the Windows 10 system parameters and how to use them in three ways.
3 ways to open settings in Windows 10

Start menu, there is a tab with a gear, click on it, and we are in place.
 On the desktop, click on the “my computer” folder next to the window that appears, the well-known “Open parameters” gear.
On the desktop, click on the “my computer” folder next to the window that appears, the well-known “Open parameters” gear.
The best way to use hotkeys is to simply press Win + I and go directly to the settings panel. Using any of these methods, you can easily get to the Windows 10 settings of your computer.
This concludes today's short review.
Valery Semenov, moikomputer.ru
moikocomputer.ru
How to open settings in Windows 10 - Windows 10
 We don’t know if you mentioned it, but Microsoft quickly decided to become aware of the “Control Panel” and tried to introduce on a large scale the use of koristuvachki programs under the name “Settings”, I At this moment we can only boast that this is the main point of Adjustment parameters of the Windows 10 OS. It is understood that a similar option has been introduced, and information about how to open the parameters in Windows 10 in one of the most obvious ways has been forgotten, which can lead to some discomfort for the average customer. Today we will tell you about the things you need to do to get rid of the discomfort and avoid stress when working with Windows 10.
We don’t know if you mentioned it, but Microsoft quickly decided to become aware of the “Control Panel” and tried to introduce on a large scale the use of koristuvachki programs under the name “Settings”, I At this moment we can only boast that this is the main point of Adjustment parameters of the Windows 10 OS. It is understood that a similar option has been introduced, and information about how to open the parameters in Windows 10 in one of the most obvious ways has been forgotten, which can lead to some discomfort for the average customer. Today we will tell you about the things you need to do to get rid of the discomfort and avoid stress when working with Windows 10. Method No. 1.
In this way we will use the “Options” shortcut, which is located in the “Start” menu. You need to open the “Start” menu >>> at the left, bottom part of the “Start” menu there is a shortcut leading directly to the “Settings” add-on: 
Method No. 2.
In this way we will use the virtual assistant Cortana and search.
If you look for this option, you must understand that it is even more powerful, otherwise, in any case, you may end up becoming a vikoryist. In the field “Search on the Internet in Windows”, enter the word “Options” >>> check until Windows 10 scans everything and after the program you need is found, click on it with the mouse cursor or select it and press the button “ Enter " on the keyboard: 
Method No. 3.
In this way we will use the “Swedish actions” option, which is linked in the new operating system to the “Alerts” function. For those who don't know, the notification function allows you to always know what's available in your OS and use the buttons when needed. Go to the “Notifications” panel >>> select the corresponding button in the tray. To do this, you need to select “All parameters” and you will see how the “Parameters” window will open in front of you: 
Method No. 4.
In this way we will use the “Options” function on the Settings panel. If you want to frequently browse the Customize menu, you will need to move your shortcut to the Settings Panel. Here everything is simple: open the “Start” menu >>> find the middle of the shortcuts, the shortcut with the name “Options” >>> click on the selected shortcut RMB or “set” this shortcut (if you have a touchscreen monitor/screen) until appear “Context menu” >>> select “Pin to panel”: 
Method No. 5.
This is the main method, which shows how to open settings in Windows 10, using hotkeys in Windows 10.
Press the Win + i keys >>> then open the “Settings” window.
Perhaps the other method described above is the most popular and effective, but there is something that is missing in other methods, which are described above and can give you additional information for consideration.
gold-nm.ru
Start menu for Windows 10
After the update, the Windows 10 startup menu does not work? Many people have encountered such a problem immediately after the update. Other elements of the system were able to operate in the same way. If Windows 10 does not start up, then read the article and fix this problem right away.
Here are the most advanced methods that can help you open the Windows 10 start menu. To update the function, Microsoft released a special utility, an official one, specifically to make it possible to open the start menu, and Other elements worked just as successfully. Therefore, the first step is to exhaust the power of this utility, since it did not help, then we try other steps, such as turning the start menu.
If the utility does not crash and the start menu in Windows 10 does not open at all, then it is not uncommon for this operation to stagnate. Alternatively, simply restart the processor on your computer explorer.exe.
The axis can be created independently:
- Press the same keys as Ctrl+Shift+Esc. After this manipulation, the task manager menu will open in front of you.
If there is a report button there, then press it.
- Next, under the “Processes” tab, click “Explorer” using the right mouse button and select “Restart” from the drop-down menu. And it is now possible to launch Windows 10 in productivity. We check every hour and check it.
Croc 2
Since the start menu for Windows 10 is no longer working, we will stop doing this. This method is described as a PowerShell assistant. Perhaps the start button will help with this option. For this you need to open this folder: Windows System32 Windows PowerShell v1.0.
Then this folder should find a file named powershell.exe. Next, press launch as administrator via the right mouse button.
You can also run such a program in a much different way. To do this, you need to move the mouse cursor over the “start” button and click the right button. Then select the command row and type powershell there. Please note that with this method, no window will be opened, but we will type the command directly in the command row.
Then, after opening this program, enter the following command: Get-AppXPackage -AllUsers | Foreach (Add-AppxPackage -DisableDevelopmentMode -Register “$($_.InstallLocation)\AppXManifest.xml”)
Croc 3
If the change did not produce results and Windows 10 will not start. There’s no point in worrying about why it didn’t work out, we’re just trying another option. Try the Windows 10 registry editor. Firstly, start by pressing the Win+R key and then entering regedit.
- We go to the following section: HKEY_CURRENT_USER\Software\Microsoft\Windows\CurrentVersion\Explorer\Advanced.
- Click on the right mouse button to open the DWORD and configure the EnableXAMLStartMenu parameter if it is not already present.
- After this parameter, click on two. The value is set to "0".
Also, often the problem can be caused by the fact that for some reason the folder was named Russian. The option of changing names will help here. Slide just rename the folder.
Creation of the new koristuvach
Since no methods have yet helped, it often helps to solve the problem of creating a new accountant. Rob it through the ceramic panel. It is necessary to open the task manager Win+R using an additional key combination. Next, don’t rush to enter Control. Or you can enter the command line (net user Im'ya_koristuvach /add).
Most often, for a created computer, the start button and other elements operate as required. If this method works, it can be completed and then you just need to transfer all the files to the new account. And the old cloud record can be safely deleted after such an action.
Read how to customize the Windows 10 start menu! How to change the axis: use it as a classic and always on-screen. Actions to change these modes:
- We went to the start menu.
- We found the personalization menu there and clicked on it.
- Next, select “start” again, even at the personalization window itself.
- We select the desired mode, for example, “open the full screen in full-screen mode” and simply press it using the manual position of the button.
Work with colors
Also, personalization will lose such parameters as a robot with a color. You can change the assigned parameter for each setting. You can also see how to change the startup icon, the icon will be different, and something new will please the eyes of the customer in the future. You can select the most suitable tone and create the working field to your liking.
You yourself can also customize all those that appear in the Start Panel.
In the same way, we go to personalization again and press “start”. With your right hand, the menu will be displayed, and there you can select “Select which folders appear in the menu...” After clicking on this entry, you will be presented with the next image (window).
And now you simply select the necessary folders and programs that you would like to run when you open the start menu again.
Now you know everything about the launch: what to do when you stop working after the update, how you can adjust it. Use your computer (laptop or other device) until you are satisfied.
Vikorist the “Options” shortcut in the “Start” menu
The Start menu did not appear in Windows 8 and 8.1, but after widespread dissatisfaction with customers, Microsoft turned it to Windows 10, although it doesn’t quite seem the way we called it. It makes sense that the Start menu itself would provide one of the best ways to open the Customize menu in Windows 10.
Now, open “Start” and look at the lower left part of the menu - there you will see a gear icon, which allows you to go to “Options”.
Vikorist Search/Cortana
This method is not as quick as the first one, but it still deserves to be guessed. Enter the word “Options” in the “Search on the Internet and Windows” field, and as soon as the system displays the search results, press Enter or click the mouse button on the relevant result.

Vikorist "Shvidki dii"
Windows 10 includes a new panel called Notification Center, which is designed to notify users about programs that are running on their computer. In addition, this function has few buttons for selecting specific actions.
Open the notification panel by clicking on the right-most icon in the system tray. At the bottom of the panel, click the “All parameters” button. As a result, the “Parameters” program will open.

Lock “Options” on the task panel
If you frequently browse the customize menu, simply place a shortcut on the Default panel. To do this, open the “Start” menu, find the “Settings” shortcut and click on it with the right mouse button (or be careful that the context menu does not appear if you have a touch device). From the menu, select “Addatkovo” → “Lock on the task panel.”

How to open the settings menu while at the "This Computer" window
In the “This computer” window, where previously there was a button to open the classic Windows panel, in current versions of Windows 10 the “Open settings” button has been removed, by clicking on it you will find the menu option on the main page ami systems.
 1
1 Opening the settings menu through the context menu of the Start button
The instructions for opening the settings in the context menu of the Start button are available in Windows 10 version 1703. To open this menu, right-click on the Start button or press hotkeys + X.
In the remaining version of the operating system from Microsoft, the “tiles” are becoming more and more popular. Each has its own advantages and disadvantages. Not only with the tiles, but also with the system parameters. The stench just won't start. This update has already been infected and corrected by Microsoft, a new update has been released, but not all computers have constant access to the Internet, and some of them generally enable automatic system updates. There will be instructions for this group of teachers. No extra work is required, all you need to do is upgrade the operating system and install it.
Well, let's grab the update file KB3081424 at the address
http://aka.ms/diag_settings
It is not recommended to import files from other Microsoft-managed devices, as fragments of files from other devices may contain malicious code that can harm your operating system. And on our site you can’t be bothered, don’t trust anyone except the official authorities. We launch it, put a tick in the item “Automatically set corrections”. We press further and check for the completion of the correction. Once completed, a confirmation message will be displayed confirming the correction. Then you will need to restart your computer. Once you restart your computer, go to the Update and Security section and install all available updates. You need to earn money immediately. That's all, the problem is solved! This method works practically in 100% of cases. If you have access to the Internet, always check for available updates for your system and install them immediately. If, for whatever reason, you don’t want to install the update, then in order to straighten the deal, you’ll have to do a little work.
Launch Command Row with administrator rights. It’s easy to get started, just press the Win+X keys and a menu will appear in which you need to select the desired item.
After starting the command line, enter the commands:
Get-appxpackage -all *shellexperience* -packagetype bundle |% (add-appxpackage -register -disabledevelopmentmode ($_.installlocation + "\appxmetadata\appxbundlemanifest.xml"))
Restart your computer, the problem will go away. It is unlikely that after all these manipulations you still do not see the system parameters, try creating a new account and logging in under it. (by search, enter lusrmgr.msc, select the accountant, add a new accountant by right-clicking and selecting the required item). As this method helps, you can transfer your specific data to the account record of the created account. If the problem goes away, you can try updating all Windows system files. To do this, launch the command row with administrator rights (win+x).
In the command row, enter offensive:
Dism/Online/Cleanup-Image/RestoreHealth
Wait until the update process is complete and restart your computer. If this method does not help, you will end up having to remove the operating system or reinstall it, although, as practice shows, there are more ways described to help solve this problem in all cases.
In contact with
Classmates
xodex.ru
If you don’t use “All Settings” in Windows 10, what should you do?
Quite a few hours have passed since Microsoft released its new product called Windows 10. Most people have been switching to it without any problems for a long time, but others were surprised by choosing the Windows 10 icon from the taskbar.
Why did I guess about this? By the way, as of today, things have developed in such a way that the wealthy people, who were in love with the new world, began to suffer from a worm's bug, perhaps not the most significant, but still a bug. Sense, the problem is this, when you try, launch the “All Settings” icon in Windows 10, from the center, it just won’t open. There are also hotkeys, the recognition of which indicates the launch of the “All settings” menu.

As it turned out, Microsoft has already given information about the situation that has developed, and has already given the name to the problem “Emerging Issue 67758”. It was nice that Microsoft not only knew about the problem, but also released a full-fledged working fix utility that will help you fix the problem with non-working parameters in Windows 10 completely automatically .
To be surprised from the other side, we can say that the process is carried out in a manually automatic mode, so you will still need to launch the utility and click on the “Next” button several times, but everything else, and the correction itself , earn money program for you.
As if everything is simple and understandable, there is nothing to explain, but still, following tradition, I will show you the final example of correcting the milling Emerging Issue 67758, through which the “All parameters” menu does not open, so that you can Do everything in order following my instructions.
We update the item “All settings” in Windows 10
As you already understand, to correct the problem with the parameters, we no longer need to click on the left mouse button several times.
Of course, in the first place we will need a utility, you can get it by clicking the axis here.
Now we go to the folder where the utility was saved and launch it, in the first way using an additional mouse.
At the first stage, we just need to click on the “Next” button. For those who still want to correct everything on their own, in addition to the manual mode, you can click on “Addatkovo” and check the box marked “Automatically set correction”, but for emergency and uninformed users, I would recommend not to work and whoa deprive it like that.

On the other hand, there will be a short notice from Microsoft, where it will be written about the fact that this is a new problem over the problems that the facsimile companies are already working on. So, so as not to wait for the official completion of the work on the problem, you can simply quickly use this utility to correct Emerging Issue 67758 with non-functional Windows 10 parameters.


At which point all the manual steps come to an end, leaving the rest of the process entirely automatic. Anyway, after the verification is completed, you will be able to see that a pardon has been found and you can cancel the report about it.

Finally, I recommend that you go to the update center and update your system, or install the KB3081424 package, released in order to avoid the appearance of any bugs. For those who have automatic updates turned on, I recommend turning them off and installing the recommended update package.
Please note: This update does not remove the error, but rather prevents it from appearing in the future, so to fix it, be sure to use the Microsoft utility.
Do not configure settings in Windows 10, alternative solutions
Since you don’t use “All Settings” in Windows 10, I therefore recommend using the utility provided by the retailer itself, which I just told you about. Well, I recently came across another option for the worst of our problem, which I discovered on the Internet.
This option is available in the following command to help you update Windows 10 files.
- Launch CMD as administrator;
- Write the command: Dism/Online/Cleanup-Image/RestoreHealth;
- Check for completion of verification and update;
- We check the result;
I would like to immediately note that this method is not specifically verified by me, and you follow all this at your own peril and risk. I repeat once again, this method is an alternative, so if you still have problems with the “All Settings” menu in Windows 10, I strongly recommend that you use the verified utility from Microsoft.
Well, I'll wrap it up. If you encounter such a problem, do not rush to immediately reinstall Windows 7 or switch back from Windows 10 to the old system. Ten is the price of a new OS, and you can’t do without some compromises, prote, Microsoft every day tries to polish it and correct all the shortcomings so that you can select and use a completely clear and valuable product. I hope that as soon as you read this article, programs are working tirelessly to improve the new operating system.
inforkomp.com.ua
Why not use parameters in Windows 10?
Rozdrukuvati Record
Since the release of the final version of the “tens” on June 29, 2015, developers are trying to make “Settings” the main place for setting up the system. However, in some situations - for example, after switching to Windows 10 - this important applet stops working and does not open. Let's figure out how to solve this problem using one of Microsoft's diagnostic packages, startmenu.diagcab.
Right now, try opening the “Options” menu using one of the following methods:
- To open the meeting, use the hot key combination Win + I;
- through the "Start" button, knowing the shortcut at the bottom of the menu (amazing screenshot);
- by typing the word “options” → “Enter” into the “Search on the Internet and Windows” field without tabs;
- via the Center icon in the system tray on the task panel → click on the “All parameters” tile.

If the "Settings" applet does not open (collapses), you can quickly diagnose and avoid problems with the "Start" menu startmenu.diagcab. Then download the utility from the official website and run it.

Without removing the checkmarks from the item “Automatically fix corrections”, click the “Next” button → after the OS scan is completed, problems found will be successfully removed (it may be necessary to restart the computer).
Well, to avoid further embarrassment, do not forget to manually promptly update Windows 10 (Start → Settings → Update and Security → Windows Update Center).
Dmitro dmitry_spb Evdokimov
TestSoft.su
"Settings" does not open in Windows 10, how to fix it.
If you have already upgraded to Windows 10 and are having difficulties with the Settings program, when you launch it, the Windows 10 program store will open up. Microsoft quickly released a tool to troubleshoot the problem.

The problem is classified as Emerging Issue 67758, the corporation undertakes to find a solution and enable it before the next update. As a quick solution to this problem, Microsoft is introducing this tool that will help you troubleshoot the problem in the settings menu.
The solution is more accessible for download and installation on the Microsoft website. After launch, the program scans your OS and automatically makes the necessary adjustments.
"All Settings" does not launch in Windows 10, that's the solution.
After updating your OS on Windows 10, the “Settings” section stops launching, and instead of it, another Windows add-on opens. To address this issue, Microsoft has released a special notice.
Microsoft has classified the problem as Emerging Issue 67758, and until a solution is formed and a permanent update is made, the company is promoting the title of “trouble shooter”, which will help solve this problem, which is caused by From launching the settings menu.

- press “Next”, the scan of the computer will start until problems are detected. Check for completion.