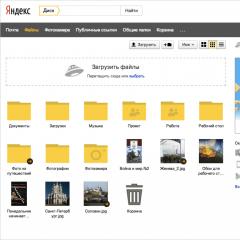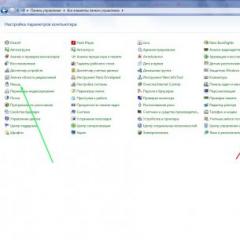How to install Ubuntu 2 system. How to install Linux Ubuntu on another partition using Windows. We create a private flash drive
Linux may be right for you for many reasons. For example, your old computer cannot be upgraded to new versions of Windows or macOS, but you need specific programs for Linux, or you just want to try something new. Or perhaps you just got a new computer without an operating system and want to save money by choosing bare-bones Linux.
Installing Linux is difficult. Of course, with distributions such as Arch, installing them is important for a beginner. Most current distributions are even easier to install. Perhaps, it’s simpler and simpler, lower Windows.
First, install Linux on your computer and make a copy of important data. When working with the partitions of your hard drive, you can, if necessary, erase it more carefully. Of course, if you follow the instructions and carefully read what you are doing, then nothing will happen. Ale is not a fun thing for anyone.
You can install Linux on a computer running Windows and macOS, or on an empty hard drive. You can choose Linux as your main system or use Linux in parallel with your old system.
1. Own a Linux distribution
First of all, we need to select a Linux distribution. The DistroWatch.com rating will help you.
Then you need to select your distribution. It’s easy to do: open the website of the required distribution, find the section for downloads and select those that are suitable for the capacity of your processor.
As a rule, Linux distributions on official websites are advertised in two ways. The first method is the most important one. The other is via P2P using a torrent client. Another way, of course, is better. So, choose one if you want to save time.

If the distribution kit is in ISO format, you will need to burn it to a CD or an original USB flash drive.
Burning to a CD can be done using standard system methods: “Burn to disk image” in Windows or “Disk Utility” in macOS. All you have to do is click on the desired image with the right mouse button and select the next item from the menu.

To burn ISO to a flash drive, you need special utilities. For Windows, Rufus is better, and for macOS, UNetbootin. These programs have even a simple interface, and it’s easy to get lost with them.
3. Prepare the disk partition
This point should be emphasized if you want to save your installed system and use Linux immediately on it. If you are planning to switch your computer to Linux entirely or are installing the OS on your hard drive, skip this paragraph.
Windows

Open "Disk backup" in Windows. Select the disk or partition in which you plan to make space for installing Linux. Most distributions will require 10 GB too much. If you plan to install a lot of programs, take more. Right-click on the section and select “Squeeze Volume”. Enter the size and click OK.
The process can take up to an hour, so you need to stock up on terpenes.
If “Filling with disks” stops changing the size of the partitions, an empty, undivided space will appear on the disk, marked in black. Here we install Linux.
Later, if you don’t need Linux, you can remove the partitions from it and give back Windows again using the same “disk management” option.
macOS

You can see where to install Linux through macOS Disk Utility. Select the disk and click on the “+” icon to create a partition for Linux. The creation of a new section can take about an hour.
4. Prepare your offer
Windows
This point applies only to new computers with Windows 10, 8.1 or 8 installed. On such computers, the UEFI lock is installed, which will not allow you to use any system other than Windows.
To correct this, go to the computer's BIOS settings and select the Secure Boot option. Then re-engage yourself. Done, now you can download and install other systems next to your Windows.
macOS
Unlike most computers, Mac requires additional steps to install Linux in dual boot with macOS.
First of all, turn on SIP. Reboot your Mac and press Cmd + R. The Recovery menu will appear. Select “Terminal” and enter csrutil disable.
Restart your Mac again. SIP is disabled.
Manual
Go ahead if you want to set the dimensions for your sections yourself or, for example, create a separate section for your files. To do this, select “Other option” and click “Continue”.

Linux shows what parts are on your computer. You can delete them, format them, or, at the same time, not delete any parts of the information you want to save.
To install Linux instead of your system, select the partition from the installed system and delete it with the “–” button. Then, at the place where it has resolved, create new sections.

- Root section for Linux system files. Select Ext4 file system and mount point /.
- A swap partition or swap partition will come in handy if you don’t have enough RAM, then a flexible SSD drive. From the list of file systems, select "Swap storage".
- Home section, where your files are saved. Select the Ext4 file system and mount point /home.
Click “Continue” and confirm the change. The installer will separate the one you have selected and create a new one in the place that is available.
How to install Linux using a threaded system
There are two ways to install Linux on your system.
Automatic

Most Linux installers will immediately reflect what system you have installed. If you haven't created enough disk space for Linux, you can try selecting the "Restore order in Windows" option. The installer will create the required sections on its own, and you will not have to do anything manually.
Manual

If you want to determine how many places the system can be seen, select the boxes in step 3, click “Other option” and click “Continue”. You will partition your disk and empty space as we prepared for Linux. Create a root section (installation point /), as described above. The home section is not complicated this time: you can copy and change files on your main system.
Click "Continue". The installer will delete your files in its own places. It’s easy to create new sections of a free place. You can choose which system you want to activate before starting.
8. Complete Linux installation


Then you will be asked to introduce yourself. Enter your name and create a password. Don't forget the password, as you will always need to enter the task on behalf of everyone. After all, you can encrypt your home folder.
Then just check. Once the installation is complete, you will be asked to remove the installation disk and restart. Don't forget to enable backup from external drives in your BIOS.
What to do after installation
Once you reconnect and have your Linux desktop in front of you, you can do the same things as in Windows and macOS: surf the Internet, edit documents and listen to music. Don’t forget to go back and look at the “Add-on Store” (or its analogue is available in the distribution) to install the required add-ons.
Try Linux, and you will see that in everyday life you won’t have to pay a damn for Windows or macOS.
Recently, a new version of the popular Linux distribution - Ubuntu 18.04 - was released. This issue brought a lot of open source collaboration. We can say that we have set a new bar for all sleepiness. Beginners, however, do not particularly delve into all the subtleties. To get a good start, they need to know exactly how to deal with this or that situation. Of course, for this problem you need to start with the installation. Due to the fact that the most practical and painless is a gradual transition from one operating system to another using a different dual boot (there are several operating systems on a PC with the possibility of vicarious grievances through i), today we will look at installing Ubuntu 18.04 on Windows. As a butt, we have a very well-known version of Ubuntu and Windows 10. Well, let's go.
Preparation before installation
A look at the Ubuntu image from the official website
To get started, we need to capture the very image of the distribution that is being installed. For this we go to the official Ubuntu website and select Ubuntu Desktop (version for home computers).

Default partition (with UEFI):
- Size: 1-2GB
- Type of new section: First
- Vicoristati yak: File system FAT32
- Krapka montuvannya: /boot/efi
Default partition (without UEFI):
- Size: 1-2GB
- Type of new section: First
- Rotating a new section: The cob of this space
- Vikoristati yak: Ext2 file system
- Krapka montuvannya: /boot
System section:
- Size: 20-30GB
- Rotating a new section: The cob of this space
- Installation point: /
Home section:
- Size: surplus
- New section type: Logical
- Rotating a new section: The cob of this space
- Vikoristuvati yak: Ext4 file system
- Krapka montuvannya: /home
Basically everything. This is approximately what manual disk partitioning looks like after installing Ubuntu. After all the manipulations, we move on to the installation itself.
Setting up Roztashuvannya

From which window we choose our own location (to adjust the time zone). For additional maps, you can choose your own or the location closest to you.
Nalashtuvannya koristuvach

Just enter your name or another word in the top field. All this will be copied into the two fields below (the third will have a postfix), the data in these fields can be changed as you wish. We also set a password for logging into the system and at the same time select what we need to log in automatically, without entering a password.
After adjusting and filling all fields, click “Continue”. The system will begin to be installed.

Complete installation

Immediately after the installation is complete, the system prompts us to re-login to start installing Ubuntu 18.04. For those who installed Ubuntu next to Windows, after restarting the Grub window, it looks something like this:

Using the additional menu, you can select the operating system of your computer. Here we can select other startup parameters.
We select Ubuntu 18.04 and check for the installed system.
Setting up Ubuntu 18.04 after installation

After logging into the system, we will enter the axis as follows. Before starting the system, we can get acquainted with the price of a small utility (see the guide to the changes in the new version of Ubuntu with long-line support). With this help you can change some very important parameters, such as Livepatch - updating the Linux kernel without reinstalling the operating system (report).
Here you will be asked if you want to send anonymous information about the operation of the system to Canonical (help with advanced distributions), and finally, you will be “brought up to date” by providing information about the installation of add-ons in the system ki.

Checking available updates

And although we are already interested in updates at the beginning of the installation (and perhaps you missed this point), we need to check the availability of current updates using the same utility: “Add-on updates”. We can also use this additional console command:
Sudo apt update && sudo apt upgrade
How to get started with Windows programs
 .
.
You will sing and relish this trick. It allows you to save all programs into the task panel by clicking on the end of this panel. Wind's behavior, but even more tame. To enable this function, open the terminal and enter next:
Gsettings set org.gnome.shell.extensions.dash-to-dock click-action "minimize"
This helper will help you install the installation Ubuntu 16.10і Ubuntu 16.04 multi-engineered with the Microsoft operating system on machines that come pre-installed Windows 10 .
For a new installation of Ubuntu 16.04 / 16.10, read our Guide to installing Ubuntu 16.04 Desktop and
This guarantee assumes that the machine is supplied with a pre-installed Windows 10 or older versions of Microsoft Windows, such as Windows 8.1 or else 8 .
Is it your property? UEFI, then it is your responsibility to change EFI set up and enable the function carefree attraction.
If your computer does not have another operating system installed, and you plan to use only the Windows version, about Ubuntu 16.04 / 16.10, you must install Microsoft Windows from the start, and then print the installation.
In this particular case, when installing Windows, when formatting your hard drive, you must ensure that there is at least 20 GB of free space on the disk in order to select it as a partition for installing Ubuntu.
Vimogi
Captivate the ISO image Ubuntu 16.04і Ubuntu 16.10 This is consistent with the architecture of the system, which Vikorist is now sending:
Lesson 1: Preparing Windows for a machine with advanced features
1. The first thing you need to do is to create plenty of space on your computer’s hard drive if the system will be installed on one partition.
Log in to your Windows machine using the cloud administrator account and right-click on start menu-> Command line(Admin) to navigate to the Windows command line.
2. Open the utility Disk management. Click the right mouse button in section C: and select Squeeze Tom to change the partition size.
C:\Windows\system32\>diskmgmt.msc
3. To change the space to C: enter the value to change MB 20000 MB depending on the size of the section C:) then press the key Shrink, to begin changing the partition size as shown below.
After the space has been changed, you will create new unused space on your hard drive. Uninstall it and restart your computer to print Ubuntu 16.04 installed.
Croc 2: Installing Ubuntu 16.04 on Windows
4. Now is the time to install Ubuntu 16.04. Follow the link to the article and download the image ISOUbuntu Desktop 16.04.
Burn the image to DVD or create a private USB flash drive using additional utilities such as Universal USB Installer(BIOS sum_snyj) or Rufus(UEFI crazy).
Place the USB flash drive or DVD in the drive, restart the machine and select BIOS/UEFI to download from DVD/USB by pressing a special function key (name F12 , F10 or else F2 carefully from the technical indicators of the postmaster).
After this, the media viewer will show a new view screen on your monitor. Select from the menu Install Ubuntu and press the key Enter, so that you can continue to live.
5. Once you have completed downloading to RAM, you will be fully functional with the Ubuntu system.
Press the animal onto another icon, install Ubuntu 16.04 LTS, the installation utility will start. Select the language you want to sign out of the installation and press the button Continue to live.
7. Now the hour has come, select the type of installation. You can install Ubuntu together with Windows Boot Manager, an option that automatically switches on for all sections.
Use this option if you do not need a personalized division scheme. If you want the layout of the partition, turn it over good time option and click on Continue to live button to go further.
Option Disk Erase And install Ubuntu without multiplayer, which makes your disk potentially unsafe and corrupted.
8. Here we will create our layout of the section for the koristuvach Ubuntu 16.04. For this user, it is recommended to create two partitions, one for root and the other for home and no partition for swap (use the swap partition only if you are sharing RAM resources or you are using a storage SSD).
To create the first partition, the root partition, select a larger space (the larger space in Windows, created earlier) and click the + icon below. In the settings section, select the next configuration and press the button OK To set the change:
- Size = hired 20000 M.B.
- New section type = Primary
- Place for a new section = Beginning
- EXT4
- Installation point = /
Create a section home, vikoryst's own crucibles, what's more. Vikorist all available places for the size of your home section. The section parameters may look like this:
- Size = room for plenty of space
- New section type = Primary
- Place for a new section = Beginning
- Vicoristati yak = filesystem journaling EXT4
- Installation point = /home
9. When finished, press the button Install Now, to save the changes to the disk and begin the installation process.
Please show up at the window to let you know about the space pumping up. Don’t lose your respect to advance by pressing the button Continue to live.
Now a new leaking window will supply you with the option of fixing changes to disk. Press Continue to live to write the changes to disk and the installation process will start.
10. On the next screen, adjust your installation location and order on the map. Press further Continue to live.
11. Then wrap the layout keyboards and press the button Continue to live.
12. Enter your account username and password for your administrative account SUDO, enter a descriptive name for the computer and click Continue to live to complete the installation.
This is all the adjustment required for adjusting the installation Ubuntu 16.04. From now on, the installation process will start automatically until it is completed.
13. Once the installation process has reached its end, click on the button re-invitation now to complete the installation.
The car will be re-selected in the menu Grub Within ten seconds, you will be presented with a choice based on the OS you want to vikorist at this moment: Ubuntu 16.04 or else Microsoft Windows .
Ubuntu will be designated as the OS for promotional purposes. In this manner, just press the key Enter or check 10 seconds time-out.
14. Once you have completed installing Ubuntu, go away from the cloud data created during the installation process. Ubuntu 16.04 will ensure file system support NTFS automatically, so you can revoke access to files from Windows partitions by simply clicking on Windows.
It is important to note that installing Linux is the easiest task for getting started with this OS. But in fact, installing Ubuntu is not particularly complicated compared to Windows; you just need to know a little about the procedure. Let’s just say that the article looks at the installation of Ubuntu on another system alongside Windows, although the information is useful for initial installation.
Linux systems are currently available on a variety of platforms to choose from, depending on individual requirements and the customer's needs. The most advanced and popular option is Ubuntu, one of the most progressive distributions. With the continuation of the remaining rocks, the platform was supplemented with numerical innovations, significantly expanding the capabilities of the traders.
Among other wide-ranging distributions, we can include Linux OpenSUSE and Linux-mint, which boast simplicity of operation, although there are significantly fewer possibilities.
How to install Ubuntu - let's move on to the main installation process
How to install Ubuntu - preparation instructions
First of all, we are responsible for creating a valuable disk or flash drive for which the platform will be installed. Their preparation is the topic of another article, as you can find on our website or in Merezhi.
Let's look at the robot, if we already have it. In this case, we restart the computer from a disk or flash drive.
Let's move on to the installation process
In the window that appears when you import from a disk or flash drive, select the Russian language and click “Install Ubuntu.”

From this moment the entire installation process begins. Here the user will be informed that there is enough space for installation, and the availability of an Internet connection will be indicated.

You will also need an Internet connection to update the system. If you have an unlimited Internet connection, we recommend that you select your connection and click “Watch for updates at the time of installation.”
We press “Continue”, after which we will be assigned to the appropriate type of installation:

We are faced with the structure of hard disks and their divisions. As a rule, the table contains one hard disk (/dev/sda) and one partition (/dev/sda1) of type NTFS. This partition is actually similar to “Disk C” in Windows. It is possible that you will have one more or several divisions. Head - select from among the available partitions that are suitable for changing the size by 10 GB, so that you can create partitions under Ubuntu.

So, we select such a section, and then press Change. Here we indicate the new disk size, as seen for Ubuntu, as well as the disk type. Do not turn on the “format partition” item, so all previously existing data will be lost, including Windows files.
For many newcomers, there is a marvelous item “installation point” - what is important? In fact, on Linux systems the file structure reflects the root folder where the OS is located. All other drives, folders and other devices are connected before it. If after all these words you don’t understand anything, don’t worry - just select “/windows” in the mount point in the list to give access to all folders and files in this section for further work.

After selecting all parameters, launch “OK”. In this case, an automatic notification will be displayed that it will be impossible to touch it.
We wait and press to continue. It’s impossible to say universally here - cleansing can take a lot of time and a lot of years. At this point, the desired location on the selected disk is poured. In any case, be sure to check that your computer is not freezing, otherwise you may waste important data.

After seeing the “good place”, press the button with a plus sign - for “Add”. After which a new window appears, in which the swap partition is indicated. For now, 1 GB will do.

Now it’s important that we’ve created our own pumping section, and there’s a better place. Press the button with the plus sign ("Add") again. Now we are creating the main partition for installing Ubuntu.

If you are prompted to select the type of the new section, select “logical”. In Roztashuvannya we install “The cob of this space.” The size is supposed to be the maximum possible, it is already established according to the rules. Then we no longer need to specify the installation point for installing Ubuntu in the root folder.
When you click “OK”, and the “Install now” window appears, the process of changing the partition structure begins, the Ubuntu files are copied to the computer.
How to install Ubuntu on a computer - complete installation and configuration
When installed, the system switches to low nutrient supply. Next to "Where you are located" - to select your local time zone.

When Ubuntu is installed, it will ask you about the correct way to log in to the system:
- Automatic login. When the OS starts, your login and password will not be accepted, please immediately refresh your desktop.
- Ask for a password. A more secure option, especially valuable for computers with confidential data, when working with payment systems, etc.
In fact, the whole process practically ends there - after installation, the computer will be restarted to launch the new system.
Do you need to install Ubuntu on your computer?
In truth, rhetorically, as they already wanted to establish. It’s important to know that today’s Linux systems reveal important achievements for work, but don’t forget about the shortcomings. The main advantage is that the platform is completely cost-free, allowing you to save about 100 dollars per purchase, and with less vulnerability to viruses.
And the bottom line is that there is less available software. Insanely, there are no similar programs for Ubuntu. In many functions, the stench sacrifices a little. Also available for Ubuntu are programs that run on Windows - in addition to their Linux versions.
And if Windows is installed from Ubuntu, or if we install emulators on the virtual shell of Windows, the problem of software shortage practically always exists.
The padding pouches mean that the installation of Ubuntu, due to its foldability, can be accessible to the skin. Insanely, it can take an hour and a little effort. In this article, we looked at the universal principle of installing the platform, depending on the modification and version of possible actions in individual roles according to the procedure. When installing additional items or during the installation process, do not hesitate to browse the information as needed to complete the installation correctly and safely for the data on your computer.
In this case, the demonstration of the installation process was carried out on a VirtualBox virtual hard disk, as readers of the blog will know in advance. Following the instructions, after completing the installation process, the user will uninstall the installed operating system.
About an hour later, on one forum, two users (new to Linux) reported that, following my instructions for installing Ubuntu 13.04, they had wiped out Windows disk partitions and lost important files. I am to blame for all the troubles, because I didn’t “wash” them before installing them, follow the instructions from my instructions on the Ubuntu official help site and read how to properly partition the disk for installing the OS in different versions Antakh configuration.
In my opinion, it is not easy to put together a universal instruction - installing Linux on a computer, the fragments of computers of personal computers, including a variety of hard drives, and a variety of operating systems installations. Particularly noteworthy are the comments of the “gurus” along the lines of this: “This is a bad instruction, because the hack mindlessly repeats everything one by one and thereby wastes important files created in Windows.”
What about Koristuvache’s head? The instructions also mean installing Linux on the computer as one independent operating system, and not alongside Windows. When installing any operating system, there is always a risk of wasting your files (often formatting the wrong disk for installation), especially for operating systems of the Linux family, which do not have primary drives C: and D:.
Why doesn’t the customer, before installing the system, ensure that his important information is backed up? It is not at all difficult to install, for example, Linux Mint or Ubuntu according to the instructions, since the system has only one disk. And for beginners, there is a significant risk of wasting important files, since the installation is carried out using a different OS.
After all, carefully reading the installer's instructions, it is not difficult to figure out and select the correct installation option. However, the buyer who decides to install Linux first, does not read the necessary additional information, and proceeds with the installation, content only with screenshots.
In the meantime, I have added one more instruction to show you one of the ways to organize disk partitions for installing two operating systems. This is especially true for those who want to install Ubuntu next to Windows.
If I think I will be wrong, I ask you to deprive yourself of your respect and respect in the comments to the point. Let's go!
DISK SIZE
Runs from Linux Mint 15 "Olivia" in LiveCD mode, without any problems installing on your computer. After selecting the operating system, go to “Menu” – “Preferences” and launch the “GParted” program (in the screenshot you can see the Drive with the Windows 7 operating system installed and Drives D, E – on which our files are saved in operations on the Windows system).
Installing Linux Mint requires an advanced installation. For this, for example, on disk D, click the bear (the active disk is shown as a dotted line).

In the program, click on “Partition” – “New” and you will see where you can change the size of our Disk D.

Tighten the tension, change the D drive, click on the new place to install the operating system and press the “Resize/Move” button.

However, the D drive can be changed from 345 to 283 GB (for example), which allows for 62 GB space under Linux.

Click on “Edit” – “Apply All Operations”. You can complete the operation by changing the disk size by clicking the “Apply” button.

The utility has been changing the disk size for a long time.

Once you are notified of the successful completion of the operation, click on the “Close” button.

We have the necessary space for installing the operating system ready.

LINUX INSTALLATION
Close the GParted program and click on the “Install Linux Mint” icon on the desktop.


Specify the size of the swap partition and press the “OK” button.

Click again on “Vilnaya Mіstse” and press “+”.

We indicate the size of the root partition, the file system, the mounting point and press the “OK” button.

Again, click on the “free place” and “+”.

We see the place under the home section, select the file system, mount point and press the “OK” button.

I press again on “Edit” – “Apply All Operations”. Sections of the creation: in the screenshot under the numbers 1,2,3 are the Windows sections, and under the numbers 4,5,6 are the Linux Mint sections (visible behind the Type).

Since everything is controlled, click on the “Install at once” button and continue the installation as indicated in the article “How to install Linux Mint 15 'Olivia”” from items 18 to 23. I think now, dear readers of the blog, the food according to the distribution section It's not your fault Winicate Once again I’ll remind you that you can install Linux first for a number of reasons, first of all to save your important files and data on important media.