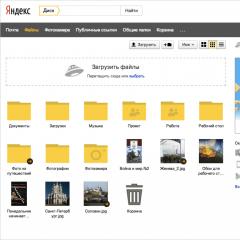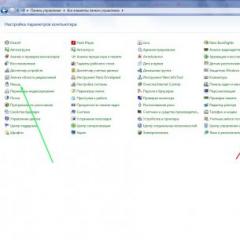How to change the mouse cursor on a computer Change the cursor at the time of mouse pointing. Creating an animated cursor
Sometimes it is important to look at the mouse cursor, especially when working on a small screen or if you have problems with your eyesight. If you move the bear, you cannot display the cursor when it’s time to change its appearance and behavior. The easiest way is to change the settings, which can be found in the Control Panel.
Ozhe, as you are the ruler Windows 7, click on the Start button, in the search row located at the bottom of the menu, type “mouse” and finish the menu by clicking on the top row.
U Windows 8, In the search row, type “Misha” and in the options that appear, click on the “Misha” row with the bear icon (don’t forget the “Special capabilities: Misha” option does not suit you, it does not represent everything you need current options).
Windows 10 In the Poshuk field, enter “Misha”. Click on the option “Change mouse parameters”. Then, in the field that is turned off, click on “Additional adjustments.”
Now, regardless of the system version, you must enter the “Power: Misha” menu.
Open the top row “Indicators”, open the “Scheme” menu and select now. You will find a great variety of sizes, colors and contours. When you select one of the options, the cursor will not change its current appearance, but your choice will appear in the right-hand square in the “Scheme” menu. If you want to marvel at how the cursor will look during the robotic process, click on the bottom button “Freeze”, now you can protest the mouse.
You can find out more options by going to the "Displayer parameters" row. There, in the “Visibility” section, you can activate the display of the customer’s track to make the cursor more prominent.
If you have chosen a standard view for the mouse cursor, then let’s change it. For this, we will look at two ways: from the use of standard cursors and the introduction of cursors. The very white, small cursor can get a bit confusing. Especially if you have vision problems, I recommend that you increase the size of the labels and make the mouse cursor larger.
Standard cursors are the ones supplied by your operating system. Then you don’t need to search for anything on the Internet or become attracted to anything. And the downloads are those that you download from websites and can install.
Let's take a closer look at how to change the mouse cursor on Windows 7
To start using the command “ Toolbar» - « Misha" I recommend that you select the shortcuts in the toolbar. Friendly icons».

The dialogue window “Open” The power of the mouse" Now let's go to the tab " Vkazivniki».

Here you will immediately learn about the “ Scheme"ta" Setting up».
In the section " Scheme“There is a list with a large number of possible “types” of cursors. You need to open this list and select one of the available options. Simply put, “Schemes” are folders in which cursors of the same type are saved.

In the section " Setting up» provides a list of visual changes to cursors from this and other schemes. You can look at it by scrolling the wheel. So all the variations of the cursor are subject to the same operations: background mode, text visibility, changing window sizes, moving, etc.

You, of course, have already realized that to begin with you will need to choose one of these schemes. Next, look in the “Adjustment” section as you see it, and then press the button " Zastosuvati".

Now let's take a look at the method for installing customized cursors. For example, I imported cursors from the first site from the Yandex search system. There are cursors on almost all sites, so firstly unzip them from the wiki site.

A window will open in which we need to find the folder in which the previously captured indicators are located. We select any cursor that suits you, and press “OK”.

In this way, you can try a large number of possible colors, shapes of mouse cursors and choose what you like.
The current Windows 10 OS allows you to customize almost any graphic element: starting with the “Management Panel” and the “Windows Explorer” window and ending with icons and the mouse cursor. Today we will look at the rest: how to change it out of the blue with the help of various features (both integrated and third-party).
Replacing the mouse cursor on Windows 10
We want something new in the computer: change the interface or create a new background on the “Desktop”. In addition to many important changes, you can adjust the account manager of your computer mouse, in addition to which more actions on the PC are important. You can change the appearance of the device either using Windows or through third-party utilities.
For additional system assistance
For the price of the new skin, the Windows 10 client can change the current appearance of the mouse. Apparently, you can change your form while working on a computer depending on the situation. For example, a black circle or icon appears in the shape of a sandyear, if the system is interested in any window. In a special window you can customize not only the main indicator, but also icons for all other settings.
So, how do you open this special window? How can someone set up a show for themselves? Submit the following reporting instructions:
- From the “Start” menu, launch the system section for setting up the program under the name “Control Panel”. It will be in the list under the letter “P” or in the “Often Victimized” section, as you often supported it. Find the “Current Panel” section in the “Start” menu
- When you appear at the panel, you will see a field in the upper right corner for entering sound queries. Type “Misha” there, and in the results of the search that appears, select the message “Change to the appearance of Misha.”
 In the “Misha” section, click on the message “Changing the appearance of Misha’s captivity”
In the “Misha” section, click on the message “Changing the appearance of Misha’s captivity” - There is one more window to start, but of a smaller size. It's called "Vlastivosti: Misha".
 After pressing the message “Change to the appearance of Misha’s show”, the “Power: Misha” window will appear
After pressing the message “Change to the appearance of Misha’s show”, the “Power: Misha” window will appear - Left-click on the “Scheme” menu to see the range of topics currently available.
 Select from the “Scheme” menu a theme for the mouse cursor that you deserve.
Select from the “Scheme” menu a theme for the mouse cursor that you deserve. - Find out which design suits you best, for example, we will give preference to the scheme under the name “Black (great) (systemic)”.
 Scheme "Chorna (great) (systemic)" insert a great dark color cursor
Scheme "Chorna (great) (systemic)" insert a great dark color cursor - The name of the cursor will immediately indicate its size and color. If you use the great cursor, select items with the words “great” or “great”. To choose the agent who governs you, take a look at all the available schemes. In this manner, you won’t say anything.
- Next, you can turn on the shadow effect on the cursor. For which, check the box in order from the appropriate item below the list.
- The cursor can be vibrated using the “Look” button. Click on it with the left button. In the open “Windows Explorer”, select whatever suits you. You can first marvel at the new one in the lower left compartment of the conductor.
 In the “Look” window, select the type of cursor that suits you.
In the “Look” window, select the type of cursor that suits you. - For example, select aero_link.cur. You will have a view of the valley. We press on “Vidkriti”.
 Select, for example, the cursor aero_link.cur. near the valley
Select, for example, the cursor aero_link.cur. near the valley - If you are not able to select the icon, you can turn the other standard button behind the “Getting done” button, which is located next to the “Look” key.
- In the “Power” window, now click on the “Freeze” button, and then click on the OK button to close the window.
Video: how to replace the cursor using Windows methods
For additional help with special programs
For people who want to quickly install the new mouse cursor, there are special utilities. In just a couple of clicks you can install different cursors available in its framework. For example, the CursorFX program was created for such purposes. Today we will look at the installation of the indicator from this example.
The advantage of this software is that the interface is in Russian language. It's easy for a newbie to figure it out. Moreover, it has a large base of original indicators and various effects before them, including sound. Stars attract the utility and how to profit from it?
- On any browser, go to the official website of the Stardock utility distributor.
 Click on the Try it Free button
Click on the Try it Free button - Click on the blue Try it Free button to try the free version of the program.
- Enter the email address you need, as long as you know the password. There will be a sheet of mail sent to you for download. Now we press the green Download button and follow the instructions that came to the screen shown.
- We install the installer and open it. Let's install the program. The procedure takes a lot of time.
- We launch the software and navigate to the main CursorFX “Control Panel” window. There are a bunch of tabs here.
 The CursorFX window is divided into a number of manual tabs
The CursorFX window is divided into a number of manual tabs - In the first block "My cursors" you select a theme for the display. There was a lot of smoke here. Before that, the stench is no longer unusual. For example, let’s select the Drop Plus bark – the icon that looks like a big drop of water. Click on the “Freeze” button, which is located in the lower right corner of the window.
 In the first tab “My cursors”, select the icon of the indicator itself
In the first tab “My cursors”, select the icon of the indicator itself - In the other “Effects” block, add visual effects for the song actions that are indicated by the mouse: pressing and releasing buttons, sub-click, etc. For example, click on “Left sub-click” in the left column and select any effect in the right column . After all actions, press “Zastosuvat”.
 Squeeze visual effects to the skin with a mouse
Squeeze visual effects to the skin with a mouse - The “Slide” block is indicated by the type of track, which is the cursor. For example, let's put Smoke Trail. To freeze, click on the new door.
 In the third section, set any appropriate trace behind the banners, which will be lost by the cursor
In the third section, set any appropriate trace behind the banners, which will be lost by the cursor - The Sounds block reveals other capabilities of the sound cursor. Once again, for skin care, you can select a singing sound. The selection procedure is the same as in the “Effects” tab.
 In the Sounds tab, select the available sounds to your skin.
In the Sounds tab, select the available sounds to your skin. - In the “More Cursors” section, you can go to a page on the Internet where you have free access to other topics for the reader.
 Under the “More cursors” tab, you can open the database of additional topics for the vkazivnik
Under the “More cursors” tab, you can open the database of additional topics for the vkazivnik - In the “Settings” section, the Windows client can configure the parameters of brightness, clarity, contrast, size, etc.
 In the “Parameters” tab you can change a number of parameters, including brightness, contrast, clarity, frame size, etc.
In the “Parameters” tab you can change a number of parameters, including brightness, contrast, clarity, frame size, etc.
Video: how to vikorize the CursorFX program
How to change the size and color of the cursor on Windows 10
You can increase or change the size of the cursor in another way: in the “Windows Settings” window. There you can select a different cursor color. However, there will be only three options: black, white or black and white. Windows, unfortunately, does not support color and brightness versions of displays. How do I open the window for adjustments?
- Click on the “Start” button first to open the same menu. In Windows 10, the “Windows Settings” window is even easier to access: there is an icon that looks like a gear above the device button. When you hover your mouse cursor over it, the name of the section “Parameters” will appear. Click on this end more than once.
 Click on the gear icon to open Windows Settings
Click on the gear icon to open Windows Settings - In the great window that has started, with a list of several sections, arranged in the middle, we select the “Special capabilities” block.
 Select the item “Special options” in the window “Windows Settings”
Select the item “Special options” in the window “Windows Settings” - Scroll down to the first Narrator tab.
 When you open the "Special Features" section, the "Narrator" tab launches.
When you open the "Special Features" section, the "Narrator" tab launches. - Let’s immediately move on to the previous block called “Misha”.
 Set the required values for the color and size parameters
Set the required values for the color and size parameters - Here you will add two parameters that you want to change: color and size. Determine the required tiles. Please note that changes will immediately arise without any savings. Now you can close the window.
How to create a powerful cursor
If your imagination goes far beyond the standard Windows icons and you want to create a truly original mouse cursor that you can easily use and create a power display. Here you can add icons that have already been created before you, and add yours to the help of other editors. Let's take a look at all two options for this development.
We are looking for a new icon on the Internet
Before you can access another file on the Internet, you need to know its format. For static images, a file with the cur extension is used. If you want to select a set of icons in order to install it as a scheme (see the section “For additional system features” of this article), then put an icon similar to topic with the main indicator, then the icons will be attracted to the format inf.
- Preserve the archives that suit you with icons on the Internet. To quickly know the site for your interest, use the Yandex or Google search system. Be respectful: do not import files from suspicious resources.
- Unlock the fascination of the archives. We, for example, are interested in a set of cursors under the name UltimateVi. This has a list of files, each of which represents a particular cursor. Now let's look at how to insert the cursor.
 The UltimateVi archive will contain files for the skin icon for the cursor
The UltimateVi archive will contain files for the skin icon for the cursor - Select the folder with new displays. To do this, click on it with the right mouse button and select “Access without confirmation” from the large context menu. The folder will appear in the same section for downloading that was installed in the browser.
 Select “Disable without confirmation” from the context menu
Select “Disable without confirmation” from the context menu - Now we need to launch the folder in “Windows Explorer” where you collected the archives. There will be one separate file called install.inf. You yourself will help us include the UltimateVi theme to the list of schemes. Click on the new one with the right button and select another option “Install” from the great overflow option.
 Select "Install" from the context menu of the install.inf file
Select "Install" from the context menu of the install.inf file - Click on “Unlock” at the end of the security system.
 Click “Open” to open the file automatically
Click “Open” to open the file automatically - Now we click on “So”, allowing the file to make changes to the device.
 Click “Yes” to allow the file to make changes to the device
Click “Yes” to allow the file to make changes to the device - Check the docks system to install the topic.
- Select again the “Power: Misha” page, the vikorist instructions from the section “For additional system features” of this article.
 Select Ultimate Vi from the “Scheme” drop-down menu
Select Ultimate Vi from the “Scheme” drop-down menu - Click on the “Scheme” menu. This list will first have the Ultimate Vi theme. Click on them.
- You just have to click on “Freeze”, and then click on OK to close the window. Now you can enjoy the new design of the voucher.
 Stick the Ultimate Vi theme behind the additional button
Stick the Ultimate Vi theme behind the additional button
Video: how to get a new indicator from the Internet and install it
Create your own icon in Paint
You need to be an artist to paint your mouse cursor in your Windows image editor. These tools allow you to create smooth lines and vary any colors. This method will suit you if you don’t like the black and white colors of the classic mouse cursor, or if you just find them boring.
The method is not easy, but consists of several stages, but will help you create an original icon, without first installing programs on your computer (for editing the image, we will use services that work online, so then you may have an Internet connection).
- From the Start menu, launch the graphic editor Paint. You will be in the list under the Latin letter P or in the section “Often vikoristovani”, as you often called out to him.
 Find Paint in the Start menu
Find Paint in the Start menu - Set the background size to 128 x 128 pixels. To change, change the arrows along the edges of the page. If you want a great cursor, create a format larger than the one specified: there is no difference in size. However, don’t forget that if you make a little baby on the whole arcush, then the arrow will be on the whole screen. Draw a cursor on the white arch that you want to show off, like a red arrow without a lot of space in the middle.
 Change the size of the arch and paint your current cursor using the Paint tool.
Change the size of the arch and paint your current cursor using the Paint tool. - Click on "File" and in the menu move the cursor to the fourth item "Save". Now let's choose the first option with PNG extensions.
 Select png format to save
Select png format to save - Another thing I need is a name for the cursor so as not to waste the file in the middle of other images on the PC. We save it to a folder that you have easy access to. Can be placed directly on the work table.
 Name the file and select a folder to save
Name the file and select a folder to save - Now you need to solve the problem with white ashes. If you cannot see it, the mouse cursor will appear as an arrow on a white square. Of course, we can’t control you, but we need to be clear about it, except for another service, since Paint doesn’t have a similar function. Let's go to the image editor's website. It is very easy to operate manually and, in addition, has a wide range of functionality.
- Click on “Enter photos from your computer”. We select from “Windows Explorer” the file that we created carefully using Paint.
 Click “Love a photo from your computer”
Click “Love a photo from your computer” - On the “Balls” tile, located on the right side of the screen, there will be one “Background” item. Your right coat will have a badge in front of the castle. Click on a new button to remove the blocking.
 Click on the icon next to the lock
Click on the icon next to the lock - In the “Tool” panel, select “Enchantment stick”. Click the bear on the white aphid in the image and press the Delete button on the keyboard. Repeat the procedure for the white body in the middle of the arrow.
 Select as a tool “Charm stick”
Select as a tool “Charm stick” - As a result, instead of the white background, a background with a little chess girl will appear. This means that he is insightful.
 The checkerboard in the background means that he is insightful
The checkerboard in the background means that he is insightful - Click on “File”, and then on the fifth option “Save”.
 Click on “Save” in the “File” menu
Click on “Save” in the “File” menu - The “Format” parameter will have the extension png. Click on “So”. The file will be saved by dad “Zavantazhennya” on your PC.
 Click “Save” to save the little ones with the cursor on the visible aphid
Click “Save” to save the little ones with the cursor on the visible aphid - The file will be converted soon. We need to install another extension for this one in order to install it as a cursor. How can you earn money? It is necessary to quickly contact any online service for conversion. For example, let’s take this site called Convertio. It is reliable and quickly converts almost all types of files. We press the “From the computer” button on the red one.
 Click the red “From Computer” button on the main page of Convertio
Click the red “From Computer” button on the main page of Convertio - In Windows Explorer, you can select carefully edited images. Click on the “Unlock” button.
 Select your favorites from the “Windows Explorer” window
Select your favorites from the “Windows Explorer” window - Click on menu “B”.
 Open menu "B"
Open menu "B" - First, point the bear at the “Image” item and point at the cur file type.
 Select the “Image” section, and then cur from the list
Select the “Image” section, and then cur from the list - Now we press the “Recreate” button. Check until the processing of the requested file is completed.
 Click the “Convert” button to display the conversion process
Click the “Convert” button to display the conversion process - After completing the procedure, a green “Enter” button will appear in the row. Click on them.
 Click on the “Enable” button to access the file with the required extensions
Click on the “Enable” button to access the file with the required extensions - The file in cur format is already on your computer. Most of the procedures have been completed. It disappears on the right behind the small one: place the cursor behind the additional window “Power: Misha”. Instructions for launching this small block for customizing the cursor are in the “For additional system features” section of this article.
- Click on the already familiar “Look” button. It switches to the folder in which the file is being converted. Look for something on the list.
 Open the file “Red Cursor” using the additional look button in the window “Power: Misha”
Open the file “Red Cursor” using the additional look button in the window “Power: Misha” - The final action is the “Zastosuvat” button. You will notice that the cursor has changed its appearance: now your little one is worth everything.
 Press the “Freeze” button to replace the original cursor with the indicator you painted
Press the “Freeze” button to replace the original cursor with the indicator you painted
Creating a cursor using ArtCursors
You can paint your mouse display using Paint or third-party utilities from various vendors. The advantage of using special programs is that you don’t need to convert the png image file properly. A utility to create little ones in the required cur format.
For example, let's take ArtCursors. Regardless of the fact that its interface is in English, it is easy to navigate. The only downside is that it's paid. However, a trial period of one month will be applied once you start purchasing. So, how can we attract her and then sell to her?
- The installer of this cursor editor is less than s. Click on the green Download button.
 Click the Download button to download the installer
Click the Download button to download the installer - We open the downloaded archives and launch the remaining setup.exe file in the next click.
 Open the setup.exe file with the following clicks
Open the setup.exe file with the following clicks - Follow simple step-by-step instructions before installing programs in a special window. The procedure itself takes a lot of time.
- As a result, the editor window will open. From now on you will be given two options to choose from: try the program freely for a month, or register and pay for the paid version. Click on OK to reverse the first option.
 Click OK to start using the program during the trial period
Click OK to start using the program during the trial period - In the next window, select the size of the icon and left-click on OK.
 Select the required cursor size from among the available options
Select the required cursor size from among the available options - Draw the necessary cursor on the editor, for example a purple arrow. In this case, we used the “Line” tool so that the little ones would be equal. In this case, we will have a clear background mode (the icon looks like a green cube).
 Draw your current cursor next to the editor window
Draw your current cursor next to the editor window - When the work is completed, click on the section on the top “File” panel, and then click Save as.
 From the File menu, select Save as
From the File menu, select Save as - After giving the name of the image, click on the “Save” button. To save the file, you can select any folder on your PC. We saved it for the Work Desk.
 Stop making changes
Stop making changes
Video: how to create your own cursor using the ArtCursors program
Creating an animated cursor
What is hidden under the “animated cursor”? This icon shows the mouse, which you constantly press changes its external appearance, so that one picture is immediately replaced by another, and so on. Animation can be either short or long depending on how much it is depicted. You can easily create an animated mouse character yourself. For this purpose, the program was used in the previous section of the article to create an initial static cursor. Let's take a look at the steps of how well the original animation was created:
- Launch the ArtCursors utility and select its icon on the desktop. Click OK to continue with the cost-free trial.
- In the program window, press the icon on the icon that looks like a black arched paper with a daubed center in the middle with a heavy stake. It will be called New animated cursor.
 Click on the end to see the arkush paper with a daubed stake
Click on the end to see the arkush paper with a daubed stake - Select the required cursor size. If you want a great display, choose 128 x 128 or larger. Click the OK button.
 Select the required size for the upcoming animated mouse display
Select the required size for the upcoming animated mouse display - Draw the necessary cursor, close your eyes, and click on the picture in the animation. For example, we cut out the green frame near the arrow and did not fill the inner part.
 Paint over the image for animation
Paint over the image for animation - Now at the top right corner you will find an icon that looks like an arched paper from the images of the erysipelas video. Click on it to create an image for the next animation.
 To select another baby, click on the end of the horny video stream
To select another baby, click on the end of the horny video stream - In the small window, we indicate that we create only one frame (Frame) and select the Insert after current frame value. What is significant is that the next image, as we create it, appears in the animation after the first one, and not before it. If you want to use the first baby as the basis of another, uncheck the Use current frame parameter. We were deprived of it, as much as it was necessary for the development of our plan.
 Select Insert after current frame and click OK
Select Insert after current frame and click OK - Our idea for the animation was to have the center of the animated cursor be empty in the middle, and then appear in the same color. We filled the inner part of the arrow with green farba. You can admire the animation during the creation process. To do this, simply click on the button with the green arrow (on the Play button of the original programmer), located on the toolbar. The animation is displayed in the lower right corner of the window.
 Get another little one for animation
Get another little one for animation - Once you have finished working with the animation, click on the File option, and then on Save as.
 Click Save as to save the animation on your PC
Click Save as to save the animation on your PC - Name your animation. The “File Type” menu will now require separate divisions. We select a place to save, for example, “Desktop” and click on “Save”.
 Select a location to save the file and click “Save”
Select a location to save the file and click “Save” - At the “Power: Misha” window, behind the additional “Look” button, an animated indicator is installed that was carefully created.
 Select a great saving file from the “Power: Misha” window using the “Look” button
Select a great saving file from the “Power: Misha” window using the “Look” button
Microangelo: creating Windows icons and animated mouse cursors
You can paint animations of the mouse not only in ArtCursors, but also in other add-ons, for example Mircoangelo from the same name distributor. You can use both new cursors and different types of icons for the Windows operating system. The standard software has a number of modes. Using Animator, for example, animated icons are created, including for mouse display.
What capabilities does this program have?
- changes baby skin parameters: color, size, tint, effects, etc.;
- provides special templates for editing;
- Allows you to wrap images, as well as enclose third-party images.
 Micrangelo allows you to edit existing templates
Micrangelo allows you to edit existing templates The program is available for download on the official website of the retailer.
IconLover: converting ready-made images onto an animated cursor
The IconLover utility is suitable for creating icons (catalogs, programs, etc.) and cursors, including animated ones. The advantage is that you can transform already prepared pictures into an icon and display.
What is this utility good for?
- Import and export files of various formats, including gif, png, bmp and much more;
- run checks and gradient fills on animation balls;
- create icons of different and great dimensions;
- draw visual icons for icons and cursors;
- highlight various effects: sinking, shading, smoothing, clarity, etc.;
- wrap, destroy and recreate the little ones.
 In IconLover you can hide icons for catalogs, as well as animation cursors.
In IconLover you can hide icons for catalogs, as well as animation cursors. You can download this colorful utility for creative people from the official website.
Real World Cursor Editor: a simple editor with zero-touch functions
The utility is a cost-free tool for creating static and animated mouse displays. In addition to the large number of tools for creating little ones, the utility can boast of the following capabilities:
- The function of fixing various effects on the edges of the animation ball (shading, shadow, etc.) has been simplified;
- option to import and export created hand cursors in the form of files with extended gif and png, for example, for publishing on the Internet;
- the importance of large images for creative animation;
- optimization of an animated cursor with balls that repeat;
- additional languages (you can follow the instructions to make it easier and faster to work in the editor);
- Creation of expressions in 3D format.
 In Real World Cursor Editor you can create both animated and static bear cursors
In Real World Cursor Editor you can create both animated and static bear cursors The program is available for download on the official website of the RealWorld Graphics retailer.
Windows allows you to add something new to the interface, for example, create a new cursor that is different from the standard one. You have the right to quickly use third-party utilities to create a powerful original display, for example, the ArtCursors add-on, or simply to install ready-made themes, for example, CursorFX.
Windows operating system. You can, of course, replace the trellises on the work table or install a different background image, but little will change. It will be very useful to replace the cursor, as well as the standard indicators built into the operating system, to complete the task. Moreover, it is not necessary to install different programs to change the external appearance of the system. You will need to collect the archives, unpack them, and get the package from the archives. Absolutely nothing foldable. Fortunately, there are no modified cursors for any flavor or color that you can download from the Internet and install on your computer or laptop.
In this article we recommend that you learn in detail how to change the cursor in the Windows operating system. We also have instructions on how to change your size in Dota 2 and how to start acquiring it from the Dark Souls game.
How to understand the appearance of Misha's accountant in our new statistics
Replacing the system cursor
For the cob varto, guess what cursors can be animated and static. Animated files are extended as files with the .ani extension, and static files have the .cur extension. The skin of the arrow is the same file. Then you can change an entire package of cursors by installing, for example, like Lololoshka’s, in which you change all the arrows in the system or replace them individually, combining a number of packages. You can download them from the archive with a special installer file, and you can also integrate them into the system with two clicks.
Now let's look at two replacement options: replacing all cursors and skin care. The necessary files and software for the skin are absolutely the same, the procedure is subject to change.

Option 1. Replacing all cursors at once
The simplest and fastest way to change the appearance of your Windows. Literally a few seconds per hour, and your system will sparkle with new farbs.

Option 2. Replacing cursors directly
A more simple option that allows you to create different circuits and change those items that are necessary. For whom should you sign these actions:
- Collect the archives you have accessed with cursors, unpack them manually on your computer.
- View all files in the folder and copy them to C:\Windows\Cursors.
- Go to Control Panel - Misha - Vkazivniki, where at the end of Adjustment you can fine-tune the cursor adjustment.
- See the item you need, for example, “Main mode” or “Graphic view”, and then the “Look” button is activated.
- Click on it and select the required cursor from your dad; Confirm your choice by pressing the “Accept” button.
- Change the items that you like.
- If you need to save the current setup scheme, click the “Save as” button, enter the name of your scheme. You can also just type Zastosuvati - OK.
- Enjoy the new cursors.
Taking the cursor away from the Dark Souls game
Dark Souls is one of the most popular and most popular games in the RPG genre. She has a lot of people from all over the world. The game benefits from its well-thought-out game design and process, but sometimes even annoying bugs may occur. One of these bugs is a white mouse cursor in the middle of the screen, which cannot be fixed using standard methods. The very same gravel of Dark Souls begins to ponder very early on what can be taken without a trace, so that it doesn’t matter. For this purpose, there are a number of patches available on the Internet, with which you can adjust the game so that the cursor does not appear. What needs to be earned for?
- Secur two archives with files for correction. You can visit them on our website or search on the Internet on your own.
- Unzip the archives, then go to the folder where the Dark Souls game is installed and find the Data subfolder in it, where you need to copy it instead of both archives.
- Next, you need to find the configuration file DSfix.ini in this folder and open it using Notepad.
- Find the Window & Mouse Cursor Options section, in the new row disableCursor and change the value 0 to 1.
- Launch the program and go to the search cursor.

Changing the cursor in Dota 2
Dota 2 is another incredibly popular game with millions of players all over the world. After one update, the cursor became approximately 4 times larger. Due to this factor, the developers in the updated set the value of the scale of the arrow to approximately 400%, so that it was easy to spend on monitors for separate buildings 4K, and since such displays display a relatively small number of users, the cursor looks large on the original screen. Is it possible to fix this bug and change its size?
Why do you need:
- Launch Steam Select the Dota 2 game, right-click on the name, select Power - Set launch parameters.
- In the row that has opened up, enter the command:
Cursor_scale_percent 100
Then click OK and launch the game.
- The arrow will turn until it looks great.
Visnovok
After reading this article, you know exactly how to change the cursor in the Windows operating system, how to change it in Dota 2 and how to get it in the Dark Souls game. You can find out that all these operations have a lot of common elements and create a cursor, like Lololoshka, or in any other style it will take literally a couple of minutes.
We hope that everything will work out for you. We also ask you to remove comments with rants.
Attached files:
- Archive for Dark Souls No. 1 (https://yadi.sk/d/iU5hwbQizKBLV).
- Archive for Dark Souls No. 2 (https://yadi.sk/d/OQpMXI2b33vYei).