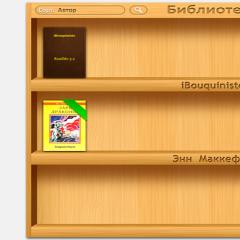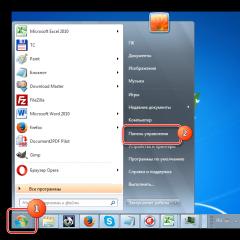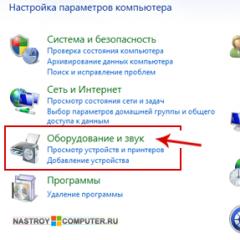How to transfer data from your old Mac to your new one. How to easily transfer files between different computers in OS X How to transfer Mac data to
EaseUS MobiMover Free 3.0 – a cost-free data transfer program for iPhone, iPad, Windows PC or Mac. In addition, it allows you to easily and manually transfer files on iOS devices.
With this additional program, you can transfer photos, contacts, music, books, notes from a device with iOS 8/9/10/11. The EaseUS MobiMover Free 3.0 program is cost-free and simple. It supports a wide variety of formats, and is also compatible with a wide range of device models.
Today we will show in the application how easy it is to transfer data from a computer to a smartphone in EaseUS MobiMover Free 3.0. Moreover, you can transfer data from device to device, and also simply sort data on the device.
File types supported
- Audio: music, voice notes, ringtones, audiobooks, playlists
- Image: photo from camera, media library, etc.
- Video: movies, camera videos, home videos, TV series, clips
- More: contacts, notifications, notes, books, mail, bookmarks and Safari history
Transfer data from Mac or PC to smartphone
Croc 1:
Krok 2: Select Transfer to device, then select whom by folder(folders) or else by files (files) .
Croc 3: Select the folder or files you want to move. You can select a number of files of different types at once.

Croc 4: Confirm file movements by pressing Transfer.

The file transfer process will begin. You will spend up to an hour depending on the number and type of files you have selected.

Transfer data from smartphone to Mac or PC
Croc 1: Connect your iOS device to your computer using an additional USB cable.
Krok 2: Select Transfer to Computer And check while the program is collecting data from your device.

Croc 3: Select one or more types of files that you need to transfer and select them. For example, “My Documents” or drive D. Press your message Transfer.

The process of transferring these data begins, the hour has arrived. Do not remove the device from your computer until the process is completed.

Changing a work or home computer is an inevitable process that happens once in a while.
Retailers from Apple earned everything as quickly as possible, so that the transfer of tributes at this time would be as quick and easy as possible.
There are a number of simple steps you need to follow to transfer data from your old Mac to your new one.
What are you doing?
In order to successfully transfer data from one Mac to another, you need to:
1. Computers are guilty of operating under the circumstances OS X Snow Leopard 10.6.8 or a new version of the system.
2. The computer from which the transfer takes place may be assigned a name ( System setup – Remote access – Computer names).
3. Offense computers are to blame for being connected to the limit and for life.
How to transfer data

1. Both Macs have the system installed OS X El Capitan Or newer, it will be enough to connect both devices to the same Wi-Fi network.
Otherwise, the old Mac needs to be connected to the new one via FireWire, Thunderbolt or USB Type-C. Mozhlive transferred the tributes to the Wikostanniams external hard drive mode.
2. Then run the utility on the new computer Helper of migration and vibrati point . The utility is installed on every Mac out of the box.
3. On an old Mac, we launch the utility in the same way Helper of migration then select the item On another Mac.
If the old Mac is connected in the new disk mode, no work is required on the new one, the migration assistant on the new computer automatically recognizes the connection to the new disk and prompts you to transfer the data from the new one.
You will not be able to wait until the process is completed.
How to transfer data via Time Machine

If you can't easily connect your old Mac to a new one or sell it before buying another device, you can quickly use the backup utility to transfer your data.
1. On an old Mac, you should create a backup copy either manually or automatically. A copy can be saved on a backup disk or on a storage device.
2. On a new Mac, run the utility Deputy of Migration and vibrati point From a Mac computer, from a Time Machine backup, or from a backup disk.

3. Next, select a copy from Time Machine and select the requirements for transferring data. You can copy documents, programs, cloud recording data and settings. The utility allows you not to copy any type of data.
If the new Mac already has a cloud record with similar names, the system will ask you to rename it or replace it, writing the data from the old computer over the data on the new one.
After completing the transfer procedure, select the primary working center with all the parameters, adjusted and programs.
⭐ Thanks to re:Store for the valuable information.
Buying a new Mac is sacred! But immediately after the clean unpacking of the holy items, the impossibility of immediately working on a new machine is obscured - the need to transfer data. You can earn money in at least two ways.
Shvidko, ale...
1. Transferring all data from one machine to another using the utility built into OS X Deputy of Migration- The simplest way. For this you need to connect your Mac to one WiFi network or via Ethernet. Unnecessary files and folders can be disabled during the process. The same result will be obtained if you create a backup copy of the system on an old computer using an additional utility Time Machine And “download” the backup onto a clean OS X of the new Mac using the same assistant Assistant.
The advantage of this method of transferring data is its simplicity - you only need to use a couple of clicks for the new version of OS X. If you don’t want to transfer to a clean system the entire engine that has accumulated over the years of dismantling an old Mac, or rather a choice transfer carry the needs of adjustment, files I’ll program it manually.
How to manually transfer settings and files from one Mac to another
iTunes
Ok, let's move the iTunes library. Where would we be without music?
All information from iTunes is saved by dad /Users/User_name/Music/iTunes(Here and below User_name needs to be replaced with the name of the accountant). There is music here, purchased or transferred to iTunes (the option to copy music to iTunes Media is enabled when added to the library) and programs from the App Store for iPhone and iPad. Copy the entire folder or select only the ones you need and move them locally on your new Mac.
Porada: take a critical look at the folder Mobile Applications, which are the programs and games for iPhone and iPad. It is entirely possible that some of them have not been reviewed by you for a long time - look forward to rescheduling.
Lightroom
If you are a photographer or just an amateur and use the program for batch processing of photos Lightroom, there are important personal data that you need to transfer. Here you can enter a catalog of photographs (saving information about the photo library, image processing parameters, etc.), presets (a set of image processing presets) and loss marks.
We take them here and transfer them, replacing them, to the same folders on the new Mac (you will need to install Lightroom on the new system first).
Catalog: /Users/User_name/Pictures/Lightroom/Lightroom 5 Catalog.lrcat
Presets: /Users/User_name/Library/Application Support/Adobe/Lightroom/Develop Presets
Watermarks: /Users/User_name/Libr/ary/Application Support/Adobe/Lightroom/Watermarks
Skype
The adjustment and history of the list can be found in the folder:
/Users/User_name/Library/Application Support/Skype/Nickname
Commended, transferred by rewriting to a new Mac.
Adium
Do you still want to fight with old man Adium? I am so :)
/Users/User_name/Library/Application Support/Adium/Adium 2.0/Users/Default
I have 14 working postal screenshots. Despite all the need and importance, on the old Mac the mail took up over 60 GB. Having quickly determined that there is no need to copy all the email screen files, it is enough to move one folder that saves information about your email account records. And to yourself:
/Users/User_name/Library/Mail/V2/MailData
On a new Mac, after overwriting a folder, open the Mail program and check the hour until all the old sheets are retrieved. It is important to stay in a private WiFi network. After such an operation, the folder /Users/User_name/Library/Mail/ The value became 2-2.5 times less. Profit!
FileZilla
FileZilla is an additional and also cost-free FTP manager. You need to transfer the settings of the FTP programs and data of your sites. We go into the Filezilla program, in the menu we press on File - Export The settings are saved in the FileZilla.xml file.
On a new Mac, we can perform the import operation: File - Import and select the file FileZilla.xml.
Do not forget!
Calendars, Notes, Bookmarks, Contacts, bookmarks and Safari settings - all data is synchronized and saved in your iCloud. You have a lot of complacency, don’t you? 🙂
And the third method
You can bring your Mac and entrust all these operations to our accountants. Value your time and enjoy the finest products!
If you have food or want to know how to transfer data to programs that are not included in this article, write in the comments.
I've worked with clients who were trying to migrate to new Mac computers, using Microsoft migration software, and installing the Apple program to transfer apps, personal documents, music, photos, etc. from the old Mac. Three versions were running High Sierra on old and new computers, and all three migrations were unsuccessful and needed to be rebuilt.
I don’t know what the problem is with High Sierra, but I think I’ll try my best to give you all the notes before I know that the migration manager is working correctly. There are a lot of speeches from technologists about getting frustrated, buying a new computer, and then needing a year and a year to set it up.
1. Check to see if your Mac computers are running the same version of the operating system.
This doesn't mean you have to upgrade your Mac to High Sierra, just go to the Updates tab in the App Store to check for any incremental updates to Yosemite or whatever systems you have installed.
Your new Mac prompts you to transfer your data to the new one, first you go out and set up your account account; If you are transferring data from a Mac with a legacy version of High Sierra, I think the best thing to do is to set up a new computer with an empty cloud account, install any High Sierra update that is available, and then move the files to another program. Migration Assistant" from folders “Add-ons” > “Utilities”, a shortcut that is available under the “Go” menu in the Finder.

After this, you can simply delete the fictitious cloud record of creations from “System settings” > “Correspondents and groups”. We cannot allow you to get lost. Migrating data from, say, a Mac running 10.13.2 to a Mac that shipped with 10.13, moving from a newer OS version to an older one can be problematic.
2. Try to migrate from a Time Machine (or other) backup, and not between machines.
If you have a backup that is directly connected to your old Mac or Time Capsule, you will be able to use the data for updating, and at the same time the shortest method for me. Just check to see what backup you are using and the remaining one you can check using the specified Time Machine time next to the menu row.

If your backups are on an external drive, connect it to your new Mac and select it as a destination in the migration option. Once it is on the Time Capsule, you can make a drone-free connection by simply connecting to the network in which the Time Capsule is installed. Tim no less, I recommend connecting an Ethernet cable between your new Mac and the Time Capsule for increased update speed.
3. Let's talk about those who are better off not using Wi-Fi.
Apple has a migration support policy that covers everything you need to do to migrate between two Macs.
If you are offended by computers using macOS Sierra or later versions, it is enough to install them one by one and connect them to both Wi-Fi. If one of your computers is running OS X El Capitan or before, connect your computer to the same Wi-Fi or Ethernet network.
If you are lucky enough to use Wi-Fi for migration, plus you do not have a new Wi-Fi router or your network does not perform at the optimal level (call it this way), then the transfer may be more appropriate. That's why I would be unique.
If the migration indicates failure, you will end the migration in the middle of the process or it simply will not complete, and you will have to quit the additional job. If only part of your data has been transferred, do not hesitate to turn back and start the migration again - as you will earn, having completed everything, you will be able to deal with duplicate cloud records of foreigners and will not be able to try again.
If so, backup your new machine into macOS Recovery, use Disk Utility to remove the backup disk, and then install macOS. (Don’t accidentally remove the old car, please.) Then you can try migration again. This time, try working from a backup copy.
I think that there is a song of technical disappointments that I can accept.
Your old Mac may be in a state of disarray that you definitely don’t need on a new one, and it would be better to transfer only a selected group of files and folders. However, if you have been talking about your old Mac, and want to take all or most of its files, add-ons, settings and cloud records, you will need to go to the Apple Migration Assistant.
This utility allows you to transfer data from your old Mac or a backup copy of your machine to your new Mac computer. Let's start a new computer, apart from the old files configured.
Adjustment of the migration assistant.
The first time you start to get busy with important work, it’s going to be awkward, as if you’re in a mess right next to you. You can also quickly go through your old computer and delete everything that you don’t want to take with you.After the backup, the next step is to reconfigure your Mac to update and run with the remaining version of MacOS. Click on the Apple logo in the top left corner, select "About Mac", and then click on the "Update Software" button to check whether the update is available.
Then, to get rid of migration, your old computer will need it. To check what the name means,
go to the section "System settings> Remote access" and turn the "Computer name" field up.
Connect your computer to a power outlet.
Let's start migration.
If your older Mac is running a version of MacOS Sierra or a later version, you can connect your computer to a wireless network. Just check that Wi-Fi is turned on for each person and that you will find instructions one by one and connect to one level. (If you can't connect them through the dartless interface, you can access the add-ons using the external disk mode and use the dart connection.)If you've seen two Macs, open Migration Assistant on the new Mac. Just search or find it in the "Utilities" folder in the "Programs" folder. When the Migration Assistant appears, click “Continue.” In the Select Transfer Method window, select transfer from a Mac computer, from a Time Machine backup, or from a backup disk. Click the "Continue" button.
On the old computer, open the migration option, click “Continue”, and in the window that selects the method for transferring data, select transfer to another Mac computer. Click the "Continue" button.
Now, if you are prompted to select your Mac computer, Time Machine backup, or other backup disk, click on the appropriate icon. Click the "Continue" button. When a security code appears on the screen, go to the security code for your new Mac. Click the "Continue" button. A list of backup copies may appear on your new computer, ordered by date and hour of creation. Select a backup copy if you need to use it. Click the "Continue" button.

You will see a list of items to transfer: programs, account account, other files and folders, as well as Computer and Storage settings. Identify the items you need to transfer to your new Mac. If your new account record has the same name as the one on your old computer, you will be instructed to rename it or save the name and replace it with the account record set up on your computer. Click "Continue" to start the migration.