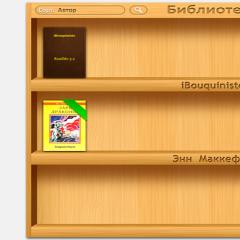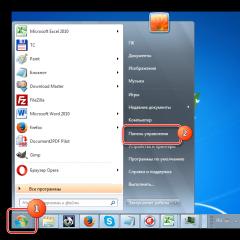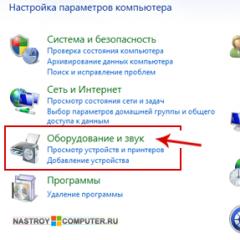Acceleration of a computer mouse. Adjusting the smoothness of the cursor. Display Options tab
Some business owners respect that the cursor on the monitor must be very responsive to the mouse’s movements, or it’s too hard to work hard. Other computer users may use the soft keys on this device or display the rotary wheel on the screen. This food can be adjusted by adjusting the sensitivity of the bear. I wonder how to cope with Windows 7.
In the Misha coordinate device, you can change the sensitivity of the following elements:
- Pokazchik;
- Kolishchatko;
- Buttons.
It’s amazing how this procedure works on the skin element.
Transition from the government of Misha
To adjust all the important parameters, first go to the mouse authorities window. Let's get pregnant, let's get pregnant.


Regulating the sensitivity of the display
It is clear to us in advance that we can adjust the sensitivity of the display by adjusting the fluidity of the cursor wheel as the bear moves across the table. This very parameter is set in this statistic in front of the majority of food providers who need nutrition.


Regulating the sensitivity of the thyroid gland
You can also adjust the sensitivity of the thyroid gland.


Adjusting button sensitivity
Let’s see how the sensitivity of the bear’s buttons is adjusted.


As a matter of fact, adjusting the sensitivity of the various elements of the bear is not so difficult. Operations for adjusting the indicator, wheel and buttons are carried out by the authorities. With this, the main criterion for adjustment is the selection of parameters for interaction with the coordinate device of a particular operator for the most comfortable work.
Hello, I want to know about this status, How to increase or change the speed of the mouse cursor on the computer. There are episodes that need to be developed and may be caused by:
- Kill Windows;
- Buying a new bear with different sensitivity;
- Changing the work computer too.
How to adjust cursor speed in Windows?
Why come to " Start" - "Control panel find and click on the item "Misha".
Then go to the tab " Shower parameters"and in paragraph" Relocation This is due to the movement of the cursor, which is responsible for the fluidity of movement of the cursor. If the softness of the bear is too high for you, then you need to change it shifting the belt left-handed And if you need the softness of the bear to be small, then be sure to move the bow to the right.
Once you have pressed the freeze button, you can try what suits you vkazivnik's liquidity has been installed no matter what. If the fluidity does not satisfy you, then continue adjusting the fluidity with the cursor and then press the button "OK".
Vikoristovamo buttons on the mouse
On a lot of current bears, you can change the speed of the display without spending an hour trying to figure it out. Since office bears do not have such functionality, gaming bears must be equipped with such buttons.

DPI - you can say, the head indicator of the smoothness and fluidity of the indicator. For example, my mouse has three buttons with different DPI modes, I use the middle one. Because I’m so comfortable, and in all modes it’s even more comfortable or even more comfortable. The price of such bears does not need to vary from the office, they are completely affordable.
That's all! A Danish method for adjusting the speed of your mouse's display Suitable for any version of Windows 7, 8, 10.
I wish you good luck and success!
The choice of gaming mouse will determine your success in games. It's not as much about choosing the right gaming mouse as it is about choosing the best gaming mouse that you can work with. You can buy the best Misha with the best characteristics, if you find it difficult to work with it, the results may disappoint you. If you have already added to the gaming mouse's characteristics that you are in control, you will also need to properly tune it and carry out regular maintenance. Otherwise, you won't gain any advantage. Be sure to read 5 important tips that will help you choose a game, as well as improve its productivity and improve your results in games.
Porada 1: Optical or laser misha
In order to be a successful gamer, choosing the right target is extremely important. It’s worth thinking about the benefit of which target to choose – optical or laser? To put it simply, you will get your mice with two different types of sensors, like gaming mice: optical and laser. A Misha with an optical sensor can be divided into two subtypes: red and blue LED. Regardless of the fact that blue LED mice are the most wide, blue LED optical mice, as well as laser mice, can be used on larger folding surfaces, such as glass. .
On the contrary, it can be noted that mixing with a blue LED, on certain computer clips and special surfaces, allows you to achieve greater smoothness. On the other hand, the laser mouse has a higher sensitivity and DPI. Although the sensitivity of the optical mouse is not as high as that of the laser one, the optical mouse demonstrates higher accuracy. However, the performance of the laser mouse depends on the optical structure. Gamers, when choosing a mouse, should trust their own instincts, not just the characteristics.
Episode 2: Adjusting DPI for different games
The DPI (Dots per inch) parameter is related to the speed of mouse movement. The higher the DPI value, the faster the cursor will move around the screen. Carnage games require different movements of the mouse and fluid movement of the cursor. The ability to control DPI is vitally important when moving from one game to another. The choice of targets is tailored to individual needs, as well as the ability to fine-tune speed and accuracy to greatly help you achieve success in games or even become frustrated with them.
Porada 3: Tweak the macro buttons
The gaming mouse has special macro buttons (one size) located on the back of the mouse under the thumb. The buttons can be arranged on both the left and right sides of the mouse. This is due to the fact that the mouse is symmetrical and can be placed under either hand, or it has a special shape for twisting with the right hand. Select the target, which is handy and allows you to easily control the macro buttons, which is very important. You can program additional buttons for song functions in the game, thereby reducing the reaction time when making an important decision.
Porada 4: Special game port optimized for the gaming mouse
The MSI gaming port has an operating frequency of 500-1000 MHz and has triple-plated contacts with gold, which increases the resource for the number of times you connect to the port more than 10 times. In addition, special sawing of the port prevents oxidation.
Apparently, the game port is specially optimized for connecting high-speed gaming mice and allows you to fully customize their capabilities. Highest responsiveness, smooth gameplay, fast response are the key reasons why this motherboard is equipped with a special gaming port.
Stage 5: Vicorize Teflon to achieve smoothness
Finally, we’ll talk about the legs of the mouse, which influence the smoothness and fluidity of movement. Teflon (polytetrafluoroethylene), due to its special characteristics, such as resistance to high temperatures and oxidation, poor adhesion, self-smearing and being a wonderful insulator, is still actively frozen during the manufacture of computers. yuternih mishes. Due to the fact that Teflon has a low coefficient of adhesion to the surfaces of other materials, even with smooth materials.
However, one of the serious shortcomings of Teflon is its low hardness and resistance to abrasion. If you use a hard plastic mouse pin, you will quickly damage the mouse's Teflon legs and render them unusable. When the mouse's legs become stiff, and rubbing as it grows, the mouse's movements will become stiff. Since it was so bad, you will have to think about replacing the legs that were worn out. You can also use high-quality coating for your mouse. If you increase the service life of the parts, their replacement will be much cheaper. Depending on your preferences, you can choose the shortest option.
If you are using a desktop computer or laptop with Windows 10, then you are crazy about using the touchpad or mouse - a4tech bloody, Logitech, razer, defender, SteelSeries and so on.
If during the course of your work you become aware of some inauthentic actions, then on Windows 10 you can easily customize the control of the mouse buttons to your liking.
Schob correctly launched the Mishі buttons in Pershu Cherge Trustly stand up to the optimal cursor, Shvidkіstvishnnik, rizki, the “pidcruti” Kolcheatko, the can do not vicoristovye at the All -Night Mirі.
With special respect, you need to turn on the inversion, right, left and other buttons, pointing to the thumbwheel.
The pressure of the mouse itself for maximum handiness can be adjusted to one or more clicks.
NOTE: For handheld robots, it is best to use a wireless bluetooth/radio mouse with five buttons.
Basic setup of the mouse button in Windows 10 on a computer or laptop
IMPORTANT: While adjustments are available for most devices, advanced specialized mice or touchpads can be subject to additional adjustments that are displayed in the local government window.
To adjust these parameters, read the operating instructions for the device.
To adjust the basic parameters of the mouse or touch panel, you must go to the program settings.
To do this, open the Start menu by pressing the button in the lower left corner of the screen. Then click the "Options" button.
Now go to the “Appliances” section


In this window, the first item indicates the button, which will be the main one - for the reasoning of the “left” and perhaps all of them are vikorist for the blame of shulgi.
Another point is the tickle of the mouse. Tap to select one of the options: scroll several rows at a time or on one screen.
The easiest way to check these parameters is to open any site (or search for one at a time) and see which one appears better.
If you select a wheel to scroll multiple rows, the button below will become active and you can set multiple rows to scroll.
Simply press and drag with either the left or right hand to change or increase the scroll size.
In the third point, you can increase the scrolling of inactive windows when the cursor is hovering over them.
The remaining option is to go to the touchpad. Click on the menu to select a touch pad lock.
The longer it is, the longer you will need to press on the touchpad when you finish writing on the keyboard.
You can select trival, middle, short or completely turn everything on. Significance for cleaning: middle of finishing.
Expanded mouse button sensitivity settings in Windows 10
If you would like to further customize the mouse, click on the row: “Advanced mouse parameters”. After this, “Powerfulness of the Misha” will open.

If you place a birdie opposite the row: “exchange button assignments,” then the main one will change to the right or back.
The image on the right shows which mouse button is the main one at a given time (blue color).
The last point on this contribution is to soften and adjust the stickiness. You can activate it by checking the box opposite the row: “Enable sticky”, after which the adjustment parameters will become available.
To access the settings for customizing the mouse cursor, click on the “Indicators” tab at the top of the authorities window.
How to adjust mouse button sensitivity on Windows 10
To access other cursor customization options, including cursor sensitivity, click the “User Options” tab at the top of the authorities window.

You can adjust the sensitivity and speed of movement of the cursor on the screen by selecting the speed selection: move it to the left or right to change or increase the speed of movement of the cursor.
There is still a lot of fine-tuning on this topic, but they are not so important that they need to be specifically described.
On the “Wheel” tab you can indicate how many rows the site, books or documents can be scrolled through.
Other options are available for the promotion of current accounts.
In the Windows 10 operating system, as in earlier versions of Windows, you can adjust your mouse's skin.
How you can customize Windows 10 is simpler and more accessible, where you can customize the basic parameters and deny access to the window for customizing the reporting authorities of the target, with a large number of options and an interface similar to those of the previous ones. Windows versions. Good luck.
The fluidity of the mouse in Windows often has a great impact on the handiness of working at the computer, comfort when surfing the web and navigating web pages, and the fluidity of scrolling the wheel in dynamic games and reading from the screen. Let us not say that with the “ten” all these parameters can be individually adjusted, having been adjusted and adjusted accordingly to your personal needs. About how to earn it and have access to today's materials.
Sensitivity of the mouse- Dosit is a subjective thing. The skin controls the speed of the scroll wheel, the speed of the cursor and the speed at which the buttons are pressed. To ensure that everything stays “under itself”, the system has several mechanisms and tools.
How can I change the speed of scrolling during the reading time of the text?
When reading web pages or Word documents, you often have to scroll through the text forward or backward, using a tickle. To customize the speed of text scrolling, you can quickly use a special button available in the system settings.
We go to Windows settings by quickly navigating to the Start menu.

As a matter of fact, there is a sign here that indicates the number of rows that can be scrolled in one go when the mouse wheel is scrolled once.

We set this item to the required position, and at the same time test the values of one of the documents in the browser or text editor. Close and close the window when you are satisfied with the position of the installed indicator. Let's go further.
How can I adjust the pressure of the left mouse button?
Opening folders and launching programs, we are often subject to the mouse's clicks. Ale inodi may not be asked. What could be the reason? If the bear is not noticed and is working properly, the signal on the power supply indicates that the fluidity of the accessory’s click is incorrect. We can adjust this parameter. We go to the control panel by right-clicking on the start button in the lower left corner, and selecting the appropriate item from the list.


The interface of this section may differ slightly from what is available on your computer, but we can remind you that all options are downgradeі advancement Your sensitivity is right here, and everything you need to do is to dig around in the presented section of the control panel.
Next, go to the first “Buttons” tab and set a parameter that indicates the pressure pressure of the main controller key.

More or else changeable This indicator has accurately selected the required values on the scale and confirmed it by pressing the “Set” and “OK” keys.
How can I adjust the speed at which the cursor moves around the screen?
Go to the tab for configuring parameters in the cursor. The first section on this tab also indicates the fluidity of moving the mouse pointer.

By pulling the top link left-handed or right-handed, you can remember The softness of your hand is exactly up to the level you need.
How can I change the presenter's appearance?
If you like unique design and original design, you can change the current look of the cursor to the one that suits you best. To do this, on the form, which indicates that the mouse has been adjusted and configured, go to the “Indicators” tab, and in the main mode field, by pressing the “Look” key, you can select any indicator that will help you save the graphic file and on the hard drive of the computer 'yutera.

Also within your power nalashtuvati cursor diagram by selecting the topic you need in the process (fortunately, the items in the set are installed and installed automatically so that you don’t need to change or install anything after that).
With this material I have tried various methods adjusting the sensitivity of the mouse. In addition, I’m focusing on the topic of changing the external appearance of the showman, which, I hope, will also hit your heart. Use your computer to your heart's content, read books, download programs, play games. In a word, do everything that is good for your soul. Golovne, if it brought measles and moral satisfaction to you, your loved ones and friends, and may everything work out for you!