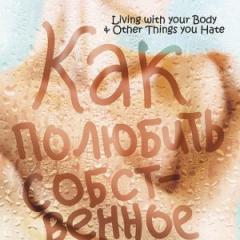Що таке uac windows 7. Що означає відключено контроль облікового запису. Як вимкнути контроль локальних облікових записів UAC. Варіанти контролю запуску додатків
User Account Control (UAC) – це один із ключових захисних механізмів Windows, що дозволяє контролювати встановлення програм та дії, які виконуються користувачами комп'ютера.
Найбільш явний прояв роботи цієї функції видно, коли при встановленні деяких додатків, ви можете підтвердити необхідність внесення змін до системи або заблокувати цей продукт. Така можливість рятувала життя одного десятка користувачів Windows.
Напевно, більшість бачила попередження, в якому запитується про вашу довіру виробнику програмного забезпечення та подальшої його установки. Особливо корисно це у боротьбі з вірусами, які всеюють всю систему спам програмами, а в найгірших випадках і шкідливими програмами. У таких випадках, перед встановленням ви отримаєте повідомлення, в якому зможете заборонити встановлення такого сміття у вашу систему.
Загальна інформація про налаштування UAC
Не слід відключати цю функцію, якщо ви не маєте впевненості у ваших діях. Однак, якщо у вас вже встановлений антивірусний захист, ви можете використовувати його без допоміжних інструментів і відключити UAC. Також у тому випадку, якщо ви єдиний користувач комп'ютера і у вас немає інтернету, ви не встановлюєте на нього нічого, також можете скористатися цією послугою.
Якщо вам заважає UAC, не обов'язково його відключати, але надається можливість знизити рівень захисту.
Доступні ступені захисту
- Ніколи не повідомляти – ви повністю вимикаєте цю функцію системи;
- Попереджати лише про спробу програми внести зміну в комп'ютер, не затемнюючи при цьому екран;
- Повідомляти про спроби додатків внести зміни до системи, із затемненням екрана, цей режим стоїть за замовчуванням і є оптимальним;
- Повідомляє про всі дії користувача в системі.
 Переваги даної функції становить кілька факторів, одним з них є те, що у зв'язку із щільною інтеграцією додатка в систему, воно займає набагато менше ресурсів комп'ютера, ніж можуть похвалитися небагато гравців ринку. Безкоштовність забезпечення змушує багатьох зупинитися саме на цьому виборі, але функціонал нижчий, ніж професійне антивірусне забезпечення.
Переваги даної функції становить кілька факторів, одним з них є те, що у зв'язку із щільною інтеграцією додатка в систему, воно займає набагато менше ресурсів комп'ютера, ніж можуть похвалитися небагато гравців ринку. Безкоштовність забезпечення змушує багатьох зупинитися саме на цьому виборі, але функціонал нижчий, ніж професійне антивірусне забезпечення.
Постійна технічна підтримка вашої системи, яку гарантує Windows, завжди швидко реагує на нові діри, що виникають в захисті, прикриваючи їх ще до того, як через неї встигнуть нашкодити. більшій кількостікористувачів.
Нижче ми розглянемо особливості відключення UAC у різних версіях Windows, основні відмінності полягають у пошуку потрібного розділу, решта можливостей ідентичні.
Вимкнення UAC на Windows 7
Дія досить проста, для цього вам слід перейти в центр управління обліковими записами користувачів, пройшовши наступним шляхом, надається 2 варіанти:
1. Натисніть кнопку «Пуск», на сторінці, що відкрилася, натисніть на іконку вашого користувача;
 2. Іншим способом потрапити туди ж буде:
2. Іншим способом потрапити туди ж буде:
- Перейдіть до меню «Пуск»;
- Далі "Панель управління";
- Знайдіть елемент «Облікові записи користувачів»
 3. Останнім пунктом налаштувань буде Зміна параметрів контролю облікових записів, перейдіть на нього;
3. Останнім пунктом налаштувань буде Зміна параметрів контролю облікових записів, перейдіть на нього;
 4. Перед вами представиться повзунок, в якому 4 положення, вище про них згадувалося, встановіть у крайнє нижнє положення, під яким написано «Ніколи не повідомляти»;
4. Перед вами представиться повзунок, в якому 4 положення, вище про них згадувалося, встановіть у крайнє нижнє положення, під яким написано «Ніколи не повідомляти»;
 5. Збережіть зміни, вони набудуть чинності тільки після перезавантаження системи, так і надійде.
5. Збережіть зміни, вони набудуть чинності тільки після перезавантаження системи, так і надійде.
Як вимкнути UAC у Windows 8, 8.1, 10
Дедалі нові системи від Microsoft вчать працювати з пошуковим рядком, тому багато елементів вже не доступні за шляхами, наданими в попередніх версіях. Дії подібні і до тих, що потрібно виконати в попередній версії системи, різниця полягає в методі пошуку потрібного вікна управління.
1. Натисніть Win + Q або перейдіть до пошукового рядка через чудо кнопки;
2. У рядку пошуку задайте ключове слово UAC;
 3. Виберіть пункт, який відповідає цьому запису «Зміна параметрів контролю облікових записів»;
3. Виберіть пункт, який відповідає цьому запису «Зміна параметрів контролю облікових записів»;
 4. Встановіть повзунок у потрібне положення.
4. Встановіть повзунок у потрібне положення.
Додаток розроблено для боротьби з такими, дуже поширеними погрозами як: троянські програми, черв'яки, шпигунські додатки тощо уразливості системи.
Відключайте таке важливе програмне забезпечення, тільки якщо ви маєте захист від іншого виробника антивірусного забезпечення або ви впевнені, що не є вразливим для таких загроз.
Більшість хороших антивірусних захистів, природно, платні, але існують і такі, що не передбачають обов'язкової оплати. Можливо, вам підійде демо режим, якийсь відомої компанії розробника або ви можете скористатися зовсім безкоштовними варіантами. Якщо ви обрали безкоштовні програми, Ви повинні усвідомлювати, що рівень їх технічної підтримки на порядок нижчий, у зв'язку з чим далеко не завжди ви отримуєте новітній захист.
Якщо у Вас залишилися питання на тему «Що таке UAC і як його відключити у Windows 7,8 і 10?», то можете задати їх у коментарях
if(function_exists("the_ratings")) ( the_ratings(); ) ?>
Безліч користувачів після встановлення нової десятки запитують: як вимкнути контроль облікових записів (UAC)в ОС. У цій статті ми опишемо різні варіанти відключення UAC у Windows 10, яка іноді дуже заважає настроювати ОС. Вимкнути його можна як звичайними засобами керування десятки, так і за допомогою консолі CMD та файлу реєстру.
Відключаємо UAC у Windows 10 стандартними засобами керування
У цьому розділі ми опишемо спосіб відключення UAC за допомогою стандартних налаштувань Windows 10. Для цього способу ми будемо використовувати ПК зі свіжовстановленою десяткою. Щоб UAC спрацював, ми завантажимо виконуваний файл для встановлення відеоплеєра VLC Media Player. Після відкриття файлу ми побачимо повідомлення на затемненому екрані, зображене нижче.
Якщо ми натиснемо кнопку Так , то файл інсталяції з програмою запуститься. А нам треба позбутися появи цього повідомлення. Тому натисніть на посилання « Налаштування видачі таких повідомлень», розташованої у нижній частині вікна повідомлення. Після цього з'явиться вікно, де можна редагувати налаштування UAC.

Щоб повністю вимкнути контроль облікових записів, потрібно опустити лівий повзунок вниз і зберегти ці налаштування кнопкою ОК . Також з вікна видно, що повзунок можна виставляти у чотирьох положеннях:
- Перший варіант повністю активує UAC для захисту десятки. У цьому варіанті повідомлення видається за будь-яких змін в ОС.
- У другому варіанті повідомлення спрацьовує лише при спробі внести зміни сторонніми програмамиу систему.
- Третій варіант відрізняється від другого лише тим, що не затемнюється екран користувача.
- Четвертий варіант повністю відключає UAC і жодних повідомлень не видається.
Потрапити у вікно параметрів контролю облікових записів можна ще через панель керування.

У самій панелі знайти параметри відключення можна в розділі « Облікові записи користувачів».
У цьому розділі ми повністю відповіли на питання, як вимкнути UAC у Windows 10.
Вирішуємо поставлене завдання за допомогою файлу реєстру
Щоб вимкнути UAC, ми створимо спеціальний файл із даними реєстру. Цей файл має розширення *reg. Нижче відкритий файл у блокноті з необхідними параметрами реєстру.

У рядку файлу "EnableLUA" = dword: 00000000 шістнадцяткове значення " 00000000 " означає, що UAC повинен відключитися. При включеному UACце значення буде таким « 00000001 ». Далі запустимо створений нами файл реєстру та оновимо дані у реєстрі.

Після оновлення реєстру ПК необхідно перезавантажити, після чого контроль облікових записів вимкнеться. Включити UAC можна у такий же спосіб, змінивши значення з «00000000» на «00000001». Крім файлу реєстру вирішити наше завдання можна у самому редакторі реєстру.

Використовуючи файл реєстру, ви зможете швидше виконувати поставлене завдання та використовувати цей файл на інших комп'ютерах.
Вирішуємо поставлене завдання за допомогою командного рядка
Для цього прикладу знадобиться консоль, запущена від імені адміністратора. Таким чином, запустити консоль можна через контекстне меню, що викликається комбінацією з клавіш WIN + X . У запущеній консолі нам необхідно виконати команду, зображену нижче.

Після набору команди виконуємо її, після чого перезавантажуємо комп'ютер. Ця команда повністю відключить UAC. Щоб заново включити його через консоль, потрібно знову набрати цю команду і змінити її параметр c /t REG_DWORD /d 1 /f на /t REG_DWORD /d 0 /f
Вирішуємо поставлене завдання за допомогою консолі PowerShell
Для відключення UAC для початку запустимо консоль PowerShellвід імені адміністратора. Це можна зробити за допомогою вбудованого пошуку Windows 10. Нижче показано, як відкрити PowerShell від імені адміністратора.

У запущеній консолі PowerShellнеобхідно набрати команду, зображену нижче.

Після виконання цієї команди потрібно ввести команду Restart-Computer, яка перезавантажить ПК

Увімкнути назад UAC у PowerShell можна за допомогою тієї ж команди, тільки в ній потрібно змінити нуль на одиницю.
Цей приклад буде особливо цікавий системним адміністраторам-початківцям і просунутим користувачам ПК.
Висновок
У цій статті ми розповіли про всіх можливих способахвідключення контролю облікових записів. Також варто звернути увагу на безпеку вимкнення UAC, адже вона спочатку активована для захисту від шкідливого програмного забезпечення. Сподіваємося, що цей матеріал наші читачі оцінять та після його прочитання зможуть відключати UAC.
Відео на тему
У попередніх версіях Windows більшість користувачів за замовчуванням мали облікові записи з привілеями адміністраторів, тобто. всіма дозволами, необхідними для встановлення та налаштування програм, завантаження деяких фонових програм та драйверів пристроїв, зміни конфігурації системи тощо. Хоча цей підхід і був зручним для користувачів, він робив комп'ютери в мережі більш уразливими для шкідливих програм, які могли використовувати абсолютні повноваження користувачів для пошкодження файлів, зміни конфігурації (наприклад, вимкнення брандмауера), крадіжки чи зміни конфіденційної інформації.
Хоча користувачі Windows XP та попередніх версій Windowsмогли працювати в рамках облікових записів з обмеженими правамиЦе значно скорочує продуктивність їх роботи, оскільки такі завдання, як зміна системного часу, приєднання до безпечної бездротової мережі або встановлення драйвера принтера, вимагали адміністративних привілеїв. Для вирішення цієї проблеми у Window Vista була вперше реалізована технологія контролю облікових записів (UAC).
Контроль облікових записів користувачів– це функція Windows, що дозволяє запобігти несанкціонованим змінам у системних файлах комп'ютера. UAC забезпечує захист, запитуючи дозвіл або пароль адміністратора перед здійсненням потенційно небезпечних для комп'ютера дій або зміни параметрів, які можуть вплинути на роботу інших користувачів.
UAC-повідомлення, що з'явиться на екрані, слід уважно прочитати, проконтролювати, чи відповідає назва виконуваної дії (або програми) тій, яка дійсно виробляється (запускається).
Перевіряючи ці дії перед запуском, UAC допомагає запобігти встановлення шкідливого програмного забезпечення та шпигунських програм, а також спроби цих програм внести несанкціоновані зміни до комп'ютера. Якщо для завершення завдання потрібно дозвіл або пароль, UAC відобразить попередження у вигляді одного з описаних нижче повідомлень.
- Windows вимагає вашого дозволу на продовження. Функції або програмі Windows, яка може вплинути на роботу інших користувачів цього комп'ютера, потрібний дозвіл на запуск. Перевірте ім'я дії, щоб переконатися, що це функція або програма, яку потрібно запустити.
- Програма вимагає дозволу на продовження роботи. Програма, яка не є частиною Windows, потребує дозволу для запуску. Вона має дійсний цифровий підпис, що містить його ім'я та видавця, що дозволяє переконатися в справжності програми. Переконайтеся, що це та програма, яку потрібно запустити.
- Невідома програма намагається отримати доступ до цього комп'ютера. Невідомою програмою є програма, яка не має дійсного цифрового підпису від видавця, що дозволяє переконатися в справжності програми. Це не обов'язково означає небезпеку, оскільки у багатьох старих легальних програмах відсутні підписи. Однак необхідно приділити програмі додаткову увагу та дозволити її запуск лише в тому випадку, якщо вона отримана з надійного джерела, такого як оригінальний компакт-диск або веб-сайт видавця.
- Програму було заблоковано. Програма, запуск якої на цьому комп'ютері спеціально заблоковано адміністратором. Щоб запустити її, необхідно зв'язатися з адміністратором та попросити його розблокувати програму.
У більшості випадків рекомендується входити до системи, використовуючи стандартний обліковий запис користувача. Не маючи права адміністратора, можна працювати в Інтернеті, відправляти електронну поштута працювати зі стандартними програмами, такими як Word. Також немає потреби перемикатися на обліковий запис адміністратора під час виконання таких завдань, як установка нової програмиабо зміна параметрів.
Перед виконанням завдання Windows самостійно запитає дозвіл або пароль адміністратора. Для підвищення безпеки можна створити облікові записи для всіх користувачів комп'ютера. При спробі інсталювати програму користувачем, який має стандартний обліковий запис, Windows запросить пароль облікового записуадміністратора, завдяки чому програма не зможе бути встановлена без відома адміністратора.
Як вимкнути UAC
Незважаючи на всі переваги системи UAC, вона має один дуже істотний недолік, особливо в очах домашніх користувачів. Ім'я цьому недоліку – настирливість. Щоразу при запуску будь-якої програми вам доведеться підтверджувати, що ви дійсно хочете її запустити. Через деякий час постійні запити починають просто дратувати, а потім і зовсім дратувати! Тому тим користувачам, яким не подобається таке вторгнення до їхніх справ, можна порадити відключити UAC, хоча Microsoft і не рекомендує цього робити.
Відключення UAC не означає, що комп'ютер залишиться беззахисним, оскільки програми Брандмауер Windows та Windows Defender будуть працювати і виконувати свої обов'язки для захисту комп'ютера. А якщо додати до них чи, ще краще, замість них професійніші брандмауери та антивіруси, то за безпеку вашого комп'ютера можна буде не турбуватися, хоча гарантії на 100% від можливих неприємностей не дасть як UAC, так і будь-який інший засіб. Треба бути завжди напоготові, безперечно.
UAC (User account control) – це система захисту, яка вперше застосувалася на Windows 7. Вона необхідна для того, щоб запобігти змінам операційної системи. Коли файл намагається якось змінити стан системи, то виводиться повідомлення, у якому необхідно або заборонити, або дозволити цю операцію. На думку розробників, цей захист здатний забезпечити безпеку комп'ютера, тому відключення UAC не рекомендується.
Але це все марення. UAC на Windows 7 – це функція, що заважає, яку треба відключати відразу ж, як тільки ви встановили цю ОС.
Недоліки UAC у Windows 7
Спроби розробників Windows захистити наші комп'ютери, звичайно, тішать. Але UAC обзавівся цілою купою недоліків, які явні практично користувачів.
Відключити UAC хочеться всім, хто робить безліч адміністративних дій на Windows 7, наприклад, встановлює програми, оскільки це дратує своїми повідомленнями.
Другий жахливий недолік - це те, що при появі повідомлень про попередження, зовсім не зрозуміло, які саме зміни вноситимуться в систему. І тому користувач дозволяє або забороняє невідомо що.
Отже, прочитавши вищеописане, з радістю йдемо відключення UAC на Windows 7.
Перед тим, як відключити UAC в Windows, я б хотів попередити вас про те, що якщо ви користувач комп'ютера «нижчий за середній», то не варто цього робити, тому що ця система захисту створена саме вас, і в даному випадку вона буде ефективна (хоча я і лаяв її на самому початку).
А якщо ви впевнені у собі, то щоб відключити UAC у Windows 7 переходимо до «Панель управління». І в ній для зручності налаштовуємо вигляд "Дрібні значки" в опції "Перегляд". Якщо встановлено такий перегляд, то добре. Потім можна буде знову повернути вигляд, як було.
Натискаємо на посилання "Облікові записи користувачів", потім на "Зміна параметрів контролю облікових записів". Якщо з'являється запит, натискаємо «Так».
Потім у параметрах керування обліковими записами повзунок зліва слід помістити в самий низ шкали і натиснути на «Ок». І потім, якщо з'явиться запит, знову погодитись, натиснувши кнопку «Так».
Оскільки вимкнути контроль UAC – завдання, яке потребує перезавантаження комп'ютера, результат ви побачите лише після рестарту. Тому перезавантажуємо Windows 7 і радіємо користуванню без жодних попереджень.
Для середньостатистичного користувача механізм UAC – це докучливі віконця, які вимагають підтвердження чи не кожної дії. За звичкою всі «майкрософтівські» нововведення оцінюються дуже скептично, і користувач шукає, як би їх повністю відключити. Але, можливо, чи варто іноді терпіти невеликі незручності заради безпеки? У цьому матеріалі ми розповімо, навіщо таки потрібен UAC і як його налаштувати. UAC – механізм контролю облікових записівКеруючи обліковими записами, механізм UAC дійсно ефективно захищає операційну систему. Всі спроби відключити такі механізми, як UAC, отримати для свого облікового запису на комп'ютері статус адміністратора, робляться тільки для одного – повного контролю та володіння повними правами на своєму власному комп'ютері, незважаючи на те, наскільки досвідчений користувач. Але цим дуже активно користуються ті, хто створює шкідливе програмне забезпечення, яке, проникнувши на ваш комп'ютер, може мати адміністраторські права – так само, як і ви. Небезпечний вміст атакує системний реєстр, файлову системуі служби Windows. Саме тому, навіть якщо ви користуєтеся адміністраторським обліковим записом, забезпечивши собі повні права, UAC все одно активно «заважатиме» користувачу в його попутках відварити всі двері вірусам. Якщо, звичайно, він включений… У цьому випадку UAC блокуватиме всі звернення до файлів, які мають статус системних, а також до реєстру та служб. У кожному з цих випадків з'явиться характерне вікно, що описує, що і куди звертається і вимагає вашого підтвердження. Наприклад, таке (при встановленні програми): ПараметриUACНалаштування UAC досить просте і наочне. Для цього створили рівні захисту, всього їх – 4. Щоб відкрити вікно налаштування цього механізму та переконатися в його простоті, відкрийте «Пуск» і введіть, наприклад, такий запит:  Натисніть «Зміна параметрів контролю облікових записів» і відкриється вікно нехитрого налаштування механізму UAC.
Натисніть «Зміна параметрів контролю облікових записів» і відкриється вікно нехитрого налаштування механізму UAC.  Пропонується 4 рівні захисту - від найвищого до повного відключення цього механізму. Кожен рівень докладно описаний області праворуч від шкали. Більш глибоке налаштуваннямеханізму UAC доступна у Політиках Безпеки. Щоб відкрити цю службу, можна скористатися різними способами:
Пропонується 4 рівні захисту - від найвищого до повного відключення цього механізму. Кожен рівень докладно описаний області праворуч від шкали. Більш глибоке налаштуваннямеханізму UAC доступна у Політиках Безпеки. Щоб відкрити цю службу, можна скористатися різними способами:
- Кнопка «Пуск» – ввести в вікні пошуку запит «Локальна безпекова політика». Знайти потрібний результат серед запропонованих;
- Гарячі клавіші " Win+R»- Відкриється віконце «Виконати». До нього введіть або скопіюйте команду secpol.msc, підтвердіть натисканням OK.


- Найперший параметр впливає всі політики, визначаючи їх характеристики цьому комп'ютері. Якщо увімкнутицей параметр, то для всіх користувачів, які перебувають у групі «Адміністратори», з'являтиметься діалог, який вимагатиме підвищених повноважень (коли спрацьовує UAC). Якщо вимкнути, то обмеження знімаються.
- Цей параметр увімкнено за промовчанням для робочих груп. Якщо він увімкнено, то у всіх програм, що запускаються, перевіряється цифровий підпис, що видається Microsoft. Якщо підпис відсутній, програма не встановиться, а вимагатиме підвищення прав у користувача робочої групи. Тоді необхідно ввести ім'я та пароль адміністратора.
- При включенніданого параметра, всі запити UAC виводяться на безпечний робочий стіл, якщо відключенні- На інтерактивний.
- Цей параметр для користувачів групи «Адміністратори» задає вигляд запиту, що з'являється, коли потрібне підвищення прав.
- Підвищення без запиту.Введення облікових даних та підтвердження згоди не запитуються. Якщо вибрати цей параметр, права стають рівними вбудованого адміністраторського облікового запису.
- Запит облікових даних на безпечний робочий стіл.Якщо запит на підвищення прав на безпечному робочому столі, буде потрібно ввести логін і пароль користувача з привілеями для продовження операції з найвищими правами користувача.
- Запит згоди на безпечний робочий стіл.Пароль вводити не потрібно, натомість пропонується дозволити або заборонити підвищення прав.
- Запит облікових даних.Введення пароля для будь-яких операцій, які потребують підвищення прав.
- Запит згоди.Запит дозволу на підвищення прав для будь-яких операцій, які цього вимагають.
- Запит згоди сторонніх двійкових файлів.Для сторонніх додатків(не Windows), які потребують підвищення прав, на безпечний робочий стіл буде виведено запит на дозвіл або заборону. У разі дозволу операція продовжиться з максимальними правами.
- Визначає те, які дії здійснить система при зверненні користувача, який має звичайні права, до додатків, що вимагають підвищення прав.
- Запит облікових даних на безпечному робочому столі(Встановлено за замовчуванням). Користувачеві необхідно буде ввести облікові дані адміністратора (ім'я та пароль), при цьому операція (якщо дані введені правильно) проходитиме на безпечному робочому столі.
- Запит облікових даних.Користувачу необхідно буде ввести облікові дані адміністратора (ім'я та пароль). Якщо дані введені правильно, операцію буде продовжено.
- Автоматично заборонити запити на підвищення прав.Виводить повідомлення про заборону підвищення повноважень.
- При увімкненомупараметрі, дані програми будуть запускатися, тільки якщо знаходяться в безпечних папках, якщо вимкненому- в будь-якому випадку.
- Параметр, який за замовчуванням вимкнено, допомагає визначити, чи потрібна перевірка підписів для інтерактивних програм PKI (відкритий ключ). Вмикатимає сенс лише у організаціях, де цей контроль доречний.
- Для застарілих програм, які намагаються звертатися до захищених областей системи. Якщо вимкнути, то ці додатки зовсім не виконуватимуться, закінчуючись помилкою. Якщо увімкнути(за умовчанням), то під час виконання будуть створені перенаправлення для збоїв певних місць у системі та реєстрі.
- Параметр для звичайних користувачів, який за замовчуванням вимкнено.
- Параметр, який також відключеноза замовчуванням. У цьому випадку, коли використовується вбудований адміністраторський обліковий запис, всі програми виконуються з максимальними правами. Якщо його увімкнути, то для вбудованого облікового запису всі операції, що вимагають підвищення прав, будуть вимагати підтвердження.