Налаштування bios для завантаження з диска. Як у біос поставити завантаження з диска на ноутбуку asus
Налаштування BIOS на завантаження з диска
Детально поговоримо про те, як на ноутбуці фірми Asus правильно виставити в Біос завантаження з диска. Якщо виникли причини перевстановити на своєму комп'ютері операційну систему Windows, то можете звернутися до майстерні з обслуговування ноутбуків Asus.
Стартовий етап – вхід до системи BIOS
Перше, що нам необхідно зробити для цього, - зайти в меню налаштування БІОС. Ми натискаємо кнопку, за допомогою якої завжди вмикаємо ноутбук, і до того моменту, поки на екрані відобразиться фірмовий логотип Asus або завантаження Windows, швидко натискаємо клавішу F2, яка знаходиться у верхній правій частині клавіатури. Залежно від моделі, це можуть бути клавіші Dell або F4. Яку кнопку найдоцільніше натиснути, залежить від материнської плати ноутбука. Однак якщо ви все виконаєте правильно, то перед вами одразу відкриється меню налаштувань BIOS. Тут ви побачите інформацію про характеристики свого ноутбука.
Як у БІОС поставити завантаження з диска на ноутбуці Asus
Після того, як ми запустили меню Біос, перед нами відкриється вікно з певними його опціями. Нам слід знайти пункт під назвою Boot і натиснути на нього. Система навігації передбачає використання клавіш стрілок для переходу між закладками меню.
Далі перед нами знову відкриється меню з кількох пунктів. З запропонованого списку слід вибрати пункт, який має назву «Boot Device Priority». Зазначимо, що знайти його буде дуже легко, оскільки він стоїть на чолі списку.
Суть у тому, щоб виставити пріоритет пристрою, з якого завантажуватиметься операційна система. Це може бути жорсткий диск, диск, який запускається через дисковод або USB-накопичувач.
Після цього у вікні, що відкрилося перед нами, в пункті «1st Boot Device» нам потрібно буде вказати, з якого саме носія відбуватиметься завантаження ноутбука. В даному випадку нам потрібно встановити завантаження з диска, тому на перше місце ми виставляємо CD-ROM.
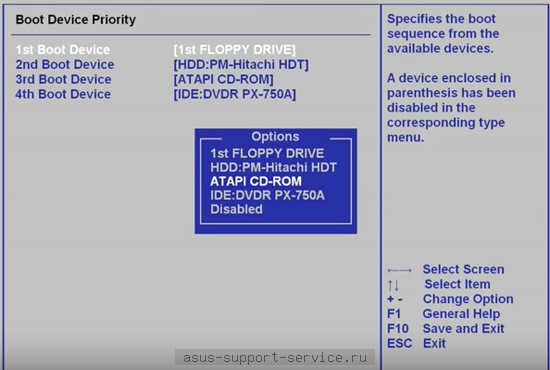
Коли ви проробите ці дії, потрібно натиснути клавішу F10 для того, щоб усі введені зміни збереглися.
Таким чином ви підготували пристрій для завантаження з диска. Якщо вам необхідно змінити налаштування у пріоритеті, то чиніть аналогічно, вибираючи потрібний вам пункт.
Інструкція
Увійдіть до панелі налаштувань базової системи введення/виводу. Для цього під час завантаження комп'ютера потрібно натиснути одну з клавіш. Найчастіше за цією операцією закріплюються клавіші Delete або F2 – конкретний варіант залежить від версії BIOS. Якщо використання цих двох варіантів не дасть результату, спробуйте встигнути прочитати повідомлення із запрошенням натиснути якусь іншу кнопку або комбінацію клавіш, яке на секунду-другу миготить на екрані в процесі роботи BIOS.
Пошукайте в панелі налаштувань розділ з назвою Boot - у багатьох версіях саме в нього розміщуються налаштування послідовності опитування дисків. Інший можливий варіантназви потрібного розділу Advanced BIOS Settings. Для переміщення по списку розділів зазвичай використовуються клавіші зі стрілками, а вибору виділеного пункту - натискання кнопки Enter.
Усередині розділу шукайте рядки First Boot Device, Second Boot Device, і т.д., якщо поміняти потрібно порядок проходження дисків різних типів- наприклад, вінчестера та приводу оптичних дисків. Перемістившись за допомогою клавіш зі стрілками до потрібного рядка, натисніть плюс або мінус змініть встановлене в ньому значення. Іноді замість клавіш плюс/мінус використовуються PageUp та PageDown.
Якщо ж змінити місцямипотрібно дискиодного типу (наприклад, два вінчестери), шукайте у розділі посилання на додатковий підрозділ. Він може бути позначений написом Hard Disk Drive (для жорстких дисків), CD/DVD Drives (для оптичних дисків) тощо. Перейшовши до цього рядка, натисніть Enter, і BIOS відобразить додаткове меню.
Додаткове менюмає містити список встановлених на комп'ютер пристроїв пам'яті вибраного типу у тій послідовності, в якій вони опитуються під час завантаження. Зміна позиції кожного рядка у цьому списку здійснюється, як правило, натисканням клавіш +/-.
Виставивши потрібний порядокслідування дисків, вийдіть з панелі керування зі збереженням внесених змін. Відповідна команда розміщена в розділі Exit.
Недолік продуктивності комп'ютера може призвести до зміни. встановленої версії BIOS. Найпоширеніша назва цієї операції – перепрошивка BIOS. Подібна операція також дозволить встановлювати нові компоненти на Материнські плати.
Вам знадобиться
- Блок безперебійного живлення, Нова версіяпрошивки BIOS із офіційного сайту виробника.
Інструкція
Відео на тему
Джерела:
- як змінити значення клавіш
Для переустановки операційної системиабо запуску Live CD необхідно завантажити комп'ютер із приводу оптичних дисків. Черговість перевірки пристроїв на наявність секторів завантаження встановлюється в утиліті CMOS Setup. Не виявивши такий сектор, BIOS намагається завантажити комп'ютер з наступного пріоритету пристрою.

Інструкція
Увійдіть в утиліту CMOS Setup. Для цього перезавантажте комп'ютер і як тільки з'явиться екран BIOS, почніть швидко натискати клавішу Del або F2. Яка з них спрацює, визначте досвідченим шляхом. Можливо, комп'ютер для цього доведеться перезавантажити двічі. Перша з цих клавіш найчастіше використовується для входу в CMOS Setup у настільних комп'ютерах, друга - у ноутбуках, але бувають і винятки із цього правила.
Коли утиліта запуститься, знайдіть у її структурі меню пункт Boot Sequence. Його розташування залежить від виробника BIOS. У деяких варіантах утиліти завантажувальні пристрої позначені як 1st Boot Device, 2nd Boot Device тощо. Вибравши будь-яке з них, можна призначити відповідний фізичний пристрій: дисковод, оптичний привід, один з жорстких дисків і т.п. В інших версіях CMOS Setup на екран виводиться список всіх наявних фізичних пристроїв, а клавішами PgUp та PgDn (іноді іншими) їх можна переміщати вгору та вниз, змінюючи пріоритет.
Налаштуйте порядок налаштування таким чином, щоб оптичний привід мав пріоритет над усіма жорсткими дисками.
Які існують версії BIOS і як зайти в їх налаштування
Є кілька версій БІОС, вшитих до різних материнських плат – AWARD, AMI, UEFI. Це три основні різновиди, але найбільшого поширення на настільних ПК набула система AWARD. Втім, нічим кардинальним ці три системи не відрізняються, за винятком зовнішнього оформлення та «гарячих» клавіш, усі вони виконують однакові функціональні завдання. Увійти в налаштування базової системи не складе труднощів, необхідно просто зробити такі дії:
- вимкнути живлення комп'ютера;
- увімкнути живлення після появи першого зображення на моніторі, а це чорний екран, слід натиснути «гарячу» клавішу. Зазвичай розробники вказують клавішу, яку потрібно натиснути, щоб увійти в налаштування.
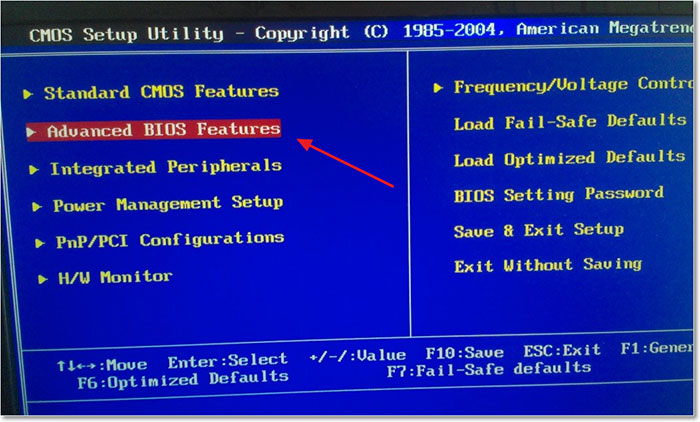
Такою кнопкою може бути DEL, F2, F10. Знову ж таки, все залежить від версії BIOS. Клавіша F10 зустрічається набагато рідше, але якщо у вас версія БІОС вимагає натискання цієї кнопки, то замість DEL, F2 система напише F10 при стартовому екрані завантаження системи.
Порада. Сучасні ноутбуки на базі Windows 7, 8 можуть не відображати стартовий екран. Відбувається це через те, що останні моделі оснащені прискорювачем завантаження операційної системи. Щоб вирішити це питання, слід прочитати інструкцію комп'ютера та вимкнути функцію Fast Boot.
Якщо ви не бачите завантажувального екрану, а інструкцію не знайти, то в такому випадку практично завжди допомагає наступний спосіб: вимкнути ноутбук, затиснути клавішу F2, включити живлення, не відпускаючи кнопки F2. Після цього налаштування BIOS зазвичай запускається.
Встановлюємо в налаштуваннях БІОС завантаження з диска Windows 7,8
Після успішних дій, описаних вище, базова система відкриється перед вами. Якщо на моніторі є синій екран налаштувань, то, швидше за все, це версія бази AWARD. Вона найпоширеніша і зустрічається набагато частіше, ніж її аналоги.
Як працювати з AWARD?
- У головному меню Біос слід вибрати розділ Advanced BIOS Features.
- Потім перейти до First Boot Device, натиснути клавішу Enter і вибрати назву оптичного приводу.
- Натиснути Esc для повернення до стартового меню, вибрати опцію Save & Exit Setup, підтвердити дію, після чого відбудеться перезавантаження комп'ютера зі зміненими параметрами завантажувального пристрою.
Увага! Якщо не вдається знайти опцію Advanced BIOS Features, то у будь-якому випадку у верхній частині екрана налаштувань буде опція Boot, в якій навпроти 1st Boot Device слід вибрати CDROM.
З версією UEFI труднощів виникнути не має. Тут так само слід вибирати завантажувальний пристрій. Інтерфейс UEFI BIOS простий і зрозумілий, хоч і відрізняється від AWARD та AMI. Останні дві однакові, єдина різниця між ними полягає в тому, що AMI отримала своє застосування у ноутбуках.
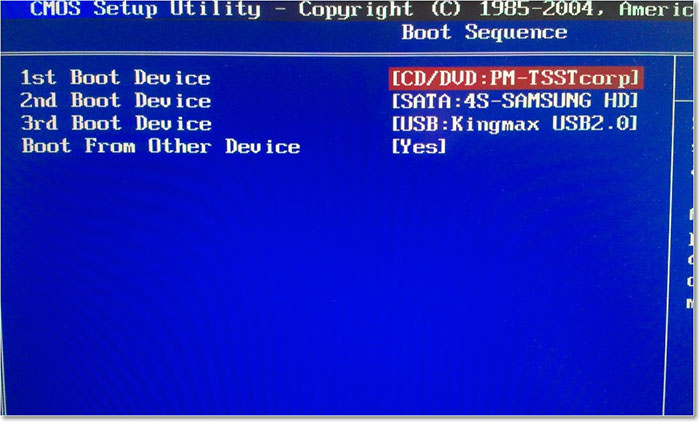
У системі UEFI BIOS насамперед необхідно перейти на вкладку Boot, приводом для читання в налаштуваннях First Boot Option вибрати свій пристрій. Після чого зберегти налаштування і дочекатися поки система перезавантажиться.
Принцип роботи всіх систем однаковий скрізь і завжди. Різні версії відрізняються лише зовнішнім оформленням, якщо уважно переглянути всі опції налаштувань, то, напевно, можна знайти потрібний вам розділ.
На цьому етапі головне зрозуміти сам принцип роботи BIOS, після чого труднощів не буде. Але якщо зайти в налаштування вийшло, а після виконаних дій комп'ютер відмовляється завантажуватися з диска, необхідно звернути увагу на сам компакт-диск.
Налаштування BIOS для завантаження Windows із зовнішніх носіїв
Детальний посібник з налаштування різних версій БІОС для завантаження та встановлення операційної системи з диска.
Навігація
В одній із наших попередніх статей ми розповідали про те, як у Біосз різними інтерфейсами встановити завантаження з USB-флешки для встановлення з неї операційної системи. Сьогодні ж ми поговоримо про те, як повернути налаштування BIOSдо вихідних і встановити завантаження назад з CD-диска. Зробити це буде набагато простіше, ніж налаштовувати комп'ютер під завантаження із флешки.
Незважаючи на те, що кожна версія BIOSмає свій унікальний інтерфейс, основний принцип зміни налаштувань завантажувального девайса в них особливо не відрізняється. Вам потрібно зайти в основне меню, перейти в спеціальний розділ і встановити CD-ROM на перше місце списку підключених до комп'ютера пристроїв. Але про все по порядку.
Як у БІОС поставити завантаження з диска?
- Перед тим, як переходити безпосередньо до налаштування BIOS, не зайве розібратися, як у нього потрапити. Вхід до цієї підсистеми здійснюється за допомогою спеціальної клавіші, яку слід натиснути майже моментально після включення комп'ютера.
- Як правило, на велику кількістьстаціонарних комп'ютерів та ноутбуків для цієї мети призначаються кнопки « Delete» або « F2», але також можуть використовуватися й інші клавіші, залежно від моделі та встановленої версії початкового програмного забезпечення. Тому ретельно відстежуйте текстові підказки на моніторі під час завантаження ПК.
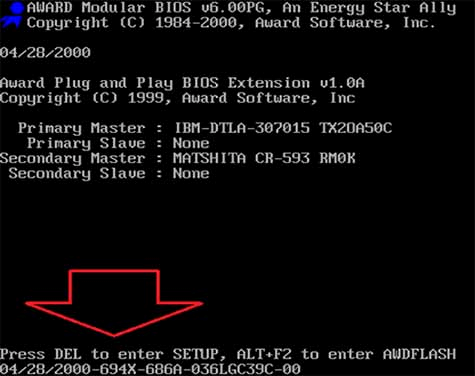
- Робота з інтерфейсом БІОС також здійснюється виключно за допомогою клавіатури. Комп'ютерна мишата інші засоби управління у ньому не працюють.
- Для ходіння по вкладкам використовуються клавіатурні стрілки. ліворуч/праворуч» та « вверх вниз». Для взаємодії з вибраним елементом меню використовується клавіша « Enter» та в деяких випадках кнопки « Y» або « N». Для повернення до попереднього розділу використовується кнопка « Escape».
Як настроїти Award Bios для завантаження з диска?
Якщо Ви натиснули клавішу входу в BIOSі на вашому моніторі з'явилося таке ж меню, як на картинці внизу, то Ви зіткнулися з Award Bios. Він зустрічається на велику кількість материнських плат.
![]()
Щоб налаштувати його під завантаження з диска, Вам потрібно зробити кілька легких кроків:
Крок 1.
- За допомогою стрілок увійдіть до категорії « Advanced BIOS Features», знайдіть і встаньте на рядок « First Boot Device" та натисніть " Enter» для виведення додаткового меню.
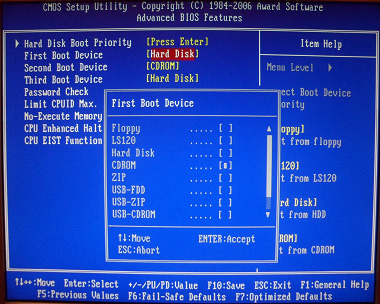
Крок 2.
- У віконці Вам потрібно буде виділити у списку пристрій « CD-ROM» та натиснути « Enter». Другим пристроєм можете призначити жорсткий диск.
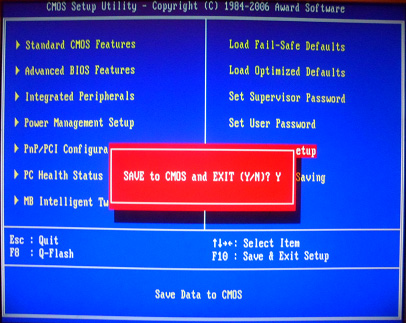
- Далі вийдете у початкове меню за допомогою кнопки « Esc» та завершіть роботу з БІОС, зберігши при цьому зміни. Для виходу встаньте на рядок. Save & Exit Setup», натисніть клавішу «Enter», а потім латинську « Y» для набрання чинності змін.
Як налаштувати AMI Bios для завантаження з диска?
Коли в процесі входу в BIOSперед вашими очима з'явиться віконце з інтерфейсом, який зображений на малюнку знизу, то можна зробити висновок, що на вашому комп'ютері встановлена версія Bios AMI. Вона теж часто зустрічається на сучасних материнських платах.
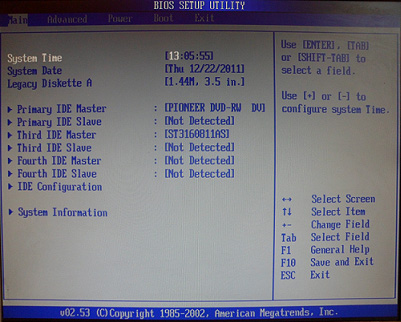
Щоб виконати налаштування цієї версії під завантаження з диска, необхідно зробити кілька простих кроків:
Крок 1.
- Стрілками перейдіть до розділу « Boot» і далі в « Boot Device Priority».
- Ви побачите невеликий список із трьох рядків. Необхідно стати на перший рядок під назвою « 1st Boot Device», натиснути « Enter» і в віконці вибрати пристрій « CD-ROM». На скріншоті замість нього відображається « DVD-RW».
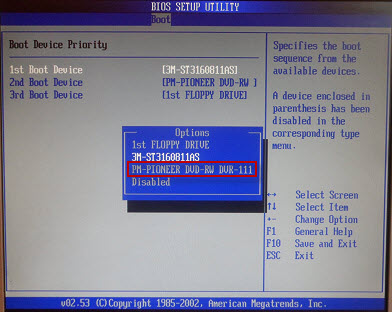
- В результаті рядки та задані ним параметри повинні виглядати приблизно так.
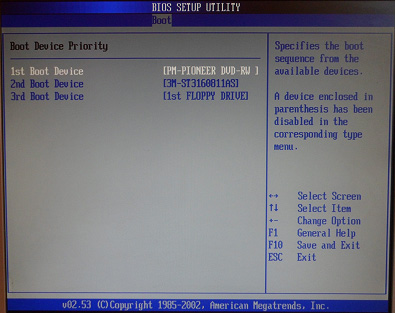
Крок 2.
- Тепер необхідно зберегти зміни та завершити роботу з BIOS. За допомогою кнопки « Esc» поверніться до попереднього розділу, перейдіть на вкладку « Exit», виберіть рядок « Exit & Save Changes», натисніть « Enter» і у вікні, натисніть « ОК».
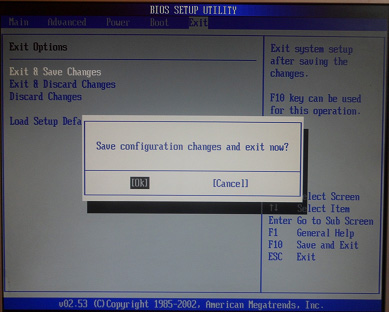
Рисунок 8. Як вибрати та встановити завантаження з диска у БІОСі?
- Після перезавантаження ПК з'явиться можливість встановлення операційних систем з компакт-диска.
Як настроїти Award Phoenix Bios для завантаження з диска?
І останньою, менш поширеною версією Біосу, є Phonex-Award. Якщо при вході Ви бачите подібний інтерфейс, як на зображенні нижче, то у Вас встановлений саме він.
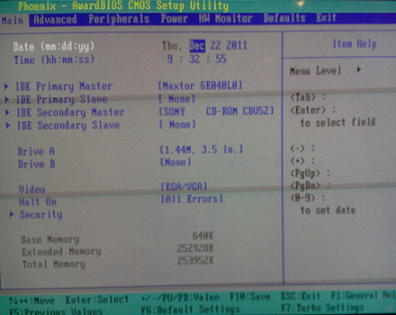
Щоб встановити налаштування завантаження з диска в цій версії, виконайте кілька нескладних дій:
Крок 1.
- Як і в двох попередніх варіантах Вам необхідно встановити CD-ROM першим завантажувальним пристроєм. Перейдіть до розділу « Advanced» та станьте на рядок « First Boot Device».
- Натисніть « Enter» і в списку пристроїв виберіть « CD-ROM» або інший пристрій, що замінює його.
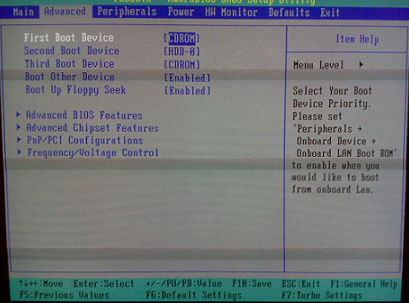
Крок 2.
- Завершальним етапом знову стане збереження змін та завершення роботи з БІОС. Перейдіть на вкладку « Exit», встаньте на рядок « Save & Exit Setup», натисніть « Enter» та підтвердіть збереження налаштувань латинською літерою « Y».
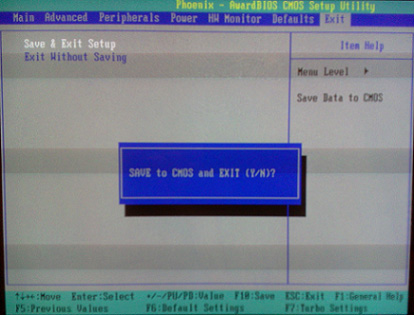
- На цьому налаштування всіх популярних версій BIOSдля завантаження із диска закінчується. Однак на закінчення слід Вас проінформувати, що для вибору способу завантаження та встановлення операційної системи зовсім не обов'язково вдаватися до зміни налаштувань BIOS.
- Найчастіше, коли комп'ютер увімкнено, необхідно швидко натиснути певну кнопку, яка активує спеціальне меню зі списком підключених завантажувальних пристроїв. У ньому Ви зможете швидко обрати CD-ROM, USB-флешку або жорсткий диск для завантаження операційної системи.
- Кнопка залежить від виробника вашого ПК. Найчастіше для цієї мети призначаються клавіші F1—F12.


