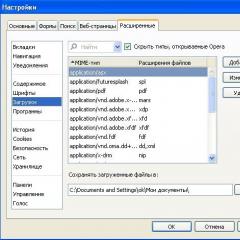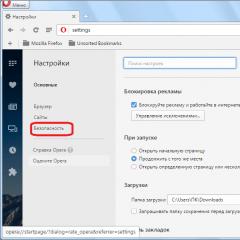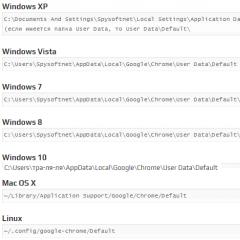Verbindingslink. De TL-WR841N(d)-router aansluiten op een computer. Statisch IP - providergegevens
Router uit de N-serie draadloos met snelheid tot 300 Mb/s
tp link-wr841n/tp link-wr841nd
- Zagalny bijlage.
- Ik zal de verbinding verbinden.
- De router instellen.
- Betekenis van indicatoren.
ZAGALNY PRISTRIY
- Ik zal een meldingsknop toevoegen.
- Nest van het leven.
- Slots voor het aansluiten van computers via kabel.
- Sleuf voor het aansluiten van een internetkabel op een modem.
- Fabrieksresetknop.
ROUTERVERBINDING
Eerste kruik. Het is noodzakelijk om de modem los te koppelen van het netwerk en de back-upbatterij te verwijderen, zodat de storing wordt verholpen.
OPMERKING: Als u de modem niet bedriegt, sluit dan een internetkabel aan op de router via slot 4 (blauwe kleur met WAN geschreven) en sla stap 1 tot 3 over.
nog een krokodil. Verbind de modem met de tp link-wr841n router via het WAN-slot (gericht op de kleine hieronder), met een gedraaide internetkabel.
derde krokodil. Modem uitschakelen. Controleer 2 draden en schakel vervolgens de router in door het live-blok aan te sluiten op slot 2 en op knop 1 te drukken (weergegeven in de miniatuur).
Vierde haak. Keer de indicatoren op de router om: als de stank werkt, zoals hieronder weergegeven, is de verbinding correct gemaakt.
DE ROUTER INSTELLEN
Methode 1 - via de browser.
baars. Sluit de computer met een internetkabel aan op een van de vier slots van de tp link-wr841n-router (verwezen naar de kleine hieronder).
Anders kunt u een niet-rotorverbinding (SSID) vicoreren. Ik voer het wachtwoord in dat op de sticker op het onderste paneel staat.
vriend. Open de browser (Chrome, Internet Explorer, Opera, FireFox), voer het adres in de rij in: http://tplinkwifi.net .
Je kunt deze adressen ook tweeten: http://192.168.0.1/ of http://192.168.1.1/
Dan, aan het eind van de dag, wat er is gebeurd, is het noodzakelijk om de login (de naam van de koristuvach) en het wachtwoord in te voeren - het woord "admin".
Druk op "Enter" om de routerinstellingen in te voeren.
Hieronder beschrijft de instructie twee opties voor het instellen van de "Shvidka" en "Handmatige" routers.
SHWIED PARAMETER AANPASSING
Derde. Selecteer Land, Locatie, Internetprovider, WAN-verbindingstype.
UVAGA: Uw ISP (postbeambte) staat niet op internet,
markeer het veld "Ik ken de meest voorkomende oplossingen niet" en stel het handmatig in.
kwartaal. Keer het om voor de noodzaak om de sjorring van het draadloze gaas te veranderen.
OPMERKING: U kunt uw gebruikersnaam en wachtwoord invoeren zonder
merezhі.
P'yate. Klik bijvoorbeeld op "Voltooien" (of "Dalі") om alle aanpassingen op te slaan.
HANDMATIG GEMAAKTE MEREZHI
- In de linkerkolom moet u het menu-item "Netwerk" kennen,
- Ga in het interne menu dat verscheen, voor het bericht "WAN"
- Selecteer in het veld WAN-verbindingstype het vereiste verbindingstype.
OPMERKING: Als u niet weet welk type vicorist uw ISP is, neem dan contact met ons op voor technische ondersteuning en om de andere parameters op te geven die nodig zijn om de tp link-wr841n-router te configureren.
Druk na het voltooien van de bewatering op de knop "Opslaan" om de bewatering op te slaan.
HANDMATIGE INSTALLATIE DRAADLOZE OMHEINING (wifi)
Om de naam van de dartless tether te veranderen, is het noodzakelijk:
- Selecteer in het linkermenu het tabblad "Draadloos"
- Selecteer in het interne menu dat is verschenen het item "Draadloze instellingen"
Tse en zullen toekomstige wifi-lijnen van nalashtuvannya zijn.
- De sleutel wordt geselecteerd in het veld "Versie", typ "WPA-PSK/WPA2-PSK"
- Laten we de parameter "TKIP" in het veld "Encryptie" instellen
- Voer in het veld "PSK-wachtwoord" een wachtwoord in dat uw account beschermt.
- Er worden bijvoorbeeld gegevens verzameld door op de knop "Opslaan" te drukken.
DE ROUTER INSTELLEN
Methode 2 - vicaris-cd.
1) Plaats de TP-LINK-materiaalschijf in de computer-cd.
2) Selecteer het model van uw router (tp link-wr841n of tp link-wr841nd) en klik op "Swedish Master".
OPMERKING: Als de cd niet automatisch wordt geopend, opent u de cd-map handmatig en zoekt u het bestandautorun.exe en begin met yoga.
De brief van de "Master of the Swedish Improvement" zal u helpen om de nodige aanpassingen te voltooien voor aanvullende rapportage-instructies en beschrijvingen.
4) Druk op de knop "Voltooien" om de aanpassing te voltooien.
TP-Link wifi-routers worden terecht als een van de beste beschouwd - in de regel kosten ze u een betaalbare prijs en kwaliteit. De meest populaire coristuvachi-routers zijn model TL-WR841N of TL-WR841ND. Het volgende dat u echter moet begrijpen, is dat een stabiele robot alleen kan worden gebouwd als deze goed is afgesteld.
Instructies voor het instellen
Sommige mensen zijn bang om zelf een TP-Link-router te installeren, vooral in rustige situaties, als de computer via een modem (glasvezel, kabel of ADSL) met internet is verbonden. Er is niets opvouwbaar voor deze procedures. Zet de instructies hieronder voor alle huidige routermodellen (niet ouder dan vijf jaar) - het menu ziet er goed uit, maar de instellingen kunnen zelf worden gewijzigd.
Manipulaties trillen in de volgende volgorde:
- Een router aansluiten op een computer.
- Stel WAN en wifi in.
- Het wachtwoord instellen voor de cel zonder rotor.
- Het wachtwoord wijzigen om de parameters van de router te beschermen.
Om te zien of het een verbinding is, is het eerst nodig om te controleren hoe de parameters van de maat voor u zijn ingesteld:
- PPPoE-shortlisters kunnen alleen verbinding maken met internet nadat ze het inlogwachtwoord hebben ingevoerd.
- Statische IP - om verbinding te maken met de client, moet ik de instellingen (IP-adressen, ) handmatig invoeren, zoals gezien door de postbode.
- Dynamic IP – verbindingsparameters worden automatisch ingesteld via DHCP.
 Zolang u Dynamic I.P. hebt geïnstalleerd (het laatste uur is de breedste optie), als de router is ingesteld, zullen er geen problemen zijn met de IP-wijziging - alle benodigde parameters worden automatisch ingesteld. Voor andere verbindingsopties u, de naimovirnіshe, moet contact opnemen met de provider en de gegevens controleren met de nieuwe.
Zolang u Dynamic I.P. hebt geïnstalleerd (het laatste uur is de breedste optie), als de router is ingesteld, zullen er geen problemen zijn met de IP-wijziging - alle benodigde parameters worden automatisch ingesteld. Voor andere verbindingsopties u, de naimovirnіshe, moet contact opnemen met de provider en de gegevens controleren met de nieuwe.
Okrema-situatie - alsof de provider nieuwe verbindingen met een MAC-adres blokkeert. In uw geval is het noodzakelijk om te proberen het MAC-adres op het specifieke punt van de router te klonen om hetzelfde adres dat op de computer staat aan de rest toe te voegen. En u kunt ook de provider bellen tijdens het verbinden van de router en hem vragen het MAC-adres te wijzigen. Maar ook al staat er in je contract met de werknemer een clausule over diegene die je nodig hebt om meer dan één computer op de skin socket aan te sluiten, en alleen de router van de provider, je kunt TP-Link nauwelijks aansluiten.
TP-Link-routerverbinding
Laten we pokrokovo kijken, Hoe de TP-Link-router op een laptop of pc aan te sluiten:

Respect: bij verbinding via een modem is de rest verantwoordelijk voor de verbinding met de router achter het WAN-WAN-schema, de router wordt via een LAN-aansluiting met de pc verbonden. Hoe verstrik je kabels in elk stadium?, zal de verbinding niet werken - u kunt verbinding maken zonder toegang tot internet.
Een internetverbinding instellen
Laten we nu eens kijken hoe we wifi kunnen instellen op Tp-Link. Otzhe, het is noodzakelijk dat we naar de routerconfiguratie gaan. Voer hiervoor de nummers 192.168.1.1 of 192.168.0.1 in de adresbalk van een willekeurige webbrowser in. Daarna kan het een beetje verschijnen, zodat u kunt samenvoegen met de wachtwoordnaam. En in dat, en in het andere veld is het noodzakelijk om het woord admin in te voeren. Voor de toespraak, im'ya koristuvacha dat wachtwoord achter het slot kan worden bekeken op de stickers aan de onderkant van de router.
Als het standaardwachtwoord niet geschikt is, is het noodzakelijk om de routerinstellingen terug te zetten naar de fabrieksinstellingen. Voor wie we moeten indrukken, gaan we naar de Reset-knop, die zich aan de achterkant bevindt, houd deze 10 seconden ingedrukt.
In een paar gevallen, als je probeert binnen te komen, kun je een notitie maken over de gratie van je provider (bijvoorbeeld een kanttekening over degenen die geen centen meer hadden voor de rahunka, hoewel het echt niet zo is ). Geen paniek - probeer de instellingen gewoon via een andere browser te openen.
De verbinding zit als volgt vast:

Deze bewerkingen kunnen worden weergegeven in het menu "Shvidke nalashtuvannya". Als je bang bent voor de verkeerde, schiet dan op met je functie.
Als het proces is gelukt, wordt de lijst met uw extensies (telefoon, tablet, enz.) weergegeven als een beschikbare Wi-Fi-verbinding, zoals u eerder hebt aangegeven. Om er verbinding mee te maken, voert u het wachtwoord in, vermeldingen in de PSK-wachtwoordkolom (verwar het niet met het wachtwoord voor de instellingen).
Instellingen wachtwoord wijzigen
In de frontlinie kan het wachtwoord worden gewijzigd in het standaardwachtwoord. Verdomme, wat zit er in de patches van de router, anders kunt u het wachtwoord zien, hoe u uw bezdrotovoy-net beschermt. En het betekent dat derden je trinket kunnen gebruiken - als je het wachtwoord wilt weten, hoeven ze niet in de lock-up te gaan.
Snik wat er niet is gebeurd, het is nodig om als volgt te werk te gaan:

 Als je niet weet hoe je het probleem moet oplossen, ga dan naar de officiële TP-Link-website in de FAQ-sectie en zoek naar een beschrijving van je probleem in de FAQ-feed. Voordat we spreken, kun je op de officiële website de nieuwste stuurprogramma's voor verschillende modellen van de TP-Link-router krijgen.
Als je niet weet hoe je het probleem moet oplossen, ga dan naar de officiële TP-Link-website in de FAQ-sectie en zoek naar een beschrijving van je probleem in de FAQ-feed. Voordat we spreken, kun je op de officiële website de nieuwste stuurprogramma's voor verschillende modellen van de TP-Link-router krijgen.
Trouwens, naast de herinnering dat problemen met internet kunnen zijn: niet alleen door uw acties - het is mogelijk dat er problemen waren aan de kant van de provider of met de router zelf. Probeer de router op de computer aan te sluiten en verbinding te maken met internet zonder tussenpersoon - het is iets minder, zoals eerder, nee, ingehuurd, het probleem ligt aan de kant van de provider. Wacht op het moment dat de verbinding mislukt en probeer de router opnieuw te repareren. Neem contact op met uw postbeambte om het probleem op te helderen.
Zelfs wanneer deze op een pc is aangesloten, geeft de router geen teken van leven (sla de indicatoren niet op) en als u ervan overtuigd bent dat alles correct is ingesteld, zit het probleem in de extensie zelf. Op dit moment zullen alleen specialisten van het servicecentrum helpen.
Vaak ligt de schuld bij de kracht die het werk doet na het kopen van een router. Hoe het in zo'n rangorde te repareren, de wijnen op internet naar verschillende bijgebouwen te hebben geslagen, hoe verbinding te maken met een computer. Tsya artikel wordt erkend voor vyrishennya tsikh pitan. Hij heeft informatie over Tp-Link-routers. De belangrijkste punten, zoals het getjilp van coristuvachs, zullen worden verduidelijkt en geïllustreerd.
Opgemerkt moet worden dat de diversiteit van het modellengamma van routers groot is. Het proces van het aansluiten van kabels voor de meeste van hen is vergelijkbaar, maar het zal worden geüpgraded, omdat het skin-model zijn eigen versie van de firmware, ontwerpkenmerken en ergonomie van het administratiepaneel heeft. Dergelijke informatie zal worden gegeven in het laatste artikel.
- TL-WR940N,
- TL-WR740N,
- TL-WR841N,
- TL-WR842ND,
- TL-WA701ND,
- TL-WR743ND
Bij benadering zal de routerversie TL-MR3220 worden getest. Helaas is er op dit moment geen populaire en uitgebreide TL-WR841N meer.
Hoe sluit je een computer aan op een kabelbinder?
De eerste opdracht na de aankoop is om een voedselrouter aan te vragen. Hiervoor wordt de adapter aangesloten op het stopcontact met de naam POWER. Het is onmogelijk om medelijden te hebben met iemands vipad. Het andere uiteinde moet in het stopcontact worden gestoken. Op sommige modellen zit een life-knop. Het is noodzakelijk om in die val te knijpen, alsof de gloeilampen op de doos er niet af zijn gevallen. Een andere taak is om de router met de computer te verbinden. Waarvoor vikoristovuєtsya kabel merezhі. Eén is inbegrepen in de basisconfiguratie. Yogo-kinets is ingevoegd in de kaart van uw computer, en nog een deel in de LAN-aansluitingen van de router. Installeer voor Tp-Link-routers 2 rozen. De stank heeft een karakteristieke gele kleur. Vikoristovuvati kan als rozen zijn. Aantal eenheden betekent hoeveel extensies op deze router kunnen worden aangesloten. U kunt een tv-toestel hebben, een prefix, of u kunt voor een extra kabel gaan. Merezha wi-fi kan ook vikoristovuvati zijn. Mogelijk moet u de instructies bekijken voor het verbinden van een laptop met wifi.
Hoe verbind ik TP-Link met internet?
De hoofdtaak van de router is de distributie van de internetverbinding. Om deze functie in te schakelen, moet eerst de kabel tussen de provider en het ADSL-modem worden aangesloten. Verbonden kabel naar de WAN-stekker van de internetprovider. Deze roos op de doos is in een enkel exemplaar. Sound vin gezien in blauwe kleur.
Als het internet is aangesloten via een ADSL-modem, dan is de WAN-kabel aangesloten op de modem. De basisconfiguratie van wijnen heeft ook є.
Op de afbeelding zien de manipulaties er als volgt uit.
Als alles klopt, verschijnt het pictogram van de dag op de computer. Shvidshe voor alles, wijn zal zonder toegang tot het hek of de omgeving zijn. U moet de router resetten. Aanbevolen om te lezen. De meeste modellen zijn echter vast, dus u kunt de voorraad TP-LINK TL-WR940N verslaan. Als de provider zastosovuє dynamisch type distributie van IP-adres, dan kan het internet worden besteld zonder voorwaartse aanpassing. Hetzelfde geldt voor als u een ADSL-modem hebt geïnstalleerd. Alle gegevens zijn al ingevoerd op de nieuwe en de distributie naar internet gebeurt automatisch.
Als je een grotere situatie hebt beschreven, verander dan indien nodig een aantal parameters. U moet het Wi-Fi-netwerk instellen en het wachtwoord instellen voor de nieuwe draadloze verbinding. Nog vaker worden bij het configureren van de router verschillende problemen de schuld gegeven. Er zijn veel mensen die verbonden zijn met internet. Hiervoor moet u leren van het artikel "Zonder toegang tot internet" of "Obmezheno", ze hebben de nodige methoden om problemen op te lossen.
Ik leef! Tegelijkertijd is het mogelijk om verbinding te maken met en online wifi-router Tp-link TL-WR841N. Als je een model TL-WR841ND hebt, dan is deze instructie ook voor jou. Laten we eens kijken naar het hele proces van het aansluiten van een router, het instellen van internet, het wifi-netwerk en het instellen van een wachtwoord voor een wifi-netwerk.
Alles is een foto, dat is een rapportbeschrijving. Dezelfde problemen met de installatie van de Tp-link TL-WR841N router zijn niet jouw schuld. Volg gewoon de instructies.
Dekіlka s_v over Tp-link TL-WR841N (TL-WR841ND). Het Wi-Fi-routermodel is ook succesvol, omdat het grote populariteit verdient. Absoluut, het model is ver weg, met het verschil tussen de prijs / kwaliteit. Ik vermoed dat voor een koristuvannya thuis, een ongecompliceerde koristuvachev geen korte router kent. Ikzelf heb in de praktijk de Tp-link TL-WR841N-robot weergalmd. Vn werkt meer dan vijf jaar wonderbaarlijk en distribueert wifi naar een groot aantal bijgebouwen. Het werkt nog stabieler, ik weet niet of het internet op iemand anders is verdwenen, of anders. U kunt meer lezen over Tp-link TL-WR841N op. Daar zul je een kleine blik en mijn visie kennen.
Als je dezelfde router al hebt gekocht, ga dan een uur lang om het te repareren. Laten we alles doen voor zo'n schema:
- Een Tp-link TL-WR841N-router aansluiten.
- Verbonden met internet (WAN).
- Wifi-netwerk instellen op TL-WR841N.
- Wachtwoord reset Wi-Fi merezhі.
- Wijzig het beheerderswachtwoord om de routerinstellingen te beschermen.
Aansluiting Tp-link TL-WR841N
Sluit de life-adapter aan op de router en steek deze in het stopcontact. Alsof de indicatoren op de router niet zijn gevallen, zet u de knop aan, zoals op het achterpaneel.
Hoe een nalashtovuvatimete-router met een kabel te gebruiken (Deze zit in de kit), sluit hem aan op een computer of een laptop, neem een kabel en verbind hem met een computer met een router. Op de router is de kabel aangesloten op LAN-aansluitingen (in een van de 4):

Een ander uiteinde van de tethering-kabel op de computer is aangesloten op de tethering-kaartsleuf:


Aansluiting en installatie via wifi
Als je de router via wifi wilt verbinden, en niet bij aansluiting via de kabel, is het voldoende om verbinding te maken met het wifi-netwerk, zodat je direct nadat de stroom is ingeschakeld op de Tp-link TL- verschijnt. WR841N-router. Merezha wordt de standaardnaam (zoiets als dit: "TP-LINK_084313") ik zal niet gestolen worden.
U kunt vanaf uw tablet of telefoon verbinding maken met het netwerk en de router configureren zonder computer.
In de kit met TL-WR841N kende je de schijf uit je hoofd. Er is een hulpprogramma voor het instellen van de router. Dus de as, mi nalashtovuvatimemo zonder schijf, via de web-interface van de router. Voor deze instructie hebben we geen schijf nodig. Als u via het hulpprogramma vanaf de schijf wilt installeren, kunt u dit doen voor de instructies.
De internetverbinding is de schuld van de router. І je computer, tablet, laptop kan alleen via kabel of via wifi op Tp-link worden aangesloten. De levensduur van de router kan worden genoteerd. Als alles klaar is, kun je overgaan tot het spijkeren.
De router is aangepast.
En als de router al is verbonden met de provider en internet distribueert, kunt u doorgaan met de upgrade.
Wifi instellen en wachtwoord instellen op de router Tp-link TL-WR841N
Om wifi in te stellen, moet je het tabblad aan de zijkant openen Draadloze - instellingen voor draadloos internet. Aan deze kant hebben we de vloer nodig Draadloos Netwerk Naam bedenk en noteer een naam voor je wifi-netwerk en voor het vervolgkeuzemenu regio kies het land, de vie live. Vul daarnaast onderstaande screenshots in.

Om ons rootless netwerk te beveiligen met een wachtwoord, ga naar het tabblad Draadloze - draadloze beveiliging. Het is noodzakelijk om het type beveiliging daar te zien WPA/WPA2 - Persoonlijk (aanbevolen).
In het veld PSK-wachtwoord bedenk en noteer een wachtwoord dat je wifi-netwerk beschermt. Het rapport over het instellen van het wachtwoord op de TL-WR841N router leest u bij het artikel.

Bespaar je geld door op de knop te drukken Opslaan.
Wijzig het beheerderswachtwoord. Beveiligd door de router te configureren
Ik heb in het laatste artikel al geschreven over degenen die een router hebben geïnstalleerd. Laten we, terwijl we elkaar kennen in de Tp-link TL-WR841N-patches, we het wachtwoord onthouden, dat zal worden gebruikt om de zijkant van de patches te beschermen. Zodat iedereen die met uw netwerk wordt verbonden, de routerinstellingen niet kan invoeren en wijzigen.
Tabblad openen Systeem gereedschap - Wachtwoord. Voer je oude wachtwoord terug in (voor afsluiting - admin). Laten we eens kijken, hieronder, zeg een nieuwe naam van de Koristuvach (u kunt de beheerder uitschakelen) en het nieuwe wachtwoord. Raju schrijf hier het wachtwoord op, vergeet het niet. Instellingen opslaan met de knop Opslaan.

Axis en alles, de installatie van de Tp-link TL-WR841N router is voltooid. De router is de weg kwijt. Het is mogelijk om de vimknennyam / uvіmknennym zhivlennya of z nalashtuvan te vergroten. Op afbetaling Systeem gereedschap - Opnieuw opstarten, moet u op de knop Opnieuw opstarten drukken.
Na de upgrade verschijnt het wifi-netwerk, dus we zetten het in het upgradeproces. En om verbinding te maken met een draadloos netwerk, wijzig je het wachtwoord, dat we ook instellen bij het instellen van de router.
U kunt al uw eigen toestel aansluiten op de router. Als je verbinding hebt gemaakt via een kabel, of als je verbinding wilt maken met wifi, dan kun je de laptop verbinden met de router en verbinding maken via een draadloze verbinding.
Je kunt je feedback en eten achterlaten in de comments!
Het bedrijf TP-Link is een van de meest populaire fabrikanten van routers en de producten van dit bedrijf zijn verbazingwekkend hoog, hopelijk democratische prijzen waardig. Ale, die een van deze toevoegingen heeft toegevoegd, kan dit vaak niet alleen repareren. Meer dan dat, mensen weten niet hoe ze naar de TP-LINK-router moeten gaan en eten in het yoga-smut-menu.
De router echt repareren - het is niet zo'n belangrijke taak, maar als je het eenmaal bent tegengekomen, zul je zelf begrijpen hoe gemakkelijk het is. Tsya statya helpt je met alles om op te groeien en niet om de kost te verdienen met de ruimste gratie.
Voorbereiding
Voordat je begint met het aansluiten van een TP-Link-router, moet je een beetje voorbereiden. Polyagaє won om de parameters van de provider aan te wijzen en vast te leggen (of te onthouden).
Ten eerste, waarvoor de varto steeg - hetzelfde type internetverbinding. Om verbinding te maken moet je de login en het wachtwoord winnen, dan is de verbinding gebaseerd op het PPPoE-protocol en kun je direct verbinding maken met de TP-Link-router, die hieronder wordt besproken.
Aangezien de login en het wachtwoord voor de login niet zegevierend zijn, is het noodzakelijk om het volgende te doen:
- Open het kerubing-paneel en ga naar het tabblad Merezhay.
- Nu om respect te brengen voor het strandpaneel (levoruch). Hier is het noodzakelijk om de rij "Adapterparameters wijzigen" te selecteren.
- Voor je staat een perelіk pіdklyuchen (alleen geluid). Druk op de muis met de rechterknop op die van hen, zoals deze op dit moment actief is, en selecteer "Power".
U hoeft niet langer "TCP / IPv4-protocol" te selecteren en op "Power" te drukken.
Belangrijk type bestelling
Hiermee kunt u het type verbinding specificeren, wat (PPPoE-crème) twee typen kan zijn:
- Als u de regel "Schrijven naar IP-adres" hebt geselecteerd en ingevuld, wordt het type registratie "Statisch IP" genoemd. In dit geval moet u alle instellingen herschrijven en vervolgens de parameter "IP-adres weglaten" selecteren en op "OK" klikken.
- Als de regel "IP-adres instellen" een keer actief is, kunt u het type "Dynamisch IP" invoeren. Hierdoor hoef je niets te herschrijven en kun je beginnen met het aansluiten van de TP-Link router.

In ieder geval kun je nu alle ongepaste vensters sluiten en je voorbereiden op de volgende dag.
Routerverbinding
Nu is het uur gekomen om uit de doos te reiken en yoga op de computer aan te sluiten. Voor wie:
- Sluit het woonblok aan op het bijgebouw.
- Sluit een internetkabel aan op de blauwe kleurpoort.
- Sluit de kabel aan op de computer. Voor tsgogo pіdіyde be-yaky іz zhovtih portsіv.

- Browser starten. Beter nog, Internet Explorer of Edge (voor Windows 10).
- Voer het adres van de TP-Link-router in. Laat de cijfercombinatie "192.168.1.1" klinken en soms klinken er andere opties (ze staan op het onderste paneel van de extensie).
- Verschijn aan het einde en voer vervolgens de login en het wachtwoord van de TP-Link-router in. Voor sloten, beledigingen in de rijen, moet u het woord admin invoeren.
- Selecteer in het menu (links) de rij Snelle instellingen.
Nadat je erop hebt gewezen, kom je in het hoofdmenu van het menu. Hier is het noodzakelijk om het type login aan te geven, dat u eerder hebt aangegeven, hoe u de TP-Link-router kunt invoeren.
Installatie voor PPPoE
Als uw verbinding is gebaseerd op het PPPoE-protocol, moet u deze selecteren in het hoofdmenu, op "Dali" klikken en de instellingen invoeren:
- Gebruikersnaam - log in bij de provider.
- Wachtwoord - wachtwoord om verbinding te maken met internet.
- Bevestig wachtwoord - wachtwoord nogmaals.
Druk nu op Volgende en voer in:
- Voor het SSID-veld - de naam van het toegangspunt (optioneel).
- PSK-wachtwoord - maak een wachtwoord aan en voer het in.
- Draadloze beveiliging - voer WPA-PSK/WPA2-PSK in.
Als je niet genoeg hebt om op Volgende te drukken en de router opnieuw te configureren (Reboot).
Instelling voor statisch IP
Selecteer in het hoofdmenu de rij Statisch IP, zodat uw verbinding op dit protocol is aangesloten. Voor je is een venster met een kilkom in rijen, die je handmatig moet invullen. Dezelfde parameters, zoals je Windows herschreef, voordat je naar de TP-Link-router gaat.
Nadat u alle rijen hebt voltooid, draait u ze opnieuw respectvol om en drukt u op Volgende. De volgende keer moet je de naam van het toegangspunt (naar keuze), wachtwoord (zelf bedenken), op Volgende klikken en de router opnieuw configureren.
Aanpassing voor dynamisch IP
Als je een dynamisch IP-adres hebt en je wint een TP-Link-router, dan wordt het je vergeven om het te repareren. In het menu moet u Dynamic IP selecteren, op Volgende klikken en de naam van het toegangspunt invoeren, evenals het wachtwoord ervoor.

Als u niet genoeg hebt, drukt u op Volgende en vervolgens op Voltooien. Het is niet nodig om opnieuw in deze richting te gaan.
Nashtuvannya voor de hulp van een speciale schijf
Om het instellen van een TP-Link-router te vergemakkelijken, kunt u een speciale schijf gebruiken. De wijnen zijn niet inbegrepen in de kit met de gebruikelijke modellen van bijlagen, maar als je een wijn hebt, kun je eenvoudig de yoga in de cd-rom plaatsen en, toegang tot de aanwijzingen op het scherm, de installatieprocedure in een kilka-klik voltooien .
Eventuele problemen
Soms trapt het zo in dat de ISP de verbinding met het MAC-adres blokkeert. In dat geval moet u het volgende doen:
- Ga naar de instellingen van de router.
- Ga naar de netwerktak en selecteer vervolgens het subitem MAC Clone.
- Hier moet u op MAC-adres klonen klikken en vervolgens de wijziging opslaan (Opslaan).
Voordat u naar de TP-Link-router gaat, kunt u het beste contact opnemen met de ondersteuningsdienst van uw ISP en bij hen navragen voor de stroomvoorziening.
Wachtwoord reset
Als je het wachtwoord om het setup-gebouw te betreden niet meer weet, kun je yoga laten vallen. Om op de Reset-knop te drukken, weet u dit op het achterpaneel en duurt het een paar seconden. U hebt het zo gemaakt dat alle parameters zijn teruggezet naar de fabrieksinstellingen en u kunt doorgaan en het standaardwachtwoord (admin) instellen.

In sommige gevallen wordt het wachtwoord standaard opnieuw ingesteld. Je kunt yoga dus vinden op het onderste paneel van de router. Daar kunt u uw login noteren, evenals andere gegevens die nodig zijn om het gebouw te betreden.