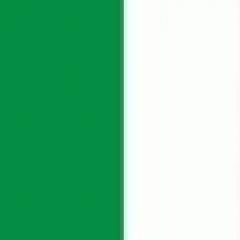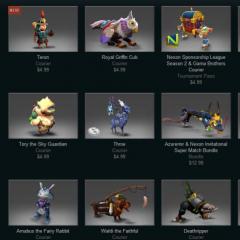Налаштування локальної мережі на Linux. Доступ до спільної папки Windows із Linux Linux локальна мережа
У цій статті не буде розглянуто апаратний аспект такої мережі, оскільки немає нічого складного в тому, щоб за допомогою свисту та кабелів з'єднати комп'ютери між собою. Надалі мається на увазі, що фізично мережа встановлена і функціонує правильно, тобто буде описано лише програмне налаштування мережі.
Перше, що потрібно зробити це вибрати, яким чином комп'ютерам в мережі будуть присвоюватися IP-адреси. Є два способи, у кожного з яких є переваги та недоліки.
Динамічне присвоєння адрес
Переваги:
- Нічого не потрібно робити вручну, за замовчуванням і в Ubuntu і Windows використовуються саме ці налаштування мережевих інтерфейсів.
- Спрощується включення до складу мережі нових комп'ютерів - достатньо лише з'єднати такий комп'ютер із мережевим свитчем.
Недолік в тому, що потрібно на одному з комп'ютерів встановлювати DHCP сервер або використовувати пристрій типу роутера з вбудованим DHCP сервером. При цьому мережа на комп'ютерах буде недоступна, якщо комп'ютер або роутер буде вимкнений або вийде з ладу.
Статичне присвоєння адрес
У цьому випадку IP-адреси кожного комп'ютера вказуються вручну. Переваги:
- Мережа працюватиме у будь-якому зі своїх сегментів. Тобто якщо із чотирьох мережевих комп'ютерів включено лише два, то мережа між ними працюватиме.
- Не потрібно роутера або DHCP сервера на жодному з комп'ютерів.
Недолік в тому, що потрібно буде пам'ятати які адреси вже використовуються в мережі, щоб при включенні нового комп'ютера не дати йому адресу, що вже використовується. Втім, у невеликій мережі не важко подивитися адресу на кожному комп'ютері.
Особисто я прихильник статичних адрес у тих мережах де склад мережі невеликий (до 7-8 комп'ютерів) і при цьому якщо в цю мережу не додаються постійно нові комп'ютери (наприклад, ноутбуки). Далі в цій статті мається на увазі саме статичний спосіб присвоєння IP-адрес.
Налаштування мережевих інтерфейсів
Windows
У операційних системах Windows ці параметри виконуються через аплет властивостей мережного підключення, а доступні мережеві підключення перераховані в "Панель управління - Мережеві підключення". Ось так цей аплет виглядає у Windows XP:
Примітка. У Windows 7, 8 і 10 аплет "Мережеві підключення" розташований в "Центр керування мережами - Зміна параметрів адаптера". Або є коротший шлях - через діалогове вікно " Виконати", у ньому потрібно написати ім'я файлу ncpa.cpl.
- "Протокол Інтернету (TCP/IP)" повинен бути включений у будь-якому випадку, навіть якщо по мережі буде лише один Інтернет "роздаватися".
- "Клієнт для мереж Microsoft" та "Служба доступу до файлів та принтерів мереж Microsoft" повинні бути включені в тому випадку, якщо по мережі потрібно передавати файли або друкувати на спільному принтері.
Крім цього мережному інтерфейсу потрібно присвоїти IP-адресу. Це робиться через властивості "Протокол Інтернету (TCP/IP)", в наступному аплеті:

Загальноприйнято використовувати для локальних мереж діапазон адрес 192.168.x.x. Поле "Основний шлюз" потрібно заповнювати тільки якщо цей комп'ютер отримує Інтернет з іншого комп'ютера або з модему-роутера і в цьому випадку там має бути адреса "роздавача" Інтернет.
Крім того, для того, щоб мережа між комп'ютерами Windows працювала, необхідно включити обліковий запис "Гість" на кожному з комп'ютерів і переконатися, що на кожному комп'ютері:
- Ім'я робочої групи збігалося.
- Ім'я комп'ютера було унікальним.
Ім'я робочої групи та комп'ютера можна дізнатися, а також змінити через аплет "Система":

Якщо використовується брандмауер Windows, потрібно дозволити мережні з'єднання для доступу до файлів та папок:

Аналогічне правило має бути створене в тому випадку, якщо використовується інший фаєрвол.
Ubuntu Linux
В Ubuntu Linux параметри мережних інтерфейсів можна визначити через через аплет "Мережа":

І потім у властивостях мережного інтерфейсу:

Налаштування доступу до файлів
Windows
В окремих статтях це питання розкривається докладніше:
Примітка. У Windows 7, 8 і 10 налаштування доступу до файлів виконується трохи інакше, ніж на Windows XP. Для цих версій Windows є окремі статті, посилання вказані вище.
Якщо потрібно, щоб на комп'ютері з інстальованою ОС Windows були доступні через мережу якісь файли або принтер, необхідно ці файли або принтер "розшарити", тобто дозволити доступ до них інших користувачів. Це робиться через аплет властивостей папки або принтера. Ось так цей аплет виглядає у Windows XP:

На вкладці "Безпека" потрібно додати групу "Все" і дати їй повний доступ до папки. Це потрібно для того, щоб по мережі в цій папці можна створювати та редагувати файли. Найпростіший повний та анонімний доступ до папки.
Крім того, на вкладці "Доступ" потрібно дозволити мережний доступ до цієї папки та вказати ім'я мережі папки. При вказівці мережного імені папки не рекомендую використовувати російські літери, а також прогалини - ім'я краще писати латинськими літерами без пробілів:

Ubuntu Linux
Загальний доступ до папки
Для того, щоб зробити файли та папки Ubuntu доступними через мережу на комп'ютерах з ОС Windows, потрібно встановити повний пакет Samba. Тому що за замовчуванням встановлюється лише частина цього пакету - SMB Client, яка дозволяє лише отримувати доступ до мережевих ресурсів на комп'ютерах з Windows. Встановити цей пакет можна через менеджер пакетів Синаптик, або цей пакет буде встановлений автоматично при спробі "розшарити" першу папку на комп'ютері з Ubuntu Linux. Але для встановлення цього пакета знадобиться або інсталяційний DVD-диск Ubuntu Linux, або з'єднання з Інтернет.
Для того, щоб зробити файли та папки Ubuntu доступними через мережу, потрібно в Наутилусі знайти потрібну папку, потім натиснути праву кнопку миші і потім відкрити аплет "Властивості", а на ньому вкладку "Загальний доступ":

Важливо!На цю локальну папку потрібно надати права 777, тобто повний доступ для всіх. Зробити це можна або через файловий менеджер (через властивості папки - вкладка Доступ), або за допомогою консольної програми chmod.
Тепер ця локальна (для Лінукс) папка буде доступна через мережу.
Додаткові налаштування Самба (Samba)
Samba – це програма, яка надає доступ до файлових ресурсів Linux для комп'ютерів Windows. Таким чином, що комп'ютер Linux у локальній мережі виглядає так само як і комп'ютер Windows. На Ubuntu Samba встановлюється та запускається автоматично, якщо ви увімкнули спільний доступ до будь-якої папки через Наутілус (як це описано вище).
Для того, щоб забезпечити більш зручний доступ до мережної папки Лінукс з боку Windows, без запитів паролів і проблем доступу, потрібно ще налаштувати Самбу. Для цього редагується файл /etc/samba/smb.conf.
Гостьовий повний доступ до мережевої папки на Лінукс
Секція
- security = user
- map to guest = Bad Password
Примітка: параметр map to guestвизначає поведінку самби у разі неправильного логіну чи пароля. У цьому випадку самба підключить мережевого користувача під екаунтом Гість. У цьому параметрі можна вказувати й інше значення - bad user.
Секція
- read only = no
- guest ok = yes
- directory mask = 0777
- create mask = 0777
Примітка: параметри directory mask та create mask "примушують" самбу давати повні права для всіх на ті файли, які будуть створені в цій папці через мережу. Це необхідно для того, щоб забезпечити доступність файлів та папок для всіх користувачів локальної мережі.
Такі параметри дозволять "спокійно" працювати з розшареними на Linux файлами через мережу, не мучившись з авторизацією.
Тут можна додати ще два параметри: " force user = username"і" force group = usergroupУ цьому випадку для всіх створених по мережі файлів і папок буде встановлений власник username і група власника usergroup.
Після розшарування папки через Наутілус, потрібні параметри в секціях записуються автоматично. Але параметри directory mask та create mask потрібно додавати вручну.
Проблеми з доступом до локальної розшарованої папки Linux
Після всіх цих налаштувань можлива проблема з доступом до деяких файлів у цій папці через мережу. Така проблема може виникнути, якщо локальний користувач Лінукс, локально відкриє цю папку і створить новий файл. Цей файл інші користувачі мережі не можуть редагувати. Оскільки права на нього будуть встановлені не такі, як усі інші файли в папці (не 666).
Те ж саме станеться, якщо локальний користувач Лінукс скопіює в цю папку файли з іншої папки на комп'ютері Лінукс, або, наприклад, із зовнішнього пристрою.
Існують різні способи вирішення цієї проблеми.
Найтехнічніший простий полягає в тому, що локальний користувач Лінукс відкривав цю папку теж через мережу. Справа в тому, що графічні файлові менеджери (Провідники) дозволяють через мережеве оточення відкривати не тільки папки на інших комп'ютерах мережі, але й розшаровані папки на своєму комп'ютері!
Якщо локальний користувач Лінукс відкриє свою розшаровану папку через мережеве оточення, всі його операції в папці будуть "мережевими", тобто при створенні нових файлів ці файли отримають атрибути доступу відповідно до налаштувань Самба.
Робоча група Windows
Якщо назва робочої групи на комп'ютерах Windows відрізняється від "WORKGROUP", тоді потрібно змінити значення параметра workgroupу файлі /etc/samba/smb.conf.Замість значення "WORKGROUP" там потрібно записати ім'я групи, яке використовується на комп'ютерах Windows. За промовчанням для самби значення параметра workgroup = WORKGROUP.
Як розшарити папку і встановити дозволи та права доступу в Linux
Ще одна стаття в якій докладно розглянуто питання про те, як у Linux налаштувати дозволи та права доступу для того, щоб розшарити папку для анонімного доступу по локальній мережі (доступ без пароля).
Доступ до мережних принтерів
Windows
Якщо принтер підключено до комп'ютера з ОС Windows, потрібно дозволити доступ до нього. Це робиться так само як і у випадку з файлами, через аплет "Властивості".
Ubuntu Linux
Щоб отримати доступ до мережного принтера Windows, потрібно скористатися аплетом "Друк", який доступний через меню "Система - Адміністрація". У цьому аплеті потрібно додати новий принтер і вибрати пошук мережного принтера Windows:

Пошук такого принтера виконується натисканням кнопки "Browse".
Іван Сухов, 2011, 2015, 2017 р .
Якщо вам виявилася корисною або просто сподобалася ця стаття, тоді не соромтеся - підтримайте матеріально автора. Це легко зробити закинувши грошики на Яндекс Гаманець № 410011416229354. Або на телефон +7 918-16-26-331 .
Навіть невелика сума може допомогти написання нових статей:)
Завдання начебто і просте, але, проте, деякі моменти краще знати.
Напевно, можна і якось простіше і правильніше, але я зробив так.
Отже, завдання таке – є десяток користувачів anna, andy, olya, nataly… тощо. У кожного як операційна система Ubuntu 10.04. Потрібно організувати файловий сервер на окремій машині Ubuntu 10.04 з папками для даних кожного користувача з доступом тільки для цього користувача і для адміна, і папки для обміну файлами для кожної пари користувачів типу anna-andy, anna-olya, andy-olya. тільки для двох користувачів з назви папки та адміну. Організуємо описаний примітивний файловий сервер!
Заходжу на комп'ютер файлового сервера під обліком адміністратора, створюю каталог, скажімо «111» і всередині нього створюю потрібні каталоги:
Щоб дозволи Samba на запис працювали, потрібно дозволити запис користувачам у кожному потрібному йому каталозі. Я не став довго морочитись – все одно через samba будуть видні для кожного користувача з дозволами необхідними тільки ті каталоги, які я в samba відкрию, тому я в терміналі виконав команду
Sudo chmod -R 777 /home/alex/111
давши цим всім права на каталог «111» і всі каталоги з нього. А в ньому маю всі каталоги для файлового сервера і лежать.
Потім зайшов до «Системи» — «Адміністрування» — «Користувачі та групи», створив користувачів. Імена, паролі та ID користувачів повинні збігатися на файловому сервері та на комп'ютерах самих користувачів. Про те, що ID повинен збігатися, я дізнався вже після того, як створив користувачів, тому довелося на комп'ютерах користувачів змінювати його для відповідності ID цих користувачів на файловому сервері. Ім'я та пароль через графічну утиліту ставити відомо як, щоб задати ID необхідно вибрати користувача, зайти в «Додаткові параметри» на вкладку «Додатково». При цьому користувач, ID якого я зміню, повинен повністю вийти з системи – якщо завершення сеансу цього користувача не допомогло – краще перезавантажитися. У мене чомусь не виходило з графічного інтерфейсу поміняти ID – він ніби змінювався, але при повторному заході користувача виявлявся старим, тому я змінював його з терміналу. Щоб переглянути ID користувача заходимо у файл /etc/passwdі шукаємо рядок з його ім'ям:
vi /etc/passwd
...
andy:x:1008:1009:andy,:/home/andy:/bin/bash
...
У цьому терміні перша цифра, в моєму випадку 1008 і є ID користувача andy, якщо він не збігається з ID на сервері, щоб змінити ID вводжу в терміналі комп'ютера користувача:
Sudo usermod --uid 1005 andy
Усіх цих маніпуляцій можна уникнути, якщо створювати користувача командою useradd з параметрами -u (той самий uid) і - p (пароль), наприклад:
sudo useradd -u 1005 -p userpassword username
Так, каталоги та користувачів я створив, тепер організую спільний доступ, для цього мені знадобляться з «Центру додатків Ubuntu» дві програми, які можна знайти, задавши для пошуку «samba» — це «Samba» та «SMB/CIFS file,print, and login server of Unix»

Встановивши їх, набираю у терміналі
Sudo system-config-samba
або йду до «Системи» «Адміністрування» «Samba».
Потім "Налаштування" "Користувачі Samba" "Додати користувача"

Вибираю першого користувача, якому потрібен файловий сервер з меню «Ім'я користувача Unix», вводжу таке ж ім'я в графі «Ім'я користувача Windows» потім пароль, «ok», «ok». І таким чином додаю всіх користувачів файлового сервера, створених раніше в Користувачі та групи. Ці ж дії можна виконати в терміналі, наприклад, додавання системного користувача andy до списку користувачів samba виглядає так:
smbpasswd -a andy
Smbpasswd -e andy
Після додавання користувачів натискаю зелений плюсик у вікні system-config-samba, у вікні натискаю кнопку «Огляд», в огляді знаходжу необхідний каталог, скажімо «Anna-Andy», вибираю його, ставлю галочки «Запис дозволено» і «Віден» ,

на вкладці «Доступ» ставлю галочки навпроти користувачів andy та anna. Повторюю цю операцію всім каталогів. Після цього необхідно перезапустити сервіс samba, навіщо у терміналі виконати
Sudo service smbd restart
Тепер якщо натиснути в головному меню "Перехід" "З'єднатися з сервером", вибрати в меню "Тип сервісу" пункт "Ресурс ОС Windows", ввести в поле "Сервер" його IP адресу, то відкривається список каталогів файлового сервера. Далі клацаємо по потрібному каталогу, вводимо ім'я користувача та пароль, і якщо на сервері самба з такими обліковими даними раніше я дозволив ходити в цей каталог - він відкриється з правами для читання та запису). Але мені потрібно щоб файли створені одним користувачем були доступні для читання та запису іншому користувачеві, з яким у першого користувача цей каталог загальний. У графічній утиліті цей пункт пропущено, тому виправимо з терміналу створений раніше нами на сервері файл /etc/samba/smb.conf. Щоб файли та каталоги, створювані користувачем andy у розшарованій папці andy-anna були доступні для читання та запису користувачу anna, потрібно у файлі /etc/samba/smb.confзнайти пункт та вставити рядки create mask = 0777і directory mask = 0777, вийде так.
Дуже часто буває так, що в будинку є комп'ютери з різними операційними системами. І потрібно організувати між ними локальну мережу, забезпечити спільний доступ до файлів. Зробити це дуже просто.
Загальні відомості.
Для створення загальних мережевих ресурсів у середовищі Windows застосовується протокол CIFS(раніше відомий як SMB), підтримка якого в UNIX-подібнихсистемах забезпечується програмним забезпеченням Samba. Samba працює за протоколами TCPі UDPз'єднання шифрується. За допомогою Samba можна забезпечити не тільки спільний доступ до файлів і принтерів, але і, наприклад, побудувати контролер домену з підтримкою Active Directory(Про це наступного разу). За допомогою Samba можна відкрити спільний доступ не лише між Windows та Linux, а й між Linux та Linux. Проте є певні обмеження. По-перше, SMB - це "виндовий"протокол, з усіма. Він дуже добре інтегрується з UNIX-системами. Не вдаючись у складні технічні описи, скажу лише що швидкість передачі даних Samba повільніше, часто значно, вона нестабільна, як і завантаження мережного каналу, а також дає дуже відчутне навантаження на процесор. Тому якщо у вашій домашній мережі немає Windows-машин, то краще використовувати протокол мережної файлової системи - NFS.Суть роботи NFSдуже проста. Віддалений ресурс вбудовується в загальне дерево файлової системи, і в результаті каталог, який знаходиться на файловому сервері або іншому комп'ютері, відображається у вашій системі як локальний, начебто знаходиться на диску. NFS працює за протоколом TCP. NFS дуже корисна під час створення про тонких клієнтів (бездискові робочі станції, у яких система завантажується у мережі). Швидкість передачі даних NFS в 2 рази вище, ніж через Samba, завантаження мережі рівномірне, а навантаження на центральний процесор мінімальне. Однак у NFS є два недоліки. Перший - досить фігова підтримка в Windows (реалізується через підсистему UNIX та окремий додаток). Другий – відсутність шифрування (з версії NFSv4для шифрування може використовуватися протокол Kerberos). Тим не менш, для Лінуксової мережі NFS - ідеальний варіант.
Увага: на обох системах повинні бути налаштовані статичні IP адреси.У Windows клацніть правою кнопкою на значку мережевих підключень і виберіть "Центр управління мережами та спільним доступом", далі "Зміна параметрів адаптера", виберіть потрібний адаптер (вашу мережну карту) та зайдіть до її властивостей. Перейдіть до пункту "Протокол Інтернету версії 4"та виберіть "Використовувати наступну IP-адресу":

Якщо комп'ютери з'єднані безпосередньо, поле "Основний шлюз"можете залишити порожнім. Якщо через роутер - вкажіть IP адресу роутера (та, через яку здійснюється доступ до його веб-інтерфейсу, зазвичай 192.168.0.1). У Linux аналогічну операцію можна провести в Network Manager(Налаштування мережевих підключень, вкладка IPv4):

Якщо ви використовуєте фаєрволл(брандмауер Windows або інше аналогічне ПЗ, а також iptables в Linux або фаєрволл у вашому роутері), переконайтеся, що відкриті потрібні порти (Для SAMBA: 135, 139, 445/ TCP; 137, 138 /UDP. Для NFS: 2049 /TCP).
Linux => Windows
Уявимо ситуацію: у вас є другий комп'ютер (або файловий сервер), під керуванням Ubuntu 14.04, на якому знаходиться велика колекція ваших відео, фото і так далі, розташована на окремому диску, який монтується в /media/MyDATA. Цей диск потрібно розшарувати на комп'ютер під керуванням Windows 8.1. Насамперед, встановимо необхідні пакети:sudo apt install samba samba-common smbclient
Тепер потрібно налаштувати Самбу. У вас є два шляхи: консольнийі графічний.
Консольний.
Відкриваємо файл /etc/samba/smb.conf:sudo nano /etc/samba/smb.conf
Повністю видаляємо весь вміст і вписуємо такі налаштування:
workgroup = WORKGROUP
netbios name = Ubuntu-PC
server string = Ubuntu PC
map to guest = bad user
guest account = nobody
socket options = TCP_NODELAY IPTOS_LOWDELAY SO_KEEPALIVE SO_RCVBUF=8192 SO_SNDBUF=8192
#Слідкувати за симлінками
unix extensions = no
wide links = yes
follow symlinks = yes
log level = 1
# UTF кодування
unix charset = UTF-8
dos charset = CP1251
store dos attributes = yes
max log size = 10
path = /media/MyDATA
writeable = yes
available = yes
public = yes
guest ok = yes
force user = nobody
force group = nobody
У секції globalописуються загальні параметри: WORKGROUP- Ім'я робочої групи (має бути однаково для всіх машин у локальній мережі), Ubuntu-PC- Ім'я комп'ютера, з якого розшаровуються каталоги (вкажіть своє), вхід без пароля, гостьовий доступ та оптимізації для з'єднання. У секції MyDATAописується доступ до диска, змонтованого в /media/MyDATA. За бажанням ви можете вказати доступ до окремих каталогів на цьому диску, аналогічним способом. Збережіть файл та виконайте команду:
testparm -s
Ця команда перевірить конфіг на наявність помилок і у разі їх виявлення, вкаже де що виправити.
Тепер запустіть сервер Samba:
sudo service start smbd
графічний.
Для налаштування параметрів Samba в графічному інтерфейсі, існує 2 чудові утиліти - system-config-samba(є тільки в Ubuntu та похідних) та gadmin-samba(Є скрізь). Ці утиліти є весь конфіг Самби, виконаний у графічному режимі. Для Ubuntu встановимо першу утиліту:sudo apt install syste-config-samba
Тут все гранично зрозуміло і в налаштуваннях розбереться будь-який:)

Для інших дистрибутивів (наприклад, Debian) установіть пакет gadmin-samba:
sudo apt install gadmin-samba

Після налаштування перезапустіть демон Samba. Для Ubuntu:
sudo service restart smbd
sudo systemctl restart smbd.service
Також можна відкрити доступ до потрібного каталогу файлового менеджера, відкривши властивості каталогу:

У Windows необхідно увімкнути мережне виявлення. Для цього в центрі управління мережами, зайдіть у "Змінити додаткові параметри спільного доступу"

Після цього, у мережному оточенні, мають з'явитися розшаровані каталоги.
Linux => Linux
А тепер уявімо, що у нас є комп'ютер з Debian 8 (IP адреса 192.168.0.2 ), і ноутбук з Ubuntu 14.04 (IP адреса 192.168.0.3 ). З ноутбука потрібно розшарити розділ диска, який змонтований у /media/DATA(це розділ для торентів та іншого файлопомивання). Для цього ми використовуємо NFS:sudo apt install nfs-kernel-server nfs-common rpcbind
Вкажемо, що потрібно розшарувати:
sudo nano /etc/exports
/media/DATA 192.168.0.0/255.255.255.0(rw,no_root_squash,no_subtree_check,crossmnt,fsid=0)
/media/DATA- Те, що потрібно розшарити.
192.168.0.0/255.255.255.0
- тільки комп'ютерам у цій підмережі буде забезпечено доступ до спільного ресурсу (можете вказати конкретну IP-адресу).
rw- Підтримка читання та запису.
no_root_squash- Дозволяє користувачеві root (на стороні клієнта) мати довірений повний доступ до розділу.
no_subtree_check- Якщо монтується лише частина тома, то сервер виконуватиме перевірку належності файлу запитаного клієнтом саме до тієї частини тома, яка примонтована. Це сповільнює передачу даних, тому часто ця опція включена до списку параметрів.
crossmnt- Цей параметр схожий на nohide він дає змогу бачити каталоги змонтовані на основній системі. Таким чином, коли дочірня файлова система B встановлено на основний А, встановивши crossmnt на А має той же ефект, що і установка nohide на B.
fsid=0- NFS-сервер повинен мати можливість ідентифікувати кожну файлову систему, яку експортує. Для сервера NFSv4 існує виділена файлова система, яка є коренем всієї експортованої файлової системи. fsid = root або fsid = 0 означають те саме.
Застосовуємо налаштування:
sudo nano /etc/hosts.allow
Вказуємо доступ для всіх машин, що знаходяться у підмережі 192.168.0.0/255.255.255.0 :
nfsd: 192.168.0.0/255.255.255.0
rpcbind: 192.168.0.0/255.255.255.0
mountd: 192.168.0.0/255.255.255.0
Якщо ви вказали у файлі exportsтільки IP адреса потрібної машини, то відповідно, вказуйте його.
Тепер запустіть сервіс:
sudo service nfs-kernel-server start
На комп'ютері встановіть такі пакети:
sudo apt install nfs-common rpcbind
Створіть директорію для монтування загального ресурсу:
sudo mkdir /media/Share
Монтування вручну.
sudo mount -t nfs4 192.168.0.3: / /media/ShareВ результаті весь вміст диска /media/DATA(на ноутбуці) виявиться доступним на комп'ютері в каталозі /media/Shareніби ці дані зберігалися на ньому. Для того, щоб ресурс монтувався автоматично після завантаження системи, є два способи.
Монтування через fstab.
Файл /etc/fstabмістить у собі інформацію про присутніх файлових системах, точках монтування та параметри монтування. Щоб ресурс /media/DATAмонтувався на ваш комп'ютер автоматично, додайте до кінця файлу /etc/fstabнаступний рядок:192.168.0.3:/ /media/Share nfs user,rw,noauto 0 0
Опція noautoзабороняє автоматичне монтування під час завантаження, оскільки мережа може бути недоступна у цей момент. Натомість, у файловому менеджері, у лівій колонці з'явиться пункт Share, клікнувши на який мережевий ресурс автоматично змонтується. Однак при такому способі монтування є пара істотних недоліків. По-перше, якщо в момент вимкнення комп'ютера, було відкрито будь-який файл, розташований на мережному ресурсі, комп'ютер відмовиться вимикатися. По-друге, така ж ситуація відбудеться у разі зникнення зв'язку між клієнтом (комп'ютером) та сервером (ноутбуком). Для того щоб цих проблем не було, існує другий спосіб монтування.
Монтування за допомогою AutoFS.
AutoFS- це пакет для забезпечення монтування знімних та мережевих накопичувачів лише при зверненні до них. За відсутності звернення до мережного ресурсу або знімного пристрою протягом певного часу, він автоматично розмонтується, і миттєво монтується при першому зверненні до нього. Встановлюємо:sudo apt install autofs
Налаштовуємо:
sudo nano /etc/auto.master
У кінець файлу додаємо рядок:
/mnt /etc/auto.nfs --timeout=60
/mnt- Каталог для монтування мережевого ресурсу.
/etc/auto.nfs- шлях до файлу, де описані параметри монтування.
--timeout=60- час у секундах, після якого відбудеться розмонтування ресурсу (можете вказати своє).
Зберігаємо та переходимо до наступного файлу:
sudo nano /etc/auto.nfs
Додаємо рядок:
Share -fstype=nfs,rw,noatime,noexec,nosuid,tcp,async,rsize=32768,wsize=32768,intr,nolock,soft,noauto 192.168.0.3:/
Створимо директорію Shareв каталозі /mnt, куди монтуватиметься ресурс:
sudo mkdir /mnt/Share
От і все. Тепер у каталозі /mnt/Share, при першому ж зверненні до нього, з'являтиметься вміст віддаленого ресурсу /media/DATA. Кнопка підключення мережного диска з'явиться у файловому менеджері.
Дуже часто буває так, що в будинку є комп'ютери з різними операційними системами. І потрібно організувати між ними локальну мережу, забезпечити спільний доступ до файлів. Зробити це дуже просто.
Загальні відомості.
Для створення загальних мережевих ресурсів у середовищі Windows застосовується протокол CIFS(раніше відомий як SMB), підтримка якого в UNIX-подібнихсистемах забезпечується програмним забезпеченням Samba. Samba працює за протоколами TCPі UDPз'єднання шифрується. За допомогою Samba можна забезпечити не тільки спільний доступ до файлів і принтерів, але і, наприклад, побудувати контролер домену з підтримкою Active Directory(Про це наступного разу). За допомогою Samba можна відкрити спільний доступ не лише між Windows та Linux, а й між Linux та Linux. Проте є певні обмеження. По-перше, SMB - це "виндовий"протокол, з усіма. Він дуже добре інтегрується з UNIX-системами. Не вдаючись у складні технічні описи, скажу лише що швидкість передачі даних Samba повільніше, часто значно, вона нестабільна, як і завантаження мережного каналу, а також дає дуже відчутне навантаження на процесор. Тому якщо у вашій домашній мережі немає Windows-машин, то краще використовувати протокол мережної файлової системи - NFS.Суть роботи NFSдуже проста. Віддалений ресурс вбудовується в загальне дерево файлової системи, і в результаті каталог, який знаходиться на файловому сервері або іншому комп'ютері, відображається у вашій системі як локальний, начебто знаходиться на диску. NFS працює за протоколом TCP. NFS дуже корисна під час створення про тонких клієнтів (бездискові робочі станції, у яких система завантажується у мережі). Швидкість передачі даних NFS в 2 рази вище, ніж через Samba, завантаження мережі рівномірне, а навантаження на центральний процесор мінімальне. Однак у NFS є два недоліки. Перший - досить фігова підтримка в Windows (реалізується через підсистему UNIX та окремий додаток). Другий – відсутність шифрування (з версії NFSv4для шифрування може використовуватися протокол Kerberos). Тим не менш, для Лінуксової мережі NFS - ідеальний варіант.
Увага: на обох системах повинні бути налаштовані статичні IP адреси.У Windows клацніть правою кнопкою на значку мережевих підключень і виберіть "Центр управління мережами та спільним доступом", далі "Зміна параметрів адаптера", виберіть потрібний адаптер (вашу мережну карту) та зайдіть до її властивостей. Перейдіть до пункту "Протокол Інтернету версії 4"та виберіть "Використовувати наступну IP-адресу":

Якщо комп'ютери з'єднані безпосередньо, поле "Основний шлюз"можете залишити порожнім. Якщо через роутер - вкажіть IP адресу роутера (та, через яку здійснюється доступ до його веб-інтерфейсу, зазвичай 192.168.0.1). У Linux аналогічну операцію можна провести в Network Manager(Налаштування мережевих підключень, вкладка IPv4):

Якщо ви використовуєте фаєрволл(брандмауер Windows або інше аналогічне ПЗ, а також iptables в Linux або фаєрволл у вашому роутері), переконайтеся, що відкриті потрібні порти (Для SAMBA: 135, 139, 445/ TCP; 137, 138 /UDP. Для NFS: 2049 /TCP).
Linux => Windows
Уявимо ситуацію: у вас є другий комп'ютер (або файловий сервер), під керуванням Ubuntu 14.04, на якому знаходиться велика колекція ваших відео, фото і так далі, розташована на окремому диску, який монтується в /media/MyDATA. Цей диск потрібно розшарувати на комп'ютер під керуванням Windows 8.1. Насамперед, встановимо необхідні пакети:sudo apt install samba samba-common smbclient
Тепер потрібно налаштувати Самбу. У вас є два шляхи: консольнийі графічний.
Консольний.
Відкриваємо файл /etc/samba/smb.conf:sudo nano /etc/samba/smb.conf
Повністю видаляємо весь вміст і вписуємо такі налаштування:
workgroup = WORKGROUP
netbios name = Ubuntu-PC
server string = Ubuntu PC
map to guest = bad user
guest account = nobody
socket options = TCP_NODELAY IPTOS_LOWDELAY SO_KEEPALIVE SO_RCVBUF=8192 SO_SNDBUF=8192
#Слідкувати за симлінками
unix extensions = no
wide links = yes
follow symlinks = yes
log level = 1
# UTF кодування
unix charset = UTF-8
dos charset = CP1251
store dos attributes = yes
max log size = 10
path = /media/MyDATA
writeable = yes
available = yes
public = yes
guest ok = yes
force user = nobody
force group = nobody
У секції globalописуються загальні параметри: WORKGROUP- Ім'я робочої групи (має бути однаково для всіх машин у локальній мережі), Ubuntu-PC- Ім'я комп'ютера, з якого розшаровуються каталоги (вкажіть своє), вхід без пароля, гостьовий доступ та оптимізації для з'єднання. У секції MyDATAописується доступ до диска, змонтованого в /media/MyDATA. За бажанням ви можете вказати доступ до окремих каталогів на цьому диску, аналогічним способом. Збережіть файл та виконайте команду:
testparm -s
Ця команда перевірить конфіг на наявність помилок і у разі їх виявлення, вкаже де що виправити.
Тепер запустіть сервер Samba:
sudo service start smbd
графічний.
Для налаштування параметрів Samba в графічному інтерфейсі, існує 2 чудові утиліти - system-config-samba(є тільки в Ubuntu та похідних) та gadmin-samba(Є скрізь). Ці утиліти є весь конфіг Самби, виконаний у графічному режимі. Для Ubuntu встановимо першу утиліту:sudo apt install syste-config-samba
Тут все гранично зрозуміло і в налаштуваннях розбереться будь-який:)

Для інших дистрибутивів (наприклад, Debian) установіть пакет gadmin-samba:
sudo apt install gadmin-samba

Після налаштування перезапустіть демон Samba. Для Ubuntu:
sudo service restart smbd
sudo systemctl restart smbd.service
Також можна відкрити доступ до потрібного каталогу файлового менеджера, відкривши властивості каталогу:

У Windows необхідно увімкнути мережне виявлення. Для цього в центрі управління мережами, зайдіть у "Змінити додаткові параметри спільного доступу"

Після цього, у мережному оточенні, мають з'явитися розшаровані каталоги.
Linux => Linux
А тепер уявімо, що у нас є комп'ютер з Debian 8 (IP адреса 192.168.0.2 ), і ноутбук з Ubuntu 14.04 (IP адреса 192.168.0.3 ). З ноутбука потрібно розшарити розділ диска, який змонтований у /media/DATA(це розділ для торентів та іншого файлопомивання). Для цього ми використовуємо NFS:sudo apt install nfs-kernel-server nfs-common rpcbind
Вкажемо, що потрібно розшарувати:
sudo nano /etc/exports
/media/DATA 192.168.0.0/255.255.255.0(rw,no_root_squash,no_subtree_check,crossmnt,fsid=0)
/media/DATA- Те, що потрібно розшарити.
192.168.0.0/255.255.255.0
- тільки комп'ютерам у цій підмережі буде забезпечено доступ до спільного ресурсу (можете вказати конкретну IP-адресу).
rw- Підтримка читання та запису.
no_root_squash- Дозволяє користувачеві root (на стороні клієнта) мати довірений повний доступ до розділу.
no_subtree_check- Якщо монтується лише частина тома, то сервер виконуватиме перевірку належності файлу запитаного клієнтом саме до тієї частини тома, яка примонтована. Це сповільнює передачу даних, тому часто ця опція включена до списку параметрів.
crossmnt- Цей параметр схожий на nohide він дає змогу бачити каталоги змонтовані на основній системі. Таким чином, коли дочірня файлова система B встановлено на основний А, встановивши crossmnt на А має той же ефект, що і установка nohide на B.
fsid=0- NFS-сервер повинен мати можливість ідентифікувати кожну файлову систему, яку експортує. Для сервера NFSv4 існує виділена файлова система, яка є коренем всієї експортованої файлової системи. fsid = root або fsid = 0 означають те саме.
Застосовуємо налаштування:
sudo nano /etc/hosts.allow
Вказуємо доступ для всіх машин, що знаходяться у підмережі 192.168.0.0/255.255.255.0 :
nfsd: 192.168.0.0/255.255.255.0
rpcbind: 192.168.0.0/255.255.255.0
mountd: 192.168.0.0/255.255.255.0
Якщо ви вказали у файлі exportsтільки IP адреса потрібної машини, то відповідно, вказуйте його.
Тепер запустіть сервіс:
sudo service nfs-kernel-server start
На комп'ютері встановіть такі пакети:
sudo apt install nfs-common rpcbind
Створіть директорію для монтування загального ресурсу:
sudo mkdir /media/Share
Монтування вручну.
sudo mount -t nfs4 192.168.0.3: / /media/ShareВ результаті весь вміст диска /media/DATA(на ноутбуці) виявиться доступним на комп'ютері в каталозі /media/Shareніби ці дані зберігалися на ньому. Для того, щоб ресурс монтувався автоматично після завантаження системи, є два способи.
Монтування через fstab.
Файл /etc/fstabмістить у собі інформацію про присутніх файлових системах, точках монтування та параметри монтування. Щоб ресурс /media/DATAмонтувався на ваш комп'ютер автоматично, додайте до кінця файлу /etc/fstabнаступний рядок:192.168.0.3:/ /media/Share nfs user,rw,noauto 0 0
Опція noautoзабороняє автоматичне монтування під час завантаження, оскільки мережа може бути недоступна у цей момент. Натомість, у файловому менеджері, у лівій колонці з'явиться пункт Share, клікнувши на який мережевий ресурс автоматично змонтується. Однак при такому способі монтування є пара істотних недоліків. По-перше, якщо в момент вимкнення комп'ютера, було відкрито будь-який файл, розташований на мережному ресурсі, комп'ютер відмовиться вимикатися. По-друге, така ж ситуація відбудеться у разі зникнення зв'язку між клієнтом (комп'ютером) та сервером (ноутбуком). Для того щоб цих проблем не було, існує другий спосіб монтування.
Монтування за допомогою AutoFS.
AutoFS- це пакет для забезпечення монтування знімних та мережевих накопичувачів лише при зверненні до них. За відсутності звернення до мережного ресурсу або знімного пристрою протягом певного часу, він автоматично розмонтується, і миттєво монтується при першому зверненні до нього. Встановлюємо:sudo apt install autofs
Налаштовуємо:
sudo nano /etc/auto.master
У кінець файлу додаємо рядок:
/mnt /etc/auto.nfs --timeout=60
/mnt- Каталог для монтування мережевого ресурсу.
/etc/auto.nfs- шлях до файлу, де описані параметри монтування.
--timeout=60- час у секундах, після якого відбудеться розмонтування ресурсу (можете вказати своє).
Зберігаємо та переходимо до наступного файлу:
sudo nano /etc/auto.nfs
Додаємо рядок:
Share -fstype=nfs,rw,noatime,noexec,nosuid,tcp,async,rsize=32768,wsize=32768,intr,nolock,soft,noauto 192.168.0.3:/
Створимо директорію Shareв каталозі /mnt, куди монтуватиметься ресурс:
sudo mkdir /mnt/Share
От і все. Тепер у каталозі /mnt/Share, при першому ж зверненні до нього, з'являтиметься вміст віддаленого ресурсу /media/DATA. Кнопка підключення мережного диска з'явиться у файловому менеджері.
У процесі роботи з комп'ютером виникають різні завдання, однією з яких є налаштування локальної мережі. У цій статті детально розглянемо, як виконувати налаштування локальної мережі в операційній системі Ubuntu. Отже, почнемо.
Налаштування локальної мережі в Ubuntu здійснюється за допомогою команд.
Консольне налаштування мережі у всіх Лінукс-подібних операційних системах, у тому числі і Ubuntu, здійснюється за допомогою спеціальної команди ifconfig. Якщо просто прописати цю команду в терміналі, консоль покаже всі мережеві інтерфейси, які запущені на ПК в цей момент. Виглядає це так:
eth0 Link encap:Ethernet HWaddr 00:04:75:c1:e2:ab
inet addr:10.2.10.32 Bcast:10.2.10.255 Mask:255.255.255.0
….
….
eth1 Link encap:Ethernet HWaddr 00:04:75:c1:e2:6b
inet addr:192.168.140.1 Bcast:192.168.140.255 Mask:255.255.255.0
….
….
lo Link encap:Local Loopback
inet addr:127.0.0.1 Mask:255.0.0.0
….
….

Перший стовпець містить імена інтерфейсів, а другий - налаштування цих самих інтерфейсів. Команда ifconfig eth0 виводить налаштування лише інтерфейсу eth0. Щоб вимкнути або ввімкнути інтерфейс eth0, введіть команди:
sudo ifconfig eth0 down
sudo ifconfig eth0 up
Зверніть увагу, що для керування інтерфейсами потрібні так звані права суперкористувача.
Для зміни налаштувань інтерфейсів пропишіть наступні команди:
sudo ifconfig eth1 inet 192.168.140.1
поміняти IP-адресу інтерфейсу eth1 на 192.168.140.1
sudo ifconfig eth0 hw ether 00:12:34:56:78:90
поміняє МАС-адресу на 00:12:34:56:78:90
sudo ifconfig eth0 netmask 255.255.255.0
поміняти маску підмережі інтерфейсу eth0 на 255.255.255.0
Однак, встановлені таким чином параметри скидаються після перезапуску комп'ютера. Щоб уникнути цього, слід змінити параметри у файлі конфігурації мережевих інтерфейсів, який знаходиться в /etc/network/interfaces. Виглядає цей файл таким чином:
# Цей файл містить ключові мережі, доступні на вашій системі
# and how to activate them. For more information, see interfaces(5).
# The loopback network interface
auto lo
iface lo inet loopback
# The primary network interface
auto eth0
iface eth0 inet static
address 10.2.10.32
#hwaddress ether 12:34:56:78:90:12
netmask 255.255.255.0
network 10.2.10.0
broadcast 10.2.10.255
gateway 10.2.10.1
dns-nameservers 212.212.45.174
# The secondary network interface
auto eth1
iface eth1 inet static
address 192.168.140.1
netmask 255.255.255.0

Щоб встановити адресу DNS-сервера , перейдіть до файлу /etc/network/interfaces, але зверніть увагу, що зазвичай управління адресами DNS-серверів в Ubuntu відбувається через файл /etc/resolv.conf, синтаксис цього конфігураційного файлу гранично простий, і виглядає так
nameserver 80.227.64.17
nameserver 80.231.56.1
Після внесення змін до цих конфігураційних файлів виконайте перезапуск мережевої служби за допомогою команди:
Якщо потрібно, щоб комп'ютер отримував налаштування мережі динамічно (через DHCP), пропишіть у файлі /etc/network/interfaces наступні рядки:
Для динамічного оновлення параметрів мережі пропишіть:

Щоб зупинити або запустити мережу, скористайтеся командами:
sudo /etc/init.d/networking stop
sudo /etc/init.d/networking start
Якщо подивитися аналізований файл конфігурації, в налаштуваннях інтерфейсу eth0 рядок, який змінює MAC-адресу, закоментована. Це зроблено тому, що якщо її не закоментувати, то мережева служба може не запуститись, і для зміни MAC-адреси може знадобитися прописати:
sudo ifconfig eth0 down
sudo ifconfig eth0 hw ether 12:34:56:78:90:12
sudo ifconfig eth0 up
sudo /etc/init.d/networking restart
Як варіант, можна написати bash-скрипт.
У папці /home/user створіть файл під назвою mynetconfig і скопіюйте код:
echo “########OTKLYCHENIE eth0#######”
sudo ifconfig eth0 down
echo “#####MENYAEM MAC ADRES#####”
sudo ifconfig eth0 hw ether 00:13:8f:cb:10:21
echo “########VKLUCHAEM eth0##########”
sudo ifconfig eth0 up
echo “####PEREZAGRYGAEM NETWORKING####”
sudo /etc/init.d/networking restart
echo "KONEC"
Тепер замість цих рядків вам доведеться писати лише одну команду: /home/user/mynetconfig
Далі скопіюйте файл mynetconfig у каталог /use/local/bin. Тепер запускати скрипт можна буде за допомогою команди mynetconfig. Щоб скрипт запускався відразу під час завантаження системи, скопіюйте його в /etc/init.d/, а потім відкрийте консоль і перейдіть в /etc/init.d/ , після чого виконайте команду:
update-rc.d mynetconfig defaults 99,
де mynetconfig – ім'я скрипта;
defaults – виконувати на всіх режимах завантаження від другого до п'ятого;
99 – порядок завантаження.
Щоб видалити скрипт з автозавантаження, відкрийте каталог /etc/init.d/ та пропишіть:
update-rc.d -f mynetconfig remove
Існує ще один спосіб додавання скрипта до автозавантаження. Досить просто вписати ім'я скрипта у файл /etc/rc.local або видалити його, якщо хочете прибрати скрипт. Перший спосіб дещо складніше, але варто віддати перевагу саме йому, тому що в цьому випадку можна буде вибрати порядок та режим завантаження, що може бути важливим у деяких ситуаціях.

Тепер розглянемо, як підключити мережний диск до Ubuntu. Робиться це досить просто. Спочатку відкрийте меню «Перехід» та виберіть «З'єднатися з сервером». У вікні необхідно буде вказати тип сервісу та інші загальні дані. Натисніть кнопку "З'єднатися". Далі потрібно буде ввести свій пароль і натиснути на кнопку «Підключитися». Готово. Все досить легко та швидко.
Тепер ви знатимете, як самостійно налаштувати мережу через консоль в Ubuntu, а також як підключити мережний диск. Пишіть у коментарях чи вдалося вам впоратися з цим завданням, ділитесь своїм досвідом з іншими користувачами, і ставте будь-які питання, які вас цікавлять по темі цієї статті.