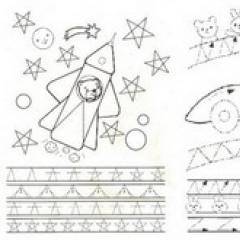Як встановити віндовс 8 на новий комп'ютер. Для чого потрібний обліковий запис Microsoft
Установка Windows 8 - це дуже простий процес. За час існування операційної системи Windowsрозробники значно покращили та спростили процес установки. Зараз все, що потрібно зробити для установки Windowsце вставити диск і дотримуватися вказівок, які з'являються на екрані. У цій статті ми детально розглянемо всі кроки установки Windows 8.
Підготовка диска для інсталяції Windows 8
Перше, що нам необхідно, це диск з Windows 8. Якщо його у вас немає, доведеться записати ISO образ на чистий DVD диск. Про те, ми вже розповідали в одній із наших статей. Але для того, щоб цей посібник із встановлення Windows 8 був повним, потрібно торкнутися і цієї теми.
Для створення завантажувального диска з образа ISO нам знадобиться будь-яка програма для запису дисків. Наприклад візьмемо програму ImgBurn. Її можна завантажити на офіційному веб-сайті imgburn.com.
Запускаємо програму та вибираємо пункт Write Image to disc.

Після цього запуститься нове вікно. Тут потрібно вибрати ISO образ, який хочемо записати, для цього потрібно скористатися спеціальною кнопкою. Після того, як образ диска вибраний, можна записувати диск. Жодних інших налаштувань не потрібно, працювати з програмою ImgBurn дуже просто. Перед записом не забуваймо вставити чистий DVD диск у дисковод. На наступному малюнку вказано кнопку для вибору ISO образу і кнопку запуску.

Налаштування БІОС
Після того як програма закінчить роботу і у вас буде готовий диск можна вставляти диск і приступати до інсталяції Windows 8. Як і перед інсталяцією будь-якої іншої операційної системи, спочатку потрібно переконатися, що встановлено завантаження з оптичного диска.
Якщо у вас AMI BIOS, то ці настройки знаходяться на вкладці BOOT. Як видно на скріншоті напроти пункту 1s Boot виставлено значення CD/DVD, а напроти 2s Boot значення Hard Disk. Це означає, що комп'ютер в першу чергу намагатиметься завантажитися з CD/DVD диска, і якщо це не вдасться, тоді почнеться завантаження з жорсткого диска.

Початок інсталяції Windows 8
Отже, вставляємо диск із Windows 8 і перезавантажуємо комп'ютер. Якщо в налаштуваннях БІОС все правильно комп'ютер почне завантажуватися з встановленого диска. На чорному екрані з'явиться "Press any key..." тиснемо на будь-яку кнопку. Через кілька секунд ми побачимо напис Windows і з'явиться перше вікно інсталятора.

Тут можна вибрати мову, формат часу і метод введення. Якщо вказано «Українська» залишаємо значення за замовчуванням. Якщо вказані інші країни, вибираємо потрібні та натискаємо кнопку «Далі».
На наступному екрані інсталятор пропонує перейти до відновлення системи або інсталяції Windows 8. Натискаємо на кнопку «Встановити» і переходимо далі.

На наступному екрані потрібно ввести ключ активації Windows 8. Цей ключ розміщується на коробці від диска або у вигляді наклейки на вашому комп'ютері, якщо ви придбали комп'ютер з встановленій Windows 8. Якщо у вас цей ключ, швидше за все, розміщено на днищі корпусу.

Після того як ви ввели ключ, натискаємо кнопку «Далі». Наступний екран установки присвячено ліцензії Windows 8.

Тут ставимо галочку напроти пункту "Я приймаю умови ліцензії" і тиснемо кнопку "Далі".
Тип установки Windows 8 та вибір диска

Є два варіанти «Оновлення» та «Вибіркова установка». Перший пункт призначений для оновлення попередньої версії операційної системи до Windows 8. Використовувати цей спосіб інсталяції не рекомендується. Як правило, після такої установки Windows працює не надто стабільно. Тому вибираємо пункт "Вибіркова установка".
У наступному вікні нам пропонують вибрати диск, на який ви плануєте встановити Windows 8. Якщо у вас новий комп'ютер, на який ще жодного разу не встановлювався Windows, швидше за все, тут буде лише один пункт «Незайнятий простір на диску». У цьому випадку вам потрібно натиснути на посилання "Налаштування диска" і створити два розділи. Один для Windows 8 та один для ваших даних. Під Windows 8 краще залишити не менше 25 Гб, якщо жорсткий дисквеликого розміру краще залишити з великим запасом, наприклад, 100 гб. Що залишилося вільне місце відводимо під другий розділ.


Якщо у вас вже була встановлена Windows, то це вікно буде виглядати приблизно як на наступній картинці.

В цьому випадку вам потрібно вибрати розділ, на якому раніше було встановлено Windows. Як правило, у системі цей диск називається "локальний диск C:". Тут цієї назви немає, тому потрібно дізнатися диск за розміром та його розташування щодо інших дисків. Наприклад, у нашому випадку це "Диск 0 Розділ 2".
Диск на якому було встановлено стара версія Windows потрібно відформатувати, для цього виділіть потрібний диск і натисніть посилання «Форматувати». При цьому слід розуміти, що усі дані з цього розділу будуть видаленіі поверх них будуть записані файли Windows 8. Якщо на диску C: у вас є важливі дані, які ви не хочете втратити, їх потрібно скопіювати до початку інсталяції Windows 8.

Цей процес може тривати від 15 до 45 хвилин, залежно від продуктивності комп'ютера.
Після завершення копіювання комп'ютер перезавантажиться. На чорному екрані буде напис "Press any key..". Нічого не натискаємо, чекаємо, доки комп'ютер не завантажиться сам. Після цього екран комп'ютера ще кілька разів буде повністю чорним. Не панікуємо, так і має бути. Чекаємо, доки не побачимо напис «Персоналізація».
Початкове налаштування Windows 8
Тепер установка Windows 8 практично закінчена. Залишається її налаштування і можна приступати до роботи з новою операційною системою.
Першим екраном установки Windows 8 є «Персоналізація». Тут потрібно вибрати колірну гаму, яка використовуватиметься для інтерфейсу Metro, та ввести ім'я комп'ютера.


Якщо дуже хочеться швидше перейти до роботи з системою, можна схалтурити і натиснути на кнопку «Використовувати стандартні параметри». Але ми не шукаємо легких шляхів, тому натискаємо кнопку «Налаштувати».
Після цього система пропонує кілька екранів із налаштуваннями.

Працювати з цими екранами дуже просто, вказуємо потрібні параметри і тиснемо "Далі".
На останньому екрані з налаштуваннями ми пропонуємо ввести обліковий запис Microsoft. Вона потрібна для синхронізації даних та завантаження програм із вбудованого у Windows 8 магазину. Також є можливість увійти до системи без логіну.
Але в майбутньому, для того, щоб повноцінно працювати з Windows 8, вам все одно доведеться ввести дані облікового запису Microsoft. Тому вводимо дані, якщо у вас немає такого облікового запису, тиснемо "Зареєструвати".

Після маніпуляцій з обліковим записом комп'ютер замислиться ще на кілька хвилин, після чого завантажиться стартовий екран. Все, завершена установка Windows 8, можна приступати до роботи.
Microsoft досить регулярно випускає нові версії операційних систем з новими можливостями і тому не дивно, що багато користувачів хочуть оновитися або взагалі перевстановити Windows. Більшість думає, що встановити нову ОС – це складно та проблемно. Насправді ж це не так і в цій статті ми розглянемо, як з нуля встановити Віндовс 8 із флешки.
Увага!
Перед тим, як щось робити, переконайтеся, що ви продублювали всю цінну інформацію на хмару, зовнішній носій або просто на інший диск. Адже після переустановки системи на ноутбуці або комп'ютері нічого не збережеться принаймні на системному диску.
Перед тим, як починати щось робити, необхідно створити інсталяційну флешку. Зробити це ви можете за допомогою чудової програми UltraISO. Просто скачайте необхідну версію Windowsта запишіть образ на флешку, використовуючи вказану програму. Докладніше про те, як це робиться, читайте у наступній статті:
Встановлення Windows 8 з флешки нічим не відрізняється від диска. Взагалі весь процес не повинен викликати жодних складнощів у користувача, адже Майкрософт подбали, щоб все було просто і зрозуміло. І в той же час, якщо ви не впевнені у своїх силах, рекомендуємо звернутися до досвідченого користувача.

Тепер ви можете працювати з новенькою Windows 8. Звичайно, ще багато чого потрібно зробити: встановити необхідні драйвера, налаштувати інтернет підключення і взагалі завантажити необхідні програми. Але найголовніше ми з вами зробили – встановили Віндовс.
Знайти драйвера можна на офіційному сайті виробника вашого пристрою. Але також за вас це можуть зробити спеціальні програми. Погодьтеся, це чудово заощадить ваш час, а також підбере необхідне програмне забезпечення спеціально для вашого ноутбука чи ПК. Переглянути всі програми для встановлення драйверів ви можете за цим посиланням:
Також подбайте про безпеку вашої системи і не забудьте встановити антивірус. Антивірусів існує безліч, але на нашому сайті ви можете переглянути огляди найбільш популярних та надійних програм і вибрати ту, яка вам сподобається найбільше. Можливо, це буде
Давно минуло той час, коли оновлення операційної системи було під силу лише фахівцю. Зараз розробники прагнуть максимально спростити роботу зі своїми дітлахами, щоб навіть чайнику це було доступно. Всі процеси автоматизовані, тому від людини потрібно лише задати параметри користувача.
Підготовка до встановлення
Як не дивно, але в даному шляху найбільш трудомістким виглядає процес підготовки. Саме він вимагатиме найбільших тимчасових витрат.
Що нам знадобиться
Насамперед необхідно переконатися, що ваш комп'ютер відповідає мінімальним системним вимогам для даної ОС:
- процесор із тактовою частотою не менше 1GHz;
- RAM 1GB (для 32-розрядної системи) та 2 GB (для 64);
- графічний адаптер із відеопам'яттю не менше 128 Мб. У цьому він повинен обов'язково підтримувати технологію Direct x (щонайменше 9 версії);
- отже, встановивши додаток, запускаємо його;
- далі відкриваємо пункт "запис образу на диск" (в англійських версіях цей пункт називатиметься Write image file to disc);

- потім вилізе віконце, у якому треба буде вказати шлях до образу. Знаходимо його та вказуємо;
- потім вставляємо чистий DVD-диск (рекомендується використовувати R-версії);
- в установках слід задати мінімальну швидкість запису. Це буде гарантом того, що система вийде стабільною;

- в кінці натискаємо на піктограму запису.
Порада: якщо у вашому комп'ютері інтегрована відеокарта (тобто вбудована, що не має своєї відеопам'яті - вона виділяє її з оперативної), то необхідно в налаштуваннях БІОС встановити максимально значення її продуктивності.
Якщо ваш комп'ютер насилу відповідає цим вимогам, то краще віддати перевагу більш раннім версіям. Як правило, багато власників слабких ПК скаржаться на надзвичайно низьку продуктивність їх машин.
Якщо у вас відносно новий ПК, то вісімка дозволить використовувати його на всі 100 відсотків. Зокрема, зростає продуктивність ядер процесора.
Створюємо інсталяційний диск
Якщо ви хочете зробити інсталяцію через BIOS з диска, потрібно спочатку створити його. Деякі недосвідчені користувачі можуть подумати, що досить просто перекинути всі файли на змінний носій, але це не так.
Для того, щоб створити завантажувальний диск, необхідно зробити таке:

Важливо! При установці ImgBurn будьте уважні. В одному з пунктів зніміть галочки, щоб не встановити Яндекс. Бар та інше непотрібне ПЗ.
Через деякий час (залежить від швидкості дисководу) процес буде завершено. Отриманий носій можна використовувати як завантажувальний.

Як встановити Windows 8 через BIOS з диска
Ось і настала черга найвідповідальнішого етапу. "Вісімку" можна встановлювати поверх вже наявної системи. Головне вказати інший розділ, щоб не виникало критичних помилок.
Проте рекомендується виконувати повне форматування дисків. Це дозволяє уникнути багатьох можливих помилок. До того ж, у такому разі система точно позбавиться вірусів. Не забудьте перенести всі важливі файли на будь-який знімний носій.
Відео: встановлення windows через bios
Налаштування Біос
Перш ніж встановити Windows 8, потрібно зробити невеликі попередні маніпуляції. Зокрема, необхідно встановити порядок завантаження – зробити дисковод першому місці. Для цього потрібно відкрити БІОС («синій екран смерті», як його називають недосвідчені користувачі).
Насправді, нічого складного в ньому немає.
У деяких версіях материнських плат, можна при увімкненні вибрати меню завантаження – для цього потрібно натиснути певну клавішу:
- F12- Для виробників як Acer, Fujitsu Siemens, Gigabyte, Lenovo, Toshiba;
- F11- As rock, ECS, MSI (Micro-Star), Sony Vaio;
- F10- Intel;
- F9- Acer, HP;
- F8- Asus, Packard Bell;
- Esc- Compaq, Asus, Samsung.

На жаль, не завжди можна викликати це меню. Тоді доводиться залазити у «синій екран смерті». Щоб викликати БІОС, необхідно натиснути певну клавішу (F2-F12, Del, backspace, Enter та інші). Вона також залежить від виробника материнської плати.
Деякі виробники модифікують комп'ютери, що змінює їхнє управління БІОС. Тому іноді з цим можуть виникати проблеми.
Найкраще звернутися до інструкції:

Можна замість диска використати, наприклад, флешку. Тоді перше місце потрібно буде виставити USB порт.
Встановлення Windows 8
Якщо попередньому етапі все було налаштовано правильно, а образ дистрибутива робочий, то з'явиться повідомлення із пропозицією розпочати завантаження. Потрібно натиснути будь-яку клавішу (вона буде написана в повідомленні). Після чого чекаємо кілька секунд, і розпочнеться безпосередньо процес інсталяції.

Варто зазначити, що процес встановлення значно спростився порівняно з попередньою версією.
Робимо таке:

Порада: якщо ви помилилися з вибором, то можна буде згодом все змінити в налаштуваннях.

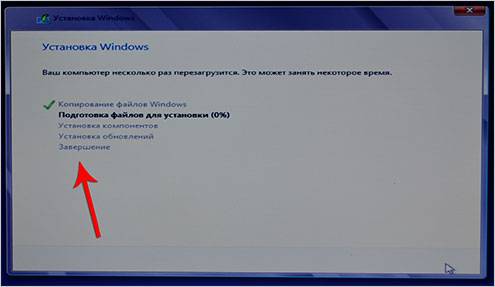
Як би смішно не звучало, але на цьому процес інсталяції завершено (принаймні та частина, яка потрібна безпосередньо від користувача). Через деякий час (в середньому 15-20 хвилин) програма установки завершить свої дії та перезапустить систему. Ось і все, бажана "вісімка" інстальована на комп'ютер.
Налаштування системи
Якщо ви ставили вісім на вже існуючу систему, то при перезапуску комп'ютера вам потрібно вибрати її з представленого списку. Після першого запуску необхідно буде виконати початкові налаштування.
Розглянемо їх поетапно:
З випуском довгоочікуваного оновлення до Windows 8.1 користувачі зосередилися на тому, як встановити Windows 8.1 операційну систему.
Інсталяція Windows 8.1 починається з вставки або підключення носія, що містить образ системи. Після цього увімкніть комп'ютер і виберіть пристрій (флеш-накопичувач або DVD) як завантажувальний або BIOS, або меню завантаження (див. інструкцію «Усунення помилки DISK BOOT FAILURE »).
Для початку інсталяції Windows 8.1 натисніть будь-яку клавішу, коли комп'ютер видасть відповідний запит. Якщо ви не знаєте, коли потрібно натиснути клавішу, відразу після ввімкнення ПК натискайте, наприклад, клавішу Пробіл. Якщо ви все зробили правильно, на екрані з'явиться логотип Windows – процес встановлення розпочався.
Через деякий час з'явиться вікно вибору мови, формату дати та часу тощо. Далі.

Через кілька секунд на екрані з'явиться вікно, де потрібно натиснути кнопку Встановити

Для продовження у наступному вікні встановіть прапорець Я приймаю умови ліцензіїта натисніть кнопку Далі, Звичайно, попередньо ознайомившись з умовами угоди.

Наступне вікно пропонує встановити систему з нуля або оновити вже наявну на жорсткому диску ОС. Щоб впевнено позбутися помилок, повністю перевстановіть Windows, вибравши пункт Вибіркова: Тільки інсталяція Windows (для досвідчених користувачів).

Потім відкриється найважливіше вікно, оскільки від ваших дій у ньому залежить, куди буде встановлена система, чи збережуться дані на інших логічних розділах і чи буде заново помічено жорсткий диск. Це вікно дозволяє настроїти фізичний жорсткий диск, створити логічні розділи бажаного об'єму, видалити непотрібні томи тощо.
Якщо ви купили новий комп'ютер, то жорсткий диск поки що не помічений, і ви можете самостійно створити логічні диски, які потім відображаються у вікні Комп'ютер Провідника. Як розділити жорсткий диск на розділи у windows читаємо
Якщо у вас є логічні розділи, то створювати нові не потрібно. Можна відформатувати системний том: всі файли, що зберігаються на ньому, будуть стерті.

Розібравшись із розділами, виберіть том для встановлення системи, натисніть Даліі чекайте. Наступна установка проходитиме практично без вашої участі. Тільки наприкінці потрібно вказати деякі параметри. Майте на увазі, що під час виконання цих операцій комп'ютер періодично перезавантажуватиметься.

Коли установка добігає кінця, на екрані з'явиться вікно Персоналізація, де потрібно буде ввести ім'я комп'ютера. Наберіть вибране слово латинськими літерами. У цьому вікні можна вибрати колірну схему Windows.

Якщо ви недосвідчений користувач, натисніть у вікні Параметрикнопку Використовувати стандартні параметри. Для більш просунутих користувачів є кнопка Налаштуватиі кілька екранів з різними параметрами.

Якщо підключення до Інтернету, з'явиться вікно створення облікового запису Microsoft. Якщо ви не бажаєте стати учасником сервісів корпорації, заздалегідь відключіться від Мережі - з'явиться варіант Створити локальну .

Останнє, що потрібно налаштувати - параметри головного облікового запису: ім'я, при бажанні пароль і підказку до нього. Ця обліковий записбуде використовуватися як адміністративна.

Комп'ютер остаточно завершить інсталяцію Windows 8.1 паралельно на екрані з'являться повідомлення.
Представляємо посібник із встановлення Windows 8.1 Professional з флешки. Робиться це дуже просто: всі етапи відбуваються в автоматичному режимі, користувачеві потрібно лише вибрати розділ для системи та внести особисті дані. Проте навіть така проста процедура має свої нюанси, про які поговоримо далі.
Спочатку слід дізнатися про її системні вимоги:
Системні вимоги Windows 8.1
- Процесор із тактовою частотою не менше 1Ггц. Він повинен підтримувати РАЕ, NX та SIMD (Це функції процесора, що забезпечують підвищену продуктивність. Вони потрібні для коректної роботи операційних систем останнього покоління).
- Оперативна пам'ять – не менше 1 Гб для 32-розрядної системи. Для 64-розрядної версій потрібно буде не менше 2 Гб ОЗУ. Вільне місце на вінчестері – не менше 16 Гб (для версії х64 – не менше 20 Гб). Ці цифри відповідають «чистій» ОС, тобто без будь-якого вбудованого програмного забезпечення. Чим його більше, тим краще.
- Відеокарта з об'ємом пам'яті не менше 128 Мб та підтримкою Dirext Х (версії не нижче 9.0). Такі дані необхідні лише для активації візуальної теми Aero. Якщо на вашому комп'ютері інтегрована (вбудована) відеокарта, то в налаштуваннях БІОС необхідно встановити максимальну продуктивність. Відеопам'ять вона запозичує у ОЗУ.
- Вільний вхід USB.
- Доступ до Інтернету (необов'язково). Він знадобиться для активації та автоматичного завантаження оновлень. У його відсутності можна відкласти це налаштування.
Весь процес для зручності поділено на 2 етапи. На першому етапі розглянемо підготовку до встановлення (або перевстановлення), створимо завантажувальну флешку. На другому працюватимемо з інсталятором.
Етап 1. Підготовка
Створення завантажувальної флешки
Завантажуємо образ Windows 8.1 потрібної нам:
Що це за образи?
Це оригінальні образи MSDN, завантажені з офіційного сайту Microsoft. Єдина зміна – розблоковано можливість вибору редакції системи під час встановлення. Ніякі файли не порушені, система не активована.
Записуємо потрібний на порожню флешку, дотримуючись інструкцій з
Зберігаємо важливі дані
Перш ніж розпочати установку, потрібно зробити кілька простих дій:
- Створити важливі дані.
- Про всяк випадок знайти в старих коробках диски з драйверами. Якщо у вас є якесь нестандартне обладнання (наприклад, кермо), слід переконатися, що драйвера для нього сумісні з Windows 8.
Виставляємо черговість завантаження в BIOS
БІОС - це вбудована в материнську платупрограма, що дає змогу керувати деякими параметрами апаратної частини ПК. Вона дозволяє встановлювати основні параметри навіть за відсутності встановленої ОС. Отже, щоб запустити програму інсталяції Windows 8.1, треба . Щоб потрапити в BIOS, необхідно відразу після ввімкнення натиснути певну клавішу. Зазвичай це F2 або Del, але можуть бути інші варіанти (F8-F12, Esc та інші). На деяких ноутбуках Lenovo передбачена спеціальна кругла кнопка для входу в Біос (має логотип зі стрілочкою).
Опинившись у меню, необхідно змінити пріоритет завантаження пристроїв:
- За допомогою стрілок відкрити пункт Boot. Усередині нього вибираємо Device Priority.
- Відкриється меню розташування пріоритету завантаження. Найімовірніше на першому місці буде вказано Hard Disk.
- Нам потрібно перше місце помістити обраний носій (компакт-диск, або флешку). Для цього користуємося клавішею Enter та стрілочками вгору – вниз.
- В кінці вибираємо пункт "Save and exit", щоб зміни набули чинності.
Етап 2. Встановлення
Всі попередні етапи пройдені, настала черга вирішального акорду. Тепер розберемося по кроках, як встановлюється Windows 8.1. Варто відразу зазначити, що процес установки ОС значно спростився, практично всі етапи виробляються автоматично.
Крок №1.Вставляємо флешку в USB-порт, перезавантажуємося. Під час завантаження на екрані має з'явитися таке повідомлення «Press any key to boot». Воно означає, що потрібно натиснути будь-яку клавішу (зробити це потрібно швидко). Якщо все нормально, з'явиться піктограма Windows.
Зверніть увагу: якщо таке повідомлення не з'явилося, можливо дві причини: неправильно вказана черговість завантаження, або флешка записана з помилками.
Крок №2. Мовні налаштування. Перший пункт – мова системи. Другий — формат, у якому відображатиметься час та валюта. Третій – метод введення з клавіатури. Скрізь виставляємо російську та тиснемо «Далі».

Крок №3. Початок встановлення.З'явиться вікно, в якому потрібно натиснути кнопку "Встановити". Також у цьому розділі можна здійснити відновлення системи, натиснувши відповідну кнопку в нижньому лівому кутку.

Крок №3. Вибір редакції Windows.Виберіть ту версію, яка має ключ активації. Якщо ключа немає, вибирайте proferssional - активуємо пізніше.

Крок №4. Погоджуємося з умовами ліцензії.Воно може відрізнятися залежно від складання, тому його варто прочитати. Потім тиснемо "Далі".

Крок №5. Тип установки.Вибираємо вибіркову установку, вкажемо всі параметри вручну та відформатуємо диск. У результаті отримаємо чисту систему без жодного сміття.

Крок №6. Розмітка диска.Відобразиться вікно вибору розділу для встановлення. Це відповідальний крок, тому розглянемо його докладніше. Ще раз переконайтеся, що зробили резервні копії важливих файлів.
Крок №6.1 У разі встановлення на новий диск.Розглянемо випадок, коли ви інсталюєте Windows на новий комп'ютер або ноутбук з нерозміченим жорстким диском.
1. Створимо розділ для встановлення системи. Розмір – не менше 30 Гб. На питання " Для забезпечення коректної роботи всіх своїх можливостей Windows може створити додаткові розділи для системних файлів» відповідаємо "Ок".

2. Створимо розділ для зберігання даних. Це буде диск D:. Під час наступної повторної установки всі файли на цьому диску збережуться. Тому фотографії, фільми та улюблену музику зберігають на диску D:, а не на робочому столі 🙂

3. Вибираємо розділ для установки системи (майбутній диск С:), тиснемо далі.

Крок 6.2. При перевстановленні.У разі переустановки Windows просто відформатуємо розділ старої системи та встановимо туди нову. Це видаляє всі файли, зокрема віруси. На запитання, що форматування знищить усі дані, відповідаємо «Ok». Розділ «Зарезервовано системою» не чіпаємо.


Крок №8. Введення ключа.Якщо він є – вводіть. Якщо ні – натисніть кнопку «Пропустити»


Крок №10. Підключення до мережі.Потім система запропонує підключення до бездротової мережі. Якщо вона є підключаємося. Для цього натискаємо на ім'я мережі та вводимо її пароль. В іншому випадку вибираємо пункт "підключитися пізніше". У нашому випадку це вікно не з'явилося, тому що комп'ютер підключено до інтернету через локальної мережі(через роутер).
Крок №11. Налаштування параметрів.У наступному вікні натискаємо кнопку «Налаштувати» і виставляємо все як у цьому слайді:
Крок №12. Обліковий запис Microsoft.Вибираємо «Створити новий обліковий запис».

Крок №13. Вибираємо "Увійти без облікового запису Майкрософт".Для авторизації в системі необхідно створити локальний обліковий запис.

Крок №14. Введення імені користувача та пароля.Пароль можна встановити пізніше, введіть лише ім'я користувача. Бажано латиницею.

Крок №15. Чекаємо на закінчення установки.Система виконає початкові налаштування, встановить критичні оновлення та кілька разів перезавантажиться.
Вітаємо, Windows 8 встановлена!

У бічному меню можна зайти до пункту «Параметри» та змінити деякі настройки, які були вибрані під час встановлення. Як бачите, процес установки дуже простий і з ним під силу впоратися будь-кому. Порада насамкінець – якнайчастіше створюйте бекап системи, щоб у разі непередбачених помилок повернути її в робочий стан. Вам залишилося лише активувати систему, встановити драйвера та необхідні програми, з детальною інструкцією.