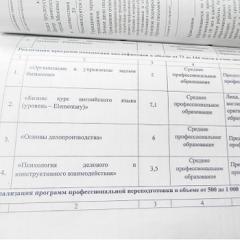Налаштування локальної мережі через роутер tp link. Мережеві технології або робимо мережу своїми руками.
Як створити мережу через wifi?
Локальна бездротова мережа Wi - Fi - нововведення, безумовно, корисне. Тут і файлами обмінятися можна (причому досить об'ємними - такими як фільми, програми) і в ігри з сусідом пограти, тим більше, що встановити і налаштувати дану мережу не так вже й складно, зараз ви в цьому переконаєтеся самі! Вам всього лише знадобитися новий робочий роутер, сучасний комп'ютер і мережевий кабель з працюючим інтернетом. Але перед створенням мережі пам'ятайте про те, що багато антивірусні програмні забезпечення можуть значно вплинути на їхню роботу, блокуючи деякі настройки і процеси.
Як створити локальну мережу між двома комп'ютерами через Wi Fi?
Для початку необхідно зайти в властивості системи свого комп'ютера і у вікні, ввести ім'я нової робочої групи, причому дана дія нудно виконати на всіх машинах, які планують підключати до мережі.
Далі переходимо в меню «Пуск», через «Панель управління» шукаємо меню «Управління мережами і загальним доступом», потім визначаємо, до якого типу належить наша поточна мережу, і натискаємо на «Готовність до створення».

Створення робочої групи
У вікні тиснемо «Створити домашню групу», після починаємо вибирати елементи, які будуть відкриті комп'ютерів з одного мережевого простору, ставимо, якщо необхідно, пароль, і тиснемо «Готово».

Створити домашню групу
Якщо ви раптом хочете відключити запит пароля, то необхідно заново перегорнути попереднє вікно, знайти настройку «Загальний доступ з парольного захистом», вибрати потрібну вкладку його відключення, відкрити вкладку налаштувань «Загальний» і, нарешті, знайшовши попередній пункт, остаточно відключити захист паролем. По завершенню, обов'язково натисніть на «Зберегти зміна».

Загальний доступ з парольного захистом
На цьому завершується останній етап даних налаштувань мережі. Тепер залишилося тільки перезапустити всі мережеві комп'ютери, після зайти в «Мій комп'ютер» і вибрати вкладку «Мережа».
Як бачите, загальна папка має однаковий доступ, і їй можуть користуватися будь-які комп'ютери, підключені до мережі.
11 15 351 0
Багато користувачів помилково вважають, що створити домашню локальну мережа- це завдання непосильне для людини з середніми навичками роботи з ПК, і тут не обійтися без допомоги фахівців. Насправді, це не зовсім так. У випадку з офісною або корпоративною мережею - це одна справа. Тут треба не тільки грамотно скласти карту мережі, продумати всі нюанси маршрутизації, а також попрацювати над захистом даних.
Але у випадку з домашнім варіантом все набагато простіше, і деякі нюанси можна випустити з уваги взагалі. Таким чином, для підключення домашньої мережі в рази легше, ніж робочу, і сьогодні ми спробуємо зробити це разом з вами.
Вам знадобляться:
Для чого потрібна домашня мережа
Цим питанням задаються багато. Перш за все, домашня мережа потрібна не тільки для того, щоб всі комп'ютери та інші пристрої, що знаходяться вдома, отримали доступ до інтернету. Якщо трохи попрацювати, і створити домашню мережу, то можна отримати масу переваг.
Наприклад, за бажанням можна відкрити доступ до інших комп'ютерів, що спрощує процес обміну інформацією. Також, до мережі можна підключити принтер, і користуватися віддаленої печаткою, і багато інших, не менш корисних речей. Так що не лінуйтеся - зробити домашню мережу не так уже й важко, а її переваги очевидні.
Як створити через роутер
Більшість інтернет-провайдерів зараз не мають яких-небудь особливих налаштувань IPілі DNS. Ера L2TP-з'єднань, дуже популярних донедавна, потроху відходить у минуле. Так що зараз, для того, щоб налаштувати роутер, досить перевести його в автоматичний режим роботи, і включити службу DHCP. Зробити це можна в веб-інетрфейсе пристрою, відкривши в браузері адресу 192.168.1.1 або 196.168.0.1.
Клацнувши правою клавішею миші по піктограмі мережевого з'єднання, вибираємо пункт «Центр управління мережами і загальним доступом». У вкладці «Зміна параметрів адаптера» знаходимо наше LAN-підключення, і відкриваємо його властивості. Там шукаємо графу «Протокол інтернету версії 4 (TCP / IPv4)», виділяємо її і натискаємо кнопку «Властивості». Переконуємося в тому, що всі налаштування, як і годиться, стоять в автоматичному режимі. Якщо це не так - змініть їх, і натисніть «ОК».
Спочатку необхідно переконатися, що працює і інтернет подається. Якщо на панелі маршрутизатора не світиться індикатор, потрібно модернізувати прошивку. Скачайте свіжу версію з сайту виробника. При недостатньому контакті з'єднання кабелю необхідно переобжать роз'єм. Якщо все нормально, то переходимо до наступного кроку. Переконався в наявності з'єднання між пристроями, для цього робимо пінг.
- Запускаємо меню маршрутизатора і записуємо IP-адресу іншого пристрою.
- Вводимо в браузері 192.168.1.1.
- Йдемо в налаштування маршрутизатора.
- Переходимо в DHCP.
- Зі списку вибираємо мережеву адресу іншого ПК.
- Натискаємо пуск, потім пошук і вводимо cmd.Ето доступ до командного рядка.
- Запускаємо cmd.exe.
- У порожній рядку вводимо команду ping і дані другого комп'ютера.
- Підтверджуємо дію.
- Після цього запускається пакетний канал доступу. Це означає, що процедура виконана правильно, і комп'ютери виявили один одного. Можна переходити до налаштування мережі.
Порада. Якщо при пингования обмін даними не проводиться, значить, маршрутизатор не може виявити мережу. Можливо, справа в антивірусі. Необхідно його відключити або дозволити загальний доступ в налаштуваннях. Також варто відключити вбудований захисник Windows. Потім повторити операцію пингования.
Налаштовуємо домашню мережу
З метою безпеки, всі пристрої, призначені для об'єднання однієї мережею, повинні ставитися до загальної групи, щоб недоброзичливець не зміг витягти або заразити інформацію, яка зберігається на пристроях з вашої групи. Робимо наступне:
- у властивостях ПК знаходимо додаткові настройки, натискаємо на ім'я. Натискаємо кнопку «Змінити», вносимо зміни в групу і, якщо вважаєте за потрібне, то можна змінити ім'я;
- підтверджуємо виконання процесу натисканням «Ок» і перезапускаємо комп'ютер;
- повторюємо цю операцію на всіх пристроях;
- заходимо в управління мережами і з'ясовуємо, до якого виду мереж відноситься ваша мережа. Якщо стоїть «Домашня мережа», то все в порядку, якщо немає, то змінюємо вибір;
- натискаємо «Готовність до створення»;
- «Створити домашню групу»;

- галочками відзначте ті складові, до яких плануєте надати загальний доступ;
- погоджуємося з вибором;
- тиснемо «Зміна додаткових параметрів загального доступу». Відключаємо запит пароля;
- у вкладці «Загальний» знаходимо такий же пункт і подібним чином відключаємо запит пароля;
- обов'язково зберігаємо нові настройки;
- перезапускаємо комп'ютери.
Налагодження мережі завершена. Переконаємося в присутності комп'ютерів в сеті.Через мій комп'ютер заходимо в Мережу. Якщо все зроблено правильно, то повинні відображатися всі пристрої, що використовують маршрутизатор, як провідним, так і бездротовим способом. Тепер можна заходити по домашньої мережі на інший комп'ютер в групі, але при цьому вам буде доступна виключно Загальна папка. Для отримання можливості перегляду папок або окремих файлів, потрібно провести додаткові настройки.
Порада. Обов'язково встановіть надійний пароль для маршрутизатора, щоб ніхто не зміг отримати доступ до ваших файлів. Прості паролі часто зламують.
Налаштування доступу до файлів
Щоб відкрити доступ до певних файлів комп'ютера, необхідно зайти в папку і натиснути вгорі вкладку Загальний доступ. Висвітиться нове віконце, в ньому слід поставити позначку в чекбоксі навпроти відкриття. Тепер всі пристрої, підключені до домашньої мережі, можуть переглядати цю папку.
Встановивши комп'ютерну мережу занесіть всі дані в файлик і зберігайте на комп'ютері, щоб не налаштовувати все заново.

З'єднуємо кілька роутерів
Іноді виникають ситуації, коли потрібно два роутера об'єднати в мережу. Маршрутизатор можуть об'єднувати дві мережі або служити загальною точкою доступу до Всесвітньої павутини. Або один з роутерів обслуговує підключені до нього пристрої: принтерів, фотоапаратів, телевізорів.
Два пристрої з'єднують кабелем або за допомогою Wi-Fi.
- З'єднують кабель з роз'ємом LAN іншого роутера, другий маршрутизатор під'єднують через порт WAN. Тепер потрібно налаштувати перший роутер, який буде головним. В налаштуваннях підключаємо DHCP. А в адресі другого роутера скасовуємо автоматичне отримання адреси.
- При з'єднанні з Wi-Fi для іншого пристрою відключаємо пошук бездротових мереж. Потім включаємо DHCP і налаштовуємо мавтоматіческое отримання адреси.
Приєднуємо до мережі інші гаджети
Приєднати до внутрішньої мережі можна інші ноутбуки або. Розглянемо по порядку.

- Щоб підключити ноутбук, слід натиснути на значок мережі, який знаходиться в нижній частині екрана. Зі списку вибираємо ім'я домашнього Wi-fi, клікаєм по ньому. Якщо потрібно, щоб пристрій автоматично визначало мережу і під'єднують до неї, поставте галочку навпроти «Подключаться автоматично». Система зажадає пароль. Введіть його. Якщо проблем немає, то мережу підключиться.
- Смартфон або планшет підключається подібним чином. Зайдіть в налаштування і включіть Wi-Fi. У списку доступних підключень виберіть домашню мережу. Клацніть по ній і введіть пароль. Статус зміниться на «Підключено». Тепер з гаджета можна переглядати документи, що знаходяться на комп'ютері і роздруковувати документи, якщо принтер підключений до одного з пристроїв.
Щоб налаштувати домашню мережу не потрібно мати сім п'ядей у чолі і володіти неабиякими знаннями. Просто дотримуйтесь інструкції і у вас все вийде.
Як налаштувати локальну мережу: відео
У цій статті ми будемо налаштовувати локальну мережу між двома, і більш комп'ютерами зі встановленою Windows 7 (Windows 8), які підключені через Wi-Fi роутер. Насправді, настройка локальної мережі в Windows 7, Windows 8, і Windows 10 практично нічим не відрізняється. У Windows XP хіба що є свої нюанси, там весь час якісь проблеми під час налаштування мережі між сімкою і XP. Але, про це в окремій статті, та й пора вже переходить з Windows XP, застаріла вона.
Ясна річ, що для налаштування локальної мережі, і загального доступу до файлів, комп'ютери потрібно якось поєднати межу собою. Це можна зробити за допомогою мережевого кабелю, я маю введу пряме з'єднання двох комп'ютерів. Але, куди цікавіше з'єднати всі комп'ютери через роутер, який зараз встановлений практично в кожному будинку і офісі. При підключенні через роутер, вже можна налаштувати локальну мережу не тільки між двома комп'ютерами. У локальну мережу можна об'єднати всі комп'ютери, і навіть мобільні устрйоства, які підключені до одного роутеру
Наприклад, стаціонарні комп'ютери можна підключити до роутера з мережевого кабелю, а ноутбуки - по Wi-Fi мережі. Це вже як вам зручніше, і як у вас виходить. Не важливо, по Wi-Fi, або по кабелю підключений комп'ютер до маршрутизатора, локальна мережа буде працювати. Та й не важливо, яка у вас операційна система встановлена, але показувати я буду на прикладі Windows 7.
А налаштовувати і показувати мережу я буду через роутер, до якого у мене по Wi-Fi підключений ноутбук, і стаціонарний комп'ютер. Обидва працюють на Windows 7. Ось між цими двома комп'ютерами ми зараз і налаштуємо локальну мережу. А так же, відкриємо загальний доступ до папок і файлів. Для чого взагалі локальна мережа між комп'ютерами? В основному, для обміну файлами. Якщо вам часто потрібно передавати якісь файли з одного комп'ютера на інший, то що-б не бігати з флешкою, це можна робити по мережі. Ну і в ігри по мережі можна пограти.
Якщо у вашій мережі ще є телевізор із Smart TV, то ви можете налаштувати доступ до фільмів на комп'ютері з телевізора. Детальніше, в статті.
Інструкція по налаштуванню локальної мережі в Windows 7
Нагадаю, що комп'ютери, які ви хочете об'єднати в мережу, повинні бути підключені до одного роутеру, або з'єднані кабелем безпосередньо. Так само, всі дії, які я буду показувати в цьому розділі, потрібно виконувати на обох комп'ютерах.
Важливий момент! Якщо ви хочете налаштувати мережу через Wi-Fi роутер, до якого підключені якісь сторонні устрйоства (наприклад, ваш сусід), то після настройки, він зможе отримати доступ до тих папках на вашому комп'ютері, до яких ви налаштуєте загальний доступ. Встановіть хороший, що б захистити свою мережу. Якщо вам все ж потрібно підключати до свого роутера сторонні пристрої, але ви хочете налаштувати домашню мережу, то можна для гостей створити "гостьову мережу", як це ми робили на роутері Zyxel в.
Ще один момент. Якщо ви налаштовуєте мережу при з'єднанні комп'ютерів безпосередньо, без роутера, то ще потрібно буде задати статичні IP-адреси, у властивостях підключення по локальній мережі. Якщо у вас з'єднання через роутер, то нічого додатково робити не потрібно, продовжуйте слідувати інструкції.
1 Насамперед, нам потрібно перевірити, що б всі комп'ютери працювали в одній робочій групі. Це потрібно перевірити на всіх комп'ютерах, які будуть підключені в локальну мережу.
Робимо так: натискаємо поєднання клавіш Win + R, І у вікні вказуємо команду sysdm.cpl. натискаємо Ok.
навпаки Робоча група, Швидше за все буде написано WORKGROUP. Можна залишити її. Головне, що б на інших комп'ютерах робоча група була так само WORKGROUP.

Якщо ви заходите змінити її, наприклад на MSHOME, то натисніть кнопку змінити, І вкажіть нову групу. Збережіть зміни і перезавантажте комп'ютер.
2 Другий крок, це зміна установки обміну. Ці настройки виконуємо так само на всіх комп'ютерах в мережі. Зараз я покажу, що потрібно включити.
Натисніть правою кнопкою миші на значок підключення до інтернету на панелі повідомлень, і відкрийте Центр управління мережами і загальним доступом. У новому вікні виберіть Змінити додаткові параметри спільного доступу.

Там буде два профілі. Домашній або робочий, і Загальний. Змінюємо той, возі якого написано поточний профіль. Можете внести такі настройки для обох профілів.
Насамперед, ставимо перемикач біля Включити мережеве виявлення. Так само, включаємо Загальний доступ до файлів і принтерів, І включаємо загальний доступ до папок. Дивіться скріншот нижче.

Прокручуємо сторінку з настройками, знаходимо і відкриваємо вкладку всі мережі, або Загальний, І обов'язково відключаємо Загальний доступ з парольного захистом.

Після цих дій бажано перезавантажити комп'ютер. Це власне все настройки, локальна мережа вже має працювати. Що б перевірити, потрібно на одному з комп'ютерів зайти в провідник (Мій комп'ютер), і зліва відкрити вкладку Мережа. Там будуть відображатися всі комп'ютери в мережі. На скріншоті, ви можете побачити мій комп'ютер, і ще один, з мережі.

Ми вже можемо зайти на комп'ютер в нашій домашній мережі, там буде доступ до загальних папок.

Якщо у вас не з'являються комп'ютери в мережі, чи ні доступу до комп'ютера, то дивіться рішення в кінці цієї статті.
Налаштування загального доступу до файлів і папок
Як я писав вище, доступ до загальних папок вже є. Але, нам може знадобиться відкрити загальний доступ до якоїсь іншої папці, яка знаходиться наприклад на локальному диску D. Це можна без проблем зробити. Після того, як ми відкриємо загальний доступ до папки, все комп'ютери з локальної мережі зможуть переглядати знаходяться в ній файли, змінювати їх, і додавати в цю папку нові файли (Правда, це залежить від того, які дозволи ми включимо).
Наприклад, я хочу відкрити доступ до папки "Картинки". Для цього, натискаємо на неї правою кнопкою миші, і вибираємо властивості. Переходимо на вкладку доступ, І натискаємо на кнопку розширена настройка. Ставимо галочку біля пункту Відкрити спільний доступ до цієї папки, І натискаємо на кнопку Дозволи.

У вікні, яке відкриється після натискання на кнопку Дозволи, Нам потрібно виставити права доступу до цієї папки. Що б користувачі мережі могли тільки переглядати файли, то залиште галочку тільки навпаки Читання. Ну а для повного доступу до папки, з можливістю змінювати файли, встановіть всі три галочки.

натисніть застосувати і Ok. У вікні Розширена настройка загального доступу, Так само натисніть кнопки застосувати і Ok.
У властивостях папки, перейдіть на вкладку Безпека, І натисніть на кнопку змінити. Відкриється ще одне вікно, в якому натискаємо на кнопку Додати. В поле пишемо "Усе" і натискаємо Ok.

виділяємо групу Усе, І знизу відзначаємо галочками потрібні нам пункти доступу для цієї папки.

Все, після цих дій, з'явиться загальний доступ до цієї папки з усіх комп'ютерів в мережі. Починає працювати без перезавантаження, перевіряв. Відкриваємо з іншого комп'ютера цю папку:

Заплутано все так зробили, поки розберешся ... Можна було якось ці настройки більш просто зробити, і зрозуміліше. Але, все працює. Виходить, що у мене є доступ до папки, яка знаходиться на іншому комп'ютері. І це все по повітрю, так як у мене обидва комп'ютера підключені до роутера по Wi-Fi.
До речі, ця папка так само буде доступна і зі смартфонів і з планшетів, які підключені до цього Wi-Fi роутера. Для перегляду папок на Android, раджу встановити програму ES Провідник, або використовувати стандартний провідник. Все працює:

Зараз ми ще розглянемо можливі проблеми і помилки, з якими дуже часто можна зіткнуться в процесі настройки.
Можливі проблеми і помилки при налаштуванні домашньої локальної мережі
Якщо в процесі настройки з'являються якісь помилки, або проблеми, то в першу чергу вимкніть антивірус, І інші програми, які можуть блокувати з'єднання. Якщо проблема в антивірусі, то потрібно буде додасть ваше з'єднання в виключення.
- На вкладці Мережу не з'являються комп'ютери з локальної мережі. В такому випадку, на всіх комп'ютерах перевіряємо робочу групу, і налаштування загального доступу. Відкрийте в провіднику вкладку Мережа, Натисніть правою кнопкою миші на порожню область, і виберіть оновити. Ще один важливий момент, дуже часто антивіруси, і брандмауери блокують доступ в локальній мережі. Пробуйте на час відключити свій антивірус. Так само, потрібно переконається, що підключення до роутера є.
- Немає доступу до спільної папки. Ще одна проблема, коли ми начебто все налаштували, загальний доступ відкрили, але при спробі відкрити папку на комп'ютері в мережі, з'являється повідомлення що у нас немає доступу, ні прав для доступу до цієї папки, не вдалося відкрити мережеву папку і т. Д . Або, може відобразитися запит імені користувача та пароля.
Обов'язково перевірте налаштування загального доступу в властивості цієї папки. Там налаштувань багато, все заплутано, можливо щось упустили. Ну і знову ж, відключаємо антивірус, він може блокувати. - Комп'ютер, який підключений по Wi-Fi, інші комп'ютери в локальній мережі не бачать. Або навпаки. Якщо у вас мережа побудована з комп'ютерів і ноутбуків, які підключені як по бездротовій мережі, так і по кабелю, то може виникнути проблем з певним підключенням. Наприклад, ноутбуки які підключені по Wi-Fi можуть не відображатися в локальній мережі.
В такому випадку, зверніть увагу для якого профілю ви включали мережеве виявлення (Налаштування на початку статті). Так само, бажано присвоїти статус домашньої мережі для підключення до вашої Wi-Fi мережі. Ну і обов'язково спробуйте відключити антивірус.
Думаю, у вас все вийшло. Якщо щось не вдалося налаштувати, то питайте в коментарях. Так само, не забувайте ділиться своїми порадами з цієї теми.
Часто виникає проблема, як перенести файли з одного комп'ютера на інший? Можна використовувати різні флешки, диски і т.д., але найзручнішим і найшвидшим способом є створення мережі. Як швидко створити мережу між двома комп'ютерами розглянемо на прикладі Windows XP і Windows Vista / 7. Різниці в налаштуванні між комп'ютером і ноутбуком немає.
Монтаж комп'ютерних мереж, СКС і ЛВС. Недорого. Будь-які мережі, будь-які підключення.
Сервісне обслуговування комп'ютерів
Для організації обміну файлами потрібно спочатку створити мережу між пристроями, а потім налаштувати загальний доступ. Почнемо ...
Для передачі файлів найбільш-зручним і швидким є з'єднання за допомогою мережевого кабелю. Мережеві кабелі RJ45 для створення мережі бувають прямі і перехресні (Crossover). Нам потрібен перехресний кабель. Купити його можна в магазині або зробити самим. Відрізнити потрібний кабель легко, якщо скласти кінці одного кабелю разом, то колірна маркування всередині роз'єму у перехресного кабелю не повинна збігатися.

Варто відзначити, що сучасні мережеві карти здатні автоматично визначати тип кабелю і підлаштовуватися під нього. Іншими словами, якщо у вас немає перехресного кабелю, то можна використовувати прямий. З великою часткою ймовірності мережу запрацює.
Якщо з якихось причин використання провідної мережі неможливо, то можна створити бездротову Wi-Fi. Процедура настройки доступу аналогічна.
Коли дістали кабель RJ45, підключаємо до мережевих роз'ємів. Якщо все в порядку, то повинні загорітися зелені лампочки біля роз'єму.

Якщо у вас лампочки не загорілися, то вчинимо так:
1) Перевіряємо чи є лампочки взагалі і чи включені пристрої
2) Перевіряємо чи включені інтерфейси в Мережевих підключеннях
3) Перевіряємо кабель. Звертаємо увагу на те в якому порядку йдуть проводки в роз'ємі і не пошкоджений сам кабель RJ45.
Налаштовуємо мережу між двома комп'ютерами.
Налаштування мережі в Windows XP
Заходимо в Панель управління -\u003e Мережеві підключення

Клацаємо по підключенню до локальної мережі. Зверніть увагу, що на підключенні зазначено Підключено. Клацаємо правою кнопкою мишки і натискаємо на Властивості

Вибираємо Протокол інтернету (TCP / IP) і клацаємо на Властивості

Клацаємо ОК. Налаштування мережі на одному пристрої (ПК або ноутбук) закінчена.
Розглянемо як же буде налаштовуватися мережу в Windows Vista / 7.
Налаштування мережі в Windows Vista / 7
Заходимо в Панель управління -\u003e Центр управління мережами і загальним доступом -\u003e Управління мережевими підключеннями

Клацаємо правою кнопкою мишки на підключення по локальній мережі, переходимо в Властивості:

Вибираємо Протокол інтернету версії 4 (TCP / IP) і клацаємо на Властивості:

Вказуємо IP-адреса. Можна вказувати будь-який з діапазону 192.168.ххх.ххх. Головне, щоб на двох комп'ютерах вони не повторювалися. Тобто, якщо на одному 192.168.1.1, то на іншому 192.168.1.2. Якщо на одному 192.168.100.10, то на другому 192.168.100.20.
Має вийти приблизно наступне:

Тепер переходимо до Центру управління мережами і загальним доступом і дивимося на нашу мережу. Вона повинна бути приватна. Якщо вона такою не є, то клацаємо на Налаштування

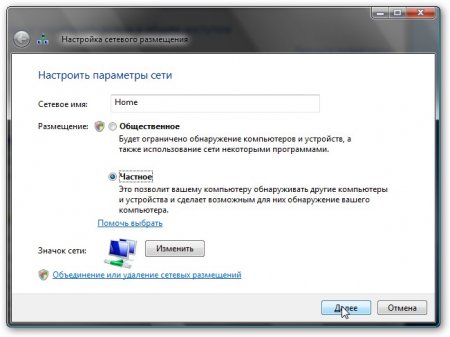
Натискаємо Закрити:


От і все. З налаштуванням мережі на Vista / 7 закінчили. Тепер перейдемо до налаштування Спільного доступу.
Налаштування загального доступу в Windows XP
Спочатку заходимо в Сервіс -\u003e Властивості папки:

На вкладці Вид включаємо простий спільний доступ до файлів:


Натискаємо кнопочку Змінити на вкладці Ім'я комп'ютера і вводимо назву робочої групи.
Два комп'ютери в мережі повинні мати один і той же назву Робочої групи.
На цій же вкладці можна вказати назву комп'ютера в мережі.

Тепер заходимо в Мій комп'ютер і клацніть на папці, доступ до якої потрібно забезпечити з мережі, і вибираємо в меню Загальний доступ і безпека .... В моєму прикладі я відкриваю загальний доступ до всього розділу D: \\, тобто на іншому комп'ютері буде відображатися весь розділ D: \\ першого (на якому доступ і відкрили)