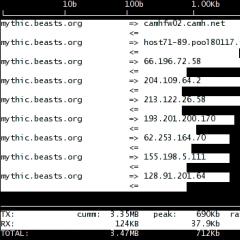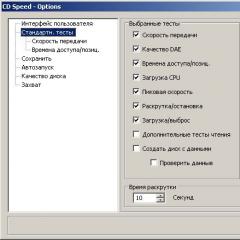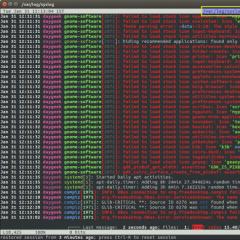Як настроїти Wifi-з'єднання на будь-якому Linux-десктопі. Установка Wi-Fi адаптера в Ubuntu Як налаштувати вай фай у лінуксі
Можливо, ви вже встигли "пересадити" усі свої домашні пристрої на бездротовий інтернет. Навіть якщо це так - не всі питання щодо налаштування можна вважати закритими. Тим більше коли прийнято рішення перейти на вільну та безкоштовну операційну систему Убунту. Жодна інша ОС не пропонує такої свободи налаштування та управління ресурсами, як Linux. Це повною мірою стосується і її дистрибутивів. При використанні Ubuntu налаштування Wi-Fi має першочергове значення. Адже рідкісна ОС дозволить використати навіть половину своїх можливостей без доступу до Інтернету.
Сьогодні дуже поширений той варіант використання Вай-Фай, коли до роутера підключається провід від модему. А вже роутер транслює бездротовий сигнал, куди це потрібно. І купуючи новий ноутбук, ви, напевно, розраховуєте налаштувати все за принципом «підключив і забув». Коли мова йде про Ubuntu, не всі пристрої можуть забезпечити потрібну бездротову функціональність. Отже, як налаштувати Wi-Fi, якщо він не працює "з коробки"?
Можливо, ви вже спробували вайфаїти, але нічого не вийшло. З невідомої причини комп'ютер не знаходить доступних мереж, а сигнал незмінно нульовий. Ще гірше, якщо адаптер бездротової мережі не визначається. Що ж, повністю налаштований новий комп'ютер – велика рідкість, тому встановити всі необхідні опції – ваше завдання. Ми розглянемо інсталяцію драйверів на пристрої Broadcom. Вони поширені досить добре. Ми пояснимо у подробицях, як налаштувати Wi-Fi в Ubuntu.

«$ sudolspci | grep Network».

"$ lspci -nn -d 14e4:".
- Після цього необхідно звірити карти, що підтримуються драйвером, і отримані за командою дані. Якщо відповідності немає, потрібно вибрати інший драйвер.
- Також необхідно дізнатися про прошивки, які будуть потрібні для нормальної роботи драйвера. Це можна зробити у документації драйвера.
ВАЖЛИВО. На сайті https://wireless.wiki.kernel.org/en/users/drivers ви знайдете самі драйвери, описи, прошивки, а також покрокові інструкції щодо використання.
- Перед тим, як запустити потрібний драйвер, потрібно вимкнути запуск деяких модулів обладнання - щоб уникнути конфліктів у роботі:
"$ sudo modprobe -r назва модуля". Тут назва пишеться без будь-яких знаків, через прогалину.
- Щоб запобігти повторному завантаженню вимкненого, зробіть так:
«$vi /etc/modprobe.d/blacklist-bcm.conf
blacklist назва модуля
blacklist назва модуля
blacklist назва модуля»
- Запустіть драйвер за допомогою команди:
"$ sudo modprobebrcmsmac".
Ми розглянули перший етап того, як настроїти Вай-Фай на Убунту. Далі спробуємо практично підключитися до бездротової мережі, використовуючи термінал.
Налаштування підключення
Звичайно, ви можете використовувати графічний інтерфейс, щоб виконати налаштування Wi-Fi в Ubuntu Server. Однак часто трапляються випадки, коли такий метод не застосовується. Крім того, використовуючи консоль, ви отримаєте дуже інформативні дані про мережі, з якими можна працювати. Принципи налаштування не відрізняються у всіх дистрибутивах Linux, тому ви можете виконати необхідні дії в будь-якій ОС на базі Li.0nix. Наприклад, ми використовуємо з'єднання WPA. Застосування WEP на даний момент не є виправданим, оскільки рівень безпеки такого підключення до мережі занадто слабкий.

"$ sudo iwlist scan".
Цей запит у консолі дозволить побачити доступні мережі та їхню характеристику. Знайдіть ESSID. Він означає ім'я, присвоєне мережі, і буде використовуватися для роботи з нею.

"$ wpa_passphrase (назва мережі)> wpa.conf".
Назва мережі заповнюється через пробіл без інших символів.
- Введіть пароль для доступу до мережі в консолі. Він буде автоматично збережений у конфігураційному файлі.
Тепер для використання Wi-Fi в Ubuntu можна повноцінно використати графічний інтерфейс.
Створення точки доступу
А зараз ми розглянемо, як створюється в Ubuntu точка доступу Wi-Fi. Як відомо, точкою доступу називається «розширення» вже існуючої бездротової мережі, або база для створення абсолютно нової мережі. Налаштування Wi-Fi Ubuntu Server у такій ролі найкраще проводиться у графічному інтерфейсі.
- Насамперед потрібно відключити комп'ютер від усіх мереж, до яких він підключений зараз.
- Підключіть комп'ютер до дротової мережі, для якої буде створено точку доступу. У панелі завдань повинно бути видно, що комп'ютер має провідне підключення.
- Клацніть правою клавішею миші, щоб вибрати меню мережевих з'єднань. Натисніть «Редагувати з'єднання». Після цього додайте нове з'єднання.
- Виберіть зі списку Wi-Fi і натисніть кнопку Створити.
- Почніть налаштувати нове з'єднання. Для цього введіть усі поточні параметри, які можуть знадобитися. Це:
- Режим "Hotspot".
- Назва з'єднання та
- Режим шифрування даних. Бажано вибрати WPA2 чи WPA.
- Збережіть поточні установки. Після налаштування Wi-Fi необхідно включити його. Виберіть «Підключення до прихованої мережі». Після цього знайдіть у списку мережу, яку нещодавно створили, та створіть з нею з'єднання.
- Тепер ви можете скористатися точкою доступу так, як буде зручно!
На завершення
Ми навчилися робити кілька корисних прийомів. Детально ознайомилися з тим, як настроїти Вай-Фай на Убунту, а також виконали діагностику несправностей мереж. Якщо у вас залишилися питання, або якісь проблеми не вирішені - ви завжди можете звернутися до коментарів, залишити свою думку або запитати що-небудь у відвідувачів нашого сайту. Наважуйтеся!
Вітаю тебе мій любий читачу! Сьогодні ми поговоримо про проблеми Ubuntu WiFi. Найвірнішим способом підключення комп'ютера з будь-якою операційною системою є провід. Але не завжди можливо прокинути кабель, тому ще більш простий спосіб коннекту - це Wi-Fi.
Ось тут у користувачів ОС Linux можуть виникнути проблеми, тому що не у всіх дистрибутивах «Убунти», є вшиті драйвера вай-фай модуля. Воно і зрозуміло, виробники системи спеціально намагаються її не завантажувати будь-яким мотлохом. Якщо ти читаєш ці рядки, то швидше за все у тебе виникли труднощі з налаштуванням WiFi. Але нічого страшного немає і зараз ми вирішимо цю нещасну та неприємну проблему.
Як встановити драйвера
І так насамперед потрібно дізнатися – яка модель передавача стоїть усередині. Крім цього, було б добре дізнатися про найменування компанії, яка випустила передавач. Для цього відкриваємо консоль та уважно прописуємо команду:
$ sudo lspci | grep Network
Тепер ми знаємо назву моделі апаратного передавача. Залишилось завантажити драйвер для Linux. Заходимо на сторінку.

Тепер дуже уважно дивіться у другий стовпець – це виробник. Тут може бути кілька варіантів, як у мене. Тому після цього знаходимо останній стовпець – там буде вказано тип підключення. Так як я використовую внутрішній модуль, який підключений до PCI, вибираю саме цей варіант. Так можна поглянути на типи підтримуваних стандартів - "a/b/g/n", щоб переконатися, що ви завантажуєте саме те, що потрібно.

Відкриваємо драйвер, який ви вважаєте найприйнятнішим варіантом. Тепер знаходимо у таблиці назву моделі вашого модуля. І так для більшої впевненості, перевіримо, PCI-ID - це перший стовпець. Дізнатися PCI-ID можна за допомогою команди:

Тепер уважно подивіться у другий стовпець - якщо драйвер є, то ви побачите напис Yes, якщо його немає, то No. Якщо ви бачите, що такого типу дров немає, то повертаємося на сторінку назад і дивимося інший пакет.

Як тільки знаходимо потрібний драйвер, потрібно його скачати. Натискаємо посилання на самому початку після напису «For example». Можливо знадобиться встановлення драйвера, але він як уже й було сказано вшитий у саму систему.
Але потрібно буде встановити прошивочку. Тому потрібно переглянути розділ «Firmware installation». Там може бути посилання на файл та прошивку, яку потрібно буде скопіювати та завантажити. Для кожного драйвера може бути якісь окремі нюанси, тому просто уважно прочитайте цей момент.
У моєму випадку мені потрібно завантажити пакет і скопіювати його в окрему татку. Далі потрібно буде вивантажити модулі по порядку:
$ sudo modprobe -r wl
$ sudo modprobe -r b43
$ sudo modprobe -r b43-legaxy
Також додаємо модулі до НС, щоб система їх не підвантажувала.
$ vi /etc/modprobe.d/blacklist-bcm.conf
blacklist b43
blacklist b43-legacy
blacklist wl
Тепер модуль потрібно запустити, для цього є проста команда в консолі:
$ sudo modprobe brcmsmac
Все тепер радіохвилі вай-фай повинні витати довкола вас. Відразу скажу, що я навів приклад на своєму апараті, установка драйверів йде за тим же принципом, але можуть бути деякі відмінності. Особливо це стосується прошивки - про неї потрібно дивитися окрему інструкцію за своєю моделлю.
Як підключити WiFi в Ubuntu

Підключення тепер приблизно таке ж, як у Windows або інших ОС. У самому верху ви повинні побачити невеликий значок, який нагадує трикутник. Просто натискаємо на нього, вибираємо потрібну мережу та вводимо пароль. Тепер інтернет на комп'ютері має бути.

Буває такі випадки, коли така значок просто не з'являється або потрібно зробити це через командний рядок. Щоб підключитися до WiFi, відкрийте консольку. І так всі дії потрібно буде зробити ручками, тож приступимо.
- Скануємо весь найближчий повітряний простір:

- У рядку ESSID буде найменування, яке ми використовуватимемо для підключення. Далі прописуємо:
$ wpa_passphrase ІМ'Я_МЕРЕЖІ_ESSID > wpa.conf

- Сподіваюся, ви вже зрозуміли, що замість другого слово потрібно ввести назву вашої мережі. Далі вписуємо ключ підключення.

- Тепер для підключення потрібно ввести команду як на зображенні вище. Після "-D" потрібно ввести назву драйвера. Після "-i" назва інтерфейсу, який використовується вашим обладнанням. Остання "-с" - це найменування файлу, який ми створили раніше.
- До маршрутизатора ми підключилися, але тепер потрібно отримати мережеву адресу і DNS прописати. Відкриваємо нове вікно, але не закриваючи старе та прописуємо:
$ sudo dhclient -r
$ sudo dhclient -i wlp3s0b1


Тепер ви знаєте, як швидко налаштувати WiFi і запустити його, підключення вже має працювати. Можете спробувати пропінгувати якийсь сайт для надійності. На Лінукс все набагато складніше, але після всіх кроків, описаних у статті все має працювати стабільно.
У наш час дротове підключення ноутбука до Інтернету використовується все рідше. Найбільш поширений варіант - провід підключений до роутера, а він уже роздає Wifi на весь будинок. Технологію Wifi підтримують більшість сучасних ноутбуків, і це зручно – можна взяти його з собою на ліжко, не боячись переламати шнур, або дуже легко перенести його до іншої кімнати.
Але тут є одна проблема: не завжди і не на всіх пристроях Wifi підтримується з коробки. Так, є такі ноутбуки Linux, в яких налаштування Wifi в Ubuntu не потрібне: після встановлення все працює, ви можете підключатися до мереж або навіть створювати точки доступу. Але це не так часто. У цій статті буде розглянуто налаштування Wifi в Ubuntu. Ми візьмемо останню версію дистрибутива Ubuntu 16.04 з ядром Linux 4.4. Тут найважливішу роль відіграє ядро, оскільки саме він відповідає за підтримку обладнання. Я припускатиму, що у вас не працює Wifi Ubuntu з коробки, якщо ж вас цікавить, як підключитися до мережі, перегортайте нижче.
Якщо ви спробували підключитися до мережі Wifi, і у вас не вийшло, хоча пароль був правильний, або у вас навіть не визначається системою присутності мережевої карти Wifi, стає зрозуміло, що з коробки не працює Wifi Ubuntu і потрібне додаткове налаштування. Wifi-адаптерів та їх виробників дуже багато. У цій статті ми розглядатимемо лише Broadcom, тому що все не охопити. Але я спробую пояснити, щоб ви змогли розібратися, навіть якщо у вас інший виробник адаптера Wifi Ubuntu.
Для початку, давайте подивимося який у вас виробник мережної плати, для цього виконайте:
sudo lspci | grep Network
Найпопулярніші зараз – Broadcom, Atheros, Intel, Realtek. У цьому прикладі ми розглянемо Broadcom. Для кожного з цих виробників було реалізовано кілька відкритих драйверів, які ви можете встановити. Але, швидше за все, вони вам не підійдуть, потрібно підібрати драйвер тільки для вашої карти. Для цього відкрийте сайт https://wireless.wiki.kernel.org/en/users/drivers. Це офіційний сайт драйверів ядра Linux. На цій сторінці є таблиця з усіма драйверами Wi-Fi, які є в ядрі.

Для нашого Broadcom-адаптера є чотири драйвери, дивимося тільки ті, для яких в останній колонці є PCI; наш адаптер підключено через цю шину. Це b43, b43-legasy та brcmfmac та brcmcmac.

Далі вибираємо найкращий драйвер: дивимося на колонки cfg80211, AP, IBSS, mesh, monitor, PHY modes. Власне підтримка протоколу сап80211, підтримка режиму точки доступу, підтримка IBSS, Mesh, підтримка режиму прослуховування (для перехоплення пакетів) та підтримка розширень протоколу b/g/n/a.
Для нас зараз найкращий драйвер за цими параметрами – b43. Відкриваємо його і дивимося, чи він підтримує нашу карту:

Крім назви, тут наводиться PCI ID картки, щоб точно визначити сумісність. Для Broadcom його можна переглянути командою:
lspci -nn -d 14e4:

Знаходимо нашу карту BCM4313 і в колонці Supported бачимо No – шкода, але цим драйвером вона не підтримується. Такого PCI ID тут теж близько немає. Але налаштування Wifi в Ubuntu ще не закінчено. Повертаємось назад, і дивимося інший драйвер. Наступний за можливостями драйвер brcmsmac він не підтримує Mesh і IBSS, але нам і не потрібно.
Відкриваємо, дивимося і бачимо, що в першому рядку є наша карта:

Ось тепер ми знайшли потрібний драйвер і вже знаємо, які режими він підтримує. Подібним чином можна підібрати драйвер для іншого адаптера.
Зверніть увагу, що перед тим, як запускати драйвер, для нього, можливо, потрібно буде встановити прошивки. Встановлення драйвера Wifi Ubuntu не потрібне, оскільки він вшитий у ядро. Інформація про прошивку знаходиться нижче на сторінці:

У нашому випадку потрібно завантажити та скопіювати файли brcm/bcm43xx-0.fw та brcm/bcm43xx_hdr-0.fw to в окрему папку. Ось вони - ці файли, на вкладці tree, завантажуємо та копіюємо до папки, яка вказана в інструкції:

sudo cp bcm43* /lib/firmware/brcm/
Як бачите, все трохи складно, але насправді там усі дії описані, і всі посилання є, потрібно лише пильно дивитися. Тепер залишилося встановити драйвер Wifi Ubuntu, для цього ми просто завантажимо модуль ядра. Але перед цим потрібно додати до чорного списку всі інші модулі, які ядро може завантажувати автоматично:
Вивантажуємо модулі:
sudo modprobe -r wl
$ sudo modprobe -r b43
$ sudo modprobe -r b43-legaxy
Додаємо їх до чорного списку:
vi /etc/modprobe.d/blacklist-bcm.conf
blacklist b43
blacklist b43-legacy
blacklist wl
Тепер запускаємо наш вибраний драйвер:
sudo modprobe brcmsmac
Ось і все тепер Wifi працює. Тепер ви знаєте, як встановити драйвер Wifi в Ubuntu, як його знайти, як визначити потрібну версію для вашої карти. Хоча ми розглянули спосіб для Broadcom, з іншими адаптерами потрібно працювати схожим чином. Завантажуємо вибраний драйвер, забороняємо всі інші доступні. І не забудьте встановити прошивку. Навіть якщо Ubuntu не бачить Wifi, ви зможете розібратися.
Підключення до Wifi в Ubuntu
Після того, як інсталяція драйвера Wifi Ubuntu завершена, підключитися до мережі не складе труднощів, це набагато легше, порівняно з тим, через що ви вже пройшли. Тепер на панелі з'явився такий значок:

Коли Wifi Ubuntu не працює, його немає. Точніше він є, але виглядає інакше. Клацніть по цій піктограмі та виберіть зі списку потрібну мережу. Залишилось ввести пароль:
 Готово, підключити Wifi Ubuntu не так вже й складно, і ви можете користуватися інтернетом.
Готово, підключити Wifi Ubuntu не так вже й складно, і ви можете користуватися інтернетом.

Підключення до Wifi в Ubuntu через термінал
Іноді трапляються ситуації, коли графічний інтерфейс не працює. Тоді також може знадобитися інтернет. Далі ми розглянемо як підключити Wifi Ubuntu через термінал. Як ви знаєте, для обміну даними у мережі Wifi використовується шифрування, це WEB, WPA та WPA2. Ми не будемо розглядати WEP, тому що це занадто просто, і це шифрування не безпечне – його можна зламати за кілька хвилин.
Зупинимося на WPA. Налаштування Wifi в Ubuntu через термінал складається з кількох етапів:
- Просканувати мережу та знайти доступні точки
- Підключитися до точки за допомогою wpa_supplicant
- Отримати IP-адресу по DHCP
- Налаштувати DNS-сервери, щоб сайти відкривалися коректно
У графічному інтерфейсі все відбувається автоматично, але, оскільки ми вибрали цей шлях, потрібно буде діяти вручну.
Скануємо мережу за допомогою спеціальної утиліти:
sudo iwlist scan

Було виявлено одну мережу з ESSID H30_CE550. Добре, тепер ми будемо використовувати цю точку, щоб підключити Wifi Ubuntu. Виконайте команду:
wpa_passphrase H30_CE550 > wpa.conf 
Після цього введіть пароль і натисніть Enter, утиліта створить конфігураційний файл для підключення. Файл можна було створити вручну, але так простіше.
Для самого підключення будемо використовувати утиліту wpa_supplicant. Розглянемо її синтаксис:
$ wpa_supplicant -D драйвер -i інтерфейс -c файл_з'єднання
Драйверів, які задаються опцією -Dвсього два: це застарілий wext та новий драйвер Wifi Ubuntu nl80211. Не слід плутати ці драйвери з драйверами пристроїв. Це універсальний прошарок між цими драйверами та системою. Спробуйте спочатку другий, а якщо не працює, тоді вже перший. Інтерфейс ви можете переглянути з висновку утиліти iwlist scan, У моєму випадку це wlp3s0b1, але швидше за все у вас буде wlan0. А ім'я файлу – це той файл, який ми щойно створили. Запускаємо:
sudo wpa_supplicant -Dnl80211 -iwlp3s0b1 -cwpa.conf

Готово, другий етап підключення Wifi до Ubuntu завершено: ми в мережі. Залишилося отримати IP-адресу та DNS, щоб повноцінно працювати. Залиште цей термінал у спокої та відкрийте новий. Взагалі можна було запустити wpa_supplicantз опцією -Bале тоді ми втратили б над нею контроль. Якби налаштування Wifi Ubuntu 16.04 пішло не так, нам довелося б шукати і вбивати процес, до того ж, у нас не було б виведення програми.
Для отримання IP за протоколом DHCP скористаємося утилітою dhclient. Спочатку знайдемо всі доступні DHCP-сервери в мережі:
sudo dhclient -r

Потім просто запитаємо адресу для нашого інтерфейсу:
sudo dhclient -i wlp3s0b1

На отримання IP-адреси потрібно кілька секунд. Після цього, виконавши ifconfig, ми можемо переконатися, що ми вже маємо IP:
sudo ifconfig wlp3s0b1

А також перевірити мережу за допомогою ping:

Готово. Підключення до Wifi в Ubuntu через термінал завершено. Якщо ви надумаєте тестувати це при запущеному NetworkManager, зніміть галочку з управління Wifi в аплеті, щоб програма не заважала.
Після цього інтерфейс програмно заблоковано, розблокувати його можна командою:
sudo rfkill unblock wlan
Тепер можете підключати Wifi до Ubuntu через консоль. Все працюватиме. При наступному підключенні вам не потрібно створювати конфігураційний файл заново, ви можете навіть написати невеликий скрипт, щоб з'єднання виконувалося автоматично.
Якщо ви є власником будь-якого мобільного пристрою під керуванням OS Linux, то вам в першу чергу доведеться задуматися над виконанням завдання номер один - налаштування з'єднання з бездротовою точкою доступу Wifi. За замовчуванням стандартні інструменти для Linux-десктопів надійні та зручні у використанні. Наприклад, Wifi Radar , Network Manager і багато інших програм цього класу. Звичайно, мається на увазі, що ви використовуєте оточення типу Gnome або KDE, які мають дуже багатий функціонал і вибір.
Але як бути, якщо у вас щось інше і рідкісніше - E17, Fluxbox, ION чи взагалі "гола" консоль? У цьому випадку вам варто застосувати класичний спосіб налаштування – командний рядок.
Давайте розглянемо два випадки налаштування з'єднання з бездротовою точкою доступу:
- графічний додаток Wicd (для прикладу);
- Консольні утиліти.
Вступ
Передбачається, що у вас є бездротовий мережний пристрій (адаптер), який працює під Linux. Якщо ви раптом виявили, що ваш пристрій не працює, можна запропонувати, як один із варіантів для новачків, поставити останню версію дистрибутива Ubuntu та встановити пропрієтарні драйвера для своєї бездротової картки. Запропонований випадок є найбільш простим та дієвим, порівняно зі спробами змусити працювати адаптер через драйвер ndiswrapper.
Також передбачається, що у вас є два параметри для підключення до бездротової точки: SSID і ідентифікаційний ключ. Без них (особливо - без другого, оскільки перший можна легко дізнатися) ви не зможете встановити з'єднання.
Wicd
Графічний додаток, написаний на Python. Гнучка та зручна у використанні програма, що пропонує великий функціонал. Wicd легко встановлюється та ним також легко користуватися. Достатньо лише кількох хвилин для ознайомлення з програмою. Варто також зауважити, що Wicd, крім графічного інтерфейсу, має і консольний варіант "виконання", що не поступається за функціональністю.
Командна строка
Давайте подивимося, як налаштувати wifi-з'єднання через командний рядок. До речі, такий спосіб є універсальним, тому що використовуються утиліти, які є стандартними для всіх дистрибутивів Linux. Більше того, всі програми з графічним інтерфейсом (GUI) засновані на роботі саме цих утиліт. Образно кажучи, якщо ми "знімемо" "дах" GUI у будь-якої графічної програми, то під нею ми побачимо скромних і непомітних трудівників консолі: ifconfig, wireless-tools, wpa_supplicant, ping, nmap та багатьох інших.
Для виконання нашого завдання знадобляться такі утиліти:
- - ifconfig : повністю керує роботою будь-якого мережного адаптера вашого комп'ютера (чи проводового або бездротового інтерфейсу);
- - iwlist : видає список доступних для підключення (які знаходяться в радіусі досяжності) бездротових дочок доступу;
- - iwconfig : утиліта керування та конфігурування бездротових мережевих пристроїв (адаптерів);
- - dhclient (або його податки): автоматично отримує IP-адресу від dhcp-сервера бездротової точки;
- - wpa_supplicant: утиліта для налаштування шифрованих з'єднань.
Перед початком налаштування wifi-з'єднання логічним було б перевірити наявність усіх цих утиліт у системі (хоча майже всі вони входять у стандартний набір Linux-дистрибутивів). Давайте все ж переконаємося в тому, що вони є у нас, виконавши зовсім нескладні команди (див. man which):
- - which ifconfig
- - Які iwlist
- - which iwconfig
- - Які dhclient
- - which wpa_supplicant
Під час виконання кожної з цих команд ви побачите шлях, яким вони розташовуються у файловій системі. Якщо раптом не побачите – вам доведеться встановити відсутні. Найбільш простий і рекомендований - це менеджер пакетів того дистрибутива Linux, яким ви користуєтеся. Як альтернатива – можна запропонувати установку з вихідних джерел, але такий шлях вимагає достатнього досвіду від користувача.
Розглянемо приклад підключення до wifi-точки із шифруванням WEP
1 . Перше, що ми зробимо – подивимося, які мережеві адаптери є у нас на комп'ютері:
# ifconfig -a
Висновок буде містити імена та докладний опис всіх мережевих інтерфейсів, які вдалося виявити утиліті ifconfig. Якщо не було виявлено бажаний, то причина полягає лише в одному - немає драйверів для нього і не включено підтримку цього інтерфейсу в ядрі Linux.
2 . Запускаємо бездротовий мережевий адаптер:
# ifconfig wlan0 up
тут :
- wlan0 – стандартне в більшості Linux-систем ім'я wifi-картки;
- up - опція каже команді ifconfig запустити для роботи ("підняти") мережний пристрій.
3 . Тепер нам треба сканувати ефір навколо себе на наявність доступних hot-spot"ів:
# iwlist wlan0 scan
тут :
Wlan0 – ім'я бездротового адаптера;
- scan - команда iwlist запускається як сканування.
Результатом роботи iwlist буде детальний звіт, з якого на даному етапі нас цікавить лише один рядок: ESSID: "Some_Name". Значення ESSID ("Some_Name") - це ім'я точки доступу бездротової мережі. Тепер ми знаємо, до якої конкретно wifi-точки ми підключатимемося.
4 . Виконуємо підключення:
# iwconfig wlan0 essid Some_Name key Wireless_Key
тут :
Wlan0 – мережевий адаптер, на якому налаштовується з'єднання;
- essid - задаємо ім'я точки доступу, до якої підключаємось;
- key - вказуємо ключ шифрування, який використовується цією точкою доступу передачі даних.
Зауваження:
Команда iwconfig за замовчуванням використовує для ключа шифрування дані у шістнадцятковому вигляді HEX. Якщо ви хочете вказати ключ як простого тексту (ASCII), вам необхідно використовувати опцію s .
Наприклад, так:
# iwconfig wlan0 essid Some_Name key s:Wireless_Key
З'єднання встановлено.
5 . Останній крок - отримуємо від dhcp-сервера wifi-точки IP-адресу:
# dhclient wlan0
Звичайно, вищезазначені кроки виконувати щоразу втомлює. Можна спростити процес встановлення з'єднання, написавши скрипт підключення, в якому ми поєднаємо всі ці команди в одне ціле:
#! /bin/bash ifconfig wlan0 up iwconfig wlan0 essid Кнопка одного_назви:Wireless_Key sleep 10 dhclient wlan0
Зберігаємо цей файл під якимось ім'ям (наприклад, wireless_up) і робимо його виконуваним командою:
# chmod u+x wireless_up
Переносимо wireless_up шляхом /usr/local/bin, щоб зробити його глобально видимою всією системою.
Тепер вам достатньо набрати у командному рядку:
#wireless_up
І з'єднання буде встановлено.
Розглянемо складніший випадок - з'єднання з точкою доступу WPA-шифруванням
З'єднання з таким шифруванням підтримує лише утиліта wpa_supplicant, тому вона нам знадобиться. Також, знову ж таки, припускаємо, що ми знаємо ключ (пароль) шифрування цієї точки доступу.
1 . Генеруємо пароль на основі цього ключа за допомогою утиліти wpa_passphrase, яка входить до складу пакету wpa_supplicant. Справа в тому, що пароль, який ми будемо використовувати далі, має бути у вигляді шістнадцяткового числа:
# wpa_passphrase ssid password
Утиліта видасть згенерований рядок psk, який ми вставимо в конфігураційний файл wpa_supplicant.conf:
# sudo nano -w /etc/wpa_supplicant.conf Network=( ssid=SSID psk=PSK )
Це дуже спрощений конфігураційний файл, але він буде працювати. Можливо, вам буде потрібно додати до шапки цього файлу ще один рядок:
Ctrl_interface=DIR=/var/run/wpa_supplicant GROUP=wheel
надання необхідних прав доступу.
2 . "Піднімаємо" інтерфейс wlan0:
# ifconfig wlan0 up
3. Вказуємо, до якої точки ми хочемо підключитися:
# iwconfig wlan0 essid ssid
4 . Запускаємо утиліту wpa_supplicant на встановлення з'єднання:
# wpa_supplicant -B -Dwext -i wlan0 -c /etc/wpa_supplicant.conf
тут :
-B – запускати команду wpa_supplicant у фоновому режимі;
-Dwext - говоримо утиліті wpa_supplicant використовувати драйвер wext для інтерфейсу wlan0;
-i - задаємо мережний інтерфейс, що настроюється (wlan0 в нашому випадку);
-с – вказуємо шлях до конфігураційного файлу wpa_supplicant.conf.
5 . Перевіряємо, що з'єднання встановлено:
# iwconfig wlan0
На виводі побачимо докладну інформацію щодо вказаного інтерфейсу wlan0.
6 . Отримуємо локальну IP-адресу:
# dhclient wlan0
7 .Спрощуємо процес, створивши шляхом /etc/network/interfaces запис наступного виду:
auto wlan0 iface wlan0 inet dhcp pre-up wpa_supplicant -Bw -Dwext -i wlan0 -c /etc/wpa_supplicant.conf post-down killall -q wpa_supplicant
Висновок
Залежно від дистрибутива Linux існує безліч способів налаштування wifi-з'єднань. Саме завдяки такій різноманітності налаштувати з'єднання можна практично в будь-якій Linux-системі.
Головне, щоб сам бездротовий адаптер підтримувався в Linux лише на рівні драйверів. Але це вже залежить головним чином розробників операційних систем.
Як на ноутбуці увімкнути wifi? Таке питання часто задають новачки, які тільки освоюють комп'ютер. Їхнє питання цілком доречне, тому що далеко не завжди wifi на ноутбуці підключається до мережі автоматично.
До того ж здебільшого потрібно вручну вибрати мережу і потім ввести пароль. У цій статті я розповім про базові поняття, які просто відповідають на поставлене запитання. Отже, як підключити на ноутбук wifi, в Linux і Windows?
По-перше, потрібно спочатку переконатися, що ваш wifi маршрутизатор працює і налаштований. Можливо потрібно. Якщо це не так, або ви його тільки купили і навіть не намагалися налаштовувати, або ваші налаштування збилися, потрібно самому налаштувати свій wifi маршрутизатор.
Якщо ви зрозумієте суть і навчитеся це робити самі, вам не потрібно буде при збоях постійно викликати майстра і платити йому гроші. А налаштувати маршрутизатор дуже просто, якщо ви зрозумієте суть. Моделів wifi маршрутизаторів дуже багато, але суть та принципи одні. Я показуватиму на своєму wifi маршрутизаторі, а ви просто проектуйте це на свою коробочку з антеною.
Щоб налаштувати свій маршрутизатор, вам потрібно підключити його до ноутбука через кабель мережі:
Після того, як ви підключите wifi маршрутизатор до ноутбука, вам потрібно відкрити браузер і ввести в адресний рядок ось таку адресу: 192.168.1.0 Адреса в окремих випадках може бути іншою і тоді вам потрібно буде прочитати інструкцію до маршрутизатора.
Після введення адреси вас попросять ввести ім'я користувача та пароль. Вони зазвичай такі: admin та admin. Якщо все правильно, то ви підключитеся до вашого маршрутизатора і побачите приблизно таку картинку:
Після цього вам потрібно зробити наступне, як показано на картинці та підписано цифрами:
1. Шукаємо вкладку в меню під назвою Wireless або Wifi.
2. Вписуємо англійськими літерами ім'я, яким називатиметься ваша точка доступу. Саме з цього імені ви потім відрізніть ваш wifi від чужого.
3. Вибираєте тип шифрування, можете поставити такий, як показано на фото.
4. І вигадує довгий пароль з літер та цифр, щоб . Все тепер зберігайте налаштування, ваш wifi маршрутизатор налаштований і готовий до роботи.
Тепер нам залишилася тільки налаштування wifi на ноутбуці.
Як на ноутбуці увімкнути wifi в Linux?
Оскільки я користуюся Linux, то почну з нього. Перше, що варто перевірити, а чи ввімкнено взагалі на ноутбуці wifi? Справа в тому, що у багатьох моделях ноутбуків є механічний вимикач wifi.
І ось деякі не знаючи цього скаржаться, що . Зазвичай, коли є така кнопка або вимикач, тобто лампочка, яка сигналізує про те, включений wifi чи ні.
Але припустимо, що у вас все працює. Тоді вам потрібно просто знайти значок бездротових мереж і клацнути по ньому лівою кнопкою мишки. Ви маєте з'явитися список доступних бездротових мереж. Ось як це виглядає у мене:
Знаходимо нашу мережу, тикаємо по ній мишкою, вводимо пароль та насолоджуємось інтернетом. Все просто, як бачите. Ну а у Windows?
Як на ноутбуці ввімкнути wifi у Windows?
Тут все за тією ж аналогією. У правому кутку панелі шукаємо ярлик підключення до мережі. Знаходимо там свою бездротову мережу, тикаємо по ній, натискаємо кнопку підключити та вводимо пароль. Після цього інтернет має підключитися.
Ну а якщо ви все одно не до кінця зрозуміли, як на ноутбуці підключити ві-фі, то подивіться цю відео інструкцію, тому що краще один раз побачити, ніж сто разів прочитати.
Взагалі присвячується всім тим, хто вбиває час на налаштування Вай-фай на Убунту після Віндовс 7 ;)
P.S. Сподіваюся, мій випадок комусь допоможе;)
Так, такі фішки бувають. У мене було так: заходжу в Linux – звук працює, перезавантажуюсь у Windows – зник. Вимикаю та вмикаю – запрацювало. Чудеса, так поки і не зрозумів, за яким принципом все це відбувається, як на рівні біосу, мабуть.