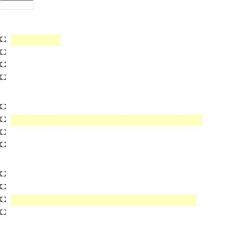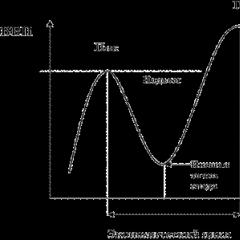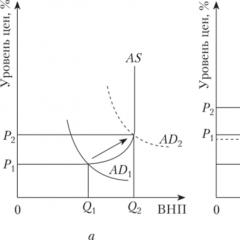Інструкція з експлуатації kindle paperwhite. Бездротове завантаження книг на Amazon Kindle: огляд утиліти Send To Kindle. Надсилання через Send to Kindle
 Компанія Amazon відрізняється від інших виробників електронних книгтим, що постійно розширює можливості вже випущених моделей за допомогою нового програмного забезпечення, що покращує функціонал Kindle.
Компанія Amazon відрізняється від інших виробників електронних книгтим, що постійно розширює можливості вже випущених моделей за допомогою нового програмного забезпечення, що покращує функціонал Kindle.
Відомо, що будь-яка модель Kindle має модуль Wi-Fi або 3G. І на нових моделях рідерів вони також будуть. Користувачі часто запитують, навіщо вони потрібні на читалках? Очевидно, що перегляд сайтів дуже незручний – екран повільно оновлюється та моргає, дратуючи користувача. Бездротовий модуль є на читалках зовсім не для цього. Приблизно півроку тому у всіх власників Kindle з'явилася можливість бездротового завантаження книг Wi-Fi або 3G за допомогою утиліти Send to Kindle.
Це означає, що для завантаження файлів взагалі не потрібно підключати до комп'ютера. Дуже мало власників американських читалок у Росії дізналися про цю можливість. Йдеться не про відправку книг на присвоєний Kindle e-mail при реєстрації - цей спосіб складніший і підходить не всім. Утиліта Send to Kindle дозволяє переносити файли на Kindle Wi-Fi або 3G без підключення ридера до комп'ютера через кабель. Це найшвидший спосіб завантаження книг у Kindle на сьогодні. Крім того, жоден інший виробник не пропонує нічого подібного.
Ми проілюструємо весь алгоритм використання даних утиліт зрозумілими скріншотами, щоб переконати Вас у тому, що нічого складного у бездротовому завантаженні книги та статей на Kindle немає. Це швидко та зручно.

Як відомо, Kindle підтримує формати MOBI, TXT та PDF. Але використовуючи це бездротове завантаження, Ви можете додатково залити в книги у форматах RTF, DOC і DOCX, оскільки на Амазоні є онлайн-конвертер, який перетворює файли цих форматів на MOBI. Таким чином, використовуючи бездротове завантаження, ви отримуєте можливість читати книги на Kindle вже у шести форматах! Непогане розширення функціоналу, чи не так?
Після встановлення утиліти Ви можете розпочати завантаження файлів. Виберіть для завантаження файли у потрібних форматах. Виділивши їх, натисніть праву кнопку миші. Ви побачите в контекстному меню, яке відкривається правою кнопкою миші, новий пункт "Send to Kindle". Сміливо клацайте на неї. Ваш комп'ютер, звичайно, має бути підключений до Інтернету. Надсилання книг з комп'ютера може тривати кілька хвилин.


Для отримання відправлених книг Вам необхідно просто підключити ваш Kindle до Wi-Fi (а якщо у Вас рідер з підтримкою 3G, то просто дочекатися завантаження). У головному меню рідера ви побачите отримані книги.
Ще один важливий плюс бездротового завантаження - книги, відправлені на Kindle через Send To Kindle, зберігаються на Амазоні у вашому обліковому записі (розділ "Your Kindle Library"). Ви можете прочитати книги на Kindle і видалити їх з рідера, але вони все одно залишаться в бібліотеці у вашому обліковому записі. Якщо вони знову знадобляться Вам, і ви просто зможете закачати їх назад з облікового запису через функцію "Архів документів" у головному меню вашого .
Читання статей з інтернету на Kindle

Крім того, Amazon представив версію все тієї ж утиліти Send To Kindle для браузерів Chrome і Firefox, яка перетворює текст на веб-сторінці на "кіндловський" формат MOBI і відправляє його на рідер. Причому цей процес відбувається протягом всього пари хвилин. Незабаром Амазон обіцяє випустити Send To Kindle для браузера Safari.
Ситуація, коли Вам знадобиться Send To Kindle, виглядає так: Вам необхідно прочитати статтю на веб-сайті, але вона велика за обсягом, і у вас часу читати прямо зараз. Зате ви маєте Kindle, на якому Ви можете прочитати статтю тоді, коли у Вас буде час. Наприклад, у транспорті дорогою на роботу чи навчання.

Тепер у вас є можливість перетворити будь-яку веб-сторінку на електронну книгу і відправити на Kindle для подальшого комфортного читання.
Знайдіть в інтернеті статтю, яку Ви хотіли б прочитати на вашому Kindle. Наприклад візьмемо статтю на Lenta.ru. Клацніть на згаданий значок і виберіть один із запропонованих варіантів: "Надіслати статтю повністю", "Перегляд статті" або "Надіслати лише виділений текст". У будь-якому випадку для надсилання статті або фрагмента тексту Вам не доведеться зробити більше двох кліків!
Kindle Touch Інструкція російською мовою. Докладніше про цю електронну книгу можна прочитати у статті. Офіційну інструкцію можна завантажити на офіційному сайті компанії Amazon.
![]()

![]()
Kindle Touch Інструкція російською мовою
Глава 1
Початок роботи
Інструкція Kindle Touch ознайомить вас з усіма можливостями та характеристиками цієї електронної книги.
Якщо ви придбали свій Kindle Touch за допомогою зареєстрованого облікового запису на сайті Amazon.com, електронна книга вже буде «прив'язана» до нього. Щоб це перевірити, натисніть кнопку Home, і перегляньте яке ім'я користувача Amazon відображається у верхньому лівому куті екрана Домашньої сторінки. Якщо там написано My Kindle або відображається ім'я попереднього власника Kindle Touch, замість імені вашого облікового запису на Amazon, то вам необхідно зареєструвати книгу. Щоб дізнатися більше, як зареєструвати Kindle Touch, див. розділ « » наведений нижче в цьому розділі.
Використання управління
Для того, щоб навчитися читати та завантажувати аудіокниги, газети, журнали та книги – вам необхідно запам'ятати лише кілька простих рухів. Більшість операцій з Kindle Touch відбуватимуться за допомогою сенсорного екрана пристрою.

Під екраном розташована кнопка Home. На нижній частині розміщено вхід під навушники, індикатор заряджання, кнопка power та micro-usb порт, що використовується також для заряджання. З задньої сторони знаходяться два вбудовані динаміки.
Кнопка Home:Ця кнопка повертає вас на Домашню сторінку, де ви зможете переглядати список завантажених електронних книг та інших файлів.
Роз'єм під навушники:підключіть навушники, щоб прослуховувати аудіокниги, фонову музику або текст, що читається за допомогою технології text-to-speech текст.
Індикатор зарядки, що світиться:індикатор світиться янтарним відтінком під час підзарядки, а зеленим — коли батарея повністю заряджена.
Кнопка Power:Щоб увімкнути ваш Kindle Touch натисніть кнопку Power. Щоб переключити вашу електронну книгу на «сплячий режим», натисніть і відпустіть кнопку Power; на екрані має з'явитися скрінсейвер. Щоб повністю вимкнути Kindle Touch, затисніть кнопку Power і утримуйте її протягом 7 секунд, доки екран книги не стане порожнім. Якщо Kindle Touch завис або не вмикається, ви можете перезавантажити читалку натиснувши і утримуючи кнопку Power протягом 20 секунд.
Динаміки:Позаду вашого Kindle Touch є два динаміки для відтворення вашого аудіоконтенту. Підключення навушників автоматично вимикає роботу вбудованих динаміків.
Порт-підзарядки/Micro-USB порт:Ви можете використовувати USB кабель для підключення вашої книги до ПК, щоб закачувати необхідний контент або заряджати Kindle Touch. Для підзарядки від електромережі вам знадобиться спеціальна зарядка, яка продається окремо.
Коли Kindle Touch заряджається, вгорі екрана Домашньої сторінки з'являється блискавка.
При використанні зарядного пристрою, повне заряджання батарей Kindle Touch відбудеться менш ніж через 4 години. Якщо ви використовуєте сторонні мережні адаптери або USB-кабель для заряджання, час заряджання акумуляторів електронної книги може бути більшим за 4 години.
Якщо індикатор заряджання розташований внизу Kindle Touch не спалахнув бурштиновим кольором, перевірте, чи повністю вставлено USB-кабель у USB-порт вашого комп'ютера.
Якщо після цього ваша електронна книга досі не заряджається, спробуйте інший USB-порт або розетку. Зверніть увагу, що деякі старі комп'ютери оснащені малопотужними USB-портами, які не підходять для заряджання.
Використання екрану
Kindle Touch має сенсорний екран, за допомогою якого виконується більшість операцій з пристроєм.
Щоб виділити файл, просто натисніть його іконку на екрані. Наприклад, якщо ви хочете почати читання будь-якої книги, натисніть на її назві, що знаходиться на Домашній сторінці.
Технологія EasyReach, застосована в Kindle Touch, дозволить вам без особливих зусиль переміщатися сторінками ваших улюблених книг, журналів та іншої періодики. При цьому ви можете тримати книгу в одній руці. Натискання майже на будь-якій області екрана призведе до перегортання сторінки вперед, простору достатньо, щоб перегортання було зручне для лівої та правої руки. Натискання на лівій частині дисплея призведе до переходу на сторінку назад.

Також можна перегортати сторінки електронної книги за допомогою проведення пальцем по екрану. Для переходу на сторінку вперед проведіть по дисплею пальцем праворуч на ліво, для переходу на сторінку назад проведіть по екрану зліва направо. Щоб перейти до наступного розділу книги (або до наступної статті — для періодичного видання), проведіть зверху екрана; Щоб перейти до розділу назад, проведіть по нижній частині екрана. Будь ласка, врахуйте, що не у всіх книгах можна перегортати сторінки за допомогою проведення по екрану.
Натискання у верхній частині дисплея викликає панель інструментів, що включає такі опції:

Кнопка Назад:Використовуйте цю кнопку, щоб перейти на крок назад.
Магазин Kindle:Натискання кнопки призведе до переходу в магазин Kindle Store за допомогою бездротового зв'язку Wi-Fi.
Поле пошуку:натискання на цій ділянці екрана автоматично показує віртуальну клавіатуру. Ви можете вибирати різні цілі для пошуку: This Book (пошук у поточній книзі), My Items (пошук по всіх каталогах Kindle Touch включаючи назву книг та їх авторів), Kindle Store (пошук он-лайн магазину Kindle), Wikipedia і Dictionary ( пошук у словнику). Після того, як ви вибрали мету пошуку, натисніть на кнопці Go або кнопці Return на віртуальній клавіатурі, щоб відобразити результати пошуку.
Кнопка Меню:Ця кнопка відображає меню опцій. Список опцій може змінюватись залежно від того, в якому положенні знаходиться екран Kindle Touch. Наприклад, коли ви читаєте книгу, меню виводить опції, необхідні для читання: включення функції text-to-speach, перегляд позначок, описи книги, залишення закладок.
Друга панель інструментів з'являється внизу дисплея під час читання книги:

Кнопка Аа:Натискання цієї кнопки призведе до відкриття вікна налаштувань тексту книги, включаючи його розмір, тип, міжрядковий інтервал і кількість слів у рядку.
Кнопка Go To:Опції, що відображаються після натискання цієї кнопки, різняться залежно від того, що зараз відображає дисплей Kindle Touch. Однак, у більшості випадків, вони включають Beginning (Початок), Table of Contents (Зміст), Location (Положення) та Page (Сторінка).
Кнопка X-Ray: Функція X-Ray, що використовується в Kindle Touch, дозволяє вам досліджувати структуру книги. Наприклад, одне натискання дозволить вам побачити, де саме в книзі зустрічаються окремі слова, символи або теми. Крім цього, ви можете побачити детальніший опис того чи іншого слова, використовуючи Wikipedia або Shelfari (X-Ray підтримується не всіма книгами формату Kindle).
Sync:Якщо функція X-Ray не доступна для книги, це покаже кнопку Sync. Щоб синхронізувати свою поточну книгу з іншими девайсами або програмою Kindle, натисніть кнопку Sync.
Панель інструментів для періодичних видань
Коли ви читаєте періодичне видання, панель інструментів підлаштовується для цього.

Домашня кнопка для періодики:Натисніть, щоб повернутися до списку розділів.
Кнопка Розділи та Статті:Натисніть, щоб перейти до ієрархічного відображення списку розділів та статей газети чи журналу.
Індикатори статусів
У верхній частині екрана на Домашній сторінці відображаються індикатори, які показують статус доступних сервісів для Kindle Touch. Щоб побачити ці індикатори під час читання документів, просто натисніть нагорі дисплея - це викликає появу Панелі інструментів.
Статуси індикаторів бездротового зв'язку
Сервіс Whispernet доставляє на ваш Kindle контент, використовуючи бездротовий зв'язок. Ваш Kindle може під'єднуватися до Whispernet за допомогою Wi-Fi зв'язку або встановленого, на деяких моделях, 3G з'єднання (читайте докладніше про це у статті).
Kindle приєднується до Whispernet за допомогою Wi-Fi.
Kindle приєднується Whispernet використовуючи 3G зв'язок. Крім того, ви можете побачити іконки EDGE та GPRS мереж поряд з панеллю потужності сигналу.
Індикатор заряду батареї
Індикатор заряду акумулятора показує наскільки повно заряджений акумулятор вашого Kindle. Врахуйте, що слабкий сигнал Wi-Fi з'єднання може призвести до надмірно швидкої витрати енергії.
Індикатор операцій
Цей індикатор з'являється зверху в лівому куті екрана Kindle Touch тоді, коли пристрій зайнятий завантаженням нового контенту, перевіркою оновлень, пошуком, відкриттям великих PDF-файлів або завантаженням веб-сторінок.
Установки Kindle Touch
Налаштування Kindle Touch стосуються підключення пристрою до Wi-Fi та 3G мереж, а також реєстрації («прив'язки») його до облікового запису на Amazon.
Мережеві підключення:Книги, журнали та інший контент доставляються на ваш Kindle Touch за допомогою вбудованого бездротового зв'язку. Якщо ваш Kindle Touch підтримує як Wi-Fi, так і 3G зв'язок — намагайтеся використовувати для завантаження контенту швидке Wi-Fi з'єднання. Ви можете підключитися до Wi-Fi мереж у себе вдома або через точки доступу по всьому світу. Щоб побачити доступні Wi-Fi з'єднання, зайдіть на «Домашню сторінку» і натисніть на кнопку «Меню/Menu», а потім виберіть «Установки/Settings». У вікні налаштувань натисніть на Wi-Fi Networks і виберіть потрібне з'єднання. Якщо ви бачите поряд з іконкою мережі значок замка, то для доступу до з'єднання вам знадобиться пароль.
Моделі Kindle з підтримкою 3G зв'язку використовують ту ж технологію передачі даних, що і стільникові телефони, тому якість 3G сигналу буде безпосередньо залежати від зони стільникового покриття. За замовчуванням Kindle 3G автоматично підключений до мережі 3G. Якщо сигналу 3G недостатньо, Kindle може переключитися на повільніші з'єднання GPRS та EDGE. Ваш Kindle автоматично відключає 3G з'єднання, якщо ви використовуєте на даний момент Wi-Fi зв'язок. Якщо ви відключилися від Wi-Fi мережі, або якщо її покриття стало слабким, Kindle автоматично перейде назад до 3G з'єднання.
Щоб зберегти заряд батареї якомога довше, намагайтеся використовувати увімкнену бездротову мережу тільки тоді, коли вам необхідно з'єднатися з Whispernet. Якщо ви відключаєте бездротове з'єднання, перестає працювати як Wi-Fi, так і 3G зв'язок.
Для реєстрації Kindle Touch, натисніть на кнопці Меню, розташованої на «Домашній сторінці», потім виберіть Установки/Settings зі списку показаного меню. Натисніть Registration та виберіть відповідну опцію, щоб розпочати процес реєстрації.
Рідер Amazon підтримує безліч форматів файлів, серед яких є DOC, RTF, TXT, HTML, а також найзручніші MOBI та PDF. Поширені ePub та FB2 без попередньої конвертації, на жаль, Kindle прочитати не зможе.
Для завантаження книг існує кілька способів, як з використанням комп'ютера, так і без.
Найпростіший і очевидніший варіант. Не потрібна реєстрація облікового запису Amazon та інтернет. Знадобиться лише комп'ютер та кабель.
- Підключіть Kindle до комп'ютера за допомогою кабелю.
- Відкрийте або «Провідник» та знайдіть примонтований знімний диск під назвою Kindle.
- Перейдіть до папки Documents і перетягніть потрібні книги.
- Вийміть пристрій.

Як і попередній спосіб, це не вимагає реєстрації. А завдяки можливостям Calibre можна відразу конвертувати книги з несумісних форматів.
- Завантажте програму посилання та встановіть її на Mac або ПК.
- Підключіть свій Kindle до комп'ютера за допомогою кабелю та дочекайтеся, поки Calibre визначить його.
- Якщо книги ще не імпортовані в бібліотеку, додайте їх просто перетягнувши у вікно програми.
- Виділіть потрібні елементи та натисніть кнопку «Надіслати на пристрій».
3. Надсилання через Send to Kindle
Ще один варіант надсилання книг з комп'ютера. Підключати Kindle кабелем вже не потрібно, контент синхронізується Wi-Fi. Знадобиться реєстрація облікового запису.
- Завантажте програму за посиланням та встановіть її.
- Запустіть і увійдіть до свого облікового запису.
- Перетягніть книгу у вікно програми та виберіть пристрої, на які її потрібно завантажити.
- Натисніть кнопку Send та дочекайтеся закінчення завантаження.
- Перевірте, чи на Kindle увімкнено Wi-Fi, і через кілька секунд книга з'явиться на пристрої.
Інший варіант завантаження через Інтернет. Використання комп'ютера не є обов'язковим. Підійде будь-який пристрій, але потрібний буде зареєстрований обліковий запис Amazon.
1. Увійдіть до свого облікового запису Amazon, відкривши це посилання в браузері.

2. Перейдіть на вкладку Devices та знайдіть потрібний пристрій у списку.

3. Відкрийте докладну інформацію та скопіюйте персональний email свого Kindle.


4. Перейдіть на вкладку Preferences та відкрийте розділ Personal Document Settings.

5. Прокрутіть в самий кінець і, натиснувши на кнопку Add a new approved e-mail address, додайте довірені адреси, з яких збираєтеся надсилати книги на Kindle.
6. Надішліть на email Kindle, який дізналися у третьому кроці, лист із потрібним файлом у вкладенні.
7. Через пару хвилин після того, як на читалці буде увімкнено Wi-Fi, книга з'явиться в бібліотеці.
Найбільш автономний варіант без використання додаткових пристроїв, програм та облікового запису. Книги завантажуються безпосередньо із вбудованого браузера.


1. Після покупки, увімкніть кнопкою знизу з торця, загориться зелений вогник, після першого завантаження індикатора виберете англійську мову, дочекайтеся другого завантаження індикатора, на пропозицію зареєструватися натисніть Home(будиночок, найправіша книпка знизу) Вимкніть WiFiінакше рідер буде швидко розряджатися: кнопка Menu(права кнопка від джойстика): Turn Wireless Offу версії 4.01 або перейти до Settings і Airplane Mode у версії 4.10, напис turn offта Літак означає вимкнений WiFi.
Версію рідера можна побачити внизу екрана, якщо натиснути кнопку Будиночок, кнопку Налаштування, і перейти в Налаштування (Settings)
2. Завантажуєте уподобане у форматі MOBI, підключаєте книгу через USB і кидаєте завантажене в папку Диск:/ Kindle/ documents. Перехід до наступного десятка списку книг кнопками перегортання: вперед правою, назад лівою.
Закладки встановлюються автоматично.Можна також поставити закладку в будь-якому місці книги, а потім повернутися до неї. Для цього в режимі читання натиснути кнопку Опції, далі Додати закладку: Add Bookmark. Перейти на закладку: View Notes & Marks/Вибрати джойстиком потрібну/Натиснути на центральну кнопку джойстика, вибравши в правому нижньому кутку go to. Видалити закладку: вибрати delete. Потрапити до списку книг натиснути Будиночок(Найправіша кнопка)
Вибір розміру шрифту, правою кнопкою від джойстика, далі Change Font Size. Списки книг, коли їх багато, перегортаються по 10 шт, бічними клавішами перегортання. Заряджайте книгу до появи зеленого вогника біля кнопки включення. Заряджати можна будь-коли, чекати повного розряду не обов'язково.
Видалення книги або посилань:Встати на книгу або закладку, джойстиком вліво ---> Delete. Або підключивши до комп'ютера видалити не потрібне з папки: … /Kindle/ documents.
Зортування списку книг за останнім прочитанням або додаванням, перейти на самий верхній рядок у списку книг, Джойстик вправо або вліво, Showing All - By Most Recent First = сортування книг за останнім доданим або читаним (працює при переодичному підключенні в WiFi), Title = сортування за назвою,. Showing All - Author = сортування за авторами, Collections = сортування за Колекціями (доступне лише після реєстрації)
Ще варіант сортування, якщо багато книг, зареєструвати рідер http://kindle.spb.ru/problem та русифікувати
зробити папку Читаюі туди складати те, що читаєте зараз.
Виділення: Помістіть курсор туди, звідки Ви хочете розпочати виділення Натисніть центральну клавішу 5-позиційного джойстика та виберіть «почати виділення» (start highlight). Виділіть курсором необхідний текст і натисніть центральну кнопку ще раз і оберіть «закінчити виділення» (end highlight). Виділений текст підкреслено. При цьому також додасться файл на головному екрані під назвою My Clippings.
Перехід по книзі, в опціях не виходячи з книги:
Go To -> Coverперехід на Обкладинку
Go To -> Beginningперехід на Початок
Go To -> Table of Contetnsперехід на Зміст
Go To -> Endперехід у кінець
Go To -> Page or Locationперехід на номер віртуальної сторінки або відсоток прочитаного, потрібно задіяти клавіатуру для введення цифр.
Листання главами: джойстик праворуч.
Додати книги до Колекції:(потрібна реєстрація) стати на книгу в меню, джойстик праворуч, Додати до Колекції, Створити нову колекцію або додати існуючу. Або стати на назву Колекції, джойстик вправо, Додати видалити елемент, відзначити всі книги, які хочете додати (зверху можна сортувати за автором або недавнім)
Скидання до заводських установок, попередньо скопіюйте книги на комп'ютер: Home -> Menu -> Settings-> Menu -> Reset to Factory Defaults
Миготіння сторінок.Моргання це технологія електронних книжок, на Kindle 4 оновлюються сторінки через кожні 5 перегортань, зазвичай люди звикають за тиждень. Так само можуть бути видно світлі сліди від літер з попередньої сторінки, оскільки оновлюється кожна 5 сторінка, якщо ви хочете, щоб оновлювалася кожна сторінка спробуйте виставити: Menu/Setting/2 сторінка/Page refresh/ turn-offоновлюватиметься кожна сторінка, але й блиматиме частіше. Швидке оновлення може відключатися при сильному нагріванні, охолодженні та PDF
Склобій. Так як рідер має скляний екран, з ним треба поводитися як з тонким тендітним склом.Небажано класти на диван, притискати у транспорті, кидати на диван тощо. Приклад склобою, рідер у сумці притиснули у транспорті (чохол не допоміг):

Не гарантійні випадки:Склобій. Чи не вдала установка хаків, і русифікаторів.
Для створення колекцій Add to Collectionтреба зареєструватися на Амазоні (див. нижче), але тоді буде невеликий банер знизу в списку книг, при читанні банеру немає. Колекції відображаються при виставленні у верхньому рядку: Сортувати за колекціями (Collections) Можна не реєструватися, а просто додавати не більше 200 книг, наприклад, щоб не заплутатися (20 сторінок по 10 Книжок). Так само без підключення реєстрації не виставити час.
Часна рідері відображається при натисканні Menu Menu в режимі читання. Щоб з'явилося в налаштуваннях часу, потрібно рідер зареєструвати.
Щоб полегшити/прискорити розкидання купи книг за колекціями, якщо рідер зареєстрований:
1. Створюйте колекцію або кілька колекцій (порожні або з однієї книги).
2. Потім з домашнього екрану вибираєте будь-яку колекцію та натискаєте джойстик праворуч.
3. Вибираєте пункт Add/Remove Items (Додати/Видалити елімент), з'являється багатоекранний список усіх залитих на Кіндлі книг - вибираєте та додаєте (центральна кнопка джойстика) необхідні книги в колекцію одну за одною.
Реєстрація (не обов'язково) Реєструєтеся на Amazon.com Для продовження реєстрації вже на книзі, Виберіть пункт "Settings" ("Налаштування") і потім виберете пункт "register" ("Реєстрація") і в меню введіть ім'я Вашого облікового запису Amazon і пароль до неї.
Turn Wireless Off(On) Увімкнути, вимкнути WiFi У версії 4.10 Settings -> Airplane Mode -> turn off
Shop in Kindle StoreПерейти до магазину
Change Font Sizeзмінити розмір шрифту (тільки формат MOBI) зображення шрифту (Typeface), міжрядкового інтервалу (Line Spacing), ширини сторінки (полів) тексту (Words per Line), поворот екрана (Screen Rotation).
Add BookmarkДодати закладку
View Archived Items- Перегляд архіву документів/книг, видалених із пристрою, але збережених у хмарах Амазону.
Search- пошук за пристроєм (my items), магазином контенту (kindle store), інтернетом (google), словником (dictionary/wikipedia), перехід за посиланням (go to web). Потрібен виклик екранної клавіатури клавішею Keyboard.
Create New Collection- Створення нової колекції для документів/книг. Потрібен виклик екранної клавіатури клавішею Keyboard.
Sync & Check for Items- синхронізація та перевірка (наявності нового) контенту, за потреби. - Перегляд процесу завантаження контенту. Бажано перевірити, перш ніж вимкнути Wi-Fi.
Settings- налаштування: реєстрація (Registration), ім'я пристрою (Device Name), бездротове підключення (Wi-Fi Networks), інформація про пристрій (Device Info), версія прошивки (Version), мова інтерфейсу (Device Language), адреса пристрою (Send- to-Kindle E-mail), пароль пристрою (Device Password), встановлення часу (Device Time), словники (Dictionaries), соціальні сервіси (Social Networks), популярні цитати (Popular Highlights), публічні нотатки (Public Notes), резервування анотацій (Annotations Backup), режим оновлення сторінок (Page Reafresh), персональна інформація (Personal Info).
Experimental- Експериментальні програми: браузер (на Kindle Touch плеєр, читання вголос).
Screen Rotation(Немає в Kindle Touch) - поворот екрану.
Go to…(для MOBI) - перехід (за документом/книгою): до змісту (table of content), на початок (beginning), на сторінку (page), до обкладинки (cover), на кінець (end), до локації (location) .
Sync to Furthest Page Read(для MOBI) - синхронізація останньої сторінки, що читається.
Book Deascription(для MOBI) - анотація документа/книги.
Search This Document(для MOBI) - пошук за документом / книгою.
Add Bookmark(для MOBI) - додати закладку.
View Notes & Marks(для MOBI) - перегляд нотаток та цитат.
View Popular Highlights(для MOBI) – перегляд популярних цитат.
Zoom & Contrast(Для PDF) - збільшення, 5 рівнів контрастності (Contrast), поворот екрану (Screen Rotation).
Place Cursor in Page(для PDF) – режим переміщення курсору по сторінці.
Zoom In(для Web) – наблизити/збільшити масштаб.
Zoom Out(для Web) - видалити/зменшити масштаб.
Enter URL(Для Web) - ввести адресу сайту. Потрібен виклик екранної клавіатури клавішею Keyboard.
Article Mode / Web Mode(для Web) – переключення режиму відображення сторінки.
Bookmarks(Для Web) - закладки.
Bookmark This Page(для Web) – додати поточну сторінку до закладок.
History(Для Web) - історія відкритих сторінок.
Browser Settings(для Web) – налаштування браузера: очистити історію (Clear History), очистити куки (Clear Cookies), відключити скрипти (Disable Javascript), відключити картинки (Disable Images).