Як встановити новий роутер. Як підключити звичайний комп'ютер (ПК) до Wi-Fi мережі
Епоха дротового підключення до інтернету поступово відходить у минуле, особливо зараз, коли в кожному будинку з'являється так багато портативних гаджетів, що працюють з інтернетом (смартфони, планшети, ноутбуки). Інтерфейс WiFi став нормою кожного з них. То як налаштувати домашню бездротову мережу за допомогою WiFi-роутера від D Link?
Для початку підключаємо живлення до WiFi-роутера і з'єднуємо його з будь-яким комп'ютером або ноутбуком локальної мережіза допомогою кабелю, що йде в комплекті. Для цього в налаштуваннях локальної мережі на комп'ютері встановлюємо автоматичне отримання IP-адреси та адреси DNS-сервера, підключаємо цей кабель до роутера в будь-який LAN-порт, а інтернет-кабель - у відповідний порт Internet. За допомогою будь-якого браузера заходимо до web-інтерфейсу управління та налаштування роутера, прописавши в адресному рядку 192.168.0.1. і в вікні входу «Ім'я користувача» – admin і «Пароль» – admin. Далі система запропонує замінити стандартний пароль своїм унікальним. Після цього можна приступити до безпосереднього настроювання WiFi-роутера. Розглянемо лише найважливіші пункти, інші можна залишити за замовчуванням.
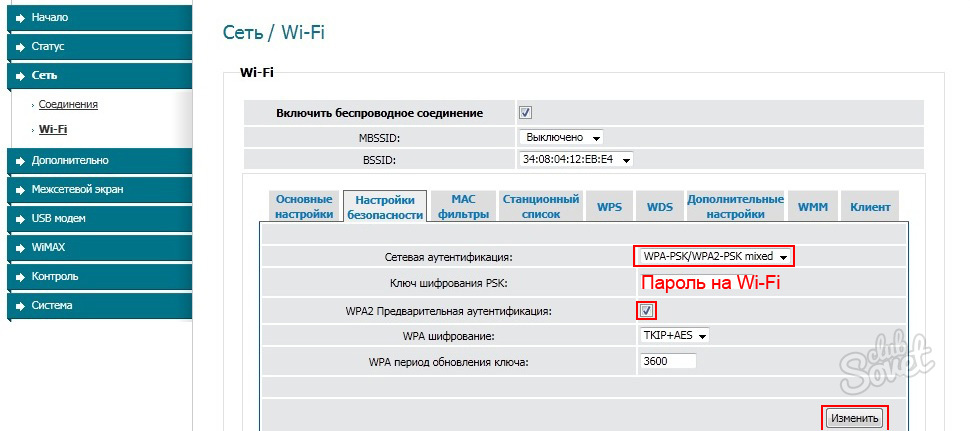
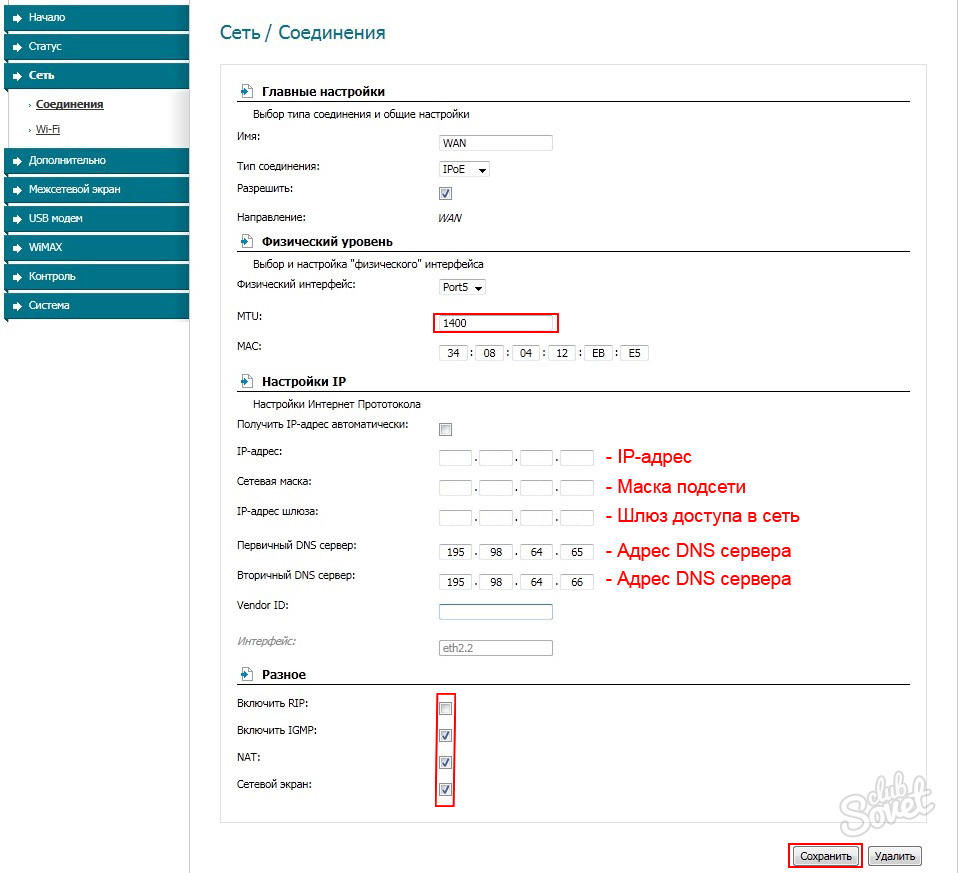

Таким чином, ви легко та швидко зможете налаштувати бездротову мережу за допомогою будь-якого WiFi-роутера фірми D Link.
Після встановлення Wi-Fi роутера, у багатьох виникає питання, а як тепер підключати до інтернету звичайний стаціонарний комп'ютер, у якого немає Wi-Fi. Раніше інтернет був підключений до комп'ютера кабелем, а тепер що робити? Прокладати мережевий кабельвід роутера до комп'ютера не дуже хочеться. Адже ми для того і встановлювали роутер, щоб позбутися проводів у будинку.
Так, після встановлення роутера та налаштування Wi-Fi мережівдома, або в офісі, всі ноутбуки, планшети, телефони та ряд інших пристроїв зможуть підключатися до Wi-Fi мережі, "по повітрю". У цих пристроях є вбудований Wi-Fi приймач. А якщо у вас є ще стаціонарний комп'ютер, до якого потрібно підключити інтернет, то тут тільки два варіанти:
- Від роутера до стаціонарного комп'ютера прокласти мережевий кабель. Але, такий варіант не часто підходить, тому що не завжди хочеться поратися з кабелями, та й іноді просто немає можливості провести цей кабель до ПК.
- Ну і другий варіант, про який ми поговоримо в цій статті, це підключення до вашого комп'ютера зовнішнього або внутрішнього Wi-Fi адаптера. З його допомогою, звичайний, стаціонарний комп'ютер зможе підключатися до інтернету через Wi-Fi.
Точно з такою самою ситуацією я зіткнувся у себе вдома. Після встановлення маршрутизатора всі пристрої підключалися по бездротовій мережі. А ось комп'ютер, який потрібно було залишити, я підключив Wi-Fi за допомогою USB Wi-Fi приймача. Саме про ці приймачі я зараз розповім докладніше.
Один важливий момент: якщо у вас є зайвий Wi-Fi роутер, який лежить без діла, то можна спробувати налаштувати його як приймач. Він буде приймати Wi-Fi сигнал від вашого головного роутера, і по кабелю давати інтернет на стаціонарний комп'ютер. З цією роботою чудово справляються наприклад роутери ZyXEL. Про налаштування такої функції на ZyXEL я писав у статті. Інші роутери можна налаштувати в режимі мосту.
З допомогою Wi-Fiадаптера, про які я розповім нижче, можна роздавати інтернет Wi-Fi. Наприклад, у вас до ПК підключено кабельний інтернет. Ми підключаємо до комп'ютера адаптер, і він може роздавати інтернет на інші пристрої. Як усе це настроїти, я писав в окремій статті:
Підключення комп'ютера до Wi-Fi за допомогою адаптера. Без кабелю
Як я вже писав вище, для звичайних комп'ютерів, у яких немає вбудованих приймачів бездротових мереж, у продажу є велика кількість мережевих адаптерів. Ці адаптери є як зовнішні, і внутрішні. Що стосується ціни, то вони не дуже дорогі. Є, звичайно ж, різні моделі, у різних виробників. Але, найдешевший коштуватиме вам приблизно 6-7 доларів (Це пристрої популярних виробників) . Tenda має недорогі моделі. У мене, наприклад, є недорогий, зовнішній USB Wi-Fi адаптер TP-LINK TL-WN721N. Виглядає він так:
Працює відмінно. Потрібно буде підготувати інструкцію щодо його налаштування на ПК. До речі, багато хто називає такі адаптери "флешками для підключення до Wi-Fi":)
Як вибрати Wi-Fi адаптер для комп'ютера: зовнішні та внутрішні
Давайте розберемося, які адаптери бувають, і як вибрати такий адаптер для вашого ПК. Отже, бувають вони зовнішні та внутрішні.
Зовнішні адаптери
Підключаються до USB-роз'єм комп'ютера. Для його встановлення не потрібно розкрити системний блок, це безперечно плюс. Виглядають вони як звичайні флешки. Є маленькі, є такі як на зображенні вище, а є ще й з антенами. Ті, які з антенами, я раджу купувати в тому випадку, якщо в кімнаті, де у вас стоїть комп'ютер, не дуже сильний сигнал Wi-Fi мережі.
Якщо ви не дуже сильно знаєтеся на комп'ютерах, то рекомендую купити саме зовнішній Wi-Fi приймач. Підійде практично будь-хто. Встановлення не хибне: підключили адаптер в USB роз'єм комп'ютера, встановили драйвера, і все, можете.

Ось, ще фото зовнішніх адаптерів:

Внутрішні адаптери
Ці адаптери підключаються до PCI (або PCI Express) роз'єм на материнської платикомп'ютера. Зрозуміло, що для встановлення такого адаптера потрібно розбирати системний блок. Установка в принципі також не складна. Зняли кришку з системного блоку, встановили в PCI роз'єм адаптер, перезавантажили комп'ютер, встановили драйвер і все.
Зовні системного блоку буде виглядати антена адаптера, або навіть кілька. Це все для найкращого прийому. Адже якщо звичайний USB приймач можна підключити через подовжувач, щоб він краще приймав сигнал, то з внутрішнім адаптером так не вийде.
Ось як виглядають внутрішні PCI адаптери:

Який адаптер краще купити для підключення звичайного комп'ютера до Wi-Fi? Та в принципі, яка різниця. Але, мені чомусь здається, що зовнішні USB адаптери зручніші та практичніші. Їх можна без проблем підключити до іншого комп'ютера. Процес підключення та встановлення трохи простіше.
Як бачите, підключити стаціонарний комп'ютер до Wi-Fi мережі дуже легко. Зате можна позбутися проводів. Це актуально, особливо якщо роутер знаходиться далеко від комп'ютера.
Ви можете отримати послуги:
- Безкоштовно викликавши додому комп'ютерного майстра
- Безкоштовно викликавши додому кур'єра для доставки техніки
- Приїхавши до нашого сервісного центру
Зворотний дзвінок
Передзвонимо через
1 хвилину
WI-FI роутер – це апарат, який забезпечує доступ в інтернет в офісах, квартирах та громадських установах. Основне завдання пристрою полягає в перетворенні дротового сигналу на бездротовий. WIFI роутердля будинку має компактні розміри та середній радіус дії.
Купуючи роутер для дому, багато клієнтів стикаються з проблемою його встановлення. Необхідно настроїти пристрій та мережу. Навіть якщо ви діятимете за інструкцією від роутера, то не факт, що все вийде. Якщо ви не хочете витрачати свій час, зверніться до професіонала. Фахівці Remont-Gadget проведуть встановлення WI-FI роутера, забезпечивши вам безпечний доступ до Інтернету. Для цього вам потрібно:
- залишити заявку на сайті, заповнивши форму зворотнього зв'язку;
- замовити у спеціаліста послугу;
- домовитись із майстром про час, до якого він під'їде.
Фахівці Remont-Gadget надають послуги вдома та в офісах по території Москви та області. Провівши установку роутера, ви зможете насолодитися швидким інтернетом без набридливих проводів, протягнутих по всій квартирі. У мережу можна буде вийти не лише з комп'ютера чи ноутбука, а й із планшета, телефону, телевізора чи приставки. Крім цього, ви зможете користуватися бездротовим друком.
Вартість встановлення WI-FI роутера
Комп'ютерний центр надає найширший спектр послуг із встановлення та налаштування роутерів. Remont-Gadget пропонує демократичні ціни. Вартість установки роутера для будинку включає:
- налаштування виходу в мережу на роутері;
- перепрошивку пристрою до останньої версії(за потреби);
- встановлення захисту на WIFI мережу;
- підключення пристроїв до Інтернету.
Також фахівці Remont-Gadget допоможуть вам у виборі оптимального WI-FI роутера. Майстер може як проконсультувати вас, так і придбати обладнання та доставити його додому. Ціна цієї послуги починається від 500 рублів.
Професійне налаштування будь-яких роутерів
Самостійна встановлення WI-FIроутера - це не найпростіше завдання. На ринку представлена величезна кількість різних пристроїв, вибираючи які важливо пам'ятати, що вони повинні підтримувати вашого провайдера. Фахівці Remont-Gadget рекомендують звернути увагу на роутери перевірених виробників, таких як TP-Link чи Zyxel. Проте кожна модель має власну специфікацію. Встановлення вай-фай роутера вимагає введення конкретних параметрів.
Багато користувачів звертаються за допомогою до провайдерів. Але й тут успіх не гарантовано. Провайдери, як правило, дають загальні рекомендації, не особливо особливо клієнтського роутера. Якщо ви хочете, щоб мережа WI-FI у вашому будинку функціонувала стабільно, зверніться до фахівця:
- майстер під'їде до вас додому або в офіс у будь-який зручний час;
- проведе налаштування бездротового з'єднаннята точки доступу;
- підключить до Інтернету будь-які пристрої: комп'ютери, телефони, приставки;
- налаштує мережу, щоб вона працювала одночасно з кількома гаджетами.
Після закінчення роботи майстер проконсультує вас із питань користування роутером. Довіріть установку професіоналам і заощаджуйте свій час і нерви.


