Як створити внутрішню домашню мережу Побудова домашньої мережі: п'ять простих кроків
Спочатку необхідно переконатися, що працює та інтернет подається. Якщо на панелі маршрутизатора не світиться індикатор, потрібно буде модернізувати прошивку. Завантажте свіжу версію із сайту виробника. При недостатньому контакті з'єднання кабелю необхідно переобжать роз'єм. Якщо все нормально, переходимо до наступного кроку. Перевіримо наявність з'єднання між пристроями, для цього робимо пінг.
- Запускаємо меню маршрутизатора та записуємо IP-адресу іншого пристрою.
- Вводимо у веб-браузері 192.168.1.1.
- Йдемо в налаштування маршрутизатора.
- Переходимо до DHCP.
- Зі списку вибираємо мережеву адресу іншого ПК.
- Натискаємо пуск, потім пошук і вводимо cmd. Це доступ до командного рядка.
- Запускаємо cmd.exe.
- У порожньому рядку вводимо команду ping та дані другого комп'ютера.
- Підтверджуємо дію.
- Після цього запускається обмін пакетними даними. Це означає, що процедура виконана правильно, і комп'ютери знайшли одне одного. Ви можете переходити до мережі.
Порада. Якщо під час пінгування обмін даними не проводиться, значить, маршрутизатор не виявляє мережі. Можливо, річ у антивірусі. Необхідно його вимкнути або дозволити загальний доступ до налаштувань. Також варто вимкнути вбудований захисник Windows. Потім повторити операцію пінгування.
Налаштовуємо домашню мережу
З метою безпеки всі пристрої, призначені для об'єднання однією мережею, повинні ставитися до спільної групи, щоб недоброзичливець не зміг витягти або заразити інформацію, яка зберігається на пристроях з вашої групи. Робимо таке:
- у властивостях ПК знаходимо додаткові налаштування, натискаємо на ім'я. Натискаємо кнопку «Змінити», вносимо зміни до групи і, якщо вважаєте за потрібне, то можна змінити ім'я;
- підтверджуємо виконання процесу натисканням «Ок» та перезапускаємо комп'ютер;
- повторюємо цю операцію усім пристроях;
- заходимо в управління мережами та з'ясовуємо, до якого виду мереж належить ваша мережа. Якщо стоїть "Домашня мережа", то все гаразд, якщо ні, то змінюємо вибір;
- клацаємо «Готовність до створення»;
- "Створити домашню групу";

- галочками позначте ті складові, яких плануєте надати загальний доступ;
- погоджуємось із вибором;
- тиснемо "Зміна додаткових параметрів загального доступу". Вимикаємо запит пароля;
- у вкладці «Загальний» знаходимо такий самий пункт і таким чином відключаємо запит пароля;
- обов'язково зберігаємо нові налаштування;
- перезапускаємо комп'ютери.
Налаштування мережі завершено. Переконаємося у присутності комп'ютерів у мережі. Через мій комп'ютер заходимо до мережі. Якщо все зроблено правильно, то повинні відображатися всі пристрої, що використовують маршрутизатор як проводовим, так і бездротовим способом. Тепер можна заходити по домашньої мережіна інший комп'ютер у групі, але вам буде доступна виключно Загальна папка. Щоб переглянути папки або окремі файли, потрібно зробити додаткові налаштування.
Порада. Обов'язково встановіть надійний пароль для маршрутизатора, щоб ніхто не зміг отримати доступ до файлів. Прості паролі часто зламують.
Налаштування доступу до файлів
Щоб відкрити доступ до певних файлів комп'ютера, потрібно зайти до папки та натиснути на вкладці Загальний доступ. Висвітиться нове віконце, у ньому слід поставити позначку в чекбоксі навпроти відкриття. Тепер усі пристрої, підключені до домашньої мережі, можуть переглядати цю папку.
Після налаштування мережі занесіть всі дані у файл і зберігайте на комп'ютері, щоб не налаштовувати все заново.

З'єднуємо кілька роутерів
Іноді виникають ситуації, коли потрібно два роутери об'єднати у мережу. Маршрутизатори можуть об'єднувати дві мережі або бути спільною точкою доступу до Всесвітнього павутиння. Або один із роутерів обслуговує підключені до нього пристрої: принтерів, фотоапаратів, телевізорів.
Два пристрої з'єднують кабелем або Wi-Fi.
- З'єднують кабель з роз'ємом LAN іншого роутера, другий маршрутизатор приєднують через порт WAN. Тепер потрібно налаштувати перший роутер, який буде найголовнішим. У налаштуваннях підключаємо DHCP. А на адресі другого роутера скасовуємо автоматичне отримання адреси.
- При з'єднанні Wi-Fi для іншого пристрою відключаємо пошук бездротових мереж. Потім включаємо DHCP і налаштовуємо мавтоматичне отримання адреси.
Приєднуємо до мережі інші гаджети
Приєднати до внутрішньої мережі можна інші ноутбуки. Розглянемо по порядку.

- Щоб підключити ноутбук, слід натиснути на піктограму мережі, яка знаходиться внизу екрана. Зі списку вибираємо ім'я домашнього Wi-fi, клацаємо по ньому. Якщо потрібно, щоб пристрій автоматично визначав мережу та підключався до неї, поставте галочку напроти «Підключатися автоматично». Система вимагає пароль. Введіть його. Якщо проблем немає, мережа підключиться.
- Смартфон або планшет підключається таким чином. Зайдіть у налаштування та увімкніть Wi-Fi. У списку доступних підключень виберіть домашню мережу. Клацніть по ній та введіть пароль. Статус зміниться на "Підключено". Тепер з гаджета можна переглядати документи, що знаходяться на комп'ютері і друкувати документи, якщо принтер підключено до одного з пристроїв.
Щоб налаштувати домашню мережу не потрібно мати сім п'ядей у лобі і мати незвичайні знання. Просто дотримуйтесь інструкцій і у вас все вийде.
Як налаштувати локальну мережу: відео
Останнім часом поширення отримали комбіновані мережеві пристрої – роутери. Ціна такого пристрою може бути меншою за 30 доларів, а набір його функцій – достатній для побудови невеликої мережі. При цьому, домашня мережа через роутер, навіть при не дуже значній кількості абонентів, повинна мати необхідну функціональність. До обов'язкових опцій можна віднести можливість підключення NAS, трансляцію IPTV та деякі інші. Як виконати їх налаштування у роутері – розглянуто у цьому огляді.
Без пристрою класу «роутер», побудувати невелику локальну мережу все одно можна. Проблема в тому, що більшість провайдерів дозволяють підключати тільки один пристрій (має одну MAC-адресу), так що використання свитча можна виключити. Однак, замість роутера встановлюють найпростіший свитч, якщо потрібно реалізувати набір Triple Play (Інтернет, IPTV та телефон). При цьому цю опцію повинен підтримувати і провайдер.
Виходить, що замінити роутер на світильник можна лише в одному випадку: вихід в Інтернет здійснюється через один пристрій, перегляд ТБ - через інший (IPTV-приставку). До того ж, це буде працювати тільки при використанні провайдером протоколу DHCP. У решті випадків – потрібен роутер.
Схема домашньої мережі
Будь-який домашній WiFi роутер, звичайно,
включає функцію мережевого світчу. У той же час, підключивши кабель провайдера до роз'єму WAN роутера, можна буде користуватися Інтернетом та іншими можливостями на кожному пристрої мережі. Тому, найчастіше – прагнуть купити роутер, хай навіть за бюджетною ціною.
Щоб не розчаруватися у покупці, треба перевірити, чи передбачений такий пристрій необхідний набір функцій. А також (це насамперед) – звернути увагу на якість їхньої реалізації. Зараз ми розглянемо, що саме потрібне для побудови домашньої мережі у різних випадках.
Основні відомості для побудови мережі
Кабельне підключення роутера
Мережеві Ethernet кабелі мають однакові роз'єми. Тим не менш, шнур провайдера (або патч-корд модему ADSL) можна підключати до одного порту на роутері. Він називається "WAN" або "Internet".

Провідні порти роутера D-Link
Створення домашньої мережі через роутер – припускає, що жодного пристрою не буде підключено через кабель. Вбудована точка доступу Wi-Fi зазвичай дозволяє працювати з кількома абонентами бездротової мережі відразу. Але не варто надто на це сподіватися (все ж таки, логічна топологія Wi-Fi – це «загальна шина», пропускної здатності на всіх може і не вистачити). Прийнятний варіант: 4-5 абонентів Wi-Fi, які працюють одночасно (але без перегляду IPTV).
Суть у наступному: якщо деякий пристрій (комп'ютер, накопичувач NAS і т.п.) наділений мережевим LAN-портом, краще використовувати дротове підключення.
Важливо знати: спочатку виконується кабельне з'єднання, і тільки потім включають живлення роутера. В іншому випадку, при псуванні пристрою – користувач позбавляється гарантії.
Події перед налаштуванням
Налаштування домашньої мережі через роутер виконується з комп'ютера. Останній, у свою чергу, треба включити до локальної мережі (бажано – використовуючи кабель). Комплект роутера містить один мережевий сигнальний кабель - патч-корд, так що все необхідне для налаштування є.
Мережеву карту комп'ютера налаштовують на "авто" DNS та IP. Хоча з цього правила є винятки (але вони стосуються «давніх» пристроїв або спеціального обладнання). Універсальний роутер налаштовують через web-інтерфейс (щоб зайти в нього, треба відкрити в браузері таку адресу: 192.168.X.1, де «ікс» дорівнює 0, 1 або 10).
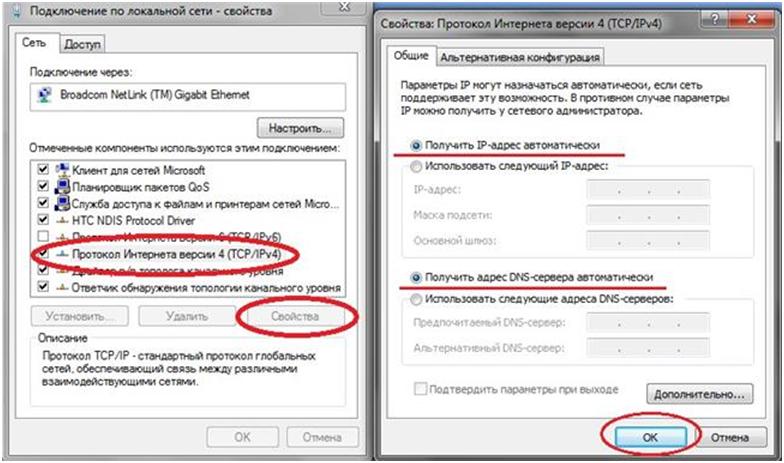
Настроювання мережної карти ПК
Кожен мережевий пристрій, включаючи роутер, має кнопку скидання (reset). Якщо не вдалося відкрити інтерфейс, треба виконати «апаратне скидання». Увімкнувши живлення роутера, потрібно почекати 1 хвилину та натиснути кнопку reset (не відпускаючи її 10 секунд, але не більше).
Зараз ми розглянемо, які налаштування будуть корисні при створенні домашньої мережі.
Додаткові опції домашнього роутера
Функція UPnP
Допустимо, в локальної мережіє комп'ютер, на який встановлена одна з програм:
- Клієнт пірингових мереж (мю-торент, наприклад)
- Scype
У цьому випадку – дуже бажано, щоб роутер підтримував протокол UPnP. Те саме можна сказати, якщо в мережі знаходиться накопичувач NAS.
Спочатку налаштовують кожну програму або пристрій окремо. Вибирають унікальне значення порту UPnP, виставляють галочку (що показує, що UPnP – використовується).
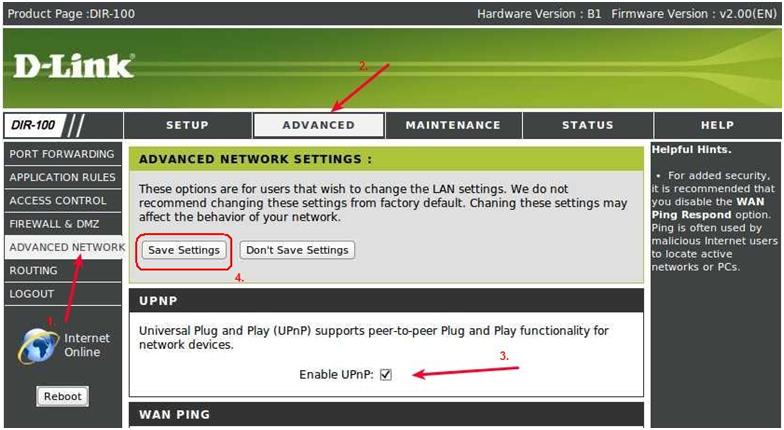
Увімкнення UPnP у роутерах D-Link
Бажаємо успішного налаштування.
Функція IPTV
Необхідно розділяти два різних методівпередачі IPTV через роутер. Для STB-приставки, достатньо включити один із портів LAN у спільний світильник з WANпортом. Або при підключенні через телефонний шнур налаштувати додатковий інтерфейс з'єднання в роутері (як правило, у цьому випадку провайдер вказує дві пари «VPI/VCI»).
Розглянутий варіант передбачає провідне підключення приставки. Ну а підтримується цей метод більшістю роутерів. Тільки, кількість портів LAN – має бути більшою, ніж 1.
Інша річ, якщо потрібно дивитися IPTV через пристрої в мережі роутера (через один комп'ютер або кілька одразу). Підключення приставки тут не обов'язково, з відтворенням потоків відео – впорається смартфон. Ось тільки, пропускати багатоадресні потоки в локальну мережу (а саме multicast-пакети використовуються в IPTV) - може не кожен роутер.
Є фільм, де розглянуто, як налаштувати другий варіант (на прикладі роутера ASUS):
Для тих, хто цікавиться технікою, не буде нічого незвичайного в тому, щоб отримати в подарунок, допустимо на Різдво, новий технічний пристрій. Це може бути бездротовий маршрутизатор.
Для тих, хто цікавиться технікою, не буде нічого незвичайного в тому, щоб отримати в подарунок, допустимо на Різдво, новий технічний пристрій. Це може бути бездротовий маршрутизатор 802.11n, пристрій зберігання даних (NAS), новий нетбук або Apple iPad. Всі ці пристрої об'єднує те, що їх потрібно підключити до домашньої мережі. Отримання такого подарунка - це той самий випадок, який слід скористатися, щоб організувати або вдосконалити домашню мережу. Однак для багатьох користувачів цей етап спілкування з технікою найважчий. Підключення нового пристрою до мережі рівносильно підготовці до роботи виробів, на упаковці яких сьогодні прийнято ставити напис «потрібне додаткове складання».
Всупереч твердженням виробників мережного обладнання, організація домашньої мережі не зводиться лише до покупки та підключення маршрутизатора. Але з цього зовсім не випливає, що процес обов'язково має бути болісним. Побудувати централізовано керовану мережу можна, виконавши кілька (порівняно) простих кроків. Потрібно лише знати, що потрібно зробити, і правильно виконати події.
Дуже важливо вибрати правильний підхід. Слід навчитися правильно задавати IP-адресу, захищати мережу від несанкціонованого доступу, створювати облікові записи для кожного користувача та організовувати спільне використання папок та файлів. Освоївши ці цілком посильні завдання, можна побудувати продуктивну, централізовано керовану мережу з надійним захистом. Крім того, добре знання мережі забезпечить більш ефективний контроль над дистанційним доступом до мережних пристроїв та даних. Батькам простіше стежити за ресурсами, до яких звертаються діти, і управляти колом доступних ресурсів, якщо структура домашньої мережі буде сегментована.
Бездротовий маршрутизатор - багато в чому центральний елемент домашньої мережі. Постачальники, зокрема Cisco/Linksys, намагаються максимально спростити налаштування маршрутизаторів (приклад тому - Cisco Valet), але при цьому надають користувачеві можливість більш детально налаштувати пристрій, уточнивши параметри безпеки та керування доступом на сторінці конфігурації маршрутизатора.
Побудувати надійно захищену та повністю керовану домашню мережу можна. Достатньо виконати п'ять описаних нижче кроків.
1. Підключення маршрутизатора
Маршрутизатор – шлюз між Інтернетом та домашньою мережею. Крім того, через нього всі пристрої мережі обмінюються даними один з одним. Купуючи бездротовий маршрутизатор для домашньої мережі, можна вивчити пропозиції на ринку і вибрати продукт, що відповідає вашим потребам, а можна відразу зупинитися на моделі Cisco Valet Plus, яка удостоєна нашої відзнаки «Редакція радить» у категорії домашніх маршрутизаторів.
Щоб забезпечити найкращу продуктивність, виберіть маршрутизатор 802.11n. Перевірте наявність мережних адаптерів 802.11n у всіх пристроїв, які потрібно підключити до мережі. Ці пристрої – «клієнти» вашої мережі. У нових портативних ПК та нетбуках є адаптери 802.11n. Для більш старих ноутбуків та портативних ПК можна купити "n"-сумісні адаптери. Вибраний маршрутизатор потрібно налаштувати, і перший крок – фізичне підключення за допомогою кабелю Ethernet маршрутизатора до модему, наданого Інтернет-провайдером. Отже: Насамперед відключіть кабельний або DSL-модем. Увімкніть бездротовий маршрутизатор і приєднайте мережний кабель (зазвичай входить до комплекту) до порту маршрутизатора з міткою Internet або WAN. Підключіть інший кінець до кабельного або DSL-модему та увімкніть модем. Не намагайтеся підключати пристрої (такі, як ноутбуки або планшетні ПК), поки не досягнете потужного сигналу від мережі WAN на машрутизаторі та модемі.2. Налаштування інтерфейсу маршрутизатора
На наступному етапі необхідно звернутися до інтерфейсу маршрутизатора (називається деякими компаніями консоллю управління). Для цього підключіть ноутбук до маршрутизатора та зверніться до інтерфейсу через браузер. Маршрутизатор поставляється з IP-адресою, обліковим записом адміністратора та паролем за промовчанням. Наприклад, більшість маршрутизаторів Cisco/Linksys за замовчуванням призначена IP-адреса 192.168.1.1, обліковий запис адміністратора - admin і пароль - admin. Для підключення та налаштування слід змінити IP-адресу ноутбука відповідно до параметрів маршрутизатора. Це дозволить зв'язати ноутбук з маршрутизатором та отримати доступ до програм налаштування маршрутизатора через ноутбук. Підключіть кабель Ethernet до одного з портів ЛОМ на маршрутизаторі, а інший його кінець - до порту Ethernet ноутбука. Наприклад, на комп'ютері з Windows 7 відкрийте Панель керування, перейдіть до Network and Internet (Мережа та Інтернет), а потім - у Network and Sharing Center (Центр управління мережами та спільним доступом). Потім виконайте такі дії:
- У лівому вікні виберіть Change adapter settings (Зміна параметрів адаптера).
- Клацніть правою клавішею миші на Local Area Connection (Підключення через локальну мережу), але не Wireless Network Connection (Бездротове з'єднання) і виберіть Properties (Властивості).
- Перейдіть до Internet Protocol Version 4 (Протокол Інтернету версії 4, TCP/IP v4) і знову виберіть Properties (Властивості).
- Натисніть першу кнопку із залежною фіксацією Use the following IP address: (Використовувати наступну IP-адресу) і введіть інформацію, як показано на малюнку.
- Після внесення змін, відкрийте браузер і перейдіть до веб-адреси інтерфейсу Cisco/Linksys (у нашому прикладі), ввівши http://192.168.1.1. Ім'я облікового запису – admin; пароль – admin. Тепер все готове для налаштування параметрів безпеки та ін.
3. Налаштування параметрів безпеки та IP-адресації
Наступний крок після доступу до маршрутизатора - налаштування безпеки, SSID та IP-адресації. Необхідно грамотно налаштувати безпеку, щоб якийсь сусід не скористався вашим каналом зв'язку і, більше, не викрав ваші дані. Важливу роль має IP-адресація, оскільки IP-адреси використовуються для зв'язку пристроїв мережі з маршрутизаторами. Всі ці зміни виконуються в інтерфейсі керування маршрутизатором. Зазвичай настройки знаходяться у розділі Basic, але можуть бути і розділ Security або Wireless Settings. Інтерфейси маршрутизаторів різняться, тому зверніться до свого постачальника, якщо на сторінках інтерфейсу не вдається знайти установки, що складаються з таких дій: Змініть пароль адміністратора, призначений за промовчанням. У деяких пристроях потрібно обов'язково змінити пароль після доступу до Web-інтерфейсу, але в багатьох маршрутизаторах, що масово випускаються, це не так. Установки для пароля адміністратора зазвичай знаходяться на вкладці (області, сторінці) System. Ви можете просто ввести новий пароль у відповідному полі. Змініть ідентифікатор SSID маршрутизатора за промовчанням. SSID - ім'я бездротової мережі. Воно відображається під час пошуку доступних мереж. Призначте унікальне ім'я, яке відрізнятиметься від ваших сусідів для своїх маршрутизаторів, щоб уникнути плутанини. Налаштуйте безпеку. Нові маршрутизатори автоматично настроюють параметри безпеки через процедуру WPS (WiFi Protected Setup). Наша мета – отримати повний контроль над мережею, тому змініть режим WPS на Manual (Ручний). Немає жодних підстав відмовлятися від WPA/WPA2, крім тих поодиноких випадків, коли доводиться мати справу зі застарілими технологіями. За умовами WPA клієнти підключаються з використанням ключа або контрольної фрази, що задається на тій самій сторінці маршрутизатора, де призначаються параметри безпеки. У деяких моделях можна ввести рядок із 64 шістнадцяткових цифр для надійного захисту, але в більшості вводиться фраза з 8–64 символів. Складаючи контрольну фразу (пароль), подбайте про те, щоб її було важко відгадати. Налаштування IP-адреси. У більшості мереж налаштування маршрутизатора DHCP можна залишити без зміни. У цьому випадку маршрутизатор призначає IP-адреси клієнтам, підключеним до мережі, а адміністратора не покладається жодних завдань з управління. Як додатковий захід безпеки корисно змінити IP-адресу маршрутизатора за умовчанням, утруднивши несанкціонований доступ. Пам'ятайте, що зломникам відомі стандартні IP-адреси більшості поширених маршрутизаторів (хоча зламати буде непросто, оскільки IP-адреси вашої мережі - приватні). Я, наприклад, змінила б мережну адресу мого маршрутизатора Cisco/Linksys з 192.168.1.1 на щось типу 192.168.1.3. Вимкніть ноутбук і перезавантажте його. Після цього можна побачити ім'я SSID бездротової мережі та підключитися до неї за допомогою підготовленої контрольної фрази. Вітаємо – тепер у вас є бездротове підключення. Але налаштування ще не завершено.3.1 Додаткові кроки: резервування IP-адрес
Якщо ви плануєте підключати сервери, пристрої NAS або інше обладнання, до якого можна було б звертатися ззовні, корисно виконати резервування DHCP. Цей здавалося б незрозумілий термін означає лише, що певному пристрою завжди призначається той самий, «зарезервований», IP-адресу.
Наприклад, якщо IP-адреса маршрутизатора - 192.168.1.1, то серверу електронної поштиможна призначити IP-адресу 192.168.1.2. Третій пристрій, припустимо сервер NAS, можна призначити IP-адресу 192.168.1.3 і т. д. Три перші групи цифр у більшості простих домашніх мереж змінювати не слід. Існують певні правилаформатування IP-адрес, тому рекомендується зберегти перші три числа.
Також корисно ввести резервні MAC-адреси пристроїв. Зазвичай MAC-адреса друкується на етикетці, наклеєній на пристрій. І в цьому випадку резервування IP-адрес означає, що адреси ніколи не будуть виділені клієнтам через механізм DHCP і закріплені за вказаним пристроєм. Бажано зарезервувати IP-адреси для пристроїв, до яких передбачається звертатися дистанційно, інакше термін виділення IP-адреси закінчиться і дистанційний доступ стане неможливим.
Не забудьте, що зарезервовані IP-адреси мають бути статичними. Це досягається різними способами: на серверах та комп'ютерах Windowsпризначити IP-адресу можна через параметри Панелі керування. В інших пристроях, таких як NAS, є відповідні області в консолі управління, де можна встановити IP-адресу. Багато чого залежить від моделі пристрою, якому призначається статична адреса, тому, у разі сумніву, зверніться до документації постачальника.
Якщо маршрутизатор використовується як вузол доступу, міст або для передачі сигналу іншого маршрутизатора, рекомендується вимкнути DHCP. Наявність в одній мережі двох маршрутизаторів із протоколом DHCP може спричинити численні проблеми зв'язку. У більшості домашніх мереж достатньо мати маршрутизатор, налаштований на використання DHCP.
4. Налаштування загального доступу та управління
Після того, як мережа побудована, можна визначити спосіб доступу користувачів до даних. Для клієнтів Windows 7 є зручна можливість організувати робочу групу HomeGroup, яка є групою комп'ютерів у домашній мережі із загальним доступом до папок та принтерів. Завдяки HomeGroup спільне використання даних спрощується: ви можете звертатися до зображень, музики, відео, документів та принтерів разом з іншими членами HomeGroup. Інші користувачі не можуть змінювати файли без дозволу їхнього власника. HomeGroup можна захистити паролем, який можна змінити будь-коли. Членами HomeGroup можуть бути лише користувачі комп'ютерів із Windows 7. Користувачі Windows 7 Starter та Windows 7 Home Basic можуть приєднуватися до HomeGroup, але не створювати свою групу. При першому підключенні ноутбука з Windows 7 до мережі користувач отримує запит про поточне місцезнаходження мережі. Вкажіть місцезнаходження Home Network («Домашня мережа»), встановивши відповідний прапорець у Центрі керування мережами та спільним доступом, оскільки HomeGroup функціонує лише у домашніх мережах. Відкрийте HomeGroup на панелі керування, а потім натисніть Create a HomeGroup (Створити HomeGroup). Для кожного клієнта Windows 7, якому потрібно надати доступ до HomeGroup, відкрийте HomeGroup на панелі керування на цих комп'ютерах і натисніть кнопку Join now (Приєднатися зараз), при цьому комп'ютери повинні бути підключені до мережі - фізично або бездротовим способом. У процесі організації HomeGroup або приєднання до неї можна вибрати бібліотеки, принтери або файли та папки, які потрібно зробити загальними. Якщо до мережі входять комп'ютери з різними версіями Windows, Організується звичайна робоча група. Натисніть кнопку Start (Пуск), а потім на My Computer (Мій комп'ютер) правою клавішею миші та виберіть пункт Properties (Властивості). У System Properties (Властивості системи) перейдіть на вкладку Computer Name (Ім'я комп'ютера). Натисніть Change (Змінити), виберіть Workgroup (Робоча група) та введіть ім'я робочої групи. Натисніть кнопку OK, щоб застосувати зміни. Повторіть дії на всіх комп'ютерах, яким ви бажаєте надати спільний доступ до даних у мережі.5. Налаштування облікових записів користувачів
У більшості компаній користувачі входять до мережі, вказуючи своє ім'я користувача та пароль. У корпоративних мережах облікові записи користувачів організовані так, щоб відстежувати, хто та коли входить до мережі. За допомогою облікових записів можна керувати доступом користувачів. Іноді в мережі є дані, доступ до яких певним користувачам дозволено, а іншим – заборонено. Можливо, деяким користувачам потрібно надати право лише читання певних файлів, тоді як іншим – право вносити зміни.
Такі ж правила доступу можна встановити у домашній мережі, особливо якщо організувати HomeGroup або робочу групу. Призначити облікові записи користувачів у Windows просто:
- На панелі керування Windows 7 виберіть піктограму User Accounts (Облікові записи користувачів). З її допомогою можна налаштувати ваш обліковий запис та його параметри.
- Щоб додати інших користувачів та настроїти їх на облікові записи, у User Accounts виберіть Manage User Accounts (Керування обліковими записами користувачів) та перейдіть на вкладку Advanced (Додатково).
- У розділі Advanced User Management ( Додаткове керуваннякористувачами) клацніть Advanced (Додатково), щоб відкрити Local Users and Groups (Локальні користувачі та групи).
- Клацніть правою клавішею миші на Users (Користувачі) або Groups (Групи), щоб додати відповідний елемент до мережі.
- Якщо до мережі звертається кілька людей і потрібно керувати доступом до мережних даних, призначте дозволи для файлів та папок.
Якщо кількість користувачів мережі не дуже велика, немає потреби організовувати групи користувачів. Це має сенс, якщо підключається досить багато користувачів (наприклад, до мережі малого підприємства) і потрібно надати певним групам доступ до певних файлів та папок.
Виконавши всі дії, що застосовуються до вашої мережі, ви отримаєте функціональну, надійно захищену та продуктивну мережу. Звичайно, є багато додаткових налаштувань, за допомогою яких можна покращити мережу, зокрема для організації дистанційного доступу, ретрансляції портів, автоматизації резервного копіювання в мережі або установки сховища даних NAS.


