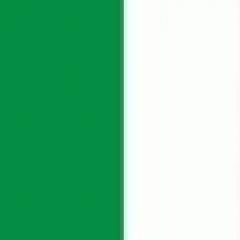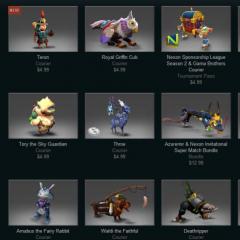Гугл хром додавання закладок. Де зберігаються закладки браузера Google Chrome. Щоб імпортувати закладки
Багатьом відома ситуація з популярним браузером Google Chrome, коли потрібно на сторінку швидкого доступу додати вкладку певного сайту, щоб при запуску браузера відкривалася експрес-панель з потрібними сайтами, як наприклад, у браузері opera або яндекс браузері.
Вся справа в тому, що відразу при встановленні гугл хром такий функціонал відсутній. Звичайно, щось схоже на експрес панель є, але додавати сайти в неї можливість відсутня. Гугл хром сам визначає відвідувані сайти і додає їх на сторінку швидкого доступу самостійно.
Що потрібно, щоб додати закладки на сторінку швидкого доступу до Google Chrome?
Існує спеціальне розширення, яке додає можливість роботи із закладками сайтів в експрес-панелі гугл хром. Ставитися воно з офіційного магазину програм Google за 1 хвилину абсолютно безкоштовно.
Для початку запускаємо Chrome і в правому верхньому куті натискаємо на 3 вертикальні точки.

Заходимо до списку встановлених розширень Google Хром
Після цього відкриється меню, де потрібно вибрати "Додаткові інструменти" -> "Розширення".
Перед вами відкриється вікно встановлених розширень для браузера Google Chrome. Зліва нагорі натискаєте на три горизонтальні смуги лівіше слова «розширення» і далі внизу «Відкрити інтернет магазин Chrome».

Кнопка з трьома горизонтальними смугами

Переходимо до магазину встановлення нових розширень
У вікні, що відкрилося зліва вгорі, де написано «Пошук по магазину» вводимо фразу «Візуальні закладки». Після цього з'явиться список розширень. Нас цікавлять "Візуальні закладки" з підписом нижче "Speed Dial Dev" (Зазвичай знаходиться на першому місці у списку видачі).

Шукаємо розширень візуальних закладок для гугл хром
Натискаємо кнопку встановити. У наступному вікні тиснемо "Встановити розширення".

Встановлюємо візуальні розширення у Google Chrome
Через кілька секунд розширення "Візуальні закладки" для Google Chrome буде встановлено, а у правому верхньому вікні з'явиться запит із збереженням внесених змін, в якому потрібно натиснути "Зберегти зміни".

Закриваємо навчання для розширення

Погоджуємось із внесенням змін
Перед вами відкриється нова стартова сторінка браузера гугл хром, на якій можна додавати закладки до експрес панелі швидкого доступу натисканням на значок «+».

Досліджуючи всесвітню мережу, кожен з нас, хоч раз і зберігав сподобався ресурс на обране браузера. Щоб не шукати щоразу серед величезної безлічі сайтів, що скупчилися ті, які найчастіше використовуються, їх можна витягнути на верхню панель браузера - це і є те просте рішення, як зробити закладки в Google Хром.
Крім того, якщо Вам знадобиться перевстановити браузер або повністю систему, можна зберегти закладки в окремий файл, щоб їх потім відновити. Ось у сьогоднішній статті ми розберемося з усіма нюансами пов'язаними із закладками.
Замість того, щоб згадувати урл адресу сайту та вручну вводити його в адресний рядок, достатньо натиснути на потрібну закладку. Існує маса способів, як перетворити сайт на закладку. Давайте з ними розумітися.
Отже, найпростіший спосіб додати закладку в Google Хром - це натиснути на значок "зірки" в адресному рядку. Після цього вона автоматично з'являється на панелі закладок.
Ще кілька методів швидкого створення закладок:
- Використовувати комбінацію Ctrl+D;
- Зберегти закладки в іншому веб-браузері та імпортувати до ;
- Додати закладки в Google Chrome вручну – для цього слід клацнути на панелі правою клавішею миші та натиснути на «Додати сторінку».
Як зробити закладку в Гугл Хром
Якщо у Вашому браузері відключена панель закладок, то збережені сайти не будуть відображатися вгорі браузера, знайти їх можна буде тільки в Налаштуваннях програми. Але це не дуже зручно – щоразу лізти у налаштування, щоб відкрити потрібний сайт. Тому її слід увімкнути, для цього тиснемо «Налаштування» — «Закладки» — «Показувати панель закладок», або комбінацію клавіш Ctrl+Shift+B.
Де зберігаються закладки Google Chrome
Де знаходяться закладки в Google Chrome ми розглянули вище, а де вони зберігаються на комп'ютері, розберемо далі.
Отже, шлях виглядає так: …\Chrome\User Data\Default\Bookmarks.
У різних операційних системах повна версія адреси відрізнятиметься, розглянемо їх:
Для Win XP: C:\Documents and Settings\"USER NAME"\Local Settings\Application Data\Google\Chrome\User Data\Default\Bookmarks;
Для Win 7 / 8: C:\Users\USER NAME\AppData\Local\Google\Chrome\User Data\Default\Bookmarks;
Для Linux: home/ЮЗЕР/.config/google-chrome/Default/Bookmarks – нагадую, що.config прихована папка, отже, не забудьте увімкнути відображення прихованих файлів, якщо ви не користуєтеся консоллю.
Як відновити закладки в Google Chrome
Повернути закладки можна лише в тому випадку, якщо попередньо Ви подбали про їх збереження.
Існує кілька варіантів відновлення закладок:
- Імпорт;
- синхронізація;
- Закладки Google.
Перш ніж імпортувати закладки в браузер вони вже повинні бути, тому спочатку розберемося, як зберегти закладки google chrome.
Як скопіювати закладки з Google Chrome
Заходимо в налаштування браузера, переходимо в «Закладки» і вибираємо «Диспетчер закладок» або тиснемо комбінацію клавіш Ctrl + Shift + O.

Як імпортувати закладки в Google Chrome
Отже, попередньо збережений файл із закладками у нас є, а значить, ми можемо повернути всі наші улюблені сайти на панельку. Для імпорту закладок слід зайти в «Диспетчер» та у випадаючому меню «Керування» вибрати «Імпортувати закладки з файлу HTML».
Синхронізація
Мабуть, це найкращий метод збереження закладок і не тільки їх, оскільки зберігаються всі налаштування веб-браузера на серверах Гугла. Таким чином, де б ви не були, зможете відновити Хром у такому вигляді, як його зберегли, головне мати можливість підключення до інтернету.
Зручна синхронізація тим, що достатньо зайти до свого облікового запису Google на браузері, щоб усі подальші дії та зміни зберігалися на сервері та були доступні Вам на будь-якому іншому комп'ютері.
Обліковий запис заводиться дуже просто – створюєте пошту GMAIL. Після цього переходимо в браузері в Інструменти - Установки - Увійти в Chrome.
У вікні, що вискочило, вставляєте створену пошту і тиснете кнопку «Далі», з'явиться попередження, що всі налаштування, зроблені на цьому пристрої, будуть доступні на інших, ми з цим погоджуємося, тому тиснемо «Ок».
З цих пір закладки та всі інші налаштування зберігатимуться на серверах пошукового гіганта, і ви завжди матимете до них доступ.
Закладки Google
Можливо, багато хто не знає, але на просторах інтернету існує маса сайтів, де можна зберігати сайти, що вас зацікавили, це так звані сайти закладок. У Google є свій власний сервіс, який називається Закладки Google.
Зберігати закладки автоматично там не можна, тому все доведеться робити вручну. Але оскільки нічого складного в цьому немає, то це не складе особливих труднощів. А коли вони знадобляться, їх легко витягнути з сервісу натиснувши на «Експортувати». Ви отримаєте HTML файл, який можна імпортувати у будь-який браузер.
Як настроїти панель закладок у Google Chrome
Панель закладок для Google Chrome легко настроюється і зараз розберемо найпоширеніші питання:
- Тиснемо по закладці правою клавішею миші;
- У меню, що випало, клацаємо по пункту «Змінити»;
- Вводимо скорочену назву або видаляємо зовсім (у такому разі залишиться лише піктограма сайту);
- Тиснемо «Зберегти».
Змінити порядок закладок. Їхнє переміщення дуже просте завдання – натискаєте лівою клавішею миші і перетягуєте на потрібне місце.
Перемістити на панель приховану закладку:
- Відриваєте папку «Інші закладки» або область переповнення;
- Перетягуєте бажану закладку.
Збільшити кількість закладок. Якщо потрібно додати ще закладок на панель, а місця вже нема, як бути? Відповідь проста: слід скоротити чи видалити їх назви:
Як видалити закладки в Google Chrome
Щоб остаточно розпрощатися із закладкою, необхідно виконати дві дії:
- Натиснути праву клавішу миші на закладці, яку потрібно забрати;
- Вибрати "Видалити".
Якщо потрібно прибрати відразу кілька закладок, тоді Вам знадобиться Менеджер закладок.
Як відновити віддалені закладки в Google Chrome
Якщо раптом зникли закладки в Google Хром, то не варто панікувати, за умови, що був виконаний хоча б один із описаних вище пунктів. У такому випадку відновити закладки в Google Хром простіше простого, дотримуйтесь інструкцій. Але якщо попередньо не було збережено файл або виконано синхронізацію, то відновити їх не вийде, доведеться додавати заново.
Ви регулярно заходите на сайт і хочете відкривати його одним кліком? Сподобався блог і з'явилося бажання зберегти його в браузері Chrome? Чи Ви знайшли цікаву статтю, але побачили, що вона надто велика і вирішили прочитати її потім? Щоб не втратити її, можна додати сайт до закладок. Втім, як і у всіх вищеописаних ситуаціях.
Google Chrome має простий і зручний механізм додавання закладок, тому зробити це дуже просто.
Як зберегти сайт на панель закладок у Chrome
Панель закладок – це невелика область, яка розташована одразу під адресним рядком. Тут відображаються сторінки, які Ви вирішили додати до Google Chrome.
За замовчуванням вона у браузері вимкнена. Тобто прихована. Щоб відобразити її:
- Натискаєте праворуч на значок з 3 точками.
- Наведіть курсор на рядок «Закладки».
- Вибираєте пункт "Показати панель".
Або просто натискаєте комбінацію клавіш Ctrl+Shift+B.
Після цього в браузері Chrome з'явиться такий рядок.

Спочатку тут буде лише один пункт – «Сервіси». Але це просто виправити.
Щоб додати закладки до Google Chrome, відкрийте потрібний сайт і натисніть на зірочку в адресному рядку.

Відобразиться невелике вікно з повідомленням «Закладка додана». Але тут Вам ще потрібно:
- Вказати ім'я (назва). За замовчуванням тут відображається заголовок сайту або блогу. Ви можете написати тут будь що. Рекомендується писати максимум 1-2 слова, оскільки просто не поміститься.
- Виберіть папку (місце) для збереження. За замовчуванням є варіант «Панель закладок». Він нам і потрібен. Інші варіанти будуть розглянуті нижче.
Після цього натискаєте кнопку Готово. Як бачите сайт з'явився на панелі. Тепер, щоб зайти на нього, потрібно відкрити нову вкладку (Ctrl+T) і натиснути лівою кнопкою миші на щойно додане посилання.



Таким чином можна додавати будь-яку кількість сайтів. Коли їх набереться надто багато, то наприкінці панелі стоятиме значок». Натискаєте на нього, після чого відобразяться решта всіх сайтів, яким не вистачило місця в цьому невеликому рядку.

Як додати сайт до інших закладок
- Відкриваєте сайт.
- Натискаєте на зірочку.
- Вказуєте будь-яке ім'я.
- У полі «Папка» виберіть пункт «Інші закладки».
- Натискаєте "Готово".

Після цього на панелі у правому куті з'явиться папка з цією назвою. І при натисканні на неї відобразиться список з усіма сторінками, які Ви тут зберегли.

Ще один спосіб додати сторінку до закладок Гугл Хрома – створити нову папку
Цей варіант підходить для тих, хто любить, щоб усе лежало на своїх місцях. Адже в такий спосіб можна створювати будь-яку кількість папок, побудувавши зручну для себе структуру.
Як створити папку в закладках? Найпростіше – через диспетчер закладок у браузері. Щоб відкрити його, натисніть Ctrl+Shift+O (ще один спосіб дивіться на скріншоті нижче).


У такий спосіб можна створити будь-яку структуру – наприклад, таку:

І коли Ви в майбутньому додаватимете нові сторінки, у полі «Папка» з'являться всі доступні варіанти. Вибираєте будь-який і зберігаєте.

І останній спосіб – натиснути на зірочку та клацнути на рядок «Вибрати іншу папку».

Тут Ви можете вибрати будь-яку з доступних або створити ще одну (якщо раптом вона відсутня), натиснувши кнопку «Нова папка». Після цього натискаєте "Зберегти".

Ось таким чином здійснюється додавання закладок у Chrome. І насамкінець – невеликий бонус.
Додаємо папку на панель закладок у Google Chrome
Для зручності Ви можете додати будь-яку кількість папок на панель. Це дозволить створити більше сторінок та зручно їх згрупувати.
Як це зробити? Натисніть на панелі ПКМ та виберіть «Додати папку».

Або відкрийте диспетчер (Ctrl+Shift+O) та створіть її там. І надалі за збереження нових сторінок просто вибирайте папку з потрібною назвою.
Результат:

Жодних обмежень тут немає (крім вашої фантазії). Так що додавайте сайти, як бажаєте, головне – щоб Вам було комфортно.
Іноді користувачеві потрібно зробити швидкий перехід до будь-якої сторінки в інтернеті через браузер, проте далеко не завжди зручно вводити адресу вручну. Спеціально для таких цілей розробники веб-браузерів запровадили можливість створювати закладки. Вони можуть бути поміщені як окрему папку, так і на спеціально відведену панель. Далі залишається лише клацнути по віртуальній кнопці, щоб швидко відкрити сайт у новій вкладці.
Мета сьогоднішнього матеріалу – продемонструвати доступні методи додавання сторінок до закладок. Таких методів існує цілих чотири, тому ми вирішили зупинитися на кожному з них більш детально, щоб кожен користувач зміг підібрати варіант, який здасться йому максимально сприятливим. Вам залишається лише ознайомитись з наведеними інструкціями та реалізувати одну або декілька з них, створивши свою панель швидкого доступу.
Зазначимо, що в цій статті йдеться про стандартні закладки Google Chrome, для додавання яких не потрібно завантажувати додаткові розширення або будь-які програми. Однак на просторах інтернету існують доповнення, що дають змогу реалізувати візуальні закладки. Інформацію з цієї теми ви знайдете в іншому матеріалі на нашому сайті, натиснувши на посилання нижче.
Спосіб 1: Додати на панель закладок
Перший метод є найшвидшим та зручнішим, оскільки кнопка завжди під рукою і відкриває просту форму збереження сайту на панелі або папці, заповнення якої забере буквально кілька секунд часу.

Таким методом ви можете поміщати практично необмежену кількість закладок на цю панель, встановлюючи зручні для себе назви, щоб швидко переходити на потрібні сторінки.
Спосіб 2: Додавання до нової або існуючої папки
Іноді доводиться сортувати закладки за окремими каталогами, наприклад, виділивши лише тематичні сторінки. Це дозволить не заплутатися в достатку посилань і ще швидше перейти на потрібну сторінку. З панеллю завдань ми вже розібралися, а збереження сайту в новій або вже існуючій папці здійснюється так:
- Натисніть вже знайому кнопку «Додати сторінку до закладок».
- У спливаючому меню "Папка"виберіть заздалегідь заготовлену директорію або клацніть по рядку "Вибрати іншу папку".
- Якщо ви перейшли до вибору іншого каталогу, щоб створити новий, у формі, що відкрилася, потрібно клікнути по кнопці "Нова папка".
- Далі задайте їй назву та натисніть «Зберегти».
- Тепер каталог був поміщений на ту саму панель, а клацання по ньому лівою кнопкою миші відкриває список усіх доданих туди закладок.





У майбутньому в цей же або інші каталоги можна буде помістити бажану кількість закладок, щоб будь-якої миті мати доступ до необхідного сайту.
Спосіб 3: Пряме додавання до вказаної папки
Якщо потрібна папка вже додана до панелі закладок, всередині неї можна створити ще один каталог або помістити сторінку. Звичайно, нічого не заважає зробити це так, як було показано вище, але іноді зручніше використовувати контекстне меню.

Спосіб 4: Використання меню Менеджер закладок
Останній спосіб нашої статті базується на використанні стандартного меню Диспетчера закладок. Звернути увагу на нього варто в тому випадку, якщо ви зацікавлені в одноразовому додаванні безлічі закладок або у створенні папок. Через це меню впоратися з цією процедурою буде простіше, оскільки все під рукою і має зрозуміле оформлення.

Тепер ви знаєте, як саме здійснюється додавання закладок до браузера Google Chrome. Залишилося розібратися з видаленням непотрібних сторінок, імпортом та експортом існуючих закладок. На нашому сайті є інструкції, в яких детально описано реалізацію всіх цих дій. Пропонуємо ознайомитися з ними, перейшовши на посилання нижче, якщо така необхідність виникла.
Щоб створити закладку для поточної сторінки, натисніть піктограму в рядку адреси .

Після цього нову закладку можна буде знайти на панелі закладок у верхній частині вікна браузера або за допомогою меню Chrome.
Додавання закладок Google Chrome
Найпростіший спосіб створити закладку в браузері Googl Chrome– натиснути значок у адресному рядку.
Нижче наведено інші способи швидкого створення закладок:
Пошук збережених закладок
Якщо ви не можете пригадати, куди зберегли одну із закладок, спробуйте знайти її безпосередньо з адресного рядка . Введіть назву закладки та шукайте піктограму поряд з отриманими результатами пошуку, яка вказує на збіги із закладками.
Закладки можна знайти в 3-х наведених нижче місцях:
- Панель закладок. За замовчуванням вона закріплена під адресним рядком для швидкого доступу. Якщо вона відсутня, її можна знайти, відкривши нову вкладку. Щоб увімкнути або вимкнути відображення цієї панелі, просто натисніть Ctrl+Shift+B.
- Меню закладок. Натисніть меню Chrome на панелі інструментів браузера та виберіть пункт «Закладки».
- Диспетчер закладок. Менеджер закладок дозволяє легко впорядкувати закладки. Натисніть меню Chrome на панелі інструментів браузера та перейдіть до меню Закладки → Диспетчер закладок.
Щоб упорядкувати закладки, використовуйте папки закладок. Щоб створити папку, натисніть правою кнопкою миші панель закладок та виберіть Додати папку.
Якщо ви користуєтеся браузером Chrome на інших комп'ютерах або мобільному пристрої, свої закладки з обліковим записом Google мають доступ до всіх пристроїв, де використовується Chrome.