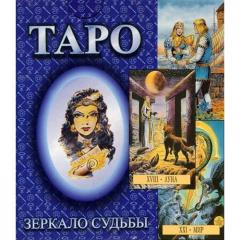Менеджери FTP. Управління FTP без проблем. Вибираємо та налаштовуємо найкращий безкоштовний FTP - менеджер Програми для ftp доступу
Минуло кілька років з того часу, як WordPress був вперше запущений, і всі ці роки ми закохувалися в нього з кожним днем ще більше. Суть привабливих характеристик, з якими він поставляється - це те, що робить його іншим і найкращим з доступних платформ з відкритим вихідним кодом. Функції системи керування контентом (CMS), які вона пропонує, - це те, що ви не зможете знайти в іншому місці.
Чи не вважаєте ви, що команда, що стоїть за WordPress, приголомшлива, оскільки вони час від часу надають безліч оновлень, тим самим допомагаючи імпровізувати досвід користувача і високий рівеньбезпеки. Хоча він і поставляється з таким широким набором функцій, WordPress досі має додати ряд функцій, які зроблять його найбільш досконалою платформою для розробників і кінцевих користувачів. На даний момент деякі з факторів, про які повинен подбати WordPress, включають дозвіл користувачам виконувати функції в рамках фреймворку. Однією з основних функцій є керування файлами. Проблема в тому, що WordPress зараз не надає вам прямого доступу до ваших файлів, чого і не очікується. Однак люди хочуть отримати безкоштовний доступ до цих файлів із серверів.
Отже, що може стати ключем для відкриття цього доступу до ваших файлів? FTP може бути одним із найкращих варіантів.
Тепер питання у тому, що саме ми маємо на увазі під FTP? Які з безкоштовних FTP-клієнтів найкращі?
Під час пошуку в Інтернеті ви могли мати справу з такими термінами, як протокол передачі файлів (FTP). Насправді сам термін передбачає, що це таке. FTP – це з'єднання, яке усуває розрив між веб-сервером та комп'ютером. Воно допомагає у завантаженні та скачуванні файлів. З FTP можна підключити ваш сервер і FTP, тим самим додатково полегшуючи передачу файлів. Крім того, основна мета цього програмного забезпечення, дозволити редагувати, завантажувати, перейменовувати, копіювати та видаляти файли або папки на вашому сайті WordPress. Є деякі важливі аспекти FTP, які ви повинні мати на увазі під час роботи з ним. Цей інтерфейс не такий доброзичливий, як ви могли б подумати, якщо ви новачок у ньому. Насправді люди, які найменше знайомі з технічними аспектами, можуть зрештою почухати потилиці, при використанні його вперше. Це може бути однією з причин, чому деякі користувачі WordPress вважають за краще не використовувати FTP. Але є багато людей, які дійсно люблять FTP за службу усунення несправностей послуг, які він надає.
Ви завжди можете використовувати FTP для виправлення будь-яких помилок, пов'язаних із WordPress. Однією з основних помилок, які можна виправити за допомогою FTP, є білий екран. Несумісність плагінів може бути однією з причин цього. З FTP, ви можете видалити всі плагіни, оскільки він запобігає доступу до області адміністрування WordPressВажливо, щоб у вас було правильне уявлення про FTP-клієнтів для WordPress, щоб з'ясувати, чи вписуються вони у ваші потреби управління файлами.
Давайте спочатку дізнаємось, як реалізувати FTP-клієнт.
Переконайтеся, що у вас є ім'я користувача та пароль FTP під час підключення до WordPress.
Згадайте, коли ви вперше запустили блог, знайдіть час, коли ви підписалися на обліковий записвеб-хостингу, ця інформація буде доступна у ваших зареєстрованих електронних листах. Ви завжди можете отримати доступ до цієї інформації на веб-хостингу cPanel або запросити підтримку. Вони зв'яжуться з вами по електронній пошті. За допомогою цієї інформації можна підключитися до свого веб-сайту.
Давайте поглянемо на деякі з різних типівклієнтів FTP:
Cyberduck
Це клієнт FTP з відкритим вихідним кодом та крос-платформою. Cyberduck легко сумісний з Mac та Windows. Інтерфейс користувача, який постачається з Cyberduck, спрощує керування файлами. Крім того, ще одна особливість Cyberduck полягає в тому, що немає жодних проблем, пов'язаних із її завантаженням. Якщо ви помітили, деякі міжплатформні FTP-сервери можуть бути несумісними з Mac, але коли справа доходить до Cyberduck, ця проблема вирішена. Найкраща частина - те, що він легко зливається із середовищем Mac. Крім того, він підтримує ексклюзивні функції Mac. Ці функції включають деякі зі збереження облікових даних в ланцюжку ключів і виявлення файлів всередині пошукових пристроїв. Cyberduck легко інтегрується з хмарними сховищами, включаючи Microsoft Azure, OpenStack Swift та Amazon S3. Саме тому Cyberduck є одним із найкращих безкоштовних FTP-клієнтів.
FileZilla
Якщо ви читаєте це, то ви можете бути дуже добре обізнані з FileZilla. Він досить популярний серед користувачів WordPress та FTP. Це безкоштовний FTP-клієнт з відкритим кодом і сумісний з усіма платформами, такими як Linux, Windows і Mac. Оскільки він існує з 2001 року, він є досить популярним і є найстарішим із клієнтів FTP. Він простий у використанні та обігу. Деякі користувачі Windowsповідомляли про включення шпигунського та рекламного програмного забезпечення під час завантаження FileZilla, однак існує поле, де ви можете зняти прапорець, щоб уникнути рекламного програмного забезпечення при установці FileZilla. Але багато користувачів цього не помічають.
Free FTP

Список функцій вказано у пакеті Free FTP. Як і сказано там, FTP клієнт безкоштовний і є одним із найкращих. FreeFTP був розроблений Coffee Cup, і вважається одним із найпопулярніших FTP для WordPress. FreeFTP дуже простий у використанні, тому він досить доброзичливий для новачків в інтерфейсах. Він оснащений функцією закладок із підтримкою FTPS, HTTP, SFTP та FTP. Комбінована закладка є одним із основних моментів FreeFTP.
FireFTP

FireFTP – це розширення браузера Mozilla Firefox. Його також можна завантажити безкоштовно. Клієнт постачається разом із підтримкою TLS, SFTP, SSL і FTP. Плагін може бути легко запущений через браузер Firefox, оскільки він поставляється з набагато легшою функцією перетягування. Якщо в будь-який момент передача файлу буде відключена, вона відновиться в міру потреби і пізніше.
CuteFTP

Ми подумали, що це буде чудова ідея додати деякі з платних FTP-клієнтів WordPress до списку - CuteFTP є одним з таких варіантів. Вважається, що CuteFTP має несумісну сумісність з Mac і Windows, але ціна за рік відрізняється обох. Версія Windowsкоштує дорого, тому що вона надає набагато більше можливостей, порівняно з версією Mac. CuteFTP надає широкий спектр функцій, включаючи підтримку протоколів, і деякі з них включають HTTP/S, SFTP та FTP/S. Найважливішою особливістю версії для Windows, яка виділяє її, є можливість обміну файлами між мобільними та комп'ютерними пристроями.
Direct FTP

Ще один платний FTP клієнт – Direct FTP. Фактично це платна версія Free FTP. Цей Windows-ексклюзивний FTP постачається за ціною $39. Виберіть функцію попереднього перегляду, щоб переглянути свої зміни, перш ніж завершити та зберегти це. У бібліотеці фрагментів ви завжди можете додати свій улюблений фрагмент коду. Засіб редагування зображень та вбудований текстовий редактор є однією з причин, чому люди вибирають Direct FTP у ці дні, хоча він і коштує кілька доларів.
Transmit

Цей платний FTP-клієнт сумісний лише з Mac, але з Windows. Він доступний за допустимою ціною лише за $34. Швидкість - одна з причин, яка робить його найкращим вибором серед користувачів. Transmit 3 - одна із швидкісних версій, але остання версія Transmit 4 також є швидкою та безпечною. Деякі з функцій, з якими постачається Transmit, включають SFTP, трансфер Amazon S3 Cloud та FTP.
WinSCP

Передбачається, що WinSCP є одним із передових FTP-клієнтів для WordPress. Він вважається простим та ефективним. Клієнт поставляється з усіма речами, які повинні бути присутніми у FTP-клієнті. Він дуже надійний, легкий та ефективний, а також поставляється за допомогою протоколів WebDAV, SCP, SFTP та FTP. Вбудований текстовий редактор і чистий інтерфейс користувача є одними з небагатьох функцій, які змушують людей вибирати WinSCP.
Усім успішної роботи!
FileZilla Client- функціональний FTP клієнт зі зручним та інтуїтивно зрозумілим інтерфейсом користувача, кросплатформовий, мультимовний, поставляється як вільне ПЗ з відкритим вихідним кодом.
- Можливості FileZilla Client:
- Підтримувані протоколи - FTP, FTP за допомогою SSL/TLS (FTPS) та SSH File Transfer Protocol (SFTP).
- Вбудований менеджер сайтів дозволяє легко керувати підключеннями, зв'язувати локальні та віддалені каталоги
- Робота з кількома сайтами одночасно здійснюється за допомогою системи вкладок.
- Можливість створення, видалення або перейменування файлів та папок, віддаленого редагування файлів.
- Функція пошуку за віддаленими файлами.
- Функція синхронізованого перегляду локального та віддаленого каталогів.
- Можливість порівнювати директорії, а також використовувати фільтри під час перегляду файлів, наприклад, показувати лише зображення.
- Можливість створювати закладки на локальні директорії, видалені директорії або на пару пов'язаних каталогів - локального та віддаленого.
- Вбудована функція встановлення обмежень на швидкість завантаження та завантаження файлів.
- Інтерфейс користувача з підтримкою Drag & drop - переміщення файлів перетягуванням покажчика миші.
- Підтримка HTTP/1.1, SOCKS5 та FTP-Proxy.
- Підтримує роботу з файлами великого розміру >4GB.
- Інтерфейс користувача підтримує безліч мов, у тому числі російську та українську.
- Кросплатформовий - підтримка Windows, Linux, FreeBSD та Mac OSX.
Завантажити FileZilla Client для будь-якої операційної системи: https://filezilla-project.org/download.php
Core FTP LE- багатофункціональний FTP клієнт для Windows. Безкоштовна версія Core FTP Pro.
- Функціональність Core FTP LE:
- Підтримує протоколи - FTP, FTPS, SFTP, HTTP та HTTPS.
- Має убудований функціональний менеджер сайтів.
- Підтримує переміщення файлів безпосередньо з одного FTP облікового запису на інший - Site to Site transfers.
- Робота з файлами перетягуванням вказівника миші – підтримка Drag and drop.
- Налаштування переглядача та редактора файлів за промовчанням, інтеграція з браузером.
- Видалене редагування файлів.
- Підтримка сесій із подальшим відновленням передачі.
- Пошук файлів на віддаленому сервері.
- Настроювані фільтри та маски для файлів.
- Підтримка FTP/HTTP Proxy, Socks 4 та 5.
- Можливість передачі файлів за допомогою компресії.
- Можливість роботи з програмою з командного рядка.
- Захист програми паролем.
WinSCP- Безкоштовний клієнт FTP для Windows.
- Можливості WinSCP:
- Підтримує протоколи FTP, SFTP та SCP.
- Настроюваний інтерфейс - за типом провідника Windows і за типом Norton Commander.
- Підтримка широкого набору файлових операцій – можливість створювати каталоги, перейменовувати файли та каталоги, встановлювати дозволи для файлів, а також створювати символічні посилання та ярлики.
- Можливість віддаленого редагування файлів за допомогою вбудованого текстового редактора.
- Можливість синхронізованого перегляду локальних та віддалених каталогів.
- Можливість порівнювати та синхронізувати локальні та віддалені директорії.
- Управління набором з'єднань та їх налаштуваннями здійснюється шляхом створення та збереження сесій. Перемикання між сесіями здійснюється за допомогою меню, що випадає.
- Підтримка командного рядка та можливість виконання команд із файлу дозволяє використовувати програму для вирішення задач автоматизації та здійснення процесів резервного копіювання.
- Установки програми можуть зберігатися в реєстрі або в конфігураційному файлі.
- Мультимовний інтерфейс користувача, в тому числі російською та українською.
- Існує портабельна версія програми.
Офіційний сайт програми: http://winscp.net
Документація по WinSCP, частково перекладена російською мовою: http://winscp.net/eng/docs/lang:ru
Завантажити WinSCP: http://winscp.net/eng/download.php
Якщо дистрибутив не містить потрібної мови, скачайте переклад інтерфейсу: http://winscp.net/eng/translations.php і розпакуйте вміст архіву в папку з виконуваним файлом програми.
NppFTP- плагін для Notepad++ - текстового редактора з відкритим вихідним кодом системи Windows. Додаток включає підтримку FTP та забезпечує можливість роботи з віддаленими файлами через мережу.
- Функціональність NppFTP:
- Підтримка протоколів FTP, FTPS, FTPES та SFTP.
- Управління з'єднаннями за допомогою профілів.
- Кожен профіль дозволяє налаштувати власні параметри підключення – адресу FTP сервера, ім'я користувача та пароль, а також режим з'єднання, тип передачі та локальне сховище для завантажених файлів.
- Можливість переглядати структуру дистанційної директорії, створювати, видаляти або перейменовувати файли та папки.
- При відкритті файлу через мережу здійснюється автоматичне копіювання його в локальне сховище і відкриття для редагування.
- При збереженні файлу після редагування оновлення файлу на віддаленому сервері відбувається автоматично.
- Відображення черги завдань та прогресу їх виконання.
- Можливість перегляду статистики команд FTP протоколу.
NppFTP не підтримується старими версіями Notepad++, остання версія якого на момент створення даного матеріалу - 5.9.4 та плагін NppFTP поставляється разом із програмою.
Опис Notepad ++ ви знайдете в розділі текстові редактори.
Сторінка плагіна:
File Navigator- безкоштовний файловий менеджер для Windows із вбудованим менеджером FTP з'єднань. Є можливість переміщати файли безпосередньо між аккаунтами FTP.
Опис програми у розділі .
FreeCommander- файловий менеджер із вбудованим FTP клієнтом.
Дозволяє створювати та зберігати параметри будь-якої кількості FTP з'єднань. Підтримує віддалену редагування файлів.
Опис програми у розділі Файлові менеджери.
Nomad.NET- менеджер файлів для Windows із підтримкою роботи з FTP протоколу.
Дозволяє зберігати параметри FTP підключень у закладках для подальшого швидкого доступу. Підтримує віддалену редагування файлів.
Опис програми у розділі Файлові менеджери - програми для роботи з файлами.
FTP сервери:
FileZilla Server- Безкоштовний FTP сервер для Windows.
- Функціональність FileZilla Server:
- FTP сервер встановлюється як Windows.
- Поставляється разом із віконною програмою, яка надає графічний інтерфейс для адміністрування сервера.
- Підтримує FTPS – FTP за допомогою SSL/TLS.
- Настроювання прив'язки сервера до IP адреси.
- Встановлює обмеження швидкості передачі файлів.
- Налаштування фільтрів підключень - діапазонів IP-адрес, мереж або підмереж.
- Можливість віддавати файли за допомогою компресії.
- Підтримує налаштування блокування IP адрес після кількох невдалих спроб аутентифікації.
- Можливість створення облікових записів користувачів та груп з індивідуальними налаштуваннями розшарованих каталогів, дозволів на маніпуляції з файлами, фільтрів IP та обмежень швидкості.
TYPSoft FTP Server- легковажний сервер FTP для Windows.
Для того, щоб завантажити файли з Інтернету, наприклад, або розмістити свій сайт на віддаленому сервері, знадобиться спеціалізований клієнт-посередник, який діє за своєрідним протоколом. У сучасних браузерах програма вже вбудована в їхню структуру і дозволяє вести підключення до FTP-серверів.
Щоб самостійно підключитися до FTP-сервера, знадобиться FTP клієнт, який доведеться скачати безкоштовно, або купити.
Безкоштовні варіанти таких програм будуть розглянуті нижче.
1. Filezilla
Мабуть, найпоширеніша програма з цією метою. Цей ftp клієнт filezilla має багато незаперечних плюсів:
✚ безкоштовний;
✚ робота з ОС Windows, Linux, BSD, Mac OS X та інші;
✚ відновлення передачі даних при непрогнозованому роз'єднанні з мережею Інтернет;
✚ дозволяє віддалено редагувати файли.
Відмінно підійде користувачам-початківцям. Але навіть професійні веб-майстри використовують цей клієнт, зважаючи на його простоту, функціональність і можливість налаштувати під свої потреби. Варто зазначити, що дана програма має портативну версію, яка дозволить вести роботу з будь-якого носія зовнішньої пам'яті, без втрати встановлених налаштувань.
Можна вести роботу через проксі-сервер. Filezilla дозволить одночасно працювати з файлами істотних розмірів. Зберігає налаштування доступу, паролі, імена та іншу інформацію, що дає змогу заощаджувати час під час наступних підключень.
Системних ресурсів споживається небагато. Чудово підійде для частого щоденного використання. Інтерфейс зовні дуже схожий з провідником Windows, який дуже простий у розумінні.
Мінусом може бути хіба що велика кількістьрізноманітних налаштувань, функцій та опцій. Хоча досвідчений користувач вважає це позитивним фактором. Тим не менш, з програмою в комплекті йде файл допомоги, відкривши який можна знайти найдокладнішу відповідь щодо кожної настройки.
2. FTPRush
Ще одна програма для роботи з FTP, яка широко використовується користувачами. Відразу привертає увагу можливістю налаштування зовнішнього виглядукнопок, панелей та блоків, що дозволяє зайві функції прибрати зі сторінки, а потрібні, навпаки, задіяти. Сумісний з Windows.
Переваги:
✚ шифрування (SSL/TLS/SFTP);
✚ перенесення файлів «крізь» сайти;
✚ робота з проксі;
✚ налаштування Z-компресії;
✚ стиснення даних при їх передачі;
✚ різноманітність налаштувань сервера.
Недоліком буде неповноцінний переклад російською мовою.
3. WinSCP
Безкоштовний SFTP, FTP, WebDAV та SCP клієнт. Створено його для роботи на ОС Windows. Основне призначення– це захищене копіювання файлів між комп'ютером користувача та серверами. Дає можливість створювати папки та файли, перейменовувати їх, а якщо потрібно – змінювати їх властивості.
Основні можливості та особливості перераховані, але має ще кілька:
✚ інтерфейс графічний, з перекладом кількома мовами;
✚ можливість синхронізувати папки;
✚ наявність текстового редактора;
✚ інтерфейс у двох виконаннях: на зразок Windows Explorer і Norton Commander.
Перевагою , в порівнянні з перерахованими вище клієнтами, буде підвищена безпека файлів і певна гарантія їх збереження. Також варто відзначити швидкодію та наявність вбудованих гарячих клавіш, та постійні оновлення програми.
Мінус: оновлення на англійською, які потрібно окремо русифікувати
4. Cyberduck
Більше проста програмадля ftp для Mac OS X та Windows. Надає прискорений доступ до FTP-серверів. Втім, популярна ця утиліта не тільки доступом по ftp-протоколам, а й багатьом іншим (SFTP, WebDAV, Cloud Files, Google Drive, Google Storage, Amazon S3).
Переваги:
✚ мінімалістичний інтерфейс;
✚ кілька способів підключення до одного сервера;
✚ підтримка різних кодувань імен файлів;
✚ автоматичний запуск клієнта при підключенні до сервера;
✚ перегляд історії всіх серверів, які підключені.
Мінус: робота в одно-панельному режимі, а також погане підстроювання під користувача.
Багато користувачів порівнюють SmartFTP з Filezilla, але перший клієнт набагато надійніший. Незрівнянно потужний інструмент, сумісний з Windows. Дозволяє вести безпечні та захищені передачі даних. Використовується не тільки для завантаження-вивантаження файлів, але й для обслуговування сайтів та створення резервних копій.
Переваги клієнта:
✚ стиск файлів;
✚ синхронізація файлів;
✚ можливість продовжити завантаження файлу при перериванні підключення до мережі Інтернет;
✚ обмін та передача даних між серверами;
✚ пошук файлів та каталогів сервера;
✚ маса інших функцій.
Є версії платні та безкоштовні з незначною функціональною відмінністю.
6. Core FTP
FTP клієнт, який має стандартні функції перелічених програм для Windows. Можна планувати обмін даних, а також анонімно підключатися до серверів. Є інтеграція в переважну кількість сучасних браузерів. Легка у розумінні та освоєнні.
Але, має суттєві мінуси:
✘ немає підтримки російської мови;
✘ табільна робота тільки в одному робочому просторі.
В основному використовується для оновлення сторінок сайтів, їх редагування та оновлення.
7. FireFTP
Особливістю цього клієнта є те, що він використовується як плагін браузера FireFox, в основному для роботи з аудіо- та відеофайлами, для їх зберігання на сервері та завантаження звідти.
Переваги:
✚ простота використання;
✚ робота з сервером прямо з меню браузера;
✚ нескладне переміщення файлів між ПК та сервером;
✚ простота з'єднання з сервером.
Цілком задовольняє всі потреби користувачів щодо розміщення даних.
8. AceFTP
FTP-клієнт для Windows, який відрізняється швидким з'єднанням із сервером. Існує чудова функція «Планувальник завдань», і менеджер сайтів, що робить його популярним у веб-майстрів-початківців. Відмінність: можливість перегляду віддалених файлів та зміна прав доступу до даних.
Істотним недолікомпід час роботи буде наявність рекламного банера.
9. BitKinex
Підтримує передавання даних основними протоколами. Допомагає здійснювати обмін даними одного сервера з іншим. Працює на Windows.
Особливості клієнта:
✚ інтерфейс, що підлаштовується;
✚ можливість планування роботи;
✚ зупинка передачі даних, переривання, перезапуск;
✚ можливість вести безліч з'єднань із сервером;
✚ контроль трафіку.
Налаштувань дуже багато, тому знадобиться трохи часу для освоєння.
10. CoffeeCup Free FTP
Програма підтримує FTP, SFTP та FTPS. Має вбудований редактор коду. Непогане авто доповнення коду та підсвічування синтаксису привертають увагу тих, хто тільки починає працювати зі своїми сайтами.
Переваги:
✚ дані передаються безпечно;
✚ архівація файлів за допомогою вбудованого архіватора;
✚ Встановлення параметрів проксі-сервера.
Легкий в освоєнні, але має низку незручностей через малу кількість налаштувань та функцій.
Filezilla ftp client – це чудова програма для доступу до сервера хостингу, на якому знаходиться ваш сайт через ftp з'єднання. Я навіть сказав би так – це необхідна програма, яка потрібна будь-якому веб-майстру. Якщо ви, шановний читачу, ще не вмієте працювати з програмою filezilla ftp client, то я настійно раджу вам навчитися, і ви самі побачите, як просто, легко та зручно працювати з filezilla ftp client. Про цю програму дана стаття.
Особисто я вже давно чув про програму filezilla ftp client, але не користувався нею. Близько року тому я таки вирішив спробувати працювати з filezilla ftp client і просто закохався в цю програму.
Невеликий відступ: ftp (File Transfer Protocol) - це метод з'єднання та переміщення файлів через інтернет. В даному випадку, програма filezilla ftp client дозволяє все це робити між комп'ютером і сервером вашого хостингу, на якому знаходиться ваш веб-ресурс.
За допомогою програми filezilla ftp client легко робиться маса операцій з сайтом: підключається з'єднання вашого сайту з хостингом через ftp client; зміна права доступу до елементів (папок, файлів), що знаходяться на хостингу; створення, перейменування, видалення файлів сайту; скачування та закачування будь-яких файлів з вашого персонального комп'ютера на хостинг та навпаки; редагування всіх файлів і папок вашого веб-сайту за допомогою програми notepad++ (саме за допомогою цього блокнота рекомендується редагувати програмні коди, щоб уникнути помилок).
Завантажити програму filezilla ftp client можна буде за посиланням, яке наведено у заключній частині статті. У тій же частині статті, шановний читачу, ви знайдете і посилання, за яким можна буде завантажити і програму notepad++ (необхідну програму filezilla ftp client).
Спочатку я покажу, як налаштувати filezilla ftp client правильно, а потім розповім, як працювати з filezilla ftp client. Свою розповідь я супроводжуватиму для наочності скріншотами.
У процесі налаштування filezilla ftp client проходитиме і ваше знайомство з програмою, шановний читачу.
Як налаштувати filezilla ftp client
Після встановлення та відкриття програми необхідно буде зробити деякі налаштування, що дозволяють підключити filezilla ftp client до сервера вашого хостингу. Для цього потрібно натиснути кнопку ФАЙЛ (на скріншоті – 1 позначена червоною стрілкою) і в меню вибрати функцію МЕНЕДЖЕР САЙТІВ.

У програмі filezilla ftp client відкриється нове вікно (скриншот – 2), де виконуємо налаштування по порядку:

1. Натиснути кнопку НОВИЙ САЙТ.
2. Вгорі з'явиться напис «новий сайт», де можна ввести назву свого сайту або написати, наприклад, МІЙ САЙТ (коли ви запустите програму filezilla ftp client і натиснете на цю назву сайту, то відбудеться автоматичне підключення програми до сервера хостингу).
3. У це поле записується IP хостингу, або адресу свого хостингу (ці дані можна дізнатися або в панелі управління на хостингу, або в листі, який ви отримали під час реєстрації на хостингу).
4. У полі ТИП ВХОДУ замість АНОНІМНИЙ вибираєте НОРМАЛЬНИЙ (натисніть на куточок праворуч і у меню вибирайте потрібний пункт).
5. У поля КОРИСТУВАЧ та ПАРОЛЬ вводяться свої дані, під якими ви заходите в обліковий запис свого хостингу.
6. Щоб зберегти введені дані, натисніть кнопку З'єднатися.
Тепер з'єднуватися ваш комп'ютер із сервером хостингу буде при натисканні на трикутник (скриншот – 3, червона стрілка) та виборі назви вашого веб-ресурсу.

Все, тепер налаштування програми filezilla ftp client виконано. Але нам потрібно буде правильно «прив'язати» filezilla ftp client до notepad++, щоб грамотно редагувати файли. А якщо треба «прив'язувати», то й «прив'язуватимемо».
Навіщо робити редагування файлів? Та мало для чого! Наприклад, щоб підправити файл, перейменувати файл і т.д.
Для цього потрібно буде завантажити та встановити на комп'ютер програму блокнота notepad++ (посилання на завантаження – наприкінці цієї статті). "Прив'язка" notepad++ до filezilla ftp client для наочності показана на скріншоті - 4.

1. У програмі filezilla ftp client натискаєте кнопку РЕДАКТУВАННЯ і в списку вибираєте функцію НАЛАШТУВАННЯ, відкривається вікно з однойменною назвою (НАЛАШТУВАННЯ).
2. У вікні НАЛАШТУВАННЯ вибираєте зліва функцію ПРАВКА ФАЙЛІВ.
3. У вікні, що відкрилося праворуч, вибираєте функцію ВИКОРИСТОВУВАТИ НАСТУПНИЙ РЕДАКТОР, де, натиснувши кнопку ОГЛЯД, вибираєте встановлену на вашому комп'ютері програму notepad++. Натискаєте кнопку ОК, щоб налаштування збереглися.
Все, «прив'язка» зроблена, і тепер при редагуванні файлів у filezilla ftp client завжди відкриватиметься програма блокнота notepad++.
Як змінити права доступу до файлів у filezilla ftp client
Невеликий відступ: на сервері вашого хостингу кожен файл має певні права, що означає дії, які можливі щодо даного файлу (наприклад, читати, запускати або записувати). І ось тоді, коли до даному файлуне прописані певні дії, вони не виконуватимуться на сервері хостинг-провайдера , тобто. Зміна права доступу до файлу зробити не вдасться.
Для зміни права доступу до файлу вам достатньо буде виділити потрібний файл правою кнопкою (червона стрілка на скріншоті – 5) і в меню вибрати функцію ПРАВА ДОСТУПУ ДО ФАЙЛУ.

Перед вами відкривається вікно ЗМІНИТИ АТРИБУТИ ФАЙЛА (скриншот - 6), де можна буде проставити крижики в потрібних вам чек-боксах потрібному порядкуабо ввести числове значення. Зберегти налаштування. Повний доступ надаватиме права з числовим значенням 777.

У програмі filezilla ftp client доступ до папок має один нюанс. Якщо в папці (доступ прав до якої ви бажаєте змінити) є якісь вкладення (файли або підпапки), то ви повинні для себе вирішити, чи потрібно вам перенаправляти встановлювані права доступу до них, або ж до них будуть застосовані інші права доступу .
Якщо вами в функції ПЕРЕНАПРАВИТИ У ВЛОЖЕНІ КАТАЛОГИ буде поставлено крестик, то права доступу будуть встановлені для всього вмісту папки (каталогу).
НЕОБХІДНО після всіх внесених змін повернути права доступу до початкового положення. Це ОБОВ'ЯЗКОВО ПОТРІБНО зробити для безпеки вашого веб-ресурсу!
Як працювати з filezilla ftp client
Працювати з програмою filezilla ftp client легко та просто. Можливо, що з першого разу у вас, шановний читачу, виникнуть труднощі у роботі. Але це тільки вперше, попрацювавши кілька разів, ви дуже швидко освоїте filezilla ftp client і будете тільки радіти життю веб-майстра.
Ліворуч у програмі filezilla ftp client є вікно ЛОКАЛЬНИЙ САЙТ – це ваш комп'ютер. У цьому вікні можна відкривати диски вашого комп'ютера, вміст яких (файли та папки) буде показано "у дереві" у вікні, яке розташоване теж ліворуч, але трохи нижче.
У правому верхньому вікні ВИДАЛЕНИЙ САЙТ програма filezilla ftp client показує ваш веб-ресурс (сайт/блог). У цьому вікні можна відкривати вміст (файли та папки) вашого веб-ресурсу.
Вміст із лівого нижнього вікна (ваш комп'ютер) можна перемішати (стиснути лівою кнопкою миші) у праве нижнє вікно (ваш веб-ресурс). Також можна робити інші дії (наприклад, перейменувати, видалити).
Якщо ж ви хочете зробити будь-які зміни у файлах вашого веб-ресурсу за допомогою програми filezilla ftp client, то виділіть потрібний вам файл (скриншот – 5), клацанням правої кнопки миші, і з меню виберіть функцію ПЕРЕГЛЯД/ПРАВКА.
Тоді потрібний вам файл відкриється в блокноті notepad++, де ви зможете зробити все майбутні редагування (як приклад наведений скріншот – 7). Notepad++ допоможе вам уникнути проблем із веб-ресурсом, якщо ви зробите якісь неправильні зміни в кодах (можна повернути назад на потрібну кількість кроків змін і веб-ресурс відновиться у значеннях, що передують редагуванню).

Якщо всі зміни (редагування) у кодах ви зробили та перевірили, що ваш веб-ресурс працює нормально («не поплив» і його не перекосило), то зберігаєте зміни в notepad++, переходьте назад у filezilla ftp client і програма говорить вам про всі виконані змінах, тиснете на слово ТАК.
Дивимося знову скріншот - 5. Якщо ви виділіть який-небудь файл правою кнопкою миші, то в меню ви зможете вибрати ще деякі дії: створити файл, створити каталог (папку), видалити, перейменувати.
Ось так працює програма filezilla ftp client.
РЕКОМЕНДУЮ ВСІМ ВЕБ-МАЙСТРАМ ВІДМІННУ ПРОГРАМУ FILEZILLA FTP CLIENT!!!
Отже, шановний читачу, у цій статті ви познайомилися з чудовою програмою filezilla ftp client, за допомогою якої можна легко віддалено працювати зі своїм веб-ресурсом, а також дізналися, як налаштувати filezilla ftp client, як працювати з filezilla ftp client безпосередньо.
Раджу всім, хто ще не вміє працювати з filezilla ftp client, освоїти цю програму, яка значно полегшить життя будь-якому веб-майстру.
PS. Деякі веб-майстри як ftp client користуються програмою Total Commander (ftp вбудований у файловий менеджер). Але я одного разу читав думку деяких авторитетних людей, що на Total Commander погано зберігаються введені паролі доступу до сервера (вони можуть бути вкрадені).
Є ще одна програма, за допомогою якої можна робити подібні операції. Вона називається cuteFTP, але filezilla ftp client для веб-майстра-початківця буде саме те, що треба, т.к. вона значно простіша для вивчення і роботи (не містить «крутих наворотів»).
FTP клієнт – посібник з експлуатації
Програма FTP клієнт – що таке? Цим терміном називають спеціальну утиліту, призначенням якої є робота з папками та файлами веб-сайту. Зручний FTP клієнт допомагає вебмайстру оновлювати свій інтернет-проект (а також замінювати або видаляти деякі файли) в обхід CMS. З його допомогою можна змінювати назви web-документів, налаштовувати права доступу до тих чи інших директорій.
Рейтинг FTP клієнтів із описами
Більшість вебмайстрів використовують FTP-менеджер FileZilla. Це безкоштовний софт, що характеризується стабільною роботою і має гнучкі налаштування. Менеджер не вимогливий до ресурсів ПК, він сумісний практично з усіма типами операційних систем. Якщо Вам потрібний швидкий FTP клієнт, FileZilla стане оптимальним вибором.
SmartFTP. Ще один додаток, що вільно розповсюджується, надає вебмайстру можливість перемикатися між декількома вікнами. Розробники впровадили функцію зміни web-документів у віддаленому режимі. Також є можливість підлаштовувати швидкість скачування/завантаження під параметри свого інтернет-з'єднання.
AceFTP. Цей якісний FTP клієнт, відгуки про який переважно позитивні. Софт випускається у платній та безкоштовній версії. Його перевагами можна назвати наявність функції Drag&Drop та можливість автоматизації багатьох процесів за допомогою застосування спеціальних скриптів. Основний недолік - велика кількість рекламних банерів.
Завершує рейтинг FTP клієнтів утиліта Total Commander. Цей софт підходить для застосування як менеджер файлів або FTP клієнта. Слід зазначити, що ця програма може некоректно працювати за захищеним протоколом SSH. Тому більшість вебмайстрів віддає перевагу вищеописаним FTP-менеджерам.
Як користуватись FTP клієнтом
Насамперед потрібно буде прийняти рішення – чим відкрити FTP. Розглянемо роботу з програмою з прикладу FTP-клієнта FileZilla. Щоб синхронізувати програму з віддаленим сервером, потрібно створити обліковий запис. Для цього вебмастер повинен буде виконати наступну команду: "файл" >> "менеджер сайтів" >> "новий сайт". У вікні потрібно вказати дані, необхідні для синхронізації з віддаленим сервером:
- хост (ім'я домену або технічна адреса сайту);
- логін користувача FTP;
- пароль.
Програма FTP клієнт передає веб-документи як Drag&Drop. Це означає, що вебмастер зможе передавати або завантажувати потрібні файли просто переміщуючи їх мишею. Якщо є необхідність обмежити швидкість передачі даних, можна скористатися командою «передача» >> «обмеження швидкості» >> «включити».
Зручний FTP клієнт FileZilla виконує пошук даних на сервері на ім'я, розмір або дату зміни файлу. Ця команда буде незамінною в тому випадку, якщо сайт працює на сучасній CMS, що створює сотні папок та тисячі файлів.