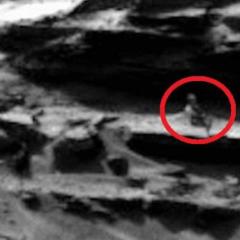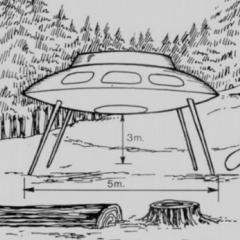Відновлення облікового запису Microsoft. Дізнаємося обліковий запис на майкрософт Де знаходиться обліковий запис майкрософт у комп'ютері
Від компанії Microsoft і багатьма вона по праву вважається найкращою з усіх. Вона чудово поєднує в собі зручність всієї сімки, що полюбилася, при цьому враховує всі сучасні тенденції програмування. Багато виробників техніки та розробники рекомендують її для використання на ваших комп'ютерах та ноутбуках.
Використання кількох акаунтів дозволяє розмежувати права користувачів.
Для того, щоб комп'ютером могли користуватися кілька людей зі своїми налаштуваннями та програмами, можна створити кілька облікових записів. Порівняно з попередніми версіями, у десятці цей механізм був дещо перероблений, що стало однією з особливостей випуску.
У цій статті ми розберемо, як дізнатися, а також як змінити ім'я користувача в Windows 10. Це може стати в нагоді, якщо ви раптом забули свій логін облікового запису або ж просто хочете змінити назву, що відображається.
Спочатку визначимо, що, взагалі, є обліковий запис комп'ютера. Це профіль з окремими налаштуваннями, завдяки чому системою можуть користуватися одразу кілька людей. Можна навіть виставити права доступу, обмеживши їх так, щоб більше ніхто нічого не міг зробити зайвого та збити налаштування.
Оскільки від того, який тип облікового запису ви використовуєте, буде залежати процедура зміни імені користувача. Вона вибирається при встановленні операційної системи та їх буває два типи:
- Локальна – зберігається лише на комп'ютері, тому після переустановки системи ви безповоротно втрачаєте всі свої налаштування. Windows 10 має ряд обмежень.
- Мережева - має прив'язку до Microsoft, що дозволяє скористатися всіма онлайн-сервісами компанії. Як мінімум при першому підключенні вам потрібен буде інтернет для підтвердження облікового запису на віддаленому сервері. Головна перевага полягає в тому, що ви можете синхронізувати налаштування між комп'ютерами або швидко відновлювати їх при перевстановленні системи.

Не завадить і згадати, які типи акаунтів за рівнем наданих прав. Їх може бути три:
- Адміністратор – профіль з максимальними правами. Він отримує доступ до всіх параметрів та функцій, а також може керувати правами доступу інших користувачів. Якщо ви єдиний користувач ПК, ви є адміністратором.
- Користувач має право доступу до всіх можливостей, крім системних розділів та налаштувань. Можна настроювати права окремо кожному за користувача.
- Гість - надані мінімальні права. Найчастіше створюється для друзів і знайомих, які хочуть скористатися комп'ютером, а ви не хочете, щоб вони залізли не туди, куди треба.
Як дізнатися та змінити ім'я облікового запису
Найпростішим способом переглянути ім'я облікового запису Windows 10 - натиснути кнопку Пуск, з правої сторони екрана вгорі рамки натиснути кнопку «Розгорнути» у вигляді трьох горизонтальних смуг, і ви побачите в нижньому куті користувача комп'ютера, авторизованого в системі. Як змінити ім'я? Досить натиснути на нього і вибрати "Змінити параметри облікового запису".
Подальші кроки трохи відрізнятимуться залежно від типу облікового запису. Зазначимо, що для зміни мережевої обліки ви перенаправите на спеціальну сторінку зміни профілю Microsoft. Логічно, що у вас має бути активне інтернет-з'єднання.
Локальний обліковий запис
Варіант 1. Меню керування обліковими записами
Після натискання на ім'я користувача в меню Пуск і переходу в меню налаштувань, навпроти імені свого профілю клацніть "Зміна імені свого облікового запису", впишіть новий нікнейм і підтвердіть кнопкою "Перейменувати".

Варіант 2. Використовуючи командний рядок Windows
Клацніть на кнопці Пуск правою кнопкою миші, виберіть пункт «Командний рядок (адміністратор)», після чого надрукуйте таку команду:
wmic useraccount where name="Старе_Ім'я" rename "Нове_Ім'я"
Через кілька секунд система перейменує користувача. Щоб продовжити роботу, просто закрийте вікно командного рядка.
Мережевий обліковий запис
У меню керування обліковими записами Windows 10 натисніть посилання «Керування обліковим записом Майкрософт». Після цього ви будете перенаправлені на сайт компанії, де зможете налаштувати свій обліковий запис. Як це зробити?
З правого боку сторінки відображається фотографія та привітання. Відразу під ними ви побачите посилання «Змінити ім'я». Пройдіть по ній, надрукуйте нове ім'я та прізвище, а також кнопку «Зберегти». Все, за кілька секунд ви побачите, що оновлена інформація відобразилася на ПК.

Висновок
Змінити ім'я користувача комп'ютера на Windows 10 зовсім не складно, ви особисто можете переконатися в цьому. Для цього не потрібно мати жодних спеціальних навичок. Якщо у вас ще залишилися питання, як дізнатися або змінити ім'я користувача, задавайте їх у коментарях.
Рішення з обліковим записом Microsoft, що інтегрується в Windows, в сучасних реаліях виглядає доречним. Але, користувачі нерідко запитують, як дізнатися свій обліковий запис майкрософт на комп'ютері?
Розберемося у вказаному питанні.
Призначення облікового запису
Основною опцією облікового запису вважається налаштування синхронізації. З іншого боку, це інструмент безпечного використання системи та збереження налаштувань на комп'ютері. Важливість цього елемента неможливо переоцінити, адже в першу чергу обліковий запис відкриває доступ до самої системи.
Синхронізація
Найбільш корисним є інструмент синхронізації, який дозволяє підтримувати однаковий стан системи різних комп'ютерах. Це дозволяє почуватися як вдома за будь-яким комп'ютером або «забирати роботу додому» без зайвих зусиль.

Докладніше про синхронізацію можна дізнатися з окремої статті. Максимальну користь вона дає за кількох комп'ютерів під керуванням Windows 10, а в ідеалі за наявності смартфона на Windows Mobile. Тоді функціональні особливості інструменту розкриваються повною мірою.
Інші опції облікового запису
Додатковою особливістю облікових записів є ряд функцій, призначених для обмеження можливостей користувача. Вони особливо корисні на підприємствах чи за наявності дітей.
Найбільшу гнучкість у подібних налаштуваннях демонструє Windows 10 (оскільки містить не лише механізми блокування, а й механізми стеження за діями користувача).
Повний перелік особливостей:
- батьківський контроль. Можливість обмежити час або часовий проміжок для використання комп'ютера. Також доданий ряд інструментів, що блокують ті чи інші опції системи (підключення до деяких сайтів або оплата покупок);
- контроль облікових записів. Він UAC через який можна перекрити користувачеві можливість ставити програми (або заборонити встановлення програм від деяких виробників, що вимагає великих зусиль);
- розміщення прав. Блокувати зміну окремих документів чи створення нових. Також можна заборонити створення документів на конкретних локальних дисках або видалення раніше створених;
- зміна системних налаштувань. Можна як створити встановлений пакет налаштувань, так і заборонити щось змінювати;
- створення файлів у хмарі (тільки Win10). Дозволяє передавати або зберігати файли за допомогою виділеного дискового простору.
Основна частина опцій облікового запису спрямована на блокування деяких дій. Зазвичай робота з такими налаштуваннями запобігає ненавмисному псуванню стану операційної системи (встановлення зайвих програм, які повинні прискорювати комп'ютер, а насправді шкодять йому).
Різниця між обліковими записами
Полягає у версії ОС, що використовується. Найбільший запас обмежень та особливостей надано в Windows 10, де використовується не стандартний обліковий запис користувача, а обліковий запис Microsoft, який потрібно реєструвати заздалегідь або створювати під час встановлення.
Що потрібно знати:
- windows Обліковий запис створюється на сайті Microsoft. Такий обліковий запис є не користувачем Windows (являючись ним лише за сумісництвом), а скоріше окремою зареєстрованою в сервісах особою;
- інші Windows. Користувач є виключно користувачем комп'ютера. Облаштуванням його можливості і обмежуються. Тому облікові записи користувачів у старих версіях ОС не є обліковими записами Microsoft.
Обліковий запис Microsoft
З великим функціоналом облікового запису Windows 10 пов'язаний лише один аспект: використання функцій робить обліковий запис відкритим для перегляду з боку розробників ОС. Так званий «шпигунство Windows» в цьому випадку працює повністю (для більшості функцій використовуються якраз його опції).
Порівнювати цей «шпигунство» з тотальним не слід. Полягає він у побудові оптимальних алгоритмів підбору та пропозиції. Аналогічним шпигунством користується YouTube вибудовуючи пропозиції перегляду на основі раніше переглянутих користувачем роликів.
Здійснюючи покупки в магазині, користувач поступово почне отримувати пропозиції, які орієнтовані на нього. А новини в RSS стрічці вибудовуватимуться не випадково, а спираючись на попередні інтереси. Боятися такого «стеження» не слід.
Де шукати обліковий запис
Щоб знайти обліковий запис, є 2 способи. Перший дозволяє не тільки знайти її, але й змінити деякі налаштування. Другий дозволяє лише переглянути аккаунт, що діє. 

Спосіб працює лише за наявності прав адміністратора. Звідси можна змінити інші облікові записи, але список можливостей обмежений.
Стандартний спосіб доступу
Істотно простіше і одразу дає доступ до левової частки налаштувань облікового запису. Від користувача потрібно лише відкрити меню "Пуск" і натиснути на значок облікового запису. 
Розгорнеться меню з наступними опціями:
- змінити параметри облікового запису. Крім назви облікового запису можна змінити її конфігурацію. Докладніше це питання розглянуто нижче;
- заблокувати. Виконати блокування Windows. Аналогічно з натисканням Win+L, що блокує екран, але зберігає всі запущені процеси. Зручна опція коли потрібно відійти від комп'ютера на роботі;
- вихід. На відміну від попереднього способу переводить на екран вибору облікового запису із закриттям усіх активних процесів та втратою даних. Може бути корисним при зависанні окремих програм або ігор.
Доступні установки
Розберемо які налаштування мають «параметри облікового запису». Список невеликий, але кожна з опцій може бути корисною по-своєму. 
Ваші дані. Містить назву облікового запису Microsoft та доступ до основних фінансових налаштувань:
- Адреса ел. пошти; облікові записи програм. Допомагає оптимізувати вхід до різних програм. Наприклад, налаштувати вхід до сервісів Google для браузера без додаткових рухів (працює лише зі стандартними браузерами; у Mozilla, наприклад, логічніше налаштувати вхід до облікового запису браузера);
- параметри входу Відповідають за введення пароля або PIN-коду при запуску системи. Звідси й відключається введення пароля під час запуску комп'ютера;
- доступ до облікового запису місця… Корисна для офісних співробітників та студентів опція, що дозволяє виконувати роботу віддалено. Вимагає додаткових налаштувань;
- сім'я та інші люди. Перелік облікових записів, яким можна взаємодіяти з вашою системою;
- синхронізація. Налаштування обміну даними всередині облікового запису між різними пристроями.
Варіанти відновлення облікового запису та пароля, які використовуються для входу та інсталяції або повторної інсталяції Office, а також для керування підпискою на Office 365, залежать від типу плану, до якого входить ваш продукт: Office для домуабо Office для бізнесу.
Office для дому
Office для дому. Це може бути підписка на Office 365 або одночасно придбані набір або окрему програму Office. Ці продукти зазвичай зв'язуються з особистим обліковим записом корпорації Майкрософт.
Передплати Office 365:
Office 365 для дому
Office 365 персональний
Office 365 для студентів
Версії Office 2019, Office 2016 та Office 2013, доступні для одноразової покупки:Наступні продукти включають програми Office, що повністю встановлюються.
Office для дому та навчання
Office для дому та бізнесу
Office професійний
Окремі програми Office 2019, 2016 та 2013, доступні для одноразової покупки
Word
Excel
PowerPoint
OneNote*
Outlook
Access
Publisher
Project
Visio
Порада:*Класична версія OneNote доступна лише у версіях 2016 і 2013. Починаючи з випуску Office 2019, для користувачів Office 365 і Office 2019 за замовчуванням буде використовуватися OneNote для Windows 10. Ознайомтеся з відповідями на запитання, що часто ставляться .
Office для бізнесу
Якщо ви використовуєте один із таких продуктів Office, він відноситься до плану Office для бізнесу. Ці продукти зазвичай зв'язуються з робочим або навчальним обліковим записом, а ліцензія на Office (якщо вона передбачена підпискою) надається організацією або навчальним закладом.
Передплати Office 365:Наступні продукти включають програми Office, що повністю встановлюються.
Office 365 бізнес
Office 365 бізнес преміум
Office 365 професійний плюс
Office 365 корпоративний E3
Office 365 корпоративний E4
Office 365 корпоративний E5
Office 365 бізнес преміум для некомерційних організацій
Office 365 для некомерційних організацій E3
Office 365 для некомерційних організацій E5
Office 365 U.S. Спільноти державних організацій G3
Office 365 U.S. Спільноти державних організацій G5
Project Online професійний
Project Online розширений
Visio Online (план 2)
Передплати Office 365 без програм Office, які повністю інсталюються.
Порада:Ці підписки на Office 365 не включають класичні програми, які можна завантажити та інсталювати, але в більшості випадків можна отримати доступ до інтернет-версій програм Office у веб-браузері. Щоб отримати додаткові відомості, див. Безкоштовні програми Office Online.
Office 365 бізнес базовий
Office 365 корпоративний E1
Office 365 A1
Office 365 бізнес базовий для некомерційних організацій
Office 365 для некомерційних організацій E1
Office 365 U.S. Державні установи G1
Project Online базовий
Visio Online (план 1)
Версії Office 2019, Office 2016 та Office 2013 з корпоративною ліцензією
Office професійний плюс
Обліковий запис, пов'язаний із вашим продуктом Office для дому, - це адреса електронної пошти, яку ви використовували при першій покупці або активації Office, або адресу, за допомогою якої ви входите на портал облікових записів для інсталяції або керування Office.
Щоб отримати довідку на ім'я користувача та пароль, виберіть один з наступних варіантів:
Чи є додаткові питання?
Якщо жоден з цих варіантів не допомагає, і ви не можете згадати свій обліковий запис Майкрософт, див.
Обліковий запис електронної пошти, який призначила ваша організація або навчальний заклад, пов'язаний з виданим вам екземпляром Office. Виберіть один із наведених нижче варіантів, щоб отримати допомогу з відновлення імені користувача або пароля.
Дізнайтеся ім'я користувача та пароль свого адміністратора
Зверніться до адміністратора, який може відновити ім'я користувача та скинути пароль для вашого робочого або навчального облікового запису.
Якщо ви використовуєте Office 2016, відкрийте будь-яку програму Office, щоб побачити ім'я користувача
Якщо у вас встановлений набір Office 2016, щоб знайти робочий або навчальний обліковий запис, пов'язаний з Office, найчастіше достатньо просто відкрити класичну програму з цього набору.

Ви пам'ятаєте ім'я користувача, але забули пароль, і вам потрібно його скинути
Якщо адміністратор надав вам дозвіл на скидання пароля, перейдіть на сторінку passwordreset.activedirectory.windowsazure.cn/. Якщо у вас немає дозволу на зміну пароля, зверніться до свого адміністратора.
Якщо адміністратор надав вам дозвіл на скидання пароля, перейдіть на сторінку passwordreset.microsoftonline.com/. Якщо у вас немає дозволу на зміну пароля, зверніться до свого адміністратора.
Ви пам'ятаєте пароль, але хочете змінити його
Ви можете це зробити, тільки якщо адміністратор надав вам дозвіл на оновлення пароля в Office 365.
Ваша організація використовує службу Office 365, що надається 21Vianet у Китаї.
Для входу в службу Office 365, що надається 21Vianet у Китаї, слід використовувати адресу https://login.partner.microsoftonline.cn/.
Ваша організація використовує службу Office 365 Germany
Для входу до служби Office 365 Germany слід використовувати адресу https://portal.office.de.
Якщо ви намагаєтеся увійти до служби, використовуючи правильну адресу, але не пам'ятайте своє ім'я користувача та пароль, зверніться до адміністратора.
Вхід до системи за допомогою особистого облікового запису замість робочого або навчального
Якщо ви намагаєтеся увійти до Office з вашого особистого облікового запису обліковий запис Майкрософт, але ви вже увійшли за допомогою робочого або навчального облікового запису, необхідно вийти з системи та увійти до системи за допомогою правильного облікового запису обліковий запис Майкрософт (або навпаки).
Також можна відкрити сеанс приватного перегляду в новому вікні браузера. (Якщо ви не знаєте, як це зробити, див. довідку для свого браузера.) Якщо відкрити сеанс приватного перегляду, дані браузера (журнал, тимчасові файли Інтернету та cookie) не будуть зберігатися і ви зможете увійти в службу за допомогою іншого облікового запису .
Список причин, з яких варто використовувати обліковий запис Microsoft у Windows 8, викликав дуже активне обговорення! Сьогодні я відповім на запитання про обліковий запис Microsoft, які ви ставили в коментарях, пошті та форумі.
До списку також включені відповіді на питання про Skype, оскільки тепер у програму можна входити з обліковим записом Microsoft. Крім того, з'явилася можливість пов'язати облікові записи Microsoft і Skype, що також породило чимало питань.
[+] Запитання та відповіді
Основи роботи з обліковим записом Microsoft
Обліковий запис завжди можна створити за цим посиланням. Крім того, можна зробити це безпосередньо в Windows 8, як описано нижче.
Де можна переглянути параметри мого облікового запису?
Керування обліковим записом Microsoft здійснюється за адресою https://account.live.com/.
Які особисті дані потрібні для облікового запису Microsoft?
Адреса електронної пошти та номер телефону. Ці відомості можуть знадобитися для більш надійної двоетапної автентифікації під час виконання дій, пов'язаних із зміною ключових параметрів облікового запису.
Що таке двоетапна автентифікація?
Два етапи аутентифікації мінімізують ризик, що дії виконуються не вами. Допустимо, ви хочете змінити пароль свого облікового запису.
У цьому випадку два етапи виглядають так:
- Щоб увійти до параметрів облікового запису на сайті Microsoft, необхідно ввести пароль.
- Щоб змінити пароль, вам потрібно ввести код, який надсилається у вигляді SMS на вказаний вами номер телефону, або перейти за посиланням, надісланим вам на пошту.
Навіщо Microsoft пропонує вказати додаткові адреси та номери телефонів?
У цьому випадку ви отримаєте код для другого етапу автентифікації, навіть якщо ви опинитеся без телефону та/або забудете пароль до однієї з адрес електронної пошти.
Іншими словами, надання додаткових даних знижує ризик блокування облікового запису. Ви можете внести до облікового запису до 10 адрес електронної пошти та/або телефонних номерів.
Під час створення облікового запису Microsoft не приймається індекс. Який індекс вводити?
Перш ніж вводити індекс, вкажіть бажану адресу електронної пошти та переконайтеся, що вона вільна.
- Переконайтеся, що ви обрали свою країну.
- Введіть свій поштовий індекс. Якщо не спрацьовує, введіть будь-який поштовий індекс столиці вашої країни чи найбільшого міста. Наприклад:
- 121087 (Москва)
- 194100 (Пітер)
- 01001 (Київ)
- 200400 (Мінськ)
Які вимоги пред'являє Microsoft до складності пароля облікового запису?
Пароль повинен містити не менше восьми символів, але не більше 16 (дякую, Артем). Крім того, у налаштуваннях облікового запису на веб-сайті Microsoft ви можете встановити вимогу до зміни пароля кожні 72 дні.
Збільшити малюнок
Що робити, якщо не вдається увійти до облікового запису?
Якщо ви не можете увійти до свого профілю, ще не все втрачено.
Що робити, якщо пароль забуто?
Ви можете легко скинути пароль.
Що робити при блокуванні облікового запису?
Читайте Відновлення облікового запису Microsoft після блокування або злому. Вам також знадобляться інструкції у статті Часове блокування облікового запису Outlook.com.
Якщо ці дії не допомогли вам відновити доступ до свого облікового запису, створіть тимчасовий обліковий запис і зверніться до безкоштовної технічної підтримки Microsoft.
Довірені ПК
Строго кажучи, концепція довіреного ПК не є новинкою, оскільки вона більше відноситься до аспектів керування облікового запису Microsoft, ніж до Windows 8. Однак у новій ОС Microsoft з'явилися можливості, які працюють лише на довірених ПК.
Навіщо робити свій ПК довіреним?
Головний сенс довіреного ПК у тому, щоб спростити низку дій, пов'язаних із зміною та синхронізацією конфіденційних даних.
З одного боку, лише між довіреними ПК із Windows 8 можна синхронізувати облікові дані.
З іншого боку, з довіреного ПК можна змінювати більшість параметрів облікового запису без двоетапної автентифікації, хоча в деяких випадках вона все одно може знадобитися.
Які ПК варто робити довіреними?
Тут варто взяти до уваги два аспекти:
- Це має бути ваш особистий комп'ютер, а не громадський чи робітник.
- Я не рекомендую вам робити довіреним ПК, який залишає межі вашої квартири, бо втрата чи крадіжка може мати неприємні наслідки.
Основний домашній ПК можна зробити довіреним.
Як зробити свій ПК довіреним?
Читайте довідку Windows.
Як вилучити довірений ПК?
Відвідайте цю сторінку (виконайте вхід до облікового запису).
Робота з обліковим записом Microsoft у Windows 8
Windows 8 стала першою ОС Microsoft, в якій можна створити обліковий запис Microsoft і перемикатися між ним і звичайним обліковим записом, не втрачаючи звичного середовища.
У чому обліковий запис Microsoft відрізняється від звичайного локального облікового запису?
Обліковий запис Microsoft у Windows - це звичайний локальний обліковий запис, до якого ви входите з обліковими даними Microsoft. У неї такий самий профіль (%UserProfile%), вона так само може входити в будь-які групи (наприклад, Користувачі та Адміністратори) і т.д. Ви завжди можете зв'язати будь-який локальний обліковий запис з обліковим записом Microsoft, так само як і перервати цей зв'язок.
Однак ряд переваг Windows 8 доступний лише при вході до системи з обліковим записом Microsoft.
Як створити обліковий запис Microsoft у Windows 8?
У Windows 8 приступити до роботи з обліковим записом Microsoft можна як під час встановлення системи, так і згодом.
При встановленні системи
Стандартні установки інсталятора Windows пропонують вам увійти з наявним обліковим записом Microsoft або створити його.
 Збільшити малюнок
Збільшити малюнок
Після встановлення системи
Знайдіть панель керування облік і перейдіть на обліковий запис Microsoft.
Збільшити малюнок
Збільшити малюнок
Як перейти від облікового запису Microsoft до звичайного облікового запису?
www.outsidethebox.ms
Відновлення облікового запису Microsoft
Пошта, хмарне сховище OneDrive, Windows 8, 10 – це обліковий запис Майкрософт. Не дивно, що втрата облікового запису Microsoft може стати для користувача трагедією. Але не все так погано, як може здатися спочатку, сервіс наділений зручним засобом відновлення профілю, навіть якщо користувач забув логін і пароль.
Відновлення паролю
Перед початком процедури відновлення втраченого пароля від профілю Microsoft необхідно переконатися в наступному:
- При введенні пароля вимкнено Caps lock, тобто функцію введення верхнього регістра;
- Розкладка встановлена на англійську мову (саме цією мовою задається захисний код від облікового запису);
- Перевірити правильність написання електронної пошти для входу.
Якщо всі вищеописані пункти дотримані, можна переходити до скидання і відновлення пароля. Для цього:
- Переходимо на офіційний сайт Microsoft і натискаємо в правому верхньому кутку кнопку «Увійти»;
- Користувача перекине на панель входу в обліковий запис. Внизу тиснемо "Forgot my Password":

- На цьому кроці необхідно вибрати причину, з якої власник облікового запису не може увійти. Глобальних відмінностей при відновленні пароля немає, але для ознайомлення слід зазначити:
a) "I forgot my password" - користувач забув пароль;
b) "I know my password, але can't sing in" - власник профілю впевнений, що вводить код правильно, але увійти не може;
c) "Я думаю, що я маю Microsoft account" - є підозри про злом акаунту.
- Вибираємо перший варіант, оскільки код був забутий;
- У наступному вікні необхідно ввести електронну пошту або телефон, до якого прикріплений профіль:

- Після введення електронної пошти користувачеві надійде лист, в якому міститься посилання на скидання пароля. Переходимо по ній та вводимо новий код.
Якщо власник облікового запису ввів номер телефону, то на нього прийде смс-повідомлення із секретним кодом. Введення цих цифр дозволить замінити втрачений пароль.
Що робити у разі втрати логіну
Для входу до облікового запису Майкрософт використовується адреса електронної пошти. Якщо користувач забув її, відправити запит на відновлення облікового запису буде неможливо. Дізнатися email, до якого прив'язаний профіль, можна декількома способами:


Якщо відновити електронну пошту так і не вдалося, то єдиний варіант – технічна підтримка:
Щоб надіслати запит на відновлення облікового запису через технічну підтримку, необхідно надати докладну інформацію наступного характеру:
- ПІБ, зазначені у профілі;
- Номер телефону та втрачену електронну пошту;
- Реквізити облікового запису: дата народження, країна проживання, місто та часовий пояс тощо.
Конкретних термінів розгляду заявки на відновлення облікового запису немає. Зазвичай відповідь надходить протягом трьох діб. Якщо інформація про обліковий запис вказана правильно, профіль буде відновлено.
Відео з наочною інструкцією з відновлення профілю Майкрософт при втраті пароля або логіну:
Відновлення облікового запису Майкрософт при втраті логіну або коду захисту є простою процедурою. Головне – слідувати інструкції та правильно вказувати дані. Писати листа в технічну підтримку, по можливості, рекомендується англійською мовою, оскільки цей розділ працює швидше за російськомовну.
recoverit.ru
Як створити обліковий запис Майкрософт, що таке обліковий запис, вхід та відновлення пароля
Обліковий запис Майкрософт – це інструмент для синхронізації ваших файлів і документів на комп'ютері з різними сервісами, такими як: Skype, Outlook.com, OneDrive, Windows Phone і Xbox LIVE. За допомогою профілю користувача Майкрософт ви завжди можете відновити доступ до цих сервісів за будь-яких неполадок, вірусного зараження, або коли стався злам комп'ютера або облікового запису. А також контролювати ваші пристрої: телефон, планшет, ноутбук. І у разі крадіжки чи втрати вжити заходів щодо захисту персональних даних або для пошуку вкраденого гаджета. Це лише мала дещиця функцій і можливостей.
Створення облікового запису через інтернет-сайт



Зауважте, як ім'я користувача буде використана ваша електронна адреса, якщо такої у вас немає, тоді, тут же, можна її створити, скориставшись формою для створення електронної адреси, пройшовши за відповідним посиланням. Форма реєстрації має графу для внесення номера, це зручно при відновленні доступу, але не обов'язково. Цей пункт не можна заповнювати.
Створити запис до Віндовса 10
Створити профіль користувача в Windows 10 можна ще на етапі установки операційної системи, дотримуючись покрокових вказівок майстра установки ОС.





- Відзначаємо або знімаємо мітки з пунктів щодо покращення вражень про продукт, рекламну розсилку і знову тиснемо «Далі».
- Піде налаштування, можна це зробити пізніше або одночасно, слідуючи підказкам і покроковим інструкціям на екрані.
У вікні з'явиться кнопка профілю, який тепер може бути використаний для входу в систему. Натиснувши на неї та кнопку «Керування», ви потрапите на сайт Майкрософт для подальшого налаштування та синхронізації ваших документів облікових записів з додатками та сервісами.
Створення запису у Windows 8
- Створення профілю користувача в Microsoft з Windows 8 трохи відрізняється від «десятки». Тут потрібно від правого краю екрана провести пальцем, прокрутивши меню до кнопки "Параметри".
- Вибираємо пункт "Зміна параметрів комп'ютера".
При використанні комп'ютера, що не підтримує сенсорне введення, а лише роботу з мишею та клавіатурою, потрібно перемістити вказівник миші в нижній правий кут монітора та вибрати параметри.
- Далі потрібно натиснути на "Зміна параметрів комп'ютера".
- Потім вибираємо «Облікові записи» та «Інші облікові записи».
- Натисніть на посилання «Додати обліковий запис».
- Вводимо реєстраційні дані.
Тут потрібно ввести адресу електронної пошти, яка згодом буде використана як логін для входу до облікового запису Майкрософт. Або створити її, слідуючи підказкам на моніторі.
composs.ru
Unlock the power of your Microsoft account