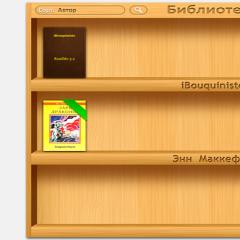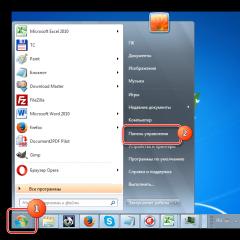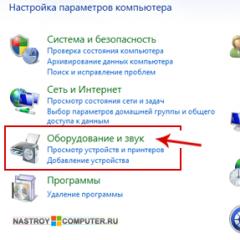Вікі розмітка в повідомленнях вконтакті. Вікі розмітка вконтакті. За допомогою завантажувача у верхньому меню редактора
Besides being memorable, .com domains є unique: Це один і тільки .com name of its kind. Інші extensions зазвичай just drive traffic to their .com counterparts. Більше про premium .com domain valuations, watch the video below:
Turbocharge your Web site. Watch our video до learn how.
Improves Your Web Presence
Get noticed online with a great domain name
73% всіх домашніх осіб registered на веб-сайті .coms. The reason is simple: .com is the where most of Web traffic happens. За допомогою преміум.
Here's What Others Are Saying
Since 2005, we"ve helped thousands of people get the perfect domain name
- Alle top - Jannik, 3/11/2020
- Після багатьох років I am happy to have obtained my domain. ВеликийДоми вважалися правою командою для мого бізнесу Dopo molti anni sono felice di aver ottenuto il mio dominio. HugeDomains si è rivelata la scelta adatta per il mio Business - Luca Mercatanti, 3/9/2020
- Процес купівлі будинку від Hugedomains.com не буде будь-якого easier. Вони відповідають швидким і "відомим цінами є cheaper thangh most domain hosting companies. - J. Hodges, 3/9/2020
- Більше
Продаж товарів чи послуг. Відмінним інструментом, який спрощує роботу з групою, це меню, створене за допомогою wiki-розмітки.
Останнім часом кількість пабліків, які використовують wiki-список, значно зросла. Адже це чудовий спосіб надати групі більш приємного та естетичного вигляду, а також допомагає учасникам простіше орієнтуватися по всіх розділах.
У цій статті ми розповімо Вам, як зробити вікі сторінку Вконтакте для групи, як у групі вк зробити меню, які існують види, як створити і багато іншого.
Створення клікабельної вікі сторінки можливо завдяки тому, що в текстовому редакторі ВК є можливість використання wiki-розмітки. Вона дозволяє за допомогою спеціальних команд вставляти картинки, посилання на них, відео та інші елементи.
Список дозволяє створювати прямі посилання на кожну категорію товарів/послуги або різні розділи/обговорення спільноти (наприклад, портфоліо, як замовити, про компанію тощо). Будь-який користувач зможе знайти необхідну інформацію натисканням лише 1 кнопки.
Таке рішення є навігатором для звичайних відвідувачів і є красивим та стильним оформленням спільноти. Це інтерактивний інструмент, користуючись яким, люди залишаться задоволені.
На жаль, розробники ВК ще не створили можливість розміщувати wiki-список на головній віку сторінці паблика (поки воно є тільки в новій вкладці). Тому люди змушені витончуватися та створювати окремі пости, які ведуть на сторінку з меню.
Основні команди та можливості wiki-меню
Функціонал вікі сторінки та дуже широкий. З його допомогою Ви зможете зробити Ваше меню візуально приємним, добре читаним та структурованим.
На жаль, абсолютно всі команди ми не зможемо вмістити у нашому матеріалі, тому розповімо лише про деякі.
Робимо меню за допомогою медіа файлів
Здійснюється за допомогою спеціальних кнопок.

У текстовому вигляді медіа файли є: [ ].
Де media XXXX_YYYY – сам медіа-файл, options – різні налаштування (для фото та відео), link–напис, який буде відображено при наведенні курсору на фото/відео.
Для фото options бувають:

Для відео:
Заголовки різного рівня створюємо за допомогою символів ==
Додайте знаки «==» на початку та в кінці заголовка. Приклад дивіться на скріншоті:

Працюємо з текстом заголовків для оформлення меню групи ВКонтакте
Ви також можете використовувати такі параметри тексту: курсив, жирний або сірий, закреслений або підкреслений, верхній або нижній індекс. Також є можливість вирівнювання тексту по центру чи правому краю. Нижче представлена таблиця з командами:

Використовуємо цитати для привернення уваги
Використання тега дозволить красиво оформити чиюсь цитату.

Списки можна використовувати як нумеровані, так і марковані
Для нумерованого списку скористайтеся символом «#» перед кожним новим пунктом.

Для маркованого списку аналогічно до попереднього, тільки зі знаком «*».

Працюємо з відступами
Для того, щоб зробити відступ, допишіть перед словом знак «:». Залежно від кількості знаків відступ збільшуватиметься або зменшуватиметься.

Внутрішні посилання у меню групи
Це посилання внутрішні ресурси соц. мережі «ВКонтакте» (посилання на людину, спільноту, обговорення, програму, сторінку, відео та зображення). Їхнє додавання здійснюється за допомогою наступної конструкції: [].

Зовнішні посилання для створення меню ВКонтакте.

Wiki-розмітка створює табличне меню
За допомогою вікі сторінки та розмітки можна також створити таблицю. Дивіться скріншот:

Інформативний спойлер
З його допомогою можна зробити інформацію, що ховається або розкривається по одному клацанню. Добре підходить, якщо Вам необхідно зробити розділ з «Часто поставленими питаннями».
Створюється спойлер за допомогою конструкції:
((Hider | Назва спойлера
Текст
}}
І матиме такий вигляд:

Таким чином команди допоможуть зробити повноцінний список з усіма елементами оформлення.
Які бувають?
Вікі сторінки у ВКонтакті можна розділити за різними критеріями:
- Текстове (тільки текст);
- Графічне (використання зображень кнопок, фону тощо).
За відображенням (залежать від використовуваної картинки):
- З акрите (не видно самої структури);

- Відкрите (видні відразу всі пункти);

- З суміжним або загальним банером (може бути як відкритим, так і закритим).

Незалежно від обраного Вами типу, працюють вони за одним принципом.
Також не бійтеся комбінувати ці типи. Наприклад, можна спочатку зробити графічну частину з кнопками (фон, стиль, дизайн), а потім доповнити її різною текстовою інформацією (наприклад, «Часті питання», використовуючи спойлери).
Як створити текстове меню
Менш популярним і простим є текстовий список на сторінці Вікі. Воно не містить жодних зображень та кнопок. Це просто список анкорних посилань.
Нижче представлена покрокова інструкція, як зробити текстовий список для групи ВК:
- Для початку необхідно настроїти спільноту. Для цього перейдіть до «Керування спільнотою» та виберіть розділ «Розділи». Знайдіть рядок «Матеріали», виберіть «Обмежені» та збережіть налаштування.

- Далі на головній сторінці з'являться «Свіжі новини». Перейдіть до них і натисніть «Редагувати».

- Впишіть назву.
- Нижче наведено текстовий редактор ВК. Тут ми й створюватимемо наш список.
- Використовуйте таку конструкцію:
Зробіть усі необхідні пункти. Кожен новий пункт з нового рядка. Тут можна використовувати різні команди, про які ми говорили вище.
Для прикладу ми напишемо просту та невелику конструкцію:

- Натискаємо зберегти.
Тут ми використовували символи == для виділення заголовка і символи *, щоб виділити підпункти. В результаті ми отримали таке:

Таким чином, зробивши лише кілька кроків, ми отримали цілком зрозуміле wiki-меню, де кожен пункт дозволить швидко перейти на потрібну сторінку.
Ви зможете додати що завгодно, на що вистачить фантазії можливостей wiki-розмітки.
Як створити графічне меню
Щоб створити графічне меню, Вам необхідно мати хоча б базові навички роботи з графічними редакторами (такі як фотошоп, GIMP, різні програми тощо). Якщо Ви ними не володієте, тоді ми можемо порадити скористатися допомогою професіоналів або ресурсами (докладніше читайте нижче).
Тут ми поговоримо про те, як створити меню вікі сторінки самостійно. Нижче наведено покрокову інструкцію:
- Виконати кроки 1-3 з попередньої інструкції.
- Необхідно створити заготовки зображень із кнопками. Детально говорити про роботу в графічних редакторах ми не будемо, тому що в мережі є багато уроків роботи з фотошопом та іншими програмами.
Ми візьмемо такі зображення.

Всі три картинки є частиною однієї великої. Тому, коли ми створюватимемо навігацію, дані зображення будуть виглядати як одна ціла картинка з розташованими на ній кнопками.
- Завантажуємо зображення до текстового редактора ВКонтакте.

- Натиснувши на кожну картинку, можна вибрати параметри та вказати посилання.

- Праворуч є перемикач між візуальним та текстовим режимами редагування.

- У текстовому варіанті наші зображення виглядають так:

- Змінюємо напис noborder на nopadding, щоб прибрати відстань між картинками і зімкнути їх. А після знаку "|" додаємо посилання.

- Натискаємо "Зберегти сторінку".
У результаті ми отримали таке меню:

Приклавши трохи зусиль і кмітливості, Ви зможете створити оригінальне оформлення, яке вписуватиметься в .
Як закріпити
Щоб створене wiki-меню відображалося на головній сторінці спільноти, необхідно зробити наступні кроки:
- Скопіюйте посилання вашого меню. Для цього знову перейдіть до редагування та скопіюйте URL-адресу з адресного рядка браузера.

Спочатку додайте зображення, дивись картинку нижче. 
Тепер опублікуйте та закріпіть піст.
Тут Вам доведеться добре попрацювати над зображенням. Адже воно буде постійно на увазі. Також воно має вписуватися в загальний дизайн паблика і говорити користувачам, що натиснувши, він потрапить до меню.
Як видалити
Видалення wiki-меню не є складним завданням. Достатньо просто перейти в «Управління спільнотою», розділ «Розділи» та вимкнути матеріали.
Важливо пам'ятати, що якщо Ви використовували закріплений пост, він залишиться. Тому його також необхідно видалити (або хоча б прибрати із закріплених).
Готові шаблони
Також ми хотіли б представити Вашій увазі сервіси, за допомогою Ви зможете завантажити готові шаблони або створити нові за кілька кліків.
- You-ps.ru – це сервіс із готовими шаблонами wiki-меню та іншими готовими елементами оформлення спільноти.

- Vkmenu.com – це онлайн-конструктор. Він дозволяє легко та швидко робити стильні меню.

Також до готових рішень можна віднести і найм професіонала. У цьому випадку Вам також не доведеться робити все самостійно, але доведеться заплатити.
Підсумок
Ми розглянули, що є wiki-меню у спільнотах ВКонтакте. Навчилися створювати його та користуватися різними командами.
Ми вважаємо, що меню ще не гідно оцінили. Для великої кількостілюдей ця «wiki-розмітка» є чимось надскладним та страшним. Вони навіть не хочуть братися за це. Але насправді, як бачимо, все досить просто.
Не бійтеся експериментувати та будьте оригінальні!
[Всього: 3 Середній: 5/5]
Кожному користувачеві популярного соціального ресурсу ВКонтакте напевно відомо про можливості створення різних груп, але мало хто знає про те, як прийти до створення власного сайту з будь-якої такої групи… Все, що потрібно від користувача в цьому випадку, – елементарні знання про wiki-розмітку та вміння нею користуватися у своїх цілях! Про те, що таке wiki-розмітка, як правильно користуватися розміткою і коректно оформляти створювані групи, і піде, власне кажучи, далі…
 Я навчу користуватися необмеженими можливостями wiki-розмітки, бо якийсь час тому й сам намагався розібратися в цьому досконало. Подана нижче інформація, я впевнений, виявиться більш ніж корисною не тільки для новачків цього ресурсу, а й для маститих користувачів зі стажем.
Я навчу користуватися необмеженими можливостями wiki-розмітки, бо якийсь час тому й сам намагався розібратися в цьому досконало. Подана нижче інформація, я впевнений, виявиться більш ніж корисною не тільки для новачків цього ресурсу, а й для маститих користувачів зі стажем.
Що таке Вікі розмітка?
Отже, горезвісна wiki-розмітка ВКонтакте є не що інше, як спеціальна мова оформлення інформаційних веб-сторінок у створюваній вами групі. Цей, дуже цінний інструмент дозволяє будувати цілі «шедеври»: меню, таблиці, теги, а також організовувати додаткову структуру елементів навігації для переміщення об'єктів усередині групи, виконувати форматування тексту за потрібним шаблоном.


Для чого потрібна wiki-розмітка
При оформленні групи така розмітка грає значної ролі, т.к. за її допомогою виконується будь-яке редагування. Припустимо, захотілося вам створити групу для популярного нині заробітку на партнерських програмах, яких зараз «море» на просторах Інтернету Перед користувачем відкриваються необмежені можливості, але цілком резонно постає питання про те, як правильно і максимально привабливо все це загорнути в красиву обгортку. Іншими словами, як гідно оформити, щоб привернути увагу як можна більшої кількостікористувачів? Тут і знадобляться знання про wiki-розмітку, про яку я веду розмову.
Кому цікаво поповнювати електронну базу знань – бібліотеку, той може застосувати wiki-розміткудля редагування чи написання статей для популярного Інтернет-довідника. Енциклопедії з дивною назвою Вікіпедія, знаєте, всім потрібна, так що можна зробити добру справу всім на благо!
Оформлення групи за допомогою wiki-розмітки
Система редагування інтернет-сторінок wiki розмітка нагадує HTML-верстку, але дозволяє швидше та легше розмічати гіперпосилання та структурні текстові елементи, а також форматувати окремо взяті його елементи. Головна перевага такої розмітки полягає в тому, що навчити себе всім премудростям цього ремесла може кожен, навіть не особливо просунутий користувач.
Чи знаєте ви, що wiki-розмітка враховує всі зміни сторінок, що дає можливість порівнювати дві різні редакції, вибираючи вдалий варіант за допомогою опції відновлення. На сторінках, де було застосовано розмітку, всі нововведення одразу ж з'являться.

 Для початку я радив би включити розділ. Для цього потрібно звернутися до розділу «Редагування інформації», щоб у його налаштуваннях поставити галочку поряд із необхідною опцією. Наприклад, нехай це буде опція «Новини включені», яку можна за бажанням перейменувати по-своєму. Початковою назвою там вказуватиметься «свіжі новини». Тепер із моєю легкої рукиу вас є розділ, робіть що хочете, тобто. редагуйте на здоров'я!
Для початку я радив би включити розділ. Для цього потрібно звернутися до розділу «Редагування інформації», щоб у його налаштуваннях поставити галочку поряд із необхідною опцією. Наприклад, нехай це буде опція «Новини включені», яку можна за бажанням перейменувати по-своєму. Початковою назвою там вказуватиметься «свіжі новини». Тепер із моєю легкої рукиу вас є розділ, робіть що хочете, тобто. редагуйте на здоров'я!
Як створювати сторінки
Звичайно, я сам не відразу прийшов до того, як створювати окремі сторінки для своєї групи. Потім мені спало на думку, все-таки, прочитати інструкції з верстки на wiki, не приховаю цей факт ...)))
Для тих, хто не знає, що таке сторінка… Це такий собі Інтернет-елемент, який містить інформацію для загального огляду всіма користувачами. Виявилося, що сторінки формуються автоматично, якщо ви вказуєте конкретний текст:
[[Назва статті]]або [[Назва статті|текст для посилання]],
Тексти подаються на сторінках за допомогою спеціальних знаків – тегів. Приклад оформлення тегів подаю у таблиці нижче.
Шаблони розмітки для меню групи
Отже, після того, як тематика контенту обрана, є необхідний матеріал, ви готові до створення та подальшого оформлення групи. Виберіть той вид оформлення, який найбільше до вподоби – графічне або текстове відображення інформації. Для наочної демонстрації візьмемо звичайний шаблон тексту та приклади варіантів кодів:
- Шаблон 1.


{|
|-
!
перше меню!|-
| тексттексттекст
|}
|{|
|-
!
друге|-
| тексттексттекст
|}
- Шаблон 2


{|
|-
{|
|-
!Навчання
|}
*[[ вікі-розмітка стандартна]]
*[[ вікі-розмітка розширена]]
*[]
*[[Допомога]]{|
|-
!Практика
|}
*[[меню]]
*[[Пісочниця]]{|
|-
![[розділи]]
|}
*[[Іконки]]
*[[Завантажити]]{|
|-
!Про групу
|}
*[[Новини]]
*[[Про нас]]
*[[Правила]]|
{|
|-
!Остання новина:
|-
[]
сайт групи|}
{|
|-
!Оголошення!
|-
[]У керівництво прийматимуть... із адмінів!
|}
{|
|-
![[Загальна навігація|Загальна навігація »]]
|}
|}
- Шаблон 3
Wiki-розміткадля текстового меню з невеликими іконками:
{|
|-
!
[] Запроси всіх друзів
[] »’[[Правила]]»’
[] Фотоальбоми
[] Творчість
[] Фотки
[]
|}
Як ви вже зрозуміли, існує лише кілька різновидів шаблонів кодувань. Використовуйте потрібні видишаблонів, і створена вами група буде налаштована найкращим чином. Безперечно, простір для фантазії є, але для цього доведеться складати коди самому. Прийде трохи попрацювати, перечитати масу інформації, щоб дізнатися основні принципи побудови кодів wiki-розмітки.
Я ж говорю, що це просто, адже код починається і закінчується зі звичних тегів, а іконки всередині всі постають у вигляді інформації з невеликим текстом для їх опису.
Що таке спойлери та яка їхня роль
Спойлери є об'єкт із заголовком, наповнений змістом. Такі об'єкти можуть ховатися і показуватися по черзі. Спойлери необхідні приховування великих обсягів інформації, повноекранний вигляд яких «перевантажить» сторінку інформацією додаткового значення.
Приклади спойлерів представлені у таблиці нижче.
Попрацювавши в цьому напрямку тиждень-другий з вікі-розміткою, у вас буде власна група ВКонтакте!
Бажаєте отримати місце, де можна розмістити приклади робіт, вести блог і рекламувати свої послуги? Зазвичай для цього створюють сайт. Але є й інший, простіший вихід - група Вконтакте з wiki-розміткою. У цій статті поясню, як її створити.
Практика та ще більше практики! Я описуватиму процес на прикладі реальної групи - футуристичний копірайтинг.
Я працюю з новим дизайном Вконтакті. Старий скоро відживе своє – тому його розглядати не буду. У будь-якому випадку, процес мало чим відрізняється.
Перше, що ви повинні зробити – створити нову групу:
- Відкрийте розділ "Групи".
- Натисніть кнопку «Створити спільноту».
Створюємо нову спільноту
- Введіть назву. Вказуйте будь-яке - його можна змінювати будь-якої миті скільки завгодно разів.
- Тепер виберіть тип спільноти: групу або публічну сторінку. Різниця описана вище.
Група чи публічна сторінка?
- Натисніть кнопку «Створити спільноту».
- Тут ви можете змінити вказану назву та вибрати тип сторінки (його також можна міняти у будь-який момент).
- Не забудьте прийняти правила користування сайтом.
Вибираємо тип сторінки
- Натисніть кнопку «Створити сторінку».
Ура, спільнота створена!
Редагування інформації про спільноту
Відразу після створення нової групи ви потрапите на сторінку "Редагування інформації". Що тут є:
- Назва. Гадаю, пояснювати не треба. Єдине обов'язкове для заповнення поле.
- Опис спільноти. Напишіть пару слів про себе та свою групу. Багато писати не варто - ніхто не читатиме.
Усі поля, крім назви, можна взагалі не заповнювати
Ще налаштування
Коли закінчите налаштування - натисніть «Зберегти».
Група створена
Тепер можна завантажити головне зображення. Натисніть кнопку «Завантажити фотографію» праворуч.
Давайте завантажимо зображення для сторінки
Вкажіть шлях у зображенні. Поставте туди ваш логотип, фотографію або намалюйте (замовте) щось особливе. За допомогою рамки виділіть ту область, яка стане головною картинкою спільноти.
Виділіть потрібну область за допомогою рамки
Тепер оберіть невелику круглу область, яка стане мініатюрою вашої групи.
Розмір кола також можна міняти
Ось що в нас вийшло. Сторінка стала на 35% привабливішою!
Краса!
Не забувайте про статус. Там теж можна написати щось цікаве. Наприклад, ваш слоган чи контактні дані. Або оголошення про те, що у вас вихідний.
На цьому підготовчі роботизакінчуються і починається найскладніше – wiki-розмітка.
Як дізнатися ID групи
Меню, запис у блозі, список з прикладами робіт - все це ми створюватимемо за допомогою wiki-сторінок. Вконтакте - поганий сервіс, в якому немає інструментів для створення нової сторінки. Натомість доведеться використовувати скрипти. Не лякайтеся, це просто, хоч і незручно.
Для скрипту вам знадобиться дізнатися ID вашої групи. Якщо ви не змінювали її адресу - це цифри в адресному рядку, які йдуть після слова «club». Я вже змінив, тому мені такий простий спосіб вичепити ID недоступний.
Клацніть по будь-якому посту на стіні, щоб відкрити його. Якщо нічого немає – напишіть що-небудь. Що завгодно.
Створіть будь-який пост та натисніть на нього
В адресному рядку з'являться нові дані. Те, що знаходиться посередині між "wall-" та "_" (нижнім підкресленням) - і є ID вашої сторінки. Збережіть його десь.
Мій ID - 124301131
Створення wiki-сторінки
Тепер можна використовувати скрипт для створення нових сторінок з вікі-розміткою.
http://vk.com/pages?oid=-124301131&p=Ім'я
Скопіюйте це та вставте в адресний рядок браузера. Замість мого ID вкажіть свій. А замість слова «Ім'я» напишіть назву сторінки, що створюється. Можна використовувати російську мову, прогалини, цифри. А потім натисніть Enter, щоб перейти за посиланням та запустити скрипт.
Будьте уважні! Не можна змінювати назву вікі-сторінки. Якщо будуть помилки - доведеться створювати нову.
Давайте спершу зробимо головну сторінку. Я назвав її "Меню".
Скопіюйте скрипт в адресний рядок
Натисніть «Наповнити змістом».
Відкрийте редактор сторінки
Тут є редактор сторінки. Але нам поки що потрібне не воно, а посилання. Подивіться на адресний рядок. Вам потрібно все, що розташоване до слів "?act=edit§ion=edit".
Обов'язково збережіть ID сторінки та посилання на неї
Це дуже важливий момент. Нова сторінкаще ніде не закріплена і на неї не ведуть жодних посилань. Якщо ви закриєте її, то втратите.
Я раджу створити окремий файл, у якому зберігатиметься структура вашої групи. Оформіть його у вигляді «Назва – посилання – ID сторінки». ID – це «page-124301131_50771728». Воно вам ще знадобиться.
Ось, наприклад, структура мого гурту «Підслухано». Меню та ще 2 сторінки. Сюди закинув скрипт для створення нових сторінок. Щоб його легко знайти.
Збережіть усі посилання та ID в окремому файлі, щоб не втратити
Що робити, якщо ви зберегли лише ID сторінки, але забули про посилання? Введіть в адресний рядок адресу "https://vk.com/page-124301131_50771728". Звичайно, підставте ID своєї сторінки.
Закріплення вікі-сторінки у групі
Найголовнішу сторінку ви вже створили. Тепер її потрібно закріпити у верхівці спільноти. Для цього скопіюйте посилання на сторінку та вставте повідомлення на стіні. Вконтакте автоматично створить посилання-кнопку та прикріпить її під постом.
Просто скопіюйте посилання на сторінку в пост
Кнопка залишиться, навіть якщо видалити текстове посилання
Завантажте зображення. Максимальна ширина зображення - 510 px. Максимальна висота – теж 510 px. У межах цих значень можна робити будь-що. Квадрат 510х510 – найбільший банер, який ви можете зробити. Це справедливо для будь-яких постів, не лише закріплених.
Я зробив таку штуку
Натисніть надіслати. Тепер клацніть по значку у вигляді трьох точок у правому верхньому кутку посту. І натисніть "Закріпити".
Тепер закріпіть пост із посиланням
Так само можна робити новини статей у вашому wiki-блозі. Тільки закріплювати їх не треба.
Оновіть сторінку. Інформація про групу зникла. Замість неї з'явився створений вами пост із посиланням та картинкою.
Клік по картинці відкриє прикріплену вікі-сторінку
Якщо натиснути на картинку або на кнопку «Подивитися» - відкриється wiki-сторінка.
Поки що вона порожня
Головну поки що чіпати не будемо. Адже у нас ще немає інших сторінок. Посилання давати нема на що. Спочатку займемося іншими речами.
Верстка вікі-сторінки Вконтакте
Я не описуватиму всі існуючі теги для верстки. Все вже давно написано до мене. Є офіційна група Вконтактеприсвячена вікі-розмітці. У ній можна знайти будь-що. Там усе розсортовано за темами - бери та застосовуй.
Я покажу, як застосовувати знання цієї групи на практиці. Зверстаємо сторінку «Про мене». Для початку створіть її за допомогою скрипта, запишіть ID та перейдіть на сторінку редагування.
На сторінці редагування є два режими: звичайний і режим розмітки. Звичайний чомусь нещадно глючить – постійно ламає заслання. І більшість функцій у ньому недоступні. Тому я намагаюся у ньому не працювати. Щоб перейти в режим wiki-розмітки, клацніть по значку<>справа вгорі.
Перейдіть до режиму вікі-розмітки
Що має бути на сторінці "Про мене"? Небагато інформації, список переваг перед іншими копірайтерами, можливо, фотографія. Давайте це зробимо.
Спочатку напишіть текст. Особисто мені зручніше писати в коханому, а потім копіювати в редактор Вконтакте. Не забувайте натискати кнопку «Зберегти сторінку» після кожної зміни.
Тепер додамо фотографію. Клацніть по значку у вигляді камери та вкажіть шлях до зображення.
Натисніть на значок у вигляді камери на панелі інструментів
Ось і наша фотографія
Я хочу, щоб текст обтікав картинку, тому додам їй параметр left. І я не хочу, щоб люди могли відкривати повну версіютому додав атрибут «nolink». Докладніше про атрибути почитайте в групі, на яку я посилався вище.
Додаємо параметри «nolink» та «left»
Щоб переглянути результат - перейдіть до звичайний режимза допомогою кнопки<>.
Не дуже гарно
Давайте зменшимо фотографію. Просто пропишіть потрібні розміри у режимі розмітки. Я вказав значення вдвічі менше за початкові.
Вкажіть потрібні розміри в режимі вікі-розмітки
Тепер оформимо перелік. Перейдіть до потрібного рядка та натисніть значок списку.
Ця кнопка ставить тег *, який створює пункт списку
Перед ним з'явиться символ *. Це тег списку. Ви можете ставити його вручну або скористатися кнопкою на панелі інструментів. Позначте решту пунктів списку.
Вже красивіше
Тепер потрібно виділити заголовки. На панелі інструментів є кнопки оформлення заголовків H1-H3.
Використовуйте кнопки або поставте теги вручну
"Про мене" я зроблю заголовком першого рівня. А фразу перед списком – третього рівня.
Майже готово
Все майже добре, але другий заголовок трохи виліз на картинку. Потрібно додати пустий рядок. У режимі вікі-розмітки це робиться за допомогою тега
.
Додаємо порожній рядок
Якщо вам потрібно пропустити лише 1 рядок -
для цього не потрібний. Він використовується, якщо ви хочете отримати 2 і більше порожніх рядків поспіль.Мабуть, можна виділити жирним окремі слова. Виділіть потрібний фрагмент та натисніть кнопку «B» або використовуйте комбінацію клавіш Ctrl+B.
Комбінація Ctrl+B також працює
Ось що вийшло у результаті.
На мою думку, непогано
Оформлення портфоліо Вконтакте
Тепер зробимо зручне портфоліо для клієнтів. Я бачу 2 способи:
- Створити альбоми зі скріншотами та сторінку-список із посиланнями на кожен з них.
- Створити окрему сторінку для кожної роботи та сторінку-список.
Для прикладу я оформлю 2 роботи в портфоліо – кожну своїм способом.
Портфоліо-альбом
Щоб створити альбом, відкрийте меню Керування спільнотою.
Зайдіть в налаштування спільноти
Тут встановіть галочку навпроти пункту "Фотоальбоми". Тепер ви можете їх створювати. Збережіть зміни.
Додати блок із фотоальбомами
На сторінці спільноти натисніть кнопку «Додати фотографії» та вкажіть шлях до потрібних файлів.
Додамо до альбому скріншоти наших робіт
Припустимо, я хочу додати в портфоліо статтю про те, як робити скріншоти текстів, які не розміщуються на екрані. Для цього я роблю скріншот статті та розрізаю його на невеликі шматочки у графічному редакторі.
Навіщо? Тому що інакше текст на зображенні вийде надто дрібним, і його не можна буде прочитати. Толку від такого портфоліо небагато. А так я розбив його на купу окремих фрагментів нормального розміру та додам до окремого альбому Вконтакте.
У мене вийшло 4 шматочки тексту та мініатюра. Наведіть курсор на будь-яке зображення та натисніть на значок «Перемістити фотографію».
Перемістимо нові зображення до нового альбому
Створіть новий альбом.
Натисніть "В новий альбом"
Дайте альбому таку ж назву, яка була у статті. Щоб його було легко знайти. Опис вам не потрібний. Також поставте галочки навпроти пунктів «Фотографії можуть додавати лише редактори та адміністратори» та «Вимкнути коментування альбому». Натисніть кнопку «Створити альбом і перенести».
Дайте альбому назву та забороніть іншим користувачам її змінювати
Так само перенесіть інші скріншоти. Тільки тепер не потрібно створювати новий альбом – він уже є.
Вибираємо вже створений альбом зі списку
Ось що в нас вийшло у результаті.
Альбом зі шматочками тексту
Для наступних альбомів такого геморою з перенесенням не буде. Натисніть на "Фотоальбоми".
Відкрийте список альбомів своєї групи
Тепер натисніть кнопку «Створити альбом» у правому верхньому кутку. Дайте йому назву та завантажте туди нову порцію скріншотів за допомогою кнопки «Додати фотографії».
Створити альбом для нового тексту в портфоліо
Все, тепер у нас є 2 альбоми, в яких зберігаються скріншоти 2 статей. Досить, мабуть.
2 альбоми зі скріншотами
Створіть сторінку «Портфоліо» та запишіть її ID. На ній ми не розміщуватимемо самі роботи - тільки назви, мініатюри та короткі описи.
Клацніть по значку «Додати фотографію».
Додаємо нову картинку на сторінку
Натисніть кнопку «Вибрати з фотографій спільноти». Відкрийте альбом і виберіть мініатюру.
Знайдіть свою мініатюру, додану до альбому
У новій вкладці відкрийте альбом або перший скріншот у ньому. І скопіюйте його посилання (цілком). Її потрібно вставити в тег фотографії між вертикальною рисою | і квадратними дужками, що закриваються ]].
Вставте посилання між символами | та ]]
Так ви отримаєте мініатюру, при натисканні якої відкриється потрібний альбом або скріншот з початком тексту (дивлячись на що ви вкажете посилання).
Портфоліо-сторінка
Ну тут все набагато простіше. Створіть нову вікі-сторінку та не забудьте записати її ID. Натисніть на значок «Додати фотографію» та завантажте скріншот тексту, попередньо порізаний на невеликі шматочки. В ідеалі 1 зображення – 1 абзац.
Навіщо? Тому що Вконтакте досить сильно стискає зображення. Якщо ви завантажите цілий скріншот, а потім розтягнете його на всю сторінку - якість буде огидною. Маленькі фрагменти постраждають не так сильно.
Тепер вимкніть режим розмітки (якщо він був увімкнений).
Поверніться до стандартний режим, щоб переглянути результат
Непогано, але обмаль буде. Клацніть по першій картинці. У налаштуваннях задайте ширину (лівий осередок) - 607 px. Це максимальний розмір зображення на сторінці. Висота автоматично зміниться.
Задайте ширину картинки - 607 px
Ось що вийшло. Так само збільште всі інші фрагменти тексту.
Перший фрагмент став відчутно більшим
Таким чином, ви можете засунути на вікі-сторінку текст будь-якої довжини. Головне, щоб його можна було прочитати за ширини 607 px.
Цілий скріншот тексту на вікі-сторінці
Нарешті, нам знадобляться ID сторінок, які ви записували. Відкрийте сторінку «Портфоліо».
Завантажте мініатюру (з альбому або комп'ютера). Тепер вставте ID сторінки з текстом між квадратними дужками ]], що закриваються, і вертикальною рисою |.
Скопіюйте ID сторінку з текстом між символами | та ]]
Власне все. Тепер при натисканні на мініатюру відвідувач перейде на сторінку з текстом.
2 наші мініатюри-посилання
Оформлення списку робіт
Тепер давайте зробимо наше портфоліо більш презентабельним та зручним. Я додам на нього заголовок, назви робіт, невеликі описи та посилання на сайт, де вони опубліковані. Ось що вийшло.
Додати трохи інформації про кожну роботу
Оформлення сторінки «Послуги та ціни»
У нас вже є сторінка «Про себе» та гарне портфоліо. Мабуть, настав час показати клієнтам цінник. Думаю, що ми оформимо його у вигляді таблиці. Просто та зрозуміло. Створюйте нову вікі-сторінку, зберігайте ID - і поїхали.
Детально про всі теги, які потрібні під час верстки таблиці, можна почитати
Вікі розмітка Вконтактестворена для того, щоб користувачі могли створювати оригінальні та красиво оформлені . Завдяки вікі-розмітці можна оформити меню групи, створити швидкі переходи на різні об'єкти, а також виділити свою спільноту серед інших.
Специфічна мова вікі-розмітки дуже схожа на html верстку, однак, щоб її зрозуміти та застосувати необов'язково бути професійним веб-майстром. Здійснити цей крок може людина далека від програмування. У цьому полягає вагомий плюс вікі-розмітки. Для того, щоб розпочати створення гарного та оригінального меню у своїй групі, потрібно відкрити розділ управління спільнотою та включити матеріали групи. Якщо у вас на головній сторінці групи прикріплений будь-який запис, найкраще його відкріпити, тоді ви побачите область роботи з розміткою.
Вона перебуватиме у розділі свіжі новини. Перед тим, як створити меню, вам потрібно буде зробити заготовки у фотошопі. Виберіть картинку і наріжте її на рівні частини, ширина кожного зображення не повинна перевищувати 388 пікселів. Потім збережіть частини, що вийшло, у форматі веб і завантажте їх в альбом групи. Далі, перейдіть до розділу «свіжі новини» та увімкніть режим вікі. Ви побачите значок у правому верхньому кутку.

Де, photo-674830572_6789900 – посилання на фотографію, яку ви завантажили в альбом. Відповідно, в те місце, де має бути посилання на розділ у ВК, вам потрібно вставити посилання на ту сторінку в групі, куди ви хочете, щоб потрапляв користувач, при натисканні на картинку. Вставте цю конструкцію стільки разів, скільки розділів у меню ви хочете створити у своїй спільноті. Також через вікі-розмітку можна створити сторінку в ВК. Зазвичай сторінки використовуються в тому випадку, коли адміністратор групи хоче надати будь-яку корисну інформацію чи відповіді актуальні питання.
Для того, щоб зробити сторінку, потрібно у подвійних квадратних дужках написати назву. Наприклад, [[Відповіді на ваші запитання]. Сторінку автоматично буде сформовано. Ви зможете перейти за створеним посиланням та відредагувати його.
Вікі розмітка Вконтакте таблиця
Щоб створити таблицю через вікі розмітку,потрібно прописати спеціальні символи.

- Спочатку поставте значок (| він позначає початок таблиці, далі натисніть enter і у наступному рядку введіть знак |+ з допомогою цього тега визначається заголовок.
- Якщо ви хочете поставити новий рядок, вам необхідно ввести знак |- і після нього прописати основні рядки.
- Щоб виділити межі таблиці темним кольором поставте знак оклику!.
- Для прозорого осередку необхідно поставити вертикальну межу |.
- Для закриття таблиці необхідно прописати тег |).
Таблиці дуже зручні, якщо ви проводите конкурс у своїй спільноті та хочете виставити дані про те, у кого які результати. Також за допомогою таблиць легко систематизувати інформацію, щоб люди могли швидко потрібне та себе на сторінку.
Вікі розмітка Вконтакте шаблони
Якщо вам хочеться одразу отримати готовий результат, і немає часу розбиратися у всіх тегах, ви можете завантажити готовий результат шаблон Вікі розмітки Вконтакте.На даний момент існує достатньо ресурсів, які дозволяють це зробити.