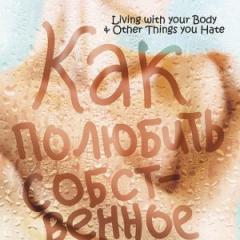Word hujjatida ramka qanday yaratiladi. Word da hujjat uchun robomo ramka. WORD ning boshqa versiyalari
Word matn muharriri shunchalik moslashuvchanki, agar siz undan foydalansangiz, reklama bukletini yaratishingiz va chiroyli kitob yozishingiz mumkin. Va bo'yashning qo'shimcha maqsadi uchun siz hayotiy varaqalar va noqulay kollajlar bilan ishlashingiz mumkin. Bu fantaziya va fantaziya bo'lardi va xuddi shu so'z bilan siz tashrif qog'ozlari, xatlar va elektron pochta xabarlarini yaratishingiz mumkin. Ko'pincha, Word faqat matn muharriri sifatida ishlatiladi va boshqa hech narsa yo'q, faqat ramka qo'shing va hujjatning oddiy matni yanada boy va jozibali bo'ladi.
Hujjatga qanday qilib ramka qo'shish kerak, men sizga Microsoft Word 2010 matn muharriri yordamida ko'rsataman, agar sizning kompyuteringizda eski Word 2003 versiyasi o'rnatilgan bo'lsa, buni o'qishingiz mumkin. Va 2007 versiyasidan boshlab, siz ushbu maqolaga amal qilishingiz mumkin.
Tabga o'ting Sahifaning joylashuvi, va nomi ostidagi asbobni tanlang Yon tomonlar o'rtasida.
Agar siz faqat xatboshi yoki matnli blok uchun ramka yaratmoqchi bo'lsangiz, yorlig'iga o'tganingiz ma'qul. Kordon.

Agar sizga butun ramka uchun ramka kerak bo'lsa yoki hujjatni osib qo'yish uchun siz omonatingizni yo'qotasiz Storinka. Bitta paragraf, blok yoki butun sahifa uchun ramka yaratish jarayoni butunlay yangi.
Tanlang Turi kelajakdagi ramkalar chiziqlari, Kolir, Kengligi Va qanday qilib stosuvat (har bir ark yoki hatto xatboshiga).

Joriy ramkangiz ko'rsatiladigan maydon yaqinida chap va pastki kvadratchalar mavjud bo'lib, ularni bosish orqali yuqori va pastki chegaralarni qo'shishingiz yoki olib tashlashingiz mumkin.
Depozitda Storinka Yana bir foydali funksiya Malyunok. Agar yon tarafdagi kichik qora o'qni bossangiz, paydo bo'ladigan narsalar ro'yxati paydo bo'ladi, unda mayda mayda olma, yurak, olma va hokazo. Kichkintoyni tanlang va o'ylab topgan narsangizga hayron bo'ling.

Chap qo'lning pastki qismida tugma ham mavjud Gorizontal chiziq, uning yordami bilan hujjatning kerakli joyida chiroyli ajratish chizig'ini yaratishingiz mumkin. Ushbu yaratilishning oldiga boring, kursorni bo'lishi mumkin bo'lgan joyga qo'ying.

Biz ijodkorligimiz uchun boshqa vositani ko'rib chiqdik. Ishingiz uchun sizga bir necha marta ramkalar kerak bo'ladi deb o'ylayman.
Ijodkor rassomlar sifatida hujjatlarimizni ramkalar bilan bezashga harakat qilmoqdamiz.
Word-ning turli versiyalarida siz bir yoki bir nechta sahifalar uchun kichik ko'rinishdagi ramkalar yaratishingiz mumkin.
Agar siz Word-da chiroyli ramkalar yaratishni bilmasangiz, unda noma'lum daqiqalarni yo'qotmaslik uchun bugun biz taomni ko'rib chiqamiz.
Tayyormisiz?
Bu ham o'qilishi mumkin.
Ramkalarni kiritish
1. "Yon kordonlar" oynasini oching.

1.1. Word 2013 da "Dizayn" yorlig'iga o'ting va "Yon chiziqlar" tugmasini bosing.
Yorliqni bosing - Dizayn, tugmani bosing - Sahifalar tartibi
(chaqaloq 1)

1.2. Word 2010 da "Yon tartib" yorlig'iga o'ting va "Yon chiziqlar" tugmasini bosing.
Bu erda "Dizayn" yorlig'i o'rniga "Sahifa tartibi" yorlig'ini bosing
(Malyunok 2)
1.3. Word 2003 da siz Word hujjatini ochasiz, bo'sh hujjatga ega bo'lishingiz yoki tahrirlangan matnga ega bo'lishingiz mumkin.

Biz "Format" - "Kordoni va to'ldirish" tugmasini bosamiz, chunki hech qanday yozuv yo'q, keyin butun ro'yxatni ochish uchun uni katlama oyoqlariga bosamiz.
(Malyunok 3)
2. Kordonlarni tanlashga o'tamiz
2.1. "Kordonlar va to'ldirish" oynasida u "Yon" yorlig'iga o'tadi, shuning uchun siz matnda emas, balki yon tomonda ramka yaratishingiz kerak.

2.2. Biz qora trikotajni bosamiz va ro'yxatdan mos kichkintoylarni tanlaymiz.
(Malyunok 4)

2.3. Shuningdek, ramkangiz qaysi sahifalarda, ularning barchasida yoki faqat birinchisida paydo bo'lishini tanlashingiz mumkin.
(5-rasm)
2.4. Inkjet printerlarda ramkaning pastki cheti umuman aralashmaydi.

"Tanlovlar" tugmasini (5-raqam) bosish orqali siz sahifaning chetida ramkaning pastki chegarasini pastki qismga yaqinroq chizish imkonini beradigan chuqurliklar yaratishingiz mumkin.

(Malyunok 6)
(Malyunok 7)
Visnovki

Agar siz nafaqat tashqi tomondan, balki kamarning uch tomonida ramka yaratmoqchi bo'lsangiz, u holda "Kordonlar va to'ldirish" oynasidagi yon tugmachalardagi tugmachalarni bosishingiz mumkin.
(8-rasm)
Aytgancha, har qanday hujjatni osongina bezashingiz mumkin.
Biznes hujjatlari eng yaxshi doirada tuzilishi kerakligiga hurmatingiz uchun minnatdorman.
Microsoft Word matn protsessori bilan ishlagan bir soat ichida men uni monitor ekraniga qaramay telefonda maslahatlasha oladigan tarzda o'qiy oldim.
Faraz qilaylik, siz ramkalar kiritish qobiliyatini osongina o'zlashtirasiz va keyin yordam so'rashni boshlaysiz.
Hurmatingiz uchun rahmat aytaman.
Paragraf atrofidagi ramka muhim fikrni ko'rishga imkon beradi va yon atrofidagi ramka rang qo'shadi va har xil turdagi hujjatlarni tayyorlash uchun zarurdir. Biz sizga matn parchasi yoki barcha ramkalar, shu jumladan GOST shtampi bo'lgan ramkalar uchun ramka yaratishni ko'rsatamiz.
Matnning bir qismini to'rtburchaklar yoki figurali ramka yordamida ko'rishingiz mumkin.
Zvichaynaya ramka
- Word-da matn atrofida qanday ramka yaratish mumkin:
- O'zingiz ramkaga solmoqchi bo'lgan matnni ko'ring. Bu taklif yoki paragraf bo'lishi mumkin.
- Paragrafning qaysi tomonida chegaralar kerakligini tanlang.
Chiziq ko'rinishini o'zgartirish yoki matnni ramkaga solish uchun qolgan pastki menyu bandini oching "Kordonlar va to'ldirish". Chegaralarning turini, rangini va kengligini o'zgartiring. "Zrazok" oxirida qaysi tomonlarga chiziqlar qo'yish kerakligini hal qiling. Agar siz olingan har bir qator uchun ramkalar chizmoqchi bo'lsangiz, "O'rnatish vaqti" bandida "Matn" ni tanlang - qatorlar ramkalanadi. "To'ldirish" yorlig'ida rang va rangni sozlang.
Rasm
Turli xil raqamlar yordamida bezatilgan ramka yaratishingiz mumkin. "Qo'shish" yorlig'iga o'ting, "Rasmlar" bo'limida "Shakllar" ni bosing. Ko'rsatilgan ro'yxatdan migratsiyadan rasmlarni tanlang - tekis kotletlar, yulduzlar, o'qlar, vinolar va boshqalar. Tanlangan rasmga bosing, kursorni sichqonchaning kerakli joyiga qo'ying, sichqonchaning chap tugmachasini bosing va sichqoncha tugmasini bosing - rasm sahifada paydo bo'ladi. Matnni ramkaga kiritish uchun sichqonchaning o'ng tugmasi bilan rasmni bosing va menyudan "Matn qo'shish" ni tanlang.

Ramka shakli istalgan vaqtda o'zgartirilishi mumkin - ustiga bosing, menyuda "Format" yorlig'i paydo bo'ladi. Unda turli xil uslublar mavjud, naqshlarni to'ldirish, matnni to'g'ridan-to'g'ri o'zgartirishingiz va WordArt ob'ektlarini qo'shishingiz mumkin. Hujjat bilan bunday ramkani siljitish oson - shunchaki sichqoncha tugmasini bosing va sichqoncha ko'rsatgichini harakatlantiring - yoki nusxa ko'chiring, matn ham yiqilib ketadi.
Yon tomonni ramkalash
Keling, Word dasturiga asosiy ramkani qanday kiritishni aniqlaylik. Bizga dastur versiyasiga ko'ra kirishda joylashgan "Storin Cordoni" vositasi kerak:
- 2016 yil: "Konstruktor";
- 2013 yil: "Dizayn";
- 2010 va Word 2007: "Sahifa tartibi";
- Word 2003 da ramka yaratish uchun "Format" menyusidan xuddi shu elementni tanlang.
Nihoyat, ramkani sozlang - kordonlar turi, chiziqlar formati, ularning rangi va kengligi, kichik ramkalar uchun - kichiklar. "Zrazok" bo'limida chegaralarni belgilang.

Kichkintoylarning yaratganlarini barcha hujjatlar uchun muzlatib qo'yishingiz mumkin - bu holda, ramkalar avtomatik ravishda barcha kamarlarda paydo bo'ladi. Yoki keyingi bo'linmalarga qadar, buning uchun birinchi navbatda bo'linmalar uchun belgilarni kerakli joylarda tartibga solish kerak.
Wiki shablon
GOST bo'yicha hujjatlarni tayyorlash uchun Internetda bepul yuklab olinadigan maxsus ramka shablonlaridan foydalaning. Shablon .dot formatidagi fayldir. Sizni qiziqtirgandan so'ng, uni asl hujjat kabi oching. Xavfsizlik tizimi sizga makroslarni ishga tushirish haqida xabar beradi - bu yerga bosing. Asboblar panelida yangi Nadbudov yorlig'i paydo bo'ladi.

Word dasturida ramkani qanday kiritish kerak: kerakli shtamp bilan ramkani tanlang va ustiga bosing. Joriy archda ramka paydo bo'lganda, siz endi maydonga ma'lumotlarni kiritishingiz shart emas.
Visnovok
Biz Word uchun ramka yaratish uchun yig'ildik. Dastur chiroyli ramkalar yaratish yoki chiroyli ramkalar kiritish uchun turli xil vositalarni taqdim etadi. Tayyor natijani tezda olish uchun siz ramka ustida o'zingiz ishlashingiz yoki tayyor shablonlardan foydalanishingiz mumkin.
Hujjatingiz murakkab va toza ko'rinishini ta'minlash uchun uni keyingi ramkaga qo'shishni tavsiya qilamiz. Ramkalar sizning matningizni aniq ko'rish imkonini beradi va hujjat o'rniga u rasmiy, zamonaviy va yorqin ramkaga ega bo'ladi. Ushbu maqolada Word doirasida qanday ishlash, ularni qanday qo'shish va qabul qilish kerakligi aytiladi.
Ramkalar matningizni bezashning oqlangan usuli bo'lib, uni yanada o'qilishi va qulayroq qiladi. Bundan tashqari, shu tarzda siz hujjatingizga ozgina joziba qo'shishingiz mumkin - hatto "quruq" tarkib doirasida ham u ko'rinadigan va sezilarli bo'ladi.
Word 2003 ga ramkalarni qanday qo'shishim mumkin?
Word-ning eski versiyalarida ramka qo'shish uchun qisqa vaqt menyu bo'ylab harakat qilishingiz kerak. Endi siz qidirayotgan hujjatni oching, yuqori menyuga o'ting va "Format" yorlig'ini tanlang va "Kordon va to'ldirish" menyu bandini tanlang.
Shakl "Yon" yorlig'ini ochadi, bu erda siz kenglik, chiziq turi va ramkani tanlashingiz mumkin. Hujjatning qaysi qismiga qo'shimchani ko'rsating va unga ramka qo'ying. "OK" tugmasini bosish orqali sozlashni tasdiqlang.

Eksa hammasi, ramka tayyor. Aytganingizdek, hech qanday ajoyib yoki g'ayrioddiy narsa yo'q. Tim kam emas, natijada siz samarali maxsus ramka olasiz.

Word 2007, 2010-ga qanday qilib ramka qo'shishim mumkin?
Word matn muharririning keyingi versiyalarida ramka qo'shish algoritmi yanada o'xshash va intuitivroq bo'ldi. Yagona farq shundaki, endi yuqori menyu o'rniga siz sahifaga o'tishingiz kerak, ammo hamma narsa mutlaqo bir xil ishlaydi.
Biz matn muharririni ochamiz va kerakli hujjatni ochamiz. Sahifada siz "Yon tartib" yorlig'ini topasiz va "Yon fon" bo'limida "Yon kordonlar" elementiga o'tasiz.

Bunday oddiy va noqulay manipulyatsiyalar natijasida sizning oldingizda "Kordoni va toshqin" shakli paydo bo'ladi. "Yon sahifa" yorlig'ini oching. Bu erda siz ramkaning rangi, kengligi va turini ko'rsatishingiz mumkin. Hujjatning istalgan qismiga ramka yopiq bo'lishi kerakligi darhol aniq bo'ladi.

Har bir narsa tayyor bo'lgandan so'ng, ramka qo'shiladi va chekkalarda ko'rinadi.
Word 2010 da protsedura mutlaqo o'xshash, shuning uchun biz bu haqda bezovta qilmaymiz.
Word 2013, 2016-ga qanday qilib ramka qo'shishim mumkin?
Word-ning joriy versiyasida ramka qo'shish jarayoni ushbu o'zgarishlarni taniydi. Agar ilgari kerakli menyu elementi sahifada "Sahifa tartibi" bo'limida topilgan bo'lsa, endi siz "Dizayn" bo'limida xuddi shu funksiyaga kirishingiz mumkin. Bu erda, "Hikoya foni" bo'limida "Yon kordonlar" bo'limi ochiladi va Word-ning boshqa versiyalarida bo'lgani kabi, siz ramka qo'shish uchun barcha kerakli parametrlarni o'rnatishingiz mumkin.
Microsoft Word - bu ko'p sonli shaxsiy kompyuter foydalanuvchilari foydalanishi mumkin bo'lgan dastur. Bugungi kunda u turli kasb egalari, shuningdek, akademik va talabalarning noma'lum yordamchisidir. Buning ajablanarli joyi yo'q - Office dasturlari paketining bir qismi sifatida Word hujjatlari foydalanuvchilarga qulay va sodda interfeysga, shuningdek, hujjatni ehtiyojlaringizga moslashtirishga imkon beruvchi boy funksionallikka ega. Dastur taklif qiladigan imkoniyatlardan biri hujjat, bo'lim, paragraf yoki oddiygina matn parchasini ramkalash uchun ramkalar yaratishdir. Bu sizga matnni boshida to'ldirish imkonini beradi. Maqolada Word ning turli versiyalari (2007, 2010, 2013 va 2016 yillar) uchun ramka yaratish ko'rib chiqiladi.
Dasturning ikkala versiyasi ham yangi interfeysga ega va ramka yaratish usuli Word 2007 uchun ham, 2010 yil uchun ham tegishli.
Shunday qilib, ramka yaratish uchun biz bir nechta kroklarni ko'rsatishimiz kerak:


Microsoft Word 2013 va 2016 da ramka qanday o'rnatiladi
Word-ning ushbu versiyalarida ramka yaratish uchun sizga kerak bo'ladi:
- Dastur menyusi panelida joylashgan "Dizayn" yorlig'ini bosing;
- O'ng qo'l bilan "Hikoya foni" blokini kengaytiring, unda biz "Hikoya kordonlari" ni tanlashimiz kerak;
 Bu erda hamma narsa Word 2007/2010 versiyalariga o'xshaydi, bundan tashqari "Hikoya chiziqlari" yorlig'i endi "Dizayn" bo'limida joylashgan.
Bu erda hamma narsa Word 2007/2010 versiyalariga o'xshaydi, bundan tashqari "Hikoya chiziqlari" yorlig'i endi "Dizayn" bo'limida joylashgan. Ko'rinib turibdiki, siz Word 2007 va 2010 versiyalaridagi kabi bir xil interfeys va sozlashlar bilan tanishsiz.
Qanday qilib matnning qo'shiq qismini darhol ramkaga solish mumkin

Word-da ramkani qanday olib tashlash mumkin

GOST bo'yicha Word-da ramka qanday yaratiladi
Kurs ishlari, diplomlar va boshqa ishlarni tayyorlashda ko'pincha shtampli ramkaga ega bo'lish kerak, bu esa matnda yuzaga keladigan muammolarni va noto'g'ri yozuvlarni keltirib chiqaradi. Ammo hamma narsa birinchi qarashda ko'rinadigan darajada silliq emas. Wordi-da GOST bo'yicha ramka o'rnatish uchun sizga kerak bo'ladi:

Hujjat bo'ylab shtamp bilan ramkaning takrorlanishini yoqish uchun "Qo'shish" blokiga o'ting, "Kontotkiter" bandini tanlang, oynada "Alt ma'lumotni o'zgartirish" opsiyasi yoqilgan, so'ngra "Oldindagi kabi bir xil" tugmasi mavjud. boʻlim” opsiyasi matnning tanlangan joylari uchun oʻchirib qoʻyilgan.

Endi ramkaning o'zini yaratishga o'tamiz, buning uchun:


Bajarildi - biz GOSTga mos keladigan Word-dan ramka oldik.
Visnovok
Endi siz Microsoft Word dasturida har xil turdagi ramkalar bilan qanday ishlashni bilasiz. Umid qilamanki, ushbu maqola sizga eng oddiy emas, balki butun dasturni chuqurroq tushunishga yordam beradi.