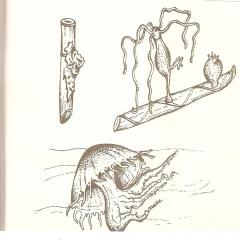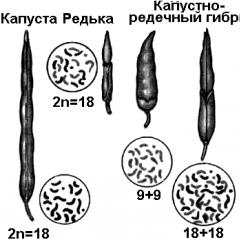Ma'lumki, diqqatni jalb qilish va hayratga solishning yana bir usuli bor. Yandex.Browser-da Vantage jildini o'zgartirish
Ko'rsatmalar
Qaysi brauzerdan foydalanmasligingizdan qat'iy nazar, harakatlaringiz bir xil bo'ladi sehrlangan boshqacha ko'rinishi mumkin. Keling, zodagonlarni o'zgartirish usullarini ko'rib chiqaylik sehrlangan uchta eng mashhur tomoshabinlar ilovasida: Firefox, Opera, Gugl xrom.
Agar siz (Opera) qiziqsangiz, yo'lni o'zgartiring sehrlangan Bunday harakatlarni bekor qilishingiz kerak. Ishga tushiring, "Menyu" tugmasini bosing (ko'rinishning yuqori o'ng qismida ko'rsatilgan). Keyinchalik, "Sozlash" bandini tanlashingiz va keyin "Sozlamalar" bo'limiga o'tishingiz kerak. Oynada "Kengaytmalar" yorlig'iga o'ting va "Kengaytirilgan" bandini bosing. Bu erda siz fayllarni saqlash uchun kerakli papkani belgilashingiz mumkin.
Nimani o'zgartirishingiz kerak? yo'l sehrlangan(Google Chrome) da maʼlumotlaringiz shunday koʻrinadi. Ishga tushgandan so'ng, o'ng tomonda joylashgan belgini bosing. Menyudan "Tanlovlar" bandini tanlang, so'ng "Kengaytmalar" bo'limiga o'ting. Bu erda siz kerakli narsalarni so'rashingiz mumkin yo'l sehrlangan. Sozlamalarda uzilishlar bilan o'zingizni yuklamaslik uchun, brauzerni ochgandan so'ng, qatorga manzilni kiriting: chrome://settings/advanced - kerakli sozlamalar bo'limi avtomatik ravishda ochiladi.
Yo'lni yaxshilash uchun sehrlangan Firefox-da ham xuddi shunday wiki mavjud. "Asboblar" menyusini bosing va "Tanlovlar" bo'limiga o'ting. "Asosiy" yorlig'ida siz fayllarni saqlash uchun kerakli sozlamalarni belgilashingiz mumkin.
Hurmatni qaytaring
BIOS-da qurilmalarni o'rnatish tartibini qanday o'zgartirish mumkin. Shundan so'ng kompyuter siz tanlagan qurilmaga ulanadi. Kompyuteringizning ishlashini tezlashtirish uchun siz BIOS-da muhim qurilmalarni tekshirib ko'rishni yoqishingiz mumkin, shunda tekshirilmaydi - tanlangan qurilma uchun "O'chirilgan" qiymatini o'rnating, chunki bu funktsiya Bios versiyasiga o'tkaziladi.
Kiritgan o'zgarishlarni tiklash uchun kompyuteringizni qayta ishga tushiring. Menyu parametrlarini tahrirlash operatsion tizimlar qo'shimcha yordam uchun Bcdedit. bcdedit - bu Windows zaxira dasturining qiymatlarini o'zgartirish, shuningdek yangilanish yaratish imkonini beruvchi vositadir. Keyingi ilovalar uchun menyumizda identifikatorlar (ID1), (ID2), (ID3) bo'lgan uchta yozuv bo'lishi mumkin. Tizimni o'zgartirish, shuning uchun biz kiyimimizga g'amxo'rlik qilamiz.
Dzherela:
- saqlash yo'lini qanday o'zgartirish kerak
Internetga kirish imkonini beruvchi dasturlar va brauzerlar sevimli fayllaringizni saqlashingizni talab qiladi papka, umovchannyam orqasida joylashtirilgan. Muayyan holatlarda yuklab olinishi kerak bo'lgan fayllarni saqlash yaxshiroqdir papka Fayllarni yanada tasniflashni osonlashtirish uchun. O'zgartirish papka sehrlangan Siz uni istalgan brauzer yoki menejerda ishlatishingiz mumkin.
Ko'rsatmalar
Menejer Download Master-ni yaxshi ko'radi papka sehrlangan ikki yo‘l bilan o‘zgartirilishi mumkin. Birinchi usul - fayllarni saqlash uchun papkani doimiy ravishda o'zgartirish. Buning uchun dastur oynasini oching, "Asboblar" bandiga o'ting va "Sozlash" buyrug'ini tanlang. Dastur sozlamalari dialog oynasida "Yuklab olish" qatorini tanlang. Keyin, eng yuqori oynaning o'ng tomonida, oqimni o'zgartiring papka boshqa sabablarga ko'ra fayllarni (orqasida - C: Yuklab olishlar) saqlash uchun.Yana bir usul - yuklash oynasidagi saqlash papkasini boshlashdan oldin o'zgartirish. Ushbu katalogdagi tugmachali jild yonidagi belgini bosish orqali ushbu turdagi fayllar saqlanadi.
Jildni o'zgartirish uchun sehrlangan Google Chrome brauzerida oynaning yuqori o'ng burchagidagi sozlamalar tugmasini bosing. Menyudan brauzer sozlamalari bilan maxsus yorliqni ochadigan "Options" tugmasini tanlang. Ushbu yorliqning chap yon panelida "Kengaytmalar" xabarini bosing. O'zgartirish papka sehrlangan"O'zingiz xohlagan fayllarni ildiz otish" qatori qarshisidagi "Ko'rish" tugmasini bosishingiz mumkin. Google Chrome brauzeri ham har safar fayllarni saqlashi mumkin. Buni amalga oshirish uchun xuddi shu katakdagi tegishli qatorning qarshisidagi katakchani belgilang. Boshqa brauzerlarda papka sehrlangan shunga o'xshash sxema bo'yicha o'zgaradi.
Hurmatni qaytaring
Ko'pgina dasturlar C:\Downloads\ katalogida saqlangan fayllarni saqlaydi, shuning uchun faylni yuklab olgan bo'lsangiz, lekin uni topa olmasangiz, katalogni tezda ko'rib chiqing.
hammasi joriy brauzerlar kabilar bilan jihozlangan qobiq funktsiyasi Yak menejeri maftunkor. Eksa faqat vayron bo'lishi mumkin, brauzer yaqinda yuklab olingan faylni qayerda saqlagan?

Sizga kerak bo'ladi
- - Brauzer.
Ko'rsatmalar
Brauzeringiz uchun Savings jildini o'zgartirish uchun Google Chrome brauzerini ishga tushiring. Barcha sevimli fayllaringiz saqlanadigan kompyuteringizdagi har qanday jildni ko'rsating yoki ularni saqlamoqchi bo'lsangiz, papka opsiyasini tanlang, shundan so'ng dastur darhol faylni qaysi papkada saqlashni so'raydi.
Kir yuvish mashinasining joylashuvini o'zgartirish uchun Google Chrome asboblar panelidagi kalit belgisidagi tugmani bosing. "Options" menyu bandini tanlang, "Kengaytmalar" yorlig'ini tanlang, sozlamalarni o'zgartirish uchun "Joylashuv" bo'limiga o'ting, "O'zgartirish" tugmasini bosing, so'ngra kerakli papkani tanlang. Terini parvarish qilish uchun papkani tanlash uchun "Teri faylingizni saqlash uchun joyni tanlang" katagiga belgi qo'ying.
Agar sozlamalarni o'zgartirmagan bo'lsangiz, Google Chrome brauzeridan foydalanib sevimli fayllaringizni toping: Windows XP:/Hujjatlar va sozlamalar/"Mening ismim"/Mening hujjatlarim/Yuklashlar; OS Windows Vista: /Foydalanuvchilar/"Im koristuvach"/Yuklashlar; Mac OS: /Foydalanuvchilar/Yuklashlar; Linux: uy/"Im koristuvach"/Yuklashlar.
Belgilangan papkani o'zgartirish uchun Opera brauzerini oching. "Asboblar" menyusiga o'ting - "Kengaytirilgan sozlamalar" - "Kengaytmalar" yorlig'ini tanlang, ushbu yorliqdan "Kengaytirilgan" bandini tanlang. Oynaning pastki qismida fayllar saqlanadigan papkaga yo'lni ko'rsating, buning uchun "Ko'rish" tugmasini bosing, papkani tanlang va "OK" tugmasini bosing.
Brauzerni ishga tushiring Mozilla Firefox, ishlab chiqaruvchilar uchun diqqatga sazovor joyni o'zgartirish. "Asboblar" - "Sozlamalar" - "Zagalni" menyusiga o'ting. "Joylashuv" guruhida "Fayllarni saqlash usuli" bandi yonidagi katakchani qo'ying, "Ko'rish" tugmasini bosing va sevimlilaringizni saqlashingizdan oldin jildni tanlang.
Dzherela:
- Kirishni qanday o'zgartirish kerak
Zaxira sektori fayllarini bir diskdan boshqasiga o'tkazishning bir qancha usullari mavjud. Ularning eng oddiylari tizimni DVD-da yangilash yoki asl tarqatish uchun maxsus diskda joylashgan.
Faylni yuklab olish uchun borganingizda, uni ko'rish yoki kompyuteringizga yuklab olish uchun ochishingiz mumkin. Agar brauzer uning formatini qo'llab-quvvatlasa, faylni ko'rish uchun ochish mumkin. Fayl kompyuterga yuklab olinadi, chunki brauzer uning formatini qo'llab-quvvatlamaydi. Faylni yuklab olishni boshlash bilanoq, Smart Rowdagi o'ng qo'lda yuklab olish indikatori bilan fayl uchun belgi ko'rsatiladi.
Eslatma. Arxivlar va yuklab olingan fayllarni yig'ish jarayonida Yandex.Browser viruslar va keraksiz dasturlarning mavjudligini tekshiradi.
- Sehrlangan faylni qanday ochish kerak
- Qabul qilingan fayllar tarixi
- Attraksionlar bilan bog'liq muammolar
Zupinka va yangilangan zavantazhenya
Zupiniti zavantazhenya: Yangilanish zavantazhenya:
Ko'rib chiqish uchun ochiq faylni saqlash
Sehrlangan faylni qanday ochish kerak
Oxirgi sevimli faylni qulfdan chiqarish Birinchi sevimli faylni oching Sevimlilangan fayllarni avtomatik ravishda qulfdan chiqarish
Sehrlangan fayllar qayerda saqlanadi?
Reklama maqsadida fayllar quyidagi papkalarda saqlanadi:
Reklama maqsadida fayllar dadada saqlanadi Foydalanuvchilar\\<учетная запись пользователя\\Загрузки .
Chiqarilgan papkani oching Muhim fayllar qaysi papkada saqlanganligini aniqlang. Muhim fayllar uchun papkani o'zgartiring.Qabul qilingan fayllar tarixi
Barcha yuklab olingan fayllar ro'yxatiga o'tish uchun, → ni bosing Zavantazhennya.
Faylni Vantage-dan oling
Fayl yuklab olish ro'yxatida ko'rinadi, lekin kompyuterda emas. Buni sevimli fayllaringiz saqlanadigan jildda topishingiz mumkin.
Sevimlilar ro'yxatini tozalang
Natijada, brauzerdagi sevimlilar ro'yxati o'chiriladi. Fayllarning o'zi kompyuterdan o'chirilmaydi.
Kiritilgan fayllarning ko'rinishi
Attraksionlar bilan bog'liq muammolar
Nega qo'rqasiz, chunki shartnoma buzildi?O'z jozibangizni yangilashga harakat qiling.
\nYandex brauzeri Internetdan olingan fayllarni qayerda saqlashini bilasizmi? Vantage jildini o'zgartirmoqchimisiz? Bu qiyin emas. Shuningdek, siz Sozlamalarga o'tishingiz va faylni saqlash yo'lini o'zgartirishingiz kerak bo'ladi.
Kerakli papkani qanday topish mumkin
O'rnatishdan so'ng, Yandex brauzer sozlamalari fayllar Yuklashlar jildiga yuklab olinadigan tarzda o'rnatiladi. U bulutli hisobingizning mahalliy C diskiga o'tkaziladi. Ammo boy koristuvachlar uchun bu oson emas. Bundan tashqari, mahalliy C diskida siz joyni rad qilishingiz mumkin.
Kimdan:
O'q bu erda, papka joylashgan joyda ko'rinadi. Bu quyidagilar: Mahalliy disk C – Koristuvachi – Nom_of_oblikovovogo yozuvi – Zavantazhennya. Biroq, siz fayllarni saqlashning bir xil usuliga ega bo'lasiz, garchi u bir xil bo'lmasa ham.
Agar kerak bo'lsa, ushbu jildni kompyuteringizda (yoki noutbukda) toping va fayllarni boshqa bo'limga o'tkazing. Ular joy egallamadilar. Ungacha, biz buzg'unchilik yo'lini o'zgartirganimizdan so'ng, bu erdagi fayllar endi sehrlanmaydi.
Yandex-da Vantage jildini qanday o'zgartirish mumkin
Endi boshga o'tamiz.

Agar hali variant bo'lmasa, kerakli joyga o'ting (masalan, mahalliy D diski) va "Jildni yaratish" tugmasini bosing. Ularni xohlaganingizcha nomlang va "OK" tugmasini bosing.

Bundan buyon fayllar belgilangan joyga saqlanadi.
Ushbu parametrda siz "Yuklab olingan fayllar" maydonini bilishingiz va skrinshotda ko'rsatilgan katakchani belgilashingiz kerak.
 Variant "Birinchi navbatda fayllarni qayerda saqlashni so'rang"
Variant "Birinchi navbatda fayllarni qayerda saqlashni so'rang" Sizga nima bera olaman? Endi, himoyalangan hujjatlarga ega bo'lganingizda, ularni qaysi papkaga yuklab olishni belgilashingizni so'ragan oyna paydo bo'ladi. Tayyor bo'lgach, avval tanlangan yo'l o'rnatiladi. Agar siz ushbu parametrni tanlasangiz, faylni ushbu jildga saqlaysiz. Qanday bo'lmasin, boshqa narsani tanlang.
Yangi boshlanuvchilar Android va kompyuterda pulni tejash va qidirishga juda o'xshash dietani o'rnatishi mumkin.
Xushbo'y hidi o'xshash, shuning uchun ularga uylanish oson bo'ladi.
- fayl brauzerning yangi tomonida ochiladi;
- mobil qurilmangizga yuklab oling, shundan so'ng uni qayta ko'rishingiz mumkin.
Agar formatda nomuvofiqlik mavjud bo'lsa (bu holda faylni kompyuterda yuklab olish mumkin, lekin telefon versiyasida emas), keyin uni brauzerda ochish o'rniga fayl yuklab olinadi. Jozibador paytdan boshlab, belgi paydo bo'ladi, uning ostida qolgan diqqatga sazovor joy qolguncha soatni ko'rsatadigan indikator mavjud.
Hurmatingizni oshiring! Yandeksning qo'shilishi endi uning qanchalik xavfsiz ekanligini va yangi virus tanasida nima sodir bo'layotganini aniqlash uchun himoyalangan hujjatlarni to'liq tekshirishni amalga oshiradi. Noaniqlik davrida siz oldinda bo'lasiz.
Muhim fayllar qayerda saqlanadi?
 Telefoningizdagi Yandex brauzeridan sevimli faylingizni topish uchun siz "Mening fayllarim" jildiga o'tishingiz kerak (bu brauzerning o'zida emas, balki Android qurilmasi menyusida joylashgan).
Telefoningizdagi Yandex brauzeridan sevimli faylingizni topish uchun siz "Mening fayllarim" jildiga o'tishingiz kerak (bu brauzerning o'zida emas, balki Android qurilmasi menyusida joylashgan).
Ular orasida siz "Vantation" yoki "Yuklab olish" papkasini topasiz. Ushbu otadan siz Yandex.Browser faylida nafaqat yuklab olishlarni, balki Internetdan boshqa yuklab olishni ham topasiz (chunki siz xaridlardan keyin o'rnatiladigan yuklamalarni saqlash joyini o'zgartirmagansiz).
Yandex-dan fayllarni saqlash uchun papka
Bu mumkin. Dasturni ishlab chiquvchilar o'z ijodlarini korusting qilish nafaqat foyda, balki qulaylik ham keltirishi haqida gapirishdi. Agar siz faylingizni topish uchun "Joylashuvlar" jildiga tezda qarashni yoqtirsangiz, xazinalar saqlanadigan papkani osongina o'zgartirishingiz mumkin.
Elementlaringizni saqlash uchun papkani o'zgartirish uchun sizga kerak:
- menyuni bosing (belgi uchta nuqta yoki gorizontal parallel chiziqlar sifatida ko'rinadi);
- oqimga qarang va eng pastki qismida "Qo'shimcha sozlamalar" deb nomlangan variantni toping;
- Keyinchalik, "Saqlangan fayllar" blokiga o'ting, u erda "O'zgartirish" tugmasini bosish orqali xazinalarni saqlash uchun papkani o'zgartirishingiz kerak bo'ladi.
Sevimli fayllaringizni bir joyda saqlashni xohlamasangiz, sevimli faylni ko'chirishdan oldin tizim darhol uni qaerga qo'yishni so'rashini xohlashingiz mumkin. Shunday qilib, siz fayllarni kerakli papkalarga ko'chirishingiz va ularni osonroq topishingiz mumkin.
Rag'batlantirishdan so'ng, Windows operatsion tizimi foydalanuvchilarga o'z ma'lumotlarini saqlash uchun maxsus papkalarni taqdim etadi, masalan Hujjatlar, musiqa, video, rasmlar Va hokazo. Ko'pgina dasturlar ushbu kataloglarda shaxsiy ma'lumotlarni saqlash uchun ishlab chiqilgan. Tafsilotlar uchun ushbu papkalarning barchasi C diskida joylashgan: bo'limida Koristuvachi. Biroq, agar operatsion tizimingiz yomonlashsa va yagona usul uni qayta o'rnatish va diskni formatlash bo'lsa, barcha ma'lumotlaringiz qaytarib bo'lmaydigan tarzda yo'qoladi. Men sizga, ayniqsa, boshoqlarga, bu noqulayliklardan qochishning oddiy usulini aytmoqchiman.
Bundan tashqari, har safar Windows-dan chiqqaningizda ma'lumotlaringizni xavfsiz saqlash uchun avval uni boshqa diskka o'tkazish haqida so'rashingiz kerak. Eng sodda, agar kompyuterda ikkita jismoniy disk o'rnatilgan bo'lsa, unda bitta diskning boshqa qismi yaxshi.
Avval manzilning orqasida joylashgan uy katalogingizni ochishimiz kerak
C:\Users\Im'ya_koristuvacha
Keyin o'tkazmoqchi bo'lgan jildni tanlang, o'ng tugmasini bosing va kontekst menyusidagi elementni tanlang Kuchli. Oynada yorliqga o'ting Roztashuvannya.

Bu erda uchta tugma bor, biz o'rtadamiz. Ko'chirish. Buni bosgandan so'ng sizdan standart katalogning yangi o'rnatilishiga buyurtma berishingiz kerak bo'lgan papkani tanlashingiz so'raladi. Siz shunchaki OK tugmasini bosish orqali tanlovingizni tasdiqlashingiz kerak va keyin fayllarni dialog oynasida yangi joyga o'tkazishga ruxsat berishingiz kerak.

Sizga kerak bo'lgan ma'lumotlaringiz bilan barcha papkalarni tartibga soladigan bunday oddiy sozlash, Windows-dan chiqishda ko'p asab va vaqtni tejashga yordam beradi. Siz shunchaki tizimni o'rnatasiz, keyin boshqa diskdagi ma'lumotlar papkalariga qaytib, barcha rasmlaringiz, filmlaringiz, musiqalaringiz, hujjatlaringiz va ish stolingizni qaytarib olasiz. Tizimni o'rnatganingizdan so'ng darhol ushbu oddiy manevrni sinab ko'rishingizni maslahat beraman.