สิ่งที่จำเป็นสำหรับการตัดที่บ้าน
อินเทอร์เน็ต
สำหรับผู้ที่หมกมุ่นอยู่กับเทคโนโลยี ไม่มีอะไรที่ไม่สำคัญในการรับเป็นของขวัญ เนื่องจากอนุญาตให้มีช่วงวันหยุดได้ ซึ่งเป็นการครอบครองทางเทคนิคแบบใหม่ คุณสามารถใช้เราเตอร์แบบไร้โดรนได้สำหรับผู้ที่หมกมุ่นอยู่กับเทคโนโลยี ไม่มีอะไรที่ไม่สำคัญในการรับเป็นของขวัญ เนื่องจากอนุญาตให้มีช่วงวันหยุดได้ ซึ่งเป็นการครอบครองทางเทคนิคแบบใหม่ คุณสามารถใช้เราเตอร์ไร้สาย 802.11n, ไดรฟ์ NAS, เน็ตบุ๊กใหม่ หรือแอปเปิล ไอแพด
- อุปกรณ์ทั้งหมดเหล่านี้รวมถึงอุปกรณ์ที่ต้องเชื่อมต่อด้วย มาตรการบ้าน- การหยิบของขวัญดังกล่าวเป็นเหตุผลสำคัญในการจัดระเบียบหรือทำการบ้านให้เสร็จอย่างรวดเร็ว
อย่างไรก็ตาม สำหรับคนรวย ขั้นตอนการผสมผสานกับเทคโนโลยีนี้สำคัญที่สุด
การเชื่อมต่อของอุปกรณ์ใหม่ถึงขอบเขตของการเตรียมการสำหรับการทำงานของหุ่นยนต์ไวรัสบนบรรจุภัณฑ์ซึ่งทุกวันนี้เป็นเรื่องปกติที่จะใส่คำจารึกว่า "จำเป็นต้องพับเพิ่มเติม"
สามารถปกป้องและปกป้องโครงบ้านได้อย่างสมบูรณ์
การลงนามคำอธิบายห้ารายการใต้ croci ก็เพียงพอแล้ว
1. การเชื่อมต่อเราเตอร์
เราเตอร์เป็นเกตเวย์ระหว่างอินเทอร์เน็ตและเครือข่ายภายในบ้าน นอกจากนี้สามารถแลกเปลี่ยนข้อมูลได้ทีละเครื่องผ่านอุปกรณ์ทั้งหมดเมื่อซื้อเราเตอร์แบบไร้โดรนสำหรับการเฝ้าระวังที่บ้าน คุณสามารถตรวจสอบข้อเสนอของตลาดและเลือกผลิตภัณฑ์ที่ตรงกับความต้องการของคุณ และคุณสามารถเลือกรุ่น Cisco Valet Plus ได้ทันที โดยได้รับรางวัลเครื่องหมาย "บทวิจารณ์บรรณาธิการ" ของเราในหมวดหมู่ เราเตอร์ที่บ้าน . เพื่อให้มั่นใจถึงประสิทธิภาพการทำงานสูงสุด ให้เลือกเราเตอร์ 802.11nพลิกความจริงไปรอบๆ
ในขั้นตอนต่อไป คุณจะต้องไปที่อินเทอร์เฟซของเราเตอร์ (บางบริษัทเรียกว่าคอนโซลการจัดการ)
- เหตุใดจึงเชื่อมต่อแล็ปท็อปของคุณกับเราเตอร์และเข้าถึงอินเทอร์เฟซผ่านเบราว์เซอร์
- เราเตอร์มาพร้อมกับที่อยู่ IP บัญชีผู้ดูแลระบบ และรหัสผ่านที่กำหนดเอง ตัวอย่างเช่น เราเตอร์ Cisco/Linksys ส่วนใหญ่ได้รับการกำหนดที่อยู่ IP 192.168.1.1 บัญชีผู้ดูแลระบบคือผู้ดูแลระบบ และรหัสผ่านคือผู้ดูแลระบบหากต้องการเชื่อมต่อและตั้งค่า ให้เปลี่ยนที่อยู่ IP ของแล็ปท็อปเป็นการตั้งค่าเราเตอร์
- คุณสามารถเชื่อมต่อแล็ปท็อปของคุณกับเราเตอร์และเข้าถึงซอฟต์แวร์เราเตอร์ผ่านแล็ปท็อปได้
- เชื่อมต่อสายอีเทอร์เน็ตเข้ากับพอร์ต LOM พอร์ตใดพอร์ตหนึ่งบนเราเตอร์ และปลายอีกด้านเข้ากับพอร์ตอีเทอร์เน็ตของแล็ปท็อป
- ตัวอย่างเช่น บนคอมพิวเตอร์ที่ใช้ Windows 7 ให้เปิดแผงเครือข่าย ไปที่เครือข่ายและอินเทอร์เน็ต จากนั้นไปที่ศูนย์เครือข่ายและการแบ่งปัน
การเชื่อมต่ออย่างระมัดระวัง
กำหนดเวลาในการเข้าถึงเราเตอร์คือการตั้งค่าความปลอดภัย SSID และการกำหนดที่อยู่ IP เช่น ฉันจะเปลี่ยน ) และเลือกคุณสมบัติเราเตอร์ Cisco/Linksys ของฉันจาก 192.168.1.1 เป็นพิมพ์ 192.168.1.3
ปิดแล็ปท็อปแล้วรีสตาร์ท
หลังจากนั้น คุณจะพบชื่อ SSID ของเครือข่ายปลอดโดรน และเชื่อมต่อโดยใช้ข้อความรหัสผ่านที่เตรียมไว้ Vitaemo - ตอนนี้คุณมีการเชื่อมต่อแบบไร้โดรนแล้วอย่างไรก็ตาม การตั้งค่ายังไม่เสร็จสมบูรณ์ 3.1 ข้อมูลเพิ่มเติม: การจองที่อยู่ IP หากคุณวางแผนที่จะเชื่อมต่อเซิร์ฟเวอร์ อุปกรณ์ NAS หรืออุปกรณ์อื่นๆ จนกว่าจะสามารถโทรได้ คุณจะต้องยกเลิกการจอง DHCPคำที่ดูเหมือนโง่เขลานี้หมายความว่าอุปกรณ์ทุกเครื่องจะได้รับการกำหนดที่อยู่ IP “การจอง” เดียวกันเสมอ
ตัวอย่างเช่น หากที่อยู่ IP ของเราเตอร์คือ 192.168.1.1 แสดงว่าเซิร์ฟเวอร์
ทางอีเมล สามารถกำหนดให้กับที่อยู่ IP 192.168.1.2อุปกรณ์ตัวที่สาม อาจเป็นเซิร์ฟเวอร์ NAS สามารถกำหนดให้กับที่อยู่ IP 192.168.1.3 ได้ เป็นต้น ตัวเลขสามกลุ่มแรกสำหรับอุปกรณ์ในบ้านที่เรียบง่ายส่วนใหญ่ไม่สามารถเปลี่ยนแปลงได้ กำลังเร่งรีบกฎการร้องเพลง
เมื่อจัดรูปแบบที่อยู่ IP แนะนำให้บันทึกตัวเลขสามตัวแรก
เป็นความคิดที่ดีที่จะป้อนที่อยู่ MAC สำรองของอุปกรณ์ด้วย
เมื่อกำหนดอุปสรรคแล้ว ก็เป็นไปได้ที่จะกำหนดวิธีการเข้าถึงข้อมูลสำหรับนักลงทุน สำหรับไคลเอนต์ Windows 7 การจัดระเบียบเวิร์กกรุ๊ป HomeGroup ซึ่งเป็นกลุ่มคอมพิวเตอร์ที่บ้านซึ่งซ่อนการเข้าถึงโฟลเดอร์และเครื่องพิมพ์ไว้เป็นเรื่องง่ายสมาชิกโฮมกรุ๊ปจะพบข้อมูลเพิ่มเติมเกี่ยวกับข้อมูลนี้: คุณสามารถเข้าถึงรูปภาพ เพลง วิดีโอ เอกสารและเครื่องพิมพ์ร่วมกับสมาชิกโฮมกรุ๊ปคนอื่นๆ ผู้ใช้รายอื่นไม่สามารถเปลี่ยนแปลงไฟล์โดยไม่ได้รับอนุญาตจากผู้มีอำนาจโฮมกรุ๊ปสามารถป้องกันได้ด้วยรหัสผ่านซึ่งสามารถเปลี่ยนแปลงได้ตลอดเวลา
สำหรับบริษัทส่วนใหญ่ ลูกค้าต้องเข้าสู่ระบบโดยป้อนชื่อลูกค้าและรหัสผ่าน
ในเครือข่ายองค์กร บันทึกลูกค้าจะได้รับการจัดระเบียบในลักษณะที่สามารถติดตามว่าใครกำลังเข้าสู่เครือข่าย
- สำหรับบันทึกระบบคลาวด์เพิ่มเติม คุณสามารถเข้าถึงบัญชีได้ ในบางครั้ง อนุญาตให้เข้าถึงบางรายการได้ ในขณะที่บางรายการถูกบล็อกเป็นไปได้ว่าผู้ใช้บางรายควรได้รับสิทธิ์ในการกีดกันการอ่านไฟล์เก่า รวมถึงสิทธิ์ในการเปลี่ยนแปลงผู้อื่น
- คุณสามารถตั้งค่ากฎการเข้าถึงเดียวกันสำหรับเครือข่ายในบ้านได้ โดยเฉพาะอย่างยิ่งหากคุณจัดระเบียบโฮมกรุ๊ปหรือกลุ่มงาน
- การกำหนดบันทึกบนคลาวด์ให้กับลูกค้าใน Windows เป็นเรื่องง่าย: ที่แผงการจัดการวินโดวส์
- 7 เลือกไอคอนบัญชีผู้ใช้
- ด้วยความช่วยเหลือนี้ คุณสามารถปรับบันทึกบนคลาวด์และพารามิเตอร์ของคุณได้
ในส่วนการจัดการผู้ใช้ขั้นสูง (
เมื่อกำจัดกิจกรรมทั้งหมดที่เกินขีดจำกัดของคุณแล้ว คุณจะนำมาตรการที่มีประโยชน์ ปลอดภัย และมีประสิทธิภาพออกไป
แน่นอนว่ายังมีการตั้งค่าเพิ่มเติมอีกมากมาย ซึ่งสามารถใช้ในการทาสีเครือข่าย สร้างเครือข่าย จัดระเบียบการเข้าถึงระยะไกล พอร์ตรีเลย์ สำรองข้อมูลอัตโนมัติในเครือข่าย หรือติดตั้งที่จัดเก็บข้อมูล NAS
เวลาที่เหลือในการขยายคือการเกิดขึ้นของอุปกรณ์ Edge แบบรวม - เราเตอร์ ราคาของอุปกรณ์ดังกล่าวอาจต่ำถึง 30 ดอลลาร์และฟังก์ชั่นต่างๆ ก็เพียงพอสำหรับการใช้งานในชีวิตประจำวันในกรณีนี้ เครือข่ายภายในบ้านผ่านเราเตอร์ เมื่อจำนวนสมาชิกไม่สำคัญมาก เนื่องมาจากความจำเป็นในการใช้งาน
นอกจากตัวเลือกที่จำเป็นแล้ว คุณยังสามารถเพิ่มความสามารถในการเชื่อมต่อ NAS, การออกอากาศ IPTV และอื่นๆ ได้
วิธีการตั้งค่าบนเราเตอร์ - ดูข้อมูลนี้โดยสังเขป
หากไม่มีไฟล์แนบ คลาส "เราเตอร์" จะมีขนาดเล็ก มาตรการท้องถิ่นมันยังเป็นไปได้
ปัญหาคือผู้ให้บริการส่วนใหญ่อนุญาตให้คุณเชื่อมต่ออุปกรณ์เดียวเท่านั้น (กับที่อยู่ MAC เดียว) ดังนั้นคุณจึงสามารถปิดสวิตช์ที่เลือกได้
อย่างไรก็ตาม แทนที่จะติดตั้งเราเตอร์ ให้ติดตั้งสวิตช์ธรรมดาหากคุณต้องการใช้การโทรแบบ Triple Play (อินเทอร์เน็ต IPTV และโทรศัพท์)
ในกรณีนี้ผู้ให้บริการจะต้องตำหนิตัวเลือกนี้
ปรากฎว่าคุณสามารถเปลี่ยนเราเตอร์ด้วยสวิตช์ได้ด้วยวิธีเดียว: การเข้าถึงอินเทอร์เน็ตทำได้ผ่านอุปกรณ์เครื่องหนึ่งดูทีวีผ่านอุปกรณ์อื่น (กล่องรับสัญญาณ IPTV)
นอกจากนี้ กรณีนี้จะไม่เกิดขึ้นหากผู้ให้บริการของคุณใช้โปรโตคอล DHCP

ในกรณีฉุกเฉิน คุณจะต้องมีเราเตอร์
การสร้างเครือข่ายภายในบ้านผ่านเราเตอร์จะถือว่าอุปกรณ์แต่ละชิ้นไม่ได้เชื่อมต่อผ่านสายเคเบิล มีการสร้างจุดเข้าใช้งาน Wi-Fi ที่ช่วยให้คุณสามารถสื่อสารกับสมาชิกที่ไม่มีโดรนจำนวนหนึ่งได้ในแต่ละครั้ง Ale ไม่ใช่ varto จำเป็นต้องยอมจำนนต่อสิ่งนี้ (เหมือนกันทั้งหมด โทโพโลยีเชิงตรรกะ Wi-Fi ไม่ใช่ "บัสปลอม" อาจมีแบนด์วิธไม่เพียงพอสำหรับทุกคน)
ตัวเลือกที่ดี
: สมาชิก Wi-Fi 4-5 รายที่ทำงานข้ามคืน (หรือไม่ได้ดู IPTV)
ประเด็นสำคัญคือ: หากอุปกรณ์ใดๆ (คอมพิวเตอร์ อุปกรณ์จัดเก็บข้อมูล NAS ฯลฯ) ติดตั้งพอร์ต LAN แบบมีสาย ควรใช้การเชื่อมต่อไร้สายจะดีกว่า
สิ่งสำคัญที่ต้องรู้: ต้องเชื่อมต่อสายเคเบิลก่อนจากนั้นเราเตอร์จะเปิดขึ้น
มิฉะนั้นเมื่อติดตั้งอุปกรณ์การรับประกันจะถูกยกเลิก
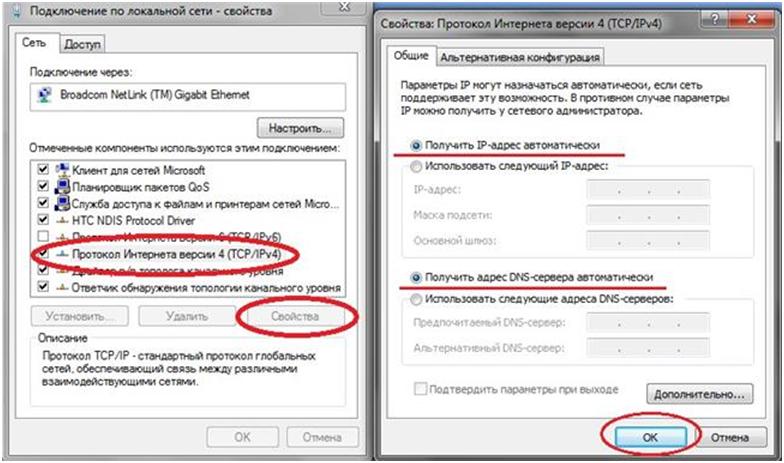
กิจกรรมก่อนปรับตัว การตั้งค่าเครือข่ายในบ้านผ่านเราเตอร์เชื่อมต่อกับคอมพิวเตอร์ในความเห็นของคุณส่วนที่เหลือจำเป็นต้องเชื่อมต่อกับเครือข่ายท้องถิ่น (โดยทั่วไปคือสายเคเบิล)
ชุดเราเตอร์ประกอบด้วยสายสัญญาณแบบมีขอบหนึ่งเส้น - สายแพทช์ ดังนั้นทุกอย่างจึงจำเป็นสำหรับการตั้งค่า
ตั้งค่าการ์ดคอมพิวเตอร์ของ Merezhev เป็น "อัตโนมัติ" DNS และ IP
มีผู้ร้ายอยู่บ้าง (แม้ว่าจะมีอุปกรณ์ "ล้าสมัย" หรืออุปกรณ์พิเศษอยู่ก็ตาม)
ตั้งค่าเราเตอร์สากลผ่านเว็บอินเตอร์เฟส (ในการเข้าถึงคุณต้องเปิดเบราว์เซอร์และป้อนที่อยู่: 192.168.X.1 โดยที่ "ix" เท่ากับ 0, 1 หรือ 10)
การตั้งค่า
- แผนที่ชายแดน
- พีซี
เมื่ออุปกรณ์เปิดอยู่รวมทั้งเราเตอร์ด้วย ก็สามารถรีเซ็ตได้
หากไม่สามารถเปิดอินเทอร์เฟซได้ คุณจะต้องถอดฮาร์ดแวร์ออก
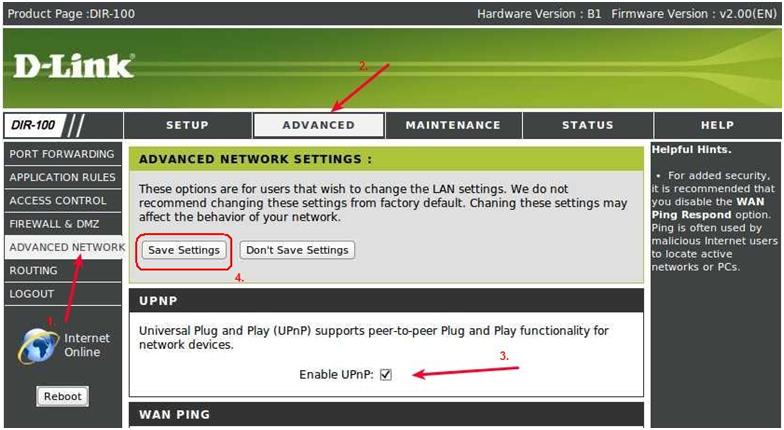
เมื่อปิดเราเตอร์แล้ว คุณจะต้องกาเครื่องหมาย 1 ปุ่มแล้วกดปุ่มรีเซ็ต (โดยไม่ต้องปล่อยเป็นเวลา 10 วินาทีหรือไม่มากไปกว่านี้)
ตอนนี้เรามาดูกันว่าตัวเลือกใดบ้างที่จะเป็นประโยชน์สำหรับการสร้างรั้วบ้าน
ตัวเลือกเพิ่มเติมสำหรับเราเตอร์ที่บ้าน
ฟังก์ชัน UPnP เป็นไปได้ว่าในเครือข่ายท้องถิ่นจะมีคอมพิวเตอร์ที่ติดตั้งโปรแกรมตัวใดตัวหนึ่ง:การส่งสัญญาณ IPTV ผ่านเราเตอร์
สำหรับกล่องแปลงสัญญาณ STB การเปิดพอร์ต LAN พอร์ตใดพอร์ตหนึ่งบนหลอดไฟแยกต่างหากที่มีพอร์ต WAN ก็เพียงพอแล้ว
หรือเมื่อเชื่อมต่อผ่านสายโทรศัพท์ ให้ตั้งค่าอินเทอร์เฟซการเชื่อมต่อเพิ่มเติมในเราเตอร์ (โดยปกติ ผู้ให้บริการจะระบุคู่ “VPI/VCI” สองคู่)
ตัวเลือกข้างต้นจะถ่ายโอนการเชื่อมต่อแบบมีสายของกล่องรับสัญญาณ
เราเตอร์ส่วนใหญ่รองรับวิธีนี้
- เฉพาะจำนวนพอร์ต LAN เท่านั้นที่สามารถสูงหรือต่ำกว่า 1 ได้
- มิฉะนั้น คุณจะต้องรับชม IPTV ผ่านอุปกรณ์ควบคู่ไปกับเราเตอร์ (ผ่านคอมพิวเตอร์เครื่องเดียวในแต่ละครั้ง)
- การเชื่อมต่อกล่องรับสัญญาณไม่ใช่เรื่องยากที่นี่ เมื่อสร้างสตรีมวิดีโอแล้ว สมาร์ทโฟนจะเชื่อมต่อ
- มีเพียงเราเตอร์เท่านั้นที่สามารถส่งกระแสข้อมูลที่ได้รับการจัดการอย่างเข้มข้นไปยังเครือข่ายท้องถิ่น (และแพ็กเก็ตมัลติคาสต์เองก็ถูกสตรีมไปยัง IPTV)
- Є ภาพยนตร์ที่เราดู วิธีการตั้งค่าตัวเลือกอื่น (ในตัวอย่างของเราเตอร์ ASUS):
- จำเป็นต้องเชื่อมต่ออินเทอร์เน็ตใหม่เพื่อให้สามารถจัดหาอินเทอร์เน็ตได้
- หากไฟแสดงสถานะบนแผงเราเตอร์ไม่สว่าง คุณจะต้องอัปเกรดเฟิร์มแวร์
- ดาวน์โหลดเวอร์ชันล่าสุดจากเว็บไซต์ของผู้จัดพิมพ์
- หากมีหน้าสัมผัสไม่เพียงพอ ต้องย้ำสายเคเบิลที่เชื่อมต่อด้วยขั้วต่ออีกครั้ง
- หากทุกอย่างเรียบร้อยดีเราจะไปยังขั้นตอนต่อไป
มาตรวจสอบการเชื่อมต่อระหว่างอุปกรณ์ที่ต้องใช้ ping
เมนูเราเตอร์จะเปิดขึ้นและเขียนที่อยู่ IP ของอุปกรณ์อื่น
เข้าไปที่เว็บเบราว์เซอร์ 192.168.1.1
- เจ้าหน้าที่ของพีซีรู้ว่ามีการปรับเปลี่ยนเพิ่มเติม พวกเขากำลังกดดันพวกเขา
- กดปุ่ม "เปลี่ยน" ทำการเปลี่ยนแปลงกลุ่ม i คุณสามารถเปลี่ยนชื่อได้หากต้องการ
- เรายืนยันกระบวนการโดยกด "ตกลง" และรีสตาร์ทคอมพิวเตอร์
- ทำซ้ำการดำเนินการนี้บนอุปกรณ์ทั้งหมด
- มาดูการจัดการขอบเขตกันดีกว่า และทำให้ชัดเจนว่าขอบเขตของคุณควรเป็นประเภทใด
- หากมี "เขตแดนบ้าน" ทุกอย่างจะแตกต่างออกไป ถ้าไม่มี เราก็เปลี่ยนทางเลือก

- คลิก "พร้อมสำหรับการสร้าง";
- "สร้างกลุ่มบ้าน";
- ทำเครื่องหมายในช่องเพื่อระบุคลังสินค้าที่คุณวางแผนที่จะให้เข้าถึงเบื้องหลัง
- เราเห็นด้วยกับตัวเลือก
- นูน "การเปลี่ยนพารามิเตอร์เพิ่มเติมสำหรับการเข้าถึงภายนอก"
- วิมิคาโมะจะขอรหัสผ่าน
ในแท็บ "Zagalny" คุณจะพบรายการเดียวกันและวิธีนี้คุณสามารถเปิดรหัสผ่านได้ เห็นได้ชัดว่าบันทึกการปรับเปลี่ยนใหม่รีสตาร์ทคอมพิวเตอร์
การปรับขอบเขตเสร็จสิ้น
เปลี่ยนกลับไปสู่การมีคอมพิวเตอร์อยู่ที่ขอบ ผ่านคอมพิวเตอร์ของฉันเราไปที่ชายแดน
หากประกอบทุกอย่างอย่างถูกต้อง อุปกรณ์ทั้งหมดที่รองรับเราเตอร์ทั้งแบบมีสายและไร้สายจะถูกเปิดใช้งาน ตอนนี้คุณสามารถเข้าสู่ระบบที่บ้านด้วยคอมพิวเตอร์เครื่องอื่นในกลุ่มและคุณจะสามารถเข้าถึงได้โฟลเดอร์ซากัลน่า
- หากต้องการลบความสามารถในการเรียกดูโฟลเดอร์หรือไฟล์ที่อยู่ติดกัน คุณต้องสร้างการตั้งค่าเพิ่มเติม

ปรดา.
สิ่งสำคัญคือต้องตั้งรหัสผ่านที่รัดกุมสำหรับเราเตอร์ของคุณ เพื่อไม่ให้ใครสามารถปฏิเสธการเข้าถึงไฟล์ของคุณได้
รหัสผ่านง่ายๆ มักถูกแฮ็ก
- เชื่อมต่อสายเคเบิลจากซ็อกเก็ต LAN ของเราเตอร์อื่น เชื่อมต่อเราเตอร์อื่นผ่านพอร์ต WAN
- ตอนนี้คุณต้องกำหนดค่าเราเตอร์ตัวแรกซึ่งจะเป็นเราเตอร์หลัก
ในการตั้งค่าที่กำหนด DHCP จะถูกเปิดใช้งาน
และที่อยู่ของเราเตอร์อื่น ที่อยู่นั้นจะถูกลบออกโดยอัตโนมัติ

- เมื่อเชื่อมต่อ Wi-Fi กับอุปกรณ์อื่น การค้นหาการเฝ้าระวังแบบไร้โดรนจะถูกเปิดใช้งาน
- จากนั้นเราจะเปิด DHCP และตั้งค่าการลบที่อยู่อัตโนมัติ
เรายินดีต้อนรับอุปกรณ์อื่นๆ
สามารถเพิ่มแล็ปท็อปอื่น ๆ ลงในขอบภายในได้เช่นกัน


