แล็ปท็อปไม่ได้เชื่อมต่อกับเราเตอร์
อินเทอร์เน็ต
1. รีสตาร์ทเราเตอร์และตรวจสอบว่าเชื่อมต่อสายเคเบิลอย่างถูกต้อง
หากคุณใช้สายเคเบิลในการเชื่อมต่อ ให้พลิกกลับเพื่อเชื่อมต่อกับพอร์ตใดๆ ที่ใช้ขั้วต่อไฟฟ้าลัดวงจร สายอินเทอร์เน็ตที่ผู้ให้บริการจัดหามาอาจเชื่อมต่อกับช่องที่อยู่ติดกันตรวจสอบให้แน่ใจว่าอยู่ห่างจากพอร์ตอื่นๆ เท่ากันหรือมีการระบุด้วยสีอื่น (มักเป็นสีน้ำเงิน)

สุดท้ายให้รีสตาร์ทเราเตอร์ของคุณ
นี่เป็นเพราะการเชื่อมต่อไม่ว่าคุณจะเชื่อมต่อกับเราเตอร์อย่างไร - ผ่านทางสายเพิ่มเติมหรือเครือข่ายไร้สาย (WiFi) หากต้องการเปิดใช้งานอุปกรณ์อีกครั้ง ให้ใช้ปุ่ม "เปิด/ปิด" หรือ "เปิด/ปิด" บนอุปกรณ์กดปุ่มเพื่อปิดเราเตอร์ และหลังจากผ่านไป 10-15 วินาที ให้กดซ้ำเพื่อปิดเราเตอร์
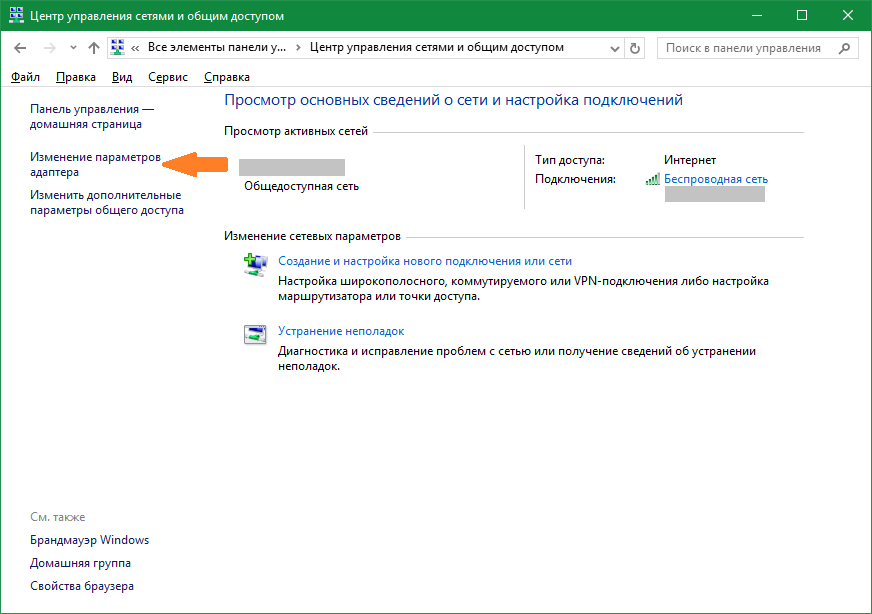
นอกจากนี้ หากไม่มีปุ่มที่อยู่ติดกันบนแผงด้านหลังสำหรับการล็อคใหม่ ให้นำอุปกรณ์ออก
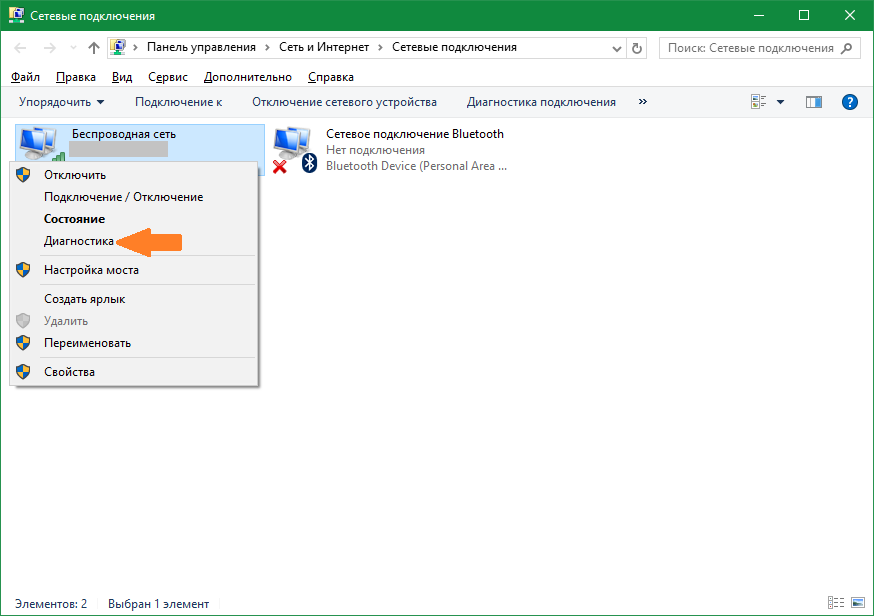
สายไฟฟ้า
โดยถอดบล็อกชีวิตออกจากซ็อกเก็ตแล้ว
หลังจากผ่านไป 30-40 วินาที ให้ปิดอุปกรณ์อีกครั้ง และหลังการติดตั้ง ให้พลิกกลับด้านแล้วสตาร์ทเราเตอร์ของคอมพิวเตอร์ 2. เรียกใช้การวินิจฉัยการเชื่อมต่อเปิดตัวแผง
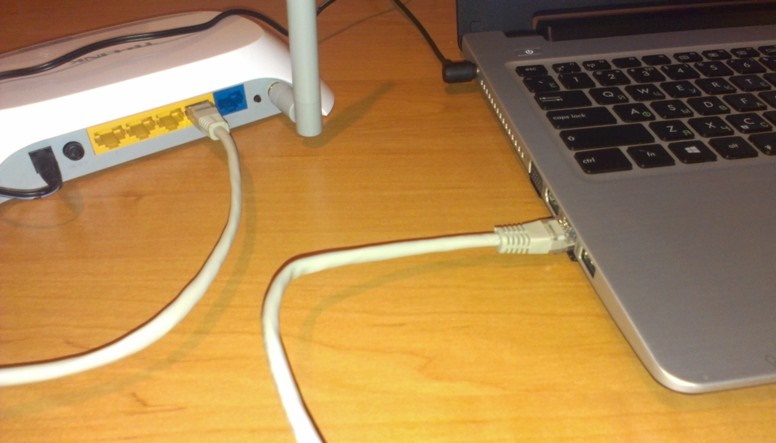
การจัดการวินโดวส์
คอมพิวเตอร์อาจไม่รู้จัก WiFi ที่บ้านของคุณหากมีการกำหนดค่าหรือล็อคเครือข่าย อุปสรรคดังกล่าวไม่ได้ให้ชื่ออุปกรณ์ดาร์ทเลสเพิ่มเติม (SSID)คุณสามารถเชื่อมต่อกับเครือข่ายที่ได้รับหลังจากป้อนชื่อและการอนุญาตของคุณ (ขึ้นอยู่กับการเข้ารหัส)

คุณสามารถตรวจสอบการตั้งค่า WiFi ที่แน่นอนได้จากเว็บอินเทอร์เฟซของเราเตอร์
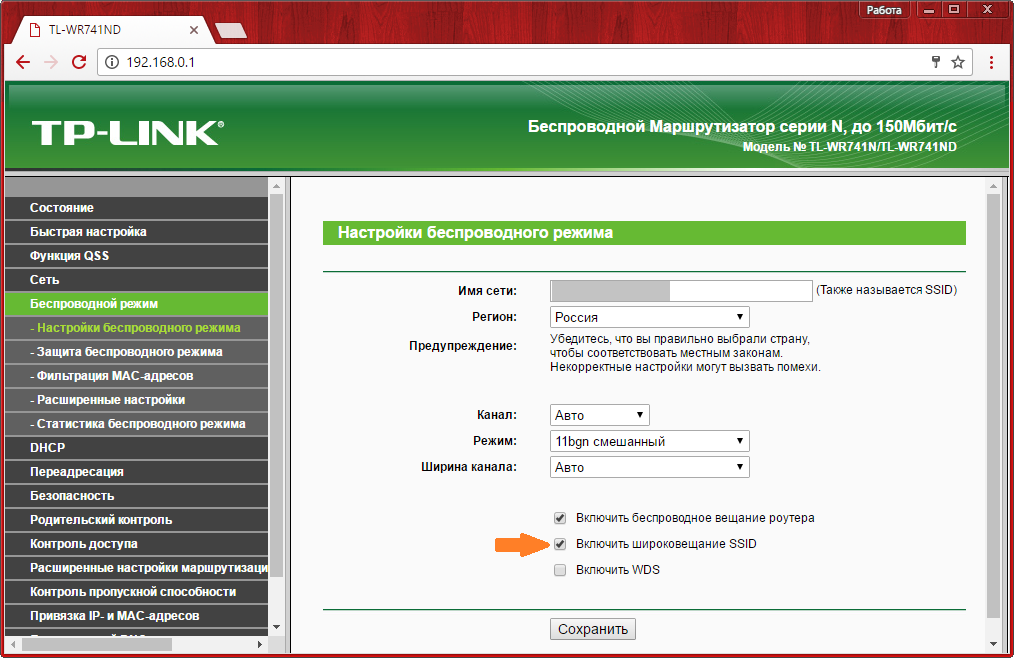
เชื่อมต่อกับเราเตอร์ด้วยสายเคเบิลและเชื่อมต่อใหม่กับการเชื่อมต่อที่ติดตั้งไว้ (เริ่มคอมพิวเตอร์ของคุณ)
พลิกเราเตอร์ขึ้นและมองที่อยู่ด้านล่างเพื่อเข้าสู่แผงผู้ดูแลระบบตลอดจนข้อมูลเข้าสู่ระบบและรหัสผ่านของคุณ ไปที่ที่อยู่ที่ระบุในเบราว์เซอร์ป้อนข้อมูลการลงทะเบียนระดับภูมิภาค

และค้นหาวิธีตั้งเส้นดาร์ทเลส
ตรงกลางจะมีธงเป็นพยานถึงชื่อของเส้นดาร์กเลส บนเราเตอร์ของผู้ให้บริการไร้สายหลายราย หมายเลขจะถูกเรียกต่างกัน เช่น "รับเครือข่าย" "รับ SSID" "รับเครือข่าย"บนเราเตอร์ TP-Link รายการที่จำเป็นเรียกว่า "เพิ่ม SSID บรอดแบนด์" และคุณสามารถค้นหาได้ในเมนู "โหมด Dartless -> ตั้งค่าโหมดไร้โดรน"

เปลี่ยนการตั้งค่านี้ รีสตาร์ทเราเตอร์ของคุณแล้วลองเชื่อมต่ออีกครั้ง
5. ตรวจสอบเพื่อดูว่าพอร์ต Ethernet บนคอมพิวเตอร์ของคุณทำงานหรือไม่ เชื่อมต่อสายอินเทอร์เน็ตเข้ากับคอมพิวเตอร์โดยตรงโดยไม่ต้องใช้เราเตอร์แยกต่างหากซึ่งเราเตอร์ตัวใดเชื่อมต่อกับคอมพิวเตอร์ ป้อนอินพุตและเชื่อมต่อกับโฮสต์

หากคอมพิวเตอร์ยังไม่เปิดเราเตอร์ ให้ลองเสียบสายไฟเข้ากับพอร์ตอื่นหากการเชื่อมต่อสำเร็จ ไฟสัญญาณ LAN บนตัวเราเตอร์จะสว่างขึ้น
เพิ่มความเคารพของคุณ!
ขอแนะนำให้เชื่อมต่อสายเคเบิลกับเราเตอร์เฉพาะเมื่อมีการเชื่อมต่อพลังงานไฟฟ้าเท่านั้น

มิฉะนั้นอาจมีความเสี่ยงที่จะเกิดความเสียหายต่ออุปกรณ์ได้ จะทำอย่างไรถ้าวิธีการปกติไม่ได้ผล?สุดท้ายนี้ หากคุณได้ลองวิธีการแก้ไขปัญหาทั้งหมดแล้ว และคอมพิวเตอร์ไม่ได้รีเซ็ตเราเตอร์เหมือนเมื่อก่อน ให้คืนค่าการตั้งค่าจากโรงงานของเราเตอร์
กดปุ่ม "รีเซ็ต" ที่ด้านหลังของอุปกรณ์ค้างไว้ 10-20 วินาที
หากปุ่มเป็นแบบภายในให้ใช้ไวโอลินกด
หลังจากที่อัปเดตการตั้งค่าจากโรงงานเรียบร้อยแล้ว ให้ลองเชื่อมต่ออีกครั้ง หากวิธีนี้ไม่ได้ผลก็จะเกิดความบ้าคลั่งศูนย์บริการ
- บ่อยครั้งที่ปัญหาสามารถแก้ไขได้ด้วยการกระพริบอุปกรณ์ไม่เช่นนั้นจะติดตั้งที่บ้านได้ยากเพราะ
คอมพิวเตอร์ไม่ดาวน์โหลดเราเตอร์
สำคัญ! ก่อนที่คุณจะนำเราเตอร์ไปซ่อมแซม ตรวจสอบให้แน่ใจว่าปัญหาเกี่ยวข้องกับตัวเราเตอร์เอง ไม่ใช่กับคอมพิวเตอร์ของคุณ
ลองเชื่อมต่อกับอุปกรณ์ผ่านพีซีหรือแล็ปท็อปเครื่องอื่น
ราวกับว่ามันไม่ได้ฟังดูบ้า แต่หากสมาร์ทโฟน แท็บเล็ต แล็ปท็อป ฯลฯ ของคุณ ไม่ต้องการเชื่อมต่อ Wi-Fi ที่เข้ารหัส หรืออินเทอร์เน็ตไม่ทำงานหลังจากเชื่อมต่อ คุณก็ทำไม่ได้ อะไรก็ตามที่จะแก้ไขสถานการณ์นี้
ที่นี่ 90% ของผู้ล้มเหลวต้องรับมือกับสิ่งนี้
ฉันคิดว่าฉันเขียนมันเลอะเทอะ
ทำไม แต่เราไม่รู้ว่ามีจุดเข้าใช้งานประเภทใด มีจุดเข้าใช้งานแบบใด มีการกำหนดค่าอย่างไร และที่สำคัญที่สุด เราไม่มีสิทธิ์เข้าถึงเราเตอร์ที่กำหนดค่าไว้ ดังนั้นจึงไม่ใช่ของเรา แต่เป็นเพื่อนบ้านของร้านค้า ร้านกาแฟ ฯลฯ ฉันคิดว่านี่เป็นสิ่งที่เข้าใจได้และสมเหตุสมผล
เพลาถูกนำไปใช้เพื่อโภชนาการตามที่ฉันได้เขียนไว้ในบทความ:
หลังจากที่สูญเสียการปรากฏตัวในฟอรัมของเรา หัวข้อนี้คือ: ฉันไม่สามารถเชื่อมต่อกับเครือข่ายส่วนตัวและไม่ได้รับการป้องกันได้
อาหารก็ดี แต่คิดว่าเป็นไปได้ไหมที่จะได้อาหารมาบ้าง?
ฉันยังคงคิดอย่างนั้น
อาจไม่มีการเชื่อมต่ออินเทอร์เน็ตอยู่ที่นั่น
เชื่อมต่อแล้ว แต่อินเทอร์เน็ตใช้งานไม่ได้
สถานการณ์มาตรฐาน
บางทีการปิดกั้นอาจเปิดอยู่ แต่โทรศัพท์ไม่มีช่องที่ต้องการ ฉันเห็นปัญหาหลักสองประการเราจะแบ่งบทความออกเป็นพวกเขา มันจะง่ายกว่าและสมเหตุสมผลกว่านี่อาจเป็นอาหารยอดนิยมที่สุด
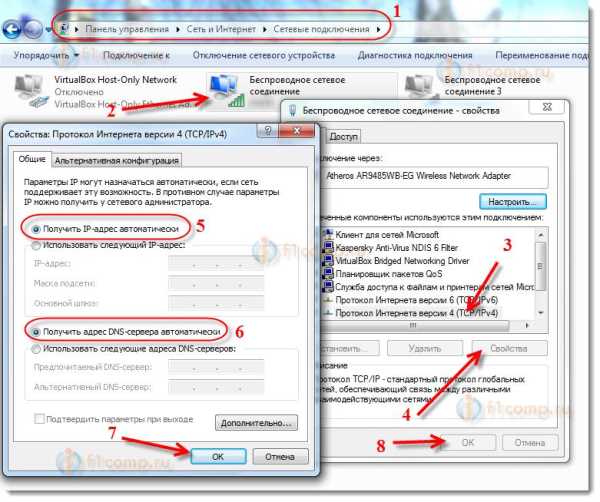
บนแล็ปท็อป (และคอมพิวเตอร์เดสก์ท็อป) อาจมีข้อผิดพลาด “Windows ไม่สามารถเชื่อมต่อกับ...” หรืออย่างอื่น
เนื่องจากปัญหาเกิดขึ้นบนอุปกรณ์มือถือ เช่น อุปกรณ์ที่ทำงานบนระบบปฏิบัติการ Android หรือ iOS (iPhone, iPad) ฉันจึงไม่รู้ว่าต้องทำอย่างไร
ติดตามสัญญาณตามสัญญาณ
หากมีการปรับเปลี่ยนพิเศษใดๆ ที่เกี่ยวข้องกับการเชื่อมต่อ ก็ไม่จำเป็นต้องมีการปรับเปลี่ยนดังกล่าว
เมื่อเชื่อมต่อกับ Wi-Fi ที่ไม่ปลอดภัย อินเทอร์เน็ตจะไม่ทำงาน
มันเป็นปัญหาเดียวกันเมื่อทุกอย่างเชื่อมต่อกัน แต่อินเทอร์เน็ตใช้งานไม่ได้
บนแล็ปท็อป สถานะจะเป็น "ไม่มีการเข้าถึงอินเทอร์เน็ต" และเสื้อสีน้ำเงินจะอยู่ในสถานะชายแดน (ใน Windows 8 สถานะจะเป็น "ถูกผูกมัด") และบนอุปกรณ์เคลื่อนที่ อินเทอร์เน็ตจะไม่สามารถเข้าถึงได้ และไอคอน Wi-Fi จะปรากฏขึ้นสำหรับทุกสิ่ง หากเป็น Sirim แทนที่จะเป็นสีน้ำเงิน (จัดเก็บภายใต้ OS, เวอร์ชันเฟิร์มแวร์ ฯลฯ )
จะแก้ไขปัญหาได้อย่างไร? หากปัญหาเกิดขึ้นบนคอมพิวเตอร์ของคุณ ให้เปลี่ยนการตั้งค่า IP ตามที่ฉันแสดงไว้ในภาพหน้าจอปิดโปรแกรมป้องกันไวรัสและไฟร์วอลล์ซึ่งสามารถบล็อกการเข้าถึงอินเทอร์เน็ตได้
มีปัญหากับ
อุปกรณ์เคลื่อนที่
โปรดตรวจสอบว่าไม่ได้เปิดใช้งานการตั้งค่าพร็อกซีด้วยตนเอง
ในการทำเช่นนี้ ฉันเขียนบทความนี้ (หลังจากหัวข้อ “เรากำลังตรวจสอบว่าเปิดใช้งานพร็อกซีเซิร์ฟเวอร์หรือไม่”)
ในกรณีอื่นๆ ปัญหาน่าจะอยู่ที่เราเตอร์มากกว่า
มิฉะนั้น อุปกรณ์ของคุณจะไม่สามารถทำงานด้วยพารามิเตอร์เดียวกันกับที่กำหนดค่าไว้ในเราเตอร์ได้ พิสเลียโมวา.
อย่างที่ฉันเขียนไปแล้วหากโทรศัพท์ไม่เชื่อมต่อจนจบก็ไม่น่าเป็นไปได้ที่คุณจะสามารถหารายได้ได้ หากคุณเชื่อมต่อแต่เข้าอินเทอร์เน็ตไม่ได้ ก็ทำไปเถอะ พรมแดนไม่ใช่ของเรา เราไม่รู้ว่ามีอะไรมาจากชายแดน เราไม่สามารถเปลี่ยนแปลงการปรับเปลี่ยนได้ 🙂) ปัญหาเกือบทั้งหมดที่เกิดจาก Wi-Fi เกิดจากจุดเข้าใช้งานเอง และถ้าคุณต้องการลองแก้ไขคุณต้องเปลี่ยนการปรับด้วยตนเองฉันหวังว่าอุปกรณ์ของคุณจะทำงานได้ตามปกติภายในขอบเขตอื่นๆ
หากคุณมีอะไรที่จะเพิ่มในมื้ออาหารของคุณ คุณสามารถหาได้จากความคิดเห็นด้านล่าง
เมื่อเชื่อมต่อโทรศัพท์หรือแท็บเล็ต (shvidshe สำหรับทุกสิ่งบน Android),ไปเส้นเขตบ้าน,หรือที่นี่ที่ร้านกาแฟก็มีป้ายชื่อเขต และถ้าคุณต้องการลองแก้ไขคุณต้องเปลี่ยนการปรับด้วยตนเอง- และไม่มีอะไรคาดหวังมากขึ้นเรื่อยๆ วิธีกดวัด Qiu และการสั่นสะเทือนเชื่อมต่อ
จะไม่มีอะไรเกิดขึ้น
คุณสามารถดูว่าอาหารมื้อนี้มีลักษณะอย่างไรในภาพหน้าจอ
ฉันทำให้เกิดปัญหานี้กับเราเตอร์ Wi-Fi Asus RT-N13U โดยเฉพาะ และพยายามเชื่อมต่อโทรศัพท์ HTC One V (Android 4.0)
แกนถูกทำเครื่องหมายด้วย "บันทึก, ป้องกัน WPA WPA2"
ยิ่งกว่านั้นทุกอย่างเกิดขึ้นในครั้งแรก จามรี?ใช่ ง่ายมาก ในการตั้งค่าเราเตอร์ของฉัน "โหมด Dartless range" ถูกตั้งค่าเป็นโหมดอัตโนมัติ และฉันตั้งค่า n เท่านั้น:
ฉันบันทึกการตั้งค่าโดยเชื่อมต่อโทรศัพท์กับ Wi-Fi ไม่เช่นนั้นจะไม่สามารถเชื่อมต่อได้อีกต่อไป :)
เหตุผลหลักสำหรับนโยบาย “บันทึก, ป้องกัน WPA\WPA2”
- เพื่อน ๆ ฉันไม่สามารถยืนยันทุกอย่างได้อย่างแน่นอนและหวังว่าจะมีคนงานเป็นร้อยร้อยคนฉันรับรองกับคุณ
- อุปกรณ์ทั้งหมดมีความแตกต่างกัน ปรับให้เข้ากับสิ่งต่าง ๆ ทั้งหมดและความแตกต่างอื่น ๆ อีกมากมาย
- มิฉะนั้น ฉันจะพยายามหาสาเหตุและวิธีแก้ปัญหาที่ฉันทราบ ซึ่งปัญหาดังกล่าวสามารถเกิดขึ้นได้จากการเชื่อมต่อกับเครือข่ายที่ไม่มีโดรน
- ก่อนเวลาเชื่อมต่อกับเครือข่ายไร้โดรน คุณได้เพิ่มข้อความ “บันทึกแล้ว ป้องกัน WPA\WPA2” บนโทรศัพท์ของคุณ
- (อาจจะช้ากว่านี้เล็กน้อย)
- ก็ถึงเวลาตรวจสอบการปรับเปลี่ยนเหล่านี้แล้ว
(ราชาจะต้องได้รับการตรวจสอบตามลำดับเดียวกัน)
สำหรับผู้เริ่มต้น เพียงรีสตาร์ทเราเตอร์
ฉันสังเกตเห็นปัญหานี้มาหลายครั้งแล้ว: อินเทอร์เน็ตบนโทรศัพท์หยุดทำงาน แต่การเชื่อมต่อดี
ฉันเปิดและปิด Wi-Fi บนโทรศัพท์ของฉัน แต่ไม่สามารถเชื่อมต่อได้จนกว่าจะสิ้นสุด ให้เขียนว่า "บันทึกแล้ว ป้องกัน WPA2"
นอกจากนี้ยังช่วยในการรีสตาร์ทเราเตอร์อีกด้วย เลือกภูมิภาคที่ถูกต้องสำหรับการตั้งค่าเราเตอร์ของคุณ (โหมดไร้เมาท์)และจุดตรงข้าม ภูมิภาคบอกประเทศที่คุณกำลังเยี่ยมชม
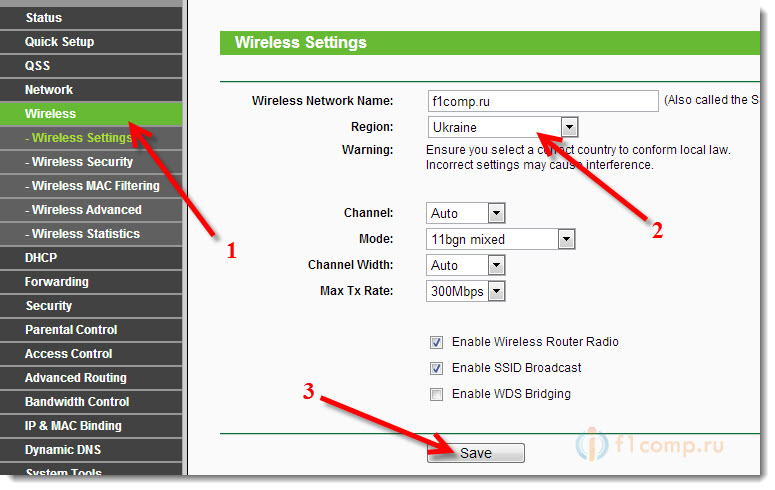 บันทึกการตั้งค่าโดยการกดปุ่ม บันทึก(บันทึกไว้).
บันทึกการตั้งค่าโดยการกดปุ่ม บันทึก(บันทึกไว้).
กรุณาเปลี่ยนรหัสผ่านของคุณและเข้าสู่ระบบอีกครั้ง
บางทีคุณอาจเพิ่งป้อนรหัสผ่านไม่ถูกต้อง (จริงอยู่เราก็เห็นความเชื่อมโยงกันตลอดเวลาตามเดิมพัน แต่ต้องตรวจสอบ)และก่อนที่คุณจะเริ่มตั้งค่าเราเตอร์ โปรดตรวจสอบ
ระบบจะถามวิธีป้อนรหัสผ่านอีกครั้ง แม้ว่ารหัสผ่านจะไม่แสดงก็ตาม คุณต้องล้างการเชื่อมต่อ.
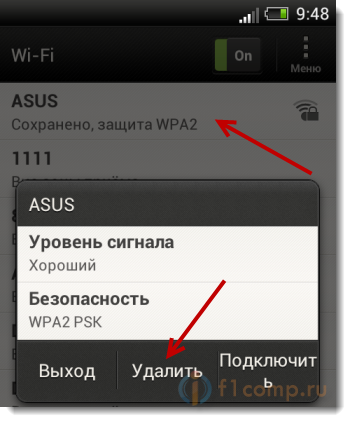
เพียงคลิกที่ภาพของคุณแล้วเลือก ความมีชีวิตชีวาตอนนี้ให้คลิกบนหน้าจอของคุณอีกครั้งแล้วป้อนรหัสผ่าน Wi-Fi ของคุณ
เพียงตรวจสอบเพื่อดูว่าสิ่งนี้ถูกต้องหรือไม่
หากคุณลืม ให้ค้นหารหัสผ่านบนเราเตอร์ที่กำหนดค่าไว้ หรือบนคอมพิวเตอร์ที่เชื่อมต่อ (ตามที่เป็นอยู่)- รายงานจากสถิติ เรากำลังตรวจสอบโหมดการติดตามแบบไร้หุ่นยนต์ฉันสงสัยว่ามันคืออะไร
เหตุผลหลัก - เพียงแค่อุปกรณ์ของคุณ(โทรศัพท์ แท็บเล็ต)
คุณอาจไม่สามารถรองรับโหมดหุ่นยนต์ของเราเตอร์ของคุณได้
โหมดหุ่นยนต์ - ไม่ใช่ตัวอักษรที่ไร้เหตุผล
b/g/n
ตามที่คุณได้บันทึกไว้แล้วในการตั้งค่าเราเตอร์
ลองทดลองเปลี่ยนโหมดดูครับ
หลังจากการเปลี่ยนแปลงสกิน อย่าลืมรีสตาร์ทเราเตอร์ของคุณ และเปิดเสียง/เปิดเสียง Wi-Fi บนโทรศัพท์ (แท็บเล็ต) ของคุณ
ฉันติดตั้งเพลา n Only แทน Auto และสัญญาณเตือนก็เด้งขึ้นมา
เหตุใดคุณจึงมี n Only ในการตั้งค่าของคุณอยู่แล้ว?
นี่คือปัญหาของคุณ
การเข้ารหัส/ประเภทความปลอดภัยที่เปลี่ยนแปลงได้ รหัสผ่าน
อาจเป็นไปได้ว่าอุปกรณ์ของคุณไม่มีประเภทการรักษาความปลอดภัยหรือการเข้ารหัสเหมือนที่เราเตอร์ Vikorist มี
มิฉะนั้นรหัสผ่านจะไม่เหมาะสม
Raju ตั้งค่าต่อไปนี้:
WPA/WPA2 - ส่วนบุคคล (แนะนำ) เวอร์ชัน: WPA-PSKการเข้ารหัส: AES รหัสผ่าน PSK (รหัส) – อย่างน้อยแปดตัวอักษรและห้ามใช้ตัวเลขอีกต่อไปเราบันทึก ป้องกันเราเตอร์อีกครั้ง ลบการเชื่อมต่อบนโทรศัพท์ และเชื่อมต่อโดยป้อนรหัสผ่านใหม่ ทดลองช่องที่ใช้เครือข่าย Wi-Fi.
Malojmovirno, zvichaynno แต่อาจจะ เกี่ยวกับสิ่งเหล่านั้น เช่น ช่องหุ่นยนต์ของช่วงปลอดโดรน วิธีการเปลี่ยนแปลง และสำหรับอนาคต ฉันเขียนถึงสถิติลองทดลองและรับความช่วยเหลือ
ความกว้างของช่อง
Єจุดดังกล่าว ที่อยู่ 192.168.1.1 หรือ 192.168.0.1 ป้อนข้อมูลเข้าสู่ระบบ/รหัสผ่าน - มองเห็นได้ที่ด้านล่างของเราเตอร์).
อัสซุส
ไปที่แท็บ มาตรการของเบซโดรตอฟและค่าสามารถเปลี่ยนแปลงได้โดยการสุ่ม รหัสผ่าน PSK (รหัส) – อย่างน้อยแปดตัวอักษรและห้ามใช้ตัวเลขอีกต่อไป.
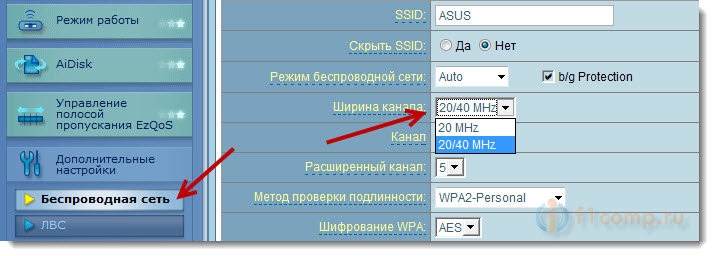
ทีพี-ลิงค์
แท็บ เลือกภูมิภาคที่ถูกต้องสำหรับการตั้งค่าเราเตอร์ของคุณ – การตั้งค่าไร้สายย่อหน้า ทดลองช่องที่ใช้เครือข่าย Wi-Fi.
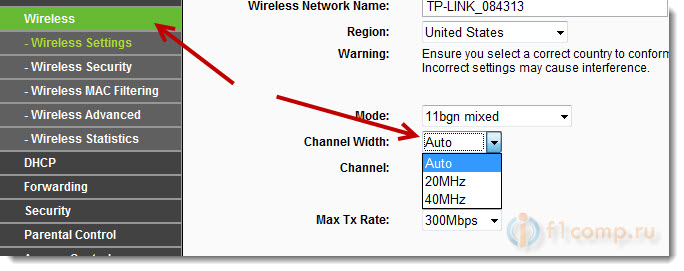
อย่าลืมบันทึกการตั้งค่าและรีเซ็ตเราเตอร์
อุปกรณ์เคลื่อนที่
เขียนทุกสิ่งที่ฉันต้องการ
ฉันแน่ใจว่ามันเป็นจุดประสงค์ของฉันที่จะช่วยคุณ


