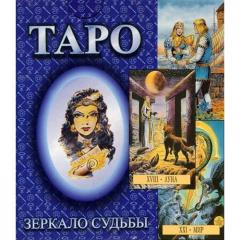การนำเสนอ "การจัดรูปแบบข้อความ" จากวิทยาการคอมพิวเตอร์ - โครงการ, การพิสูจน์

โกลอฟนา
หีบสมบัติแห่งความคิด


กรา "อนากรามี"
งานของคุณไม่เพียงแต่ต้องรู้การตีความที่ถูกต้องเท่านั้น แต่ยังหลังจากถอดรหัสคำแล้ววันที่ของการแปลด้วย
- หน้าที่ของคุณคือฟังคำยืนยันอย่างระมัดระวังและรับบัตร: สีแดงคือเรื่องจริง สีเขียวคือเรื่องไร้สาระ โปรแกรม
คำ - .
- เป็นมาตรฐานและได้รับมอบหมาย สำหรับอาคารและชิ้นส่วนต่างๆ ในโปรแกรม
คำ
- เป็นมาตรฐานและได้รับมอบหมาย สำหรับอาคารและชิ้นส่วนต่างๆ รายการมี 2 ประเภท:
การทำเครื่องหมายและหมายเลข
- เป็นมาตรฐานและได้รับมอบหมาย สำหรับอาคารและชิ้นส่วนต่างๆ รูปภาพมี 3 ประเภท
- เป็นมาตรฐานและได้รับมอบหมาย สำหรับอาคารและชิ้นส่วนต่างๆ ข้อความ: ตัวเอียง ตัวหนา ขีดเส้นใต้
ไม่สามารถบันทึกเอกสารได้

เป็นไปไม่ได้ที่จะลง
การแทรกรูปภาพและข้อความกราฟิก ให้คุณตกแต่งเอกสารด้วยข้อความตกแต่ง แทรก – ข้อความ –
อักษรศิลป์ ให้คุณตกแต่งเอกสารด้วยข้อความตกแต่ง
หรืออย่างอื่น แทรก – มาลีนอค – แทรก – ข้อความ –
หรืออย่างอื่น แทรก – มาลีนอค –



ภาพ
- ไฟล์ z ทดสอบ
คุณสามารถเพิ่มเด็กน้อยที่สร้างโดยโปรแกรมแก้ไขกราฟิกลงในเอกสารข้อความเพื่อขอความช่วยเหลือ: ก. คลิปบอร์ด ให้คุณตกแต่งเอกสารด้วยข้อความตกแต่ง 2. พูดคำไม่ถูกต้อง
B. ข้อความวัตถุ ไม่สามารถเปลี่ยนแปลงได้ตลอดเวลา 3. การแทรกคำสั่ง – ภาพประกอบ – คลิป: ดี - ช่วยให้คุณสามารถเพิ่มลูกน้อยลงในเอกสารจากการพิมพ์ได้
เอ็มเอส ออฟฟิศ ห้องสมุดของเด็กน้อย
4. การแทรกคำสั่ง – ภาพประกอบ – Malyunok: A. อนุญาตให้คุณเพิ่มเอกสารจากไฟล์
5. สามารถเพิ่มรูปภาพลงในเอกสารได้โดยใช้คำสั่ง:
การแทรกรูปภาพและข้อความกราฟิก ให้คุณตกแต่งเอกสารด้วยข้อความตกแต่ง
7 C. แทรก-ภาพประกอบ-ตัวเลข ไม่สามารถเปลี่ยนแปลงได้ตลอดเวลา . 6. ในการเพิ่มข้อความตกแต่งให้กับคำสั่ง vikorist: .
- หากต้องการดูวัตถุหลายรายการ ให้ใช้ปุ่ม vikory: กะ 8. คำสั่งสำหรับการจัดกลุ่มและยกเลิกการจัดกลุ่มวัตถุ:
ดี. กะ บนแท็บของหน้า รูปแบบ ตามที่ปรากฏ มีรูปภาพของวัตถุ
9. การเขียนรูป: คุณสามารถเข้าถึงรูปภาพใดก็ได้ (ข้างบรรทัด) โดยใช้คำสั่งเมนูบริบทเพิ่มการเขียน .
มาดูรูปแบบของข้อความการนำเสนอกัน วิทยาความงามเปิดโปรแกรม เธอจะมีการนำเสนอใหม่อยู่แล้ว คุณสามารถบันทึกไว้ในคอมพิวเตอร์ของคุณได้ทันทีโดยกดปุ่ม เธอจะมีการนำเสนอใหม่อยู่แล้ว สำนักงาน - บันทึก งานนำเสนอใหม่ยังคงมีเพียงสไลด์เดียวหากต้องการสร้างสไลด์ใหม่ ให้ไปที่แท็บ คุณต้องกดปุ่มสร้างสไลด์ - อีกวิธีในการสร้างสไลด์คือการกดปุ่มเมาส์ขวาบนคอลัมน์ด้านซ้ายซึ่งมีไอคอนสไลด์เล็ก ๆ และเลือกรายการ .
คอลัมน์ด้านซ้ายมีสองแท็บ: แท็บ สไลดี้แท็บนั้น โครงสร้าง- ที่เงินฝาก สไลดี้ไอคอนที่แสดงสไลด์ของงานนำเสนอของคุณ โครงสร้างที่เงินฝาก
คุณสามารถชื่นชมโครงสร้างการนำเสนอของคุณและปรับปรุงให้ดีขึ้นได้ พื้นที่หลักของหน้าต่างโปรแกรมถูกครอบครองโดยสไลด์สดซึ่งสามารถแก้ไขได้ง่าย ด้านล่างของโฟลว์สไลด์มีพื้นที่
หมายเหตุในการเลื่อน
ซึ่งคุณสามารถจดบันทึก เช่น ข้อความสำหรับการพากย์เสียง ข้อความนี้สามารถอ่านและดูได้ก่อนการนำเสนอ ก่อนแสดงชั่วโมง ผู้ชมจะไม่สามารถมองเห็นข้อความได้ คุณยังสามารถเลื่อนวงล้อมระหว่างสไลด์ที่ต้องการและบันทึกย่อไปยังสไลด์ ยกขึ้น หรือลงให้มากที่สุดเท่าที่จะเป็นไปได้เพื่อบันทึกบันทึกทั้งหมด ขั้นแรก เริ่มเติมงานนำเสนอด้วยข้อความและรูปภาพ โดยระบุเค้าโครงที่คุณจะใช้ สำหรับทำความสะอาดโมเดลอาร์คุชรุ่นแรก .
หน้าชื่อเรื่อง โครงสร้างและเค้าโครงของแผ่นงานอื่นๆ - โครงสร้างชื่อเรื่องและวัตถุ - ด้วยการคลิกขวาที่สไลด์ในคอลัมน์ด้านซ้าย คุณสามารถเปลี่ยนเลย์เอาต์ เช่น เลย์เอาต์เป็นเลย์เอาต์ได้สไลด์เปล่า โครงสร้างหากคุณรู้ว่าคุณจะต้องมีชื่อเรื่องและข้อความอยู่อีกด้านหนึ่ง คุณสามารถละเค้าโครงไว้ได้ คุณจะอยู่ในมือกับเงินฝาก กำหนดทุกสิ่งที่คุณต้องการทันที วิทยาความงามไปที่แท็บ และเขียนข้อความใดๆ ในคอลัมน์ด้านซ้าย .
มันจะปรากฏบนสไลด์โฟลว์เป็นชื่อเรื่อง
 Yakshcho คุณกด - ด้วยการคลิกขวาที่สไลด์ในคอลัมน์ด้านซ้าย คุณสามารถเปลี่ยนเลย์เอาต์ เช่น เลย์เอาต์เป็นเลย์เอาต์ได้เข้า แก้ไขไปที่สไลด์ถัดไป
.
Yakshcho คุณกด - ด้วยการคลิกขวาที่สไลด์ในคอลัมน์ด้านซ้าย คุณสามารถเปลี่ยนเลย์เอาต์ เช่น เลย์เอาต์เป็นเลย์เอาต์ได้เข้า แก้ไขไปที่สไลด์ถัดไป
.
คลิกที่การฝากเงินของคุณ
ป้อนข้อความของชื่อเรื่องหลังจากกด Enter ให้กดปุ่ม ย้ายรูบาร์บไปที่รายการ .
 - ปุ่มนี้อยู่ที่การฝากเงิน ,จากกลุ่มทีม
.
- ปุ่มนี้อยู่ที่การฝากเงิน ,จากกลุ่มทีม
.
ย่อหน้า ให้คุณตกแต่งเอกสารด้วยข้อความตกแต่งหลังจากนี้ คุณสามารถเขียนคำบรรยายสำหรับสไลด์แรก หรือข้อความสำหรับสไลด์ต่อไปนี้ได้ ให้คุณตกแต่งเอกสารด้วยข้อความตกแต่งหากต้องการไปที่สไลด์ถัดไป ให้กด
 แล้วจึงกดปุ่ม เปลี่ยนรายการรูบาร์บ
- ในการเลือกการจัดรูปแบบอักษรศิลป์คุณต้องคลิกที่ไอคอนที่อยู่ด้านล่างปุ่มเลื่อนสไตล์และเลือกรายการ รูปแบบที่ชัดเจนอักษรศิลป์
.
แล้วจึงกดปุ่ม เปลี่ยนรายการรูบาร์บ
- ในการเลือกการจัดรูปแบบอักษรศิลป์คุณต้องคลิกที่ไอคอนที่อยู่ด้านล่างปุ่มเลื่อนสไตล์และเลือกรายการ รูปแบบที่ชัดเจนอักษรศิลป์
.
ก่อนข้อความ คุณสามารถป้อนคำสั่งการจัดรูปแบบที่พบในแท็บได้ วิทยาความงาม- ในแท็บนี้ คุณสามารถเปลี่ยนแบบอักษร ขนาด สีของข้อความ ทำให้ข้อความเป็นตัวหนา ตัวเอียง ขีดเส้นใต้ เปลี่ยนช่องว่างระหว่างแถว สร้างรายการทำเครื่องหมายและลำดับเลข และอื่นๆ อีกมากมาย
ในทางกลับกัน หากคุณต้องการจัดรูปแบบพิเศษ ให้ตั้งชื่อกลุ่มคำสั่งทางด้านขวาของไอคอนที่คุณคลิก คุณสามารถเปิดหน้าต่างของกลุ่มเหล่านี้และสำรวจตัวเลือกอื่นๆ ได้
หากคุณต้องการขยายสไตล์การจัดรูปแบบที่เหมาะกับคุณบนวัตถุข้อความอื่นๆ ให้ใช้คำสั่ง จัดรูปแบบตามตัวอักษร ไอคอนซึ่งอยู่บนเงินฝาก วิทยาความงามใต้ไอคอนคำสั่ง วิริซาติі งานนำเสนอใหม่ยังคงมีเพียงสไลด์เดียว .
ในการดำเนินการนี้ให้วางเคอร์เซอร์บนข้อความที่มีรูปแบบที่ต้องการแล้วคลิกที่ปุ่ม จัดรูปแบบตามตัวอักษร หากจำเป็น ให้ย้ายไปยังสไลด์อื่น และวางเคอร์เซอร์บนข้อความที่คุณต้องการเปลี่ยนรูปแบบ
หากข้อความนี้ประกอบด้วยหลายย่อหน้า โปรดดูข้อความ
วิดีโอเกี่ยวกับการจัดรูปแบบข้อความใน PowerPoint 2007
คุณสามารถดูรายงานได้ในส่วน "หลักสูตรทั้งหมด" และ "หลักสูตร" ซึ่งสามารถเข้าถึงได้ผ่านเมนูด้านบนของเว็บไซต์
ในส่วนเหล่านี้ บทความจะถูกจัดกลุ่มเป็นบล็อกตามหัวข้อเพื่อให้ข้อมูลที่ครอบคลุม (มากที่สุด) จากหัวข้อต่างๆ
มันจะไม่ทำให้คุณใช้เวลามากเกินไป
เพียงคลิกที่ข้อความด้านล่าง: 

มาดูโปรแกรมแก้ไขกราฟิก Paint ซึ่งมักใช้ในการจับภาพหน้าจอกัน
ภาพหน้าจอ – นี่คือภาพรวมของหน้าจอนั่นคือ
ภาพถูกเรนเดอร์โดยคอมพิวเตอร์
โปรแกรมแก้ไขสีเป็นโปรแกรมสำหรับสร้างและแก้ไขภาพแรสเตอร์
เมื่อคุณกดปุ่ม Alt+Prit Screen คลิปบอร์ดจะถูกบันทึกทุกประการ
จากนั้นคุณต้องเปิด Paint และในเมนู Edit เลือกคำสั่ง Paste หน้าต่าง Paint จะปรากฏขึ้นแทนหน้าต่างปัจจุบัน (หากคุณกดปุ่ม Alt + Prit Screen) หรือทั้งหน้าจอ (หากคุณกดปุ่ม Print ปุ่มหน้าจอ)
หากคุณต้องการบันทึกไฟล์เฉพาะ คุณต้องบันทึกไฟล์/บันทึกเล็กๆ นี้ ในกล่องโต้ตอบ ให้ป้อนชื่อ ประเภทไฟล์ (bmp, dib, JPEG, GIF, TIFF, PNG) และเลือกไดรฟ์และโฟลเดอร์ที่จะ บันทึก.
หากคุณต้องการเลือกส่วนของหน้าจอที่จำเป็นในการบันทึก จากนั้นคุณจะต้องคลิกที่ไอคอน "วิสัยทัศน์" บนแถบเครื่องมือ โดยที่ตัวบ่งชี้เมาส์จะปรากฏเป็นรูปกากบาท

ดูองค์ประกอบกราฟิกที่คุณต้องการคัดลอก และในเมนูแก้ไข เลือก Virize จากนั้นในเมนูไฟล์ เลือกคำสั่งสร้าง กล่องโต้ตอบ "บันทึกการเปลี่ยนแปลงไปยังไฟล์ที่ไม่มีชื่อ" จะเปิดขึ้น เลือก - ไม่มี
^
รูปที่ 2 แสดงกล่องโต้ตอบ Paint
จากนั้นคุณต้องคลิกแก้ไข/วาง จากนั้นหน้าต่าง Paint จะแสดงชิ้นส่วนเล็กๆ ขึ้นมา
จากนั้นคุณจะต้องบันทึกสิ่งเล็กๆ นี้: ไฟล์/บันทึก ในกล่องโต้ตอบ ให้ป้อนชื่อ ประเภทไฟล์ (bmp, dib, JPEG, GIF, TIFF, PNG) แล้วเลือกไดรฟ์และโฟลเดอร์ที่จะบันทึก
การจัดรูปแบบข้อความ รูปภาพ และลูกน้อย
รูปแบบการสนทนา

รูปแบบกล่องโต้ตอบมีความสามารถขั้นสูงสุดสำหรับการจัดรูปแบบวัตถุกราฟิก
ในการเปิดใช้งานกล่องโต้ตอบรูปแบบ คุณต้องตรวจสอบสิ่งต่อไปนี้:
ดูวัตถุโดยคลิกที่มัน
หากต้องการดูวัตถุที่ปรากฏด้านหลังข้อความ คุณต้องคลิกปุ่มเลือกวัตถุในแผงเครื่องมือวาดภาพก่อน
จากเมนูรูปแบบ ให้เลือกคำสั่ง รูปร่างอัตโนมัติ, เขียน, Malyunok, วัตถุอักษรศิลป์
ชื่อของคำสั่งขึ้นอยู่กับประเภทของวัตถุที่เห็น
เขียน: สำหรับการเขียนเท่านั้น - เปลี่ยนระยะขอบระหว่างข้อความและกรอบของการเขียน
การเปลี่ยนสีและประเภทของวัตถุกราฟิก
กลุ่มของปุ่มบนแถบเครื่องมือการลงสีได้รับการออกแบบมาเพื่อเปลี่ยนสีและสีเติมของวัตถุกราฟิก สีและประเภทของเส้น สีของแบบอักษร ตลอดจนให้เอฟเฟ็กต์เงาและปริมาตรแก่วัตถุ
สำหรับชิ้นส่วนเล็ก ๆ 5 มุมมองของแถบเครื่องมือ Malyuvannya – “กลุ่มของปุ่มสำหรับการเปลี่ยนสีเอฟเฟกต์การแรเงาและปริมาตรของวัตถุ”
^
การสร้างวัตถุกราฟิกในเอกสาร
โปรแกรมแก้ไขกราฟิก Word ช่วยให้คุณเป็นคนที่น่าอึดอัดใจมาก
ความเป็นไปได้ที่มอบให้โดยบรรณาธิการของเด็กน้อยนั้นคล้ายคลึงกับของบรรณาธิการกราฟิกอื่น ๆ มาก

แถบเครื่องมือขนาดเล็ก
สำหรับเด็กเล็ก จะมี 3 มุมมอง ซึ่งเป็นส่วนหนึ่งของแถบเครื่องมือ Malyuvannya – “รูปร่างอัตโนมัติ”
ออบเจ็กต์กราฟิกที่สร้างขึ้นโดยใช้ WORD มีสามประเภทหลัก:
กำหนดค่าอัตโนมัติ – วัตถุกราฟิกมาตรฐาน
วัตถุอักษรศิลป์ทำหน้าที่สร้างข้อความที่เป็นรูปเป็นร่าง
ออบเจ็กต์ Write ใช้สำหรับการแทรกข้อความขนาดเล็กที่ไม่ได้มาตรฐาน
หลังจากแทรกวัตถุกราฟิกลงในเอกสาร กระบวนการวาดภาพจะเริ่มต้นขึ้น
สำหรับการวาดภาพหรือการทำงานกับวัตถุกราฟิก จะมีกลุ่มของปุ่ม: การวาดภาพ และ การเลือกวัตถุ
บนทารก 4 มุมมอง ส่วนของแถบเครื่องมือ จิตรกรรม – “Malyuvannya”
ในระหว่างกระบวนการดำเนินการ (การจัดกลุ่ม การจัดลำดับ การย้าย การเปลี่ยนขนาดและการหมุน การเชื่อมโยง การย้ายข้อความในวัตถุ ฯลฯ) เด็กน้อยจะถูกสร้างขึ้น
หลักการพื้นฐานของการทำงานกับวัตถุกราฟิกนั้นเหมือนกับเมื่อทำงานกับข้อความในเอกสาร: ขั้นแรกให้มองเห็นวัตถุ จากนั้นจึงดำเนินการกับวัตถุนั้น
กระบวนการสร้างลูกน้อยจากวัตถุกราฟิกประกอบด้วยสามขั้นตอนหลัก:
Malyuvannya chi vykonannya การกระทำร้อง;
การเปลี่ยนวัตถุขนาดเล็ก
ปุ่มกลุ่มกลางบนแถบเครื่องมือจิตรกรรมมีไว้สำหรับแทรกวัตถุกราฟิกต่างๆ:
กำหนดค่าอัตโนมัติ;
เส้น;
ลูกศร;
ตั้งตรง;
| เขียน; | เพิ่มวัตถุอักษรศิลป์ |
| รูปแบบกราฟิกที่รองรับโดย Word | รูปแบบกราฟิก |
| การขยายตัว | Metafile ที่ปรับปรุงแล้ว |
| .EMF | รูปแบบการแลกเปลี่ยนกราฟิก |
| กิฟ | กลุ่มผู้เชี่ยวชาญด้านการถ่ายภาพร่วม |
| .JPG | กราฟิกเครือข่ายแบบพกพา |
| PNG | Tochkovi เด็กน้อย MS Windows |
| BMP, .RLE, .DIB | ไฟล์เมตาของ Microsoft Windows |
| .WMF | รูปแบบไฟล์ภาพที่แท็ก |
ทีไอเอฟ
PostScript แบบห่อหุ้ม
กำไรต่อหุ้น
สำหรับปุ่มช่วยเหลือเพิ่มเติม
ทีไอเอฟ
สตาโนวิชเช่
เป็นไปได้บางที
กำไรต่อหุ้น
แทรกตำแหน่งของวัตถุบนหน้า
ตัดแต่ง
ข้อความ
і
เปลี่ยนวิธีการตัดข้อความรอบวัตถุที่มองเห็นได้
กำไรต่อหุ้น
ย้ายวัตถุที่กำลังดูขึ้น (ลง) หนึ่งระดับโดยสัมพันธ์กับวัตถุอื่น
ทีไอเอฟ
ภูมิภาค
วิสัยทัศน์
กำไรต่อหุ้น
ดูรอบๆ วัตถุและเปลี่ยนลำดับ แสดงทั้งหมด หรือ
คว้า;
ก่อนวัตถุกราฟิก
คำ
ปรากฏ:
วัตถุ
อักษรศิลป์
กำหนดค่าอัตโนมัติ
วัตถุเขียน
อัลกอริทึมการแทรก:
วางเคอร์เซอร์ที่จุดแทรกของวัตถุในเอกสาร
ในเมนู
แทรก
กดปุ่ม
และเลือก
สไตล์การออกแบบข้อความ
คุณ
ป้อนข้อความที่ต้องการ
เม็ดมีดตกแต่ง
ข้อความ
อักษรศิลป์
ลองมาดูความหมายของปุ่มการจัดรูปแบบวัตถุ:
ทีไอเอฟ
เซอร์กิต
ข้อความ
เป็นไปได้บางที
เปลี่ยน
สี ความกว้าง และชนิดของเส้นสำหรับโครงร่างข้อความ
ทีไอเอฟ
แอนิเมชั่น
ซาสโตซูวาตี
มีเอฟเฟกต์การออกแบบที่หลากหลายสำหรับข้อความ: เงา, แสงเทียน, ลายนูน, การห่อปริมาตร
ทีไอเอฟ
โดยตรง
คุณสามารถเปลี่ยนการวางแนวของข้อความเป็นแนวตั้ง แนวตั้ง หรือหมุนข้อความในทิศทางที่กำหนดได้
;
ทีไอเอฟ
วิริฟเนียติ
คุณสามารถเปลี่ยนวิธีการจัดแนวข้อความในกรอบ: บน, กลาง, ล่าง
;
ทีไอเอฟ
ความคิดสร้างสรรค์
zv'azok
กำไรต่อหุ้น
เชื่อมโยงข้อความปัจจุบันกับสิ่งอื่น เพื่อให้ข้อความไหลระหว่างข้อความเหล่านั้น
.
ไมโครซอฟต์ เวิร์ด 2010
การแทรกกราฟิก
วัตถุ
บทเรียน
1
2
ลองมาดูความหมายของปุ่มการจัดรูปแบบวัตถุ:
หากต้องการความช่วยเหลือเพิ่มเติม กลุ่มปุ่มต่างๆ
สไตล์
การลงทะเบียน
คุณสามารถเปลี่ยนรูปร่างหรือสไตล์เส้นได้
ทีไอเอฟ
ซาลิวานยา
ตัวเลข
เป็นไปได้บางที
เพิ่มสีและประเภท
เทตัวเลข;
ทีไอเอฟ
เซอร์กิต
ตัวเลข
สามารถเปลี่ยนแปลงได้
สี ความกว้าง ประเภทของเส้น
ทีไอเอฟ
ผลกระทบของตัวเลข
เพิ่ม
เงา เทียน ภาพสะท้อน การห่อ
;
ทีไอเอฟ
ซาลิวานยา
ข้อความ
กำไรต่อหุ้น
เปลี่ยนการเติมข้อความเป็นการไล่ระดับสี เล็ก ฯลฯ
การฝึกสอนตนเอง
อ่านบันทึกการบรรยาย
อ่านความหมายของปุ่มหลักบนแผง "รูปแบบวัตถุ"
จัดรูปแบบวัตถุที่แทรก
ก่อนที่จะจัดรูปแบบวัตถุของคุณ คุณต้องเห็นการคลิกปุ่มเมาส์
ดู
สามารถกดวัตถุจำนวนหนึ่งได้โดยใช้ปุ่มเมาส์บนวัตถุสกินขณะกดปุ่ม
กะ
.
ที่
เมื่อคุณเห็นวัตถุที่แทรก เส้นที่มีปุ่มการจัดรูปแบบจะปรากฏขึ้นบนหน้าจอ:
หุ่นยนต์ภาคปฏิบัติ
แทรก
เอฟ
อิกุริ
อัลกอริทึม
ส่วนแทรก:
ในเมนู
แทรก
กดปุ่ม
ตัวเลข
เลือกรูปและระบายสี
หากต้องการป้อนข้อความตรงกลางรูปร่าง คุณต้องคลิกคำสั่งจากเมนูบริบทของรูปร่าง
เพิ่มข้อความ
.
แทรก
งานเขียน
อัลกอริทึม
ส่วนแทรก:
วางเคอร์เซอร์ที่จุดใดจุดหนึ่งในเอกสาร
ในเมนู
แทรก
กดปุ่ม
เขียนไว้
เลือกทีม
นามลวตี เขียน
ป้อนข้อความหรือเลือกรูปแบบสำเร็จรูป
งานเขียน
.
ลองมาดูความหมายของปุ่มการจัดรูปแบบวัตถุ:
หากต้องการความช่วยเหลือเพิ่มเติมเกี่ยวกับปุ่มกลุ่ม
รอซมีร์
อาจจะบางที
เปลี่ยนความสูงและความกว้างของวัตถุที่มองเห็นได้
;
ทีไอเอฟ
กรุ๊ปวาติ
อาจจะบางที
เลือกกลุ่มของวัตถุเพื่อจัดกลุ่มให้เป็นวัตถุเดียว
ชชอบ
ยกเลิกการจัดกลุ่ม
วัตถุ ให้เลือกคำสั่งจากเมนูบริบท
.
ทีไอเอฟ
วิริฟเนียติ
อาจจะบางที
การจัดกลุ่ม – Rozgrupuvati
ทีไอเอฟ
จัดแนววัตถุที่มองเห็นให้อยู่ตรงกลางและด้านหลังความกว้างของหน้าเท่าๆ กัน
กำไรต่อหุ้น
หมุน
หมุนและแสดงวัตถุที่มองเห็นได้
หนวด
รายการคำสั่งการจัดรูปแบบ
สั่นจากเมนูบริบท
วัตถุที่มองเห็น
.
เบื้องหลังหัวข้อ: การพัฒนาอย่างเป็นระบบ การนำเสนอ และบันทึกย่อ
หัวข้อบทเรียน: การแทรกวัตถุกราฟิกMeta: เรียนรู้เกี่ยวกับความสามารถด้านกราฟิกของโปรแกรม MSWord (แทรกรูปภาพของวัตถุ WordArt ใน MSWord เรียนรู้การวาดและทำงานกับวัตถุกราฟิก)
การตั้งค่าคือ "เข้าไปในโกดัง"
งานภาคปฏิบัติหมายเลข 3 “ ย้ำความสามารถของโปรแกรมแก้ไขกราฟิก - เครื่องมือสำหรับสร้างวัตถุกราฟิก” (ภารกิจ 5–6)