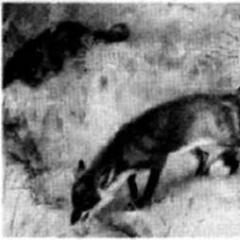ขอบเขตบ้านในท้องถิ่น ตัวเลือกเพิ่มเติมสำหรับเราเตอร์ที่บ้าน กิจกรรมก่อนปรับตัว
เวลาที่เหลือในการขยายคือการเกิดขึ้นของอุปกรณ์ Edge แบบรวม - เราเตอร์ ราคาของอุปกรณ์ดังกล่าวอาจต่ำถึง 30 ดอลลาร์และฟังก์ชันต่างๆ ก็เพียงพอสำหรับการใช้งานในชีวิตประจำวัน เพื่อสิ่งที่คุ้มค่า กรอบบ้านผ่านเราเตอร์เมื่อจำนวนสมาชิกไม่มีนัยสำคัญเนื่องจากความจำเป็นในการใช้งาน นอกจากตัวเลือกที่จำเป็นแล้ว คุณยังสามารถเพิ่มความสามารถในการเชื่อมต่อ NAS, การออกอากาศ IPTV และอื่นๆ ได้ วิธีการตั้งค่าบนเราเตอร์ - ดูข้อมูลนี้โดยสังเขป
อีกประเภทหนึ่งคือประเภทที่ต้องสมัครสมาชิกเพื่อเชื่อมต่อกับเครือข่ายในบ้านของคุณจากระยะไกล สิ่งที่คุณต้องได้รับคือ krok โดย krok ขั้นตอนแรกคือการเพิ่มเฟิร์มแวร์ และคุณจะต้องอัปเดตเราเตอร์ ในหน้านี้ คุณสามารถป้อนรุ่นเราเตอร์ของคุณได้ เนื่องจากเราเตอร์บ้า ด้านข้างจะทำให้คุณสามารถเข้าถึงเฟิร์มแวร์โดยละเอียดเพื่อดูรายละเอียดได้
ทุกอย่างมีเครื่องหมายชัดเจน หากคุณต้องการให้หน้าเราเตอร์มีข้อมูลเพิ่มเติมที่คุณต้องการดูและเรียกใช้ ให้ไปที่หน้านี้ ต่อไปนี้เป็นปัญหาบางประการที่คุณอาจพบเนื่องจากการรองรับฮาร์ดแวร์ของเราเตอร์ไม่ได้ให้ประสิทธิภาพที่ดี
หากไม่มีไฟล์แนบ คลาส "เราเตอร์" จะมีขนาดเล็ก มาตรการท้องถิ่นมันยังเป็นไปได้ ปัญหาคือผู้ให้บริการส่วนใหญ่อนุญาตให้คุณเชื่อมต่ออุปกรณ์เดียวเท่านั้น (กับที่อยู่ MAC เดียว) ดังนั้นคุณจึงสามารถปิดสวิตช์ที่เลือกได้ อย่างไรก็ตาม แทนที่จะติดตั้งเราเตอร์ ให้ติดตั้งสวิตช์ธรรมดาหากคุณต้องการใช้การโทรแบบ Triple Play (อินเทอร์เน็ต IPTV และโทรศัพท์) ในกรณีนี้ผู้ให้บริการถือเป็นฝ่ายผิด
อัพเดตครั้งแรก - ผ่านการอัพเดตเฟิร์มแวร์ที่ติดตั้งในเราเตอร์ ในหน้าจอนี้ คุณจะสร้างชื่อผู้ใช้และรหัสผ่านสำหรับเราเตอร์ หลังจากสร้าง คุณจะถูกนำไปที่เพจ คลิก "การตั้งค่า" และป้อนชื่อผู้ใช้และรหัสผ่านที่คุณสร้างขึ้น
อัปเดตการตั้งค่าเวลาของคุณให้ตรงกับเขตเวลาของคุณ เมื่อทุกอย่างได้รับการติดตั้งตามที่คุณต้องการแล้ว ให้กดปุ่ม “ตั้งค่าการตั้งค่า” ผู้ที่มีคอมพิวเตอร์มากกว่าหนึ่งเครื่องที่บ้านจะถูกสมัครเป็นสมาชิก หากคุณสูญเสียมือ คุณสามารถหยุดอ่านด้วยความรู้สึกผิดชอบชั่วดีและประหลาดใจกับบทความอื่น ๆ บนเว็บไซต์นี้ เราขอขอบคุณที่พวกคุณส่วนใหญ่อ่านต่อ ตามสถิติที่แสดง คนส่วนใหญ่มีคอมพิวเตอร์สองเครื่องที่บ้าน ซึ่งส่วนใหญ่จะเป็นเดสก์ท็อปหนึ่งเครื่องและแล็ปท็อปหนึ่งเครื่อง
ปรากฎว่าคุณสามารถเปลี่ยนเราเตอร์ด้วยสวิตช์ได้ด้วยวิธีเดียว: การเข้าถึงอินเทอร์เน็ตทำได้ผ่านอุปกรณ์เครื่องหนึ่งดูทีวีผ่านอุปกรณ์อื่น (กล่องรับสัญญาณ IPTV) นอกจากนี้ จะไม่เป็นเช่นนั้นหาก ISP ของคุณใช้โปรโตคอล DHCP ในกรณีฉุกเฉิน คุณจะต้องมีเราเตอร์
แผนภาพการเดินสายไฟภายในบ้าน
อยู่บ้าน เราเตอร์ไร้สายในตอนแรก
เปิดฟังก์ชันสวิตช์ชายเสื้อ ในเวลาเดียวกันโดยการเชื่อมต่อสายเคเบิลของผู้ให้บริการเข้ากับซ็อกเก็ต WAN ของเราเตอร์ คุณจะสามารถเข้าถึงอินเทอร์เน็ตและความสามารถอื่น ๆ บนอุปกรณ์เดียวกันได้ นั่นเป็นสาเหตุว่าทำไมจึงมักลังเลที่จะซื้อเราเตอร์ สมมติว่าในราคาที่ประหยัด
ปัจจุบัน โรงพยาบาล บริษัท ระบบประปา และระบบบำบัดน้ำเสียใน Praza พร้อมให้บริการแก่ผู้อยู่อาศัยมากขึ้น ปัญหาเกิดขึ้นเมื่อคุณต้องการข้อมูลจากคอมพิวเตอร์เครื่องหนึ่งที่สามารถเข้าถึงได้ง่ายบนอุปกรณ์อื่น ไม่สำคัญว่าจะเป็นคอมพิวเตอร์เครื่องอื่นหรือสมาร์ทโฟน ในกรณีนี้ คุณมีตัวเลือกมากมาย โดยส่วนใหญ่แล้วทางเลือกคือเพียงถ่ายโอนไฟล์ที่จำเป็นไปยังแฟลชไดรฟ์แล้วถ่ายโอนจากอุปกรณ์หนึ่งไปยังอีกเครื่องหนึ่ง อย่างไรก็ตาม มีวงดนตรีที่ยอดเยี่ยมจำนวนหนึ่ง โดยเฉพาะภาพยนตร์ ที่คงอยู่นานกว่าเวลาอันยาวนาน
เพื่อหลีกเลี่ยงความผิดหวังกับผู้ซื้อคุณต้องตรวจสอบว่าอุปกรณ์ดังกล่าวมีชุดฟังก์ชันที่จำเป็นหรือไม่ และ (ตั้งแต่เริ่มต้น) - เพื่อแสดงความเคารพต่อคุณภาพของการนำไปปฏิบัติ ตอนนี้เรามาดูสิ่งที่สำคัญที่สุดในการดูแลบ้านในสถานการณ์ต่างๆ กันดีกว่า
ข้อมูลพื้นฐานสำหรับกิจวัตรประจำวัน
การเชื่อมต่อสายเคเบิลของเราเตอร์
อย่างไรก็ตาม สายอีเทอร์เน็ตที่รวมเข้าด้วยกันจะเชื่อมต่อกับขั้วต่อเดียวกัน Tim ไม่น้อยไปกว่านั้น สายของผู้ให้บริการ (หรือสายแพทช์คอดไปยังโมเด็ม ADSL) สามารถเชื่อมต่อกับพอร์ตเดียวบนเราเตอร์ได้ มันถูกเรียกว่า "WAN" หรือ "อินเทอร์เน็ต"
แน่นอนว่าตอนนี้แหล่งจ่ายไฟของคุณล้มเหลว: เป็นไปได้ไหมที่จะถ่ายโอนข้อมูลจากคอมพิวเตอร์เครื่องหนึ่งไปยังอีกเครื่องหนึ่ง? แน่นอนว่าหนึ่งในนั้นอาจเป็นเรื่องจริงสำหรับความรู้สึกในการร้องเพลง แต่จนถึงช่วงเวลาที่คุณกำลังจะทำอาหารห่านตัวผู้และคุณต้องการสร้างภาพยนตร์ตามรสนิยมของคุณเพราะกลิ่นเหม็นไม่ได้ให้อะไรเลยในทีวี การพกพาคอมพิวเตอร์ตั้งโต๊ะระหว่างห้องไม่ใช่เรื่องง่าย และคนส่วนใหญ่คงอยากใช้มันอย่างแน่นอน เพราะพวกเขาไม่ใช่แค่ฝึกลุกจากเตียงเท่านั้น
คือเราแค่เชือดร่างกายและมีมือ เราก็เลยไม่อยากทำงานจักระด้วยแฟลชไดรฟ์ ปัจจุบันคุณอาจต้องการสิ่งที่เรียกว่ารั้วบ้าน เห็นได้ชัดว่าการติดตั้งรั้วบ้านครั้งสุดท้ายอยู่ภายใต้ชัยชนะ ระบบปฏิบัติการ- อย่างไรก็ตาม หลักการจะเหมือนกันสำหรับทุกคน

พอร์ตแบบมีสายของเราเตอร์ D-Link
การสร้างเครือข่ายภายในบ้านผ่านเราเตอร์จะถือว่าอุปกรณ์แต่ละชิ้นไม่ได้เชื่อมต่อผ่านสายเคเบิล มีการสร้างจุดเข้าใช้งาน Wi-Fi ที่ช่วยให้คุณสามารถสื่อสารกับสมาชิกที่ไม่มีโดรนจำนวนหนึ่งได้ในแต่ละครั้ง เอลไม่จำเป็นต้องยอมแพ้เรื่องนี้ (สุดท้ายแล้ว โทโพโลยีเชิงตรรกะ Wi-Fi ไม่ใช่ "บัสปลอม" อาจมีแบนด์วิดท์ไม่เพียงพอสำหรับทุกคน) ตัวเลือกที่ดี: สมาชิก Wi-Fi 4-5 รายที่ทำงานข้ามคืน (หรือไม่ได้ดู IPTV)
ก่อนอื่น เราต้องการคอมพิวเตอร์ที่เชื่อมต่อถึงขีดจำกัด โดยหลักการแล้วจะใช้สายเคเบิลข้อมูล มาถึงขั้นตอนการสร้างกลุ่มบ้านแล้ว ขั้นแรกเราต้องไปที่หน้าที่มีการตั้งค่าคอมพิวเตอร์ของคุณในเมนู "Start" เลือก "Internet" และ "Internet" จากเมนู คลิก "กลุ่มบ้าน" และคลิก "สร้างกลุ่มบ้าน" ในหน้าถัดไป ตอนนี้เราสามารถตั้งค่าการอนุญาตสำหรับผู้ใช้อุปกรณ์อื่นที่เข้าร่วมกลุ่มของเรา และกำหนดว่าใครสามารถเปิด เปลี่ยนแปลง หรือลบไฟล์หลายไฟล์พร้อมกันได้
ประเด็นสำคัญคือ: หากอุปกรณ์ใดๆ (คอมพิวเตอร์ อุปกรณ์จัดเก็บข้อมูล NAS ฯลฯ) ติดตั้งพอร์ต LAN แบบมีสาย ควรใช้การเชื่อมต่อไร้สายจะดีกว่า
สิ่งสำคัญที่ต้องรู้: ต้องเชื่อมต่อสายเคเบิลก่อนจากนั้นเราเตอร์จะเปิดขึ้น มิฉะนั้นเมื่อติดตั้งอุปกรณ์การรับประกันจะถูกยกเลิก
กิจกรรมก่อนปรับตัว
การตั้งค่าเครือข่ายในบ้านผ่านเราเตอร์เชื่อมต่อกับคอมพิวเตอร์ ในความเห็นของคุณส่วนที่เหลือจำเป็นต้องเชื่อมต่อกับเครือข่ายท้องถิ่น (โดยทั่วไปคือสายเคเบิล) ชุดเราเตอร์ประกอบด้วยสายสัญญาณแบบมีขอบหนึ่งเส้น - สายแพทช์ ดังนั้นทุกอย่างจึงจำเป็นสำหรับการตั้งค่า
แน่นอนว่าสามารถเปลี่ยนแปลงได้ตลอดเวลาซึ่งจะดีต่อไฟล์สกิน หลังจากส่วนที่สำคัญมากเหล่านี้ ยังมีสิ่งสำคัญอื่น ๆ ที่ต้องรู้ รหัสผ่านเฉพาะจะถูกสร้างขึ้นซึ่งคุณจะจดบันทึกไว้อย่างชัดเจน เราจะต้องจ่ายราคาหากเราเชื่อมต่ออุปกรณ์อื่นจนเกินขีดจำกัด
เรามีการเชื่อมต่อที่บ้าน และตอนนี้เราสามารถเชื่อมต่อกับคอมพิวเตอร์เครื่องอื่นได้แล้ว ทันทีที่สิ่งนี้เริ่มต้นขึ้น เราอาจจะต้องเริ่มต้นใหม่อีกครั้ง การเชื่อมต่อกับกลุ่มบ้านของคุณเป็นเรื่องง่าย ถ้าเราขุดมันอย่างถูกต้องในส่วนหน้า เราก็จะปรับปรุงบาเรียที่เราสร้างไว้ด้านหลังหลุมร้องเพลงได้แล้ว
ตั้งค่าการ์ดคอมพิวเตอร์ของ Merezhev เป็น "อัตโนมัติ" DNS และ IP มีผู้ร้ายอยู่บ้าง (แม้ว่าจะมีอุปกรณ์ "ล้าสมัย" หรืออุปกรณ์พิเศษอยู่ก็ตาม) ตั้งค่าเราเตอร์สากลผ่านเว็บอินเตอร์เฟส (ในการเข้าถึงคุณต้องเปิดเบราว์เซอร์และป้อนที่อยู่: 192.168.X.1 โดยที่ "ix" เท่ากับ 0, 1 หรือ 10)
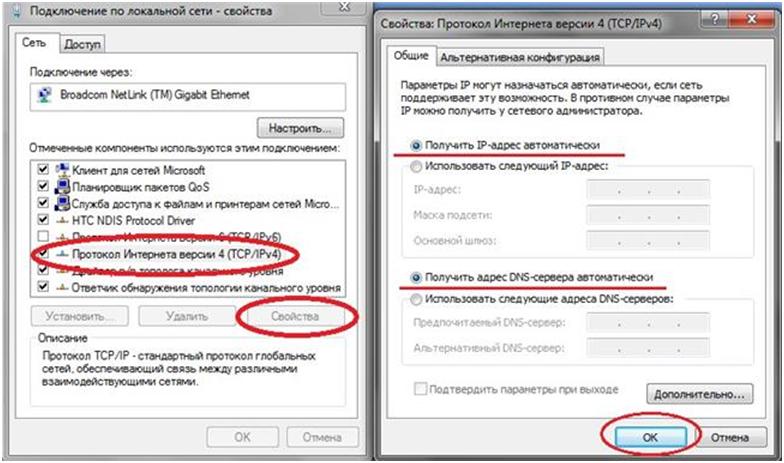
เราสามารถเชื่อมต่อกับอันใหม่ได้เพียงแค่กดปุ่ม “เชื่อมต่อ” ดังแสดงในภาพเล็ก ๆ ด้านล่าง จากนั้นเราจะกลับไปที่หน้าจอ "การตั้งค่าการเข้าถึงการนอนหลับ" ซึ่งเป็นแบบเดียวกับที่เราเห็นเมื่อเราสร้างกลุ่ม จากนั้นเราตัดสินใจว่าโฟลเดอร์ใดที่เราต้องการดาวน์โหลดบนอุปกรณ์อื่นในเวลาเดียวกัน และคลิกปุ่ม "ถัดไป" ในหน้าถัดไปเราจะได้รับแจ้งให้ป้อนรหัสผ่านซึ่งจะเสร็จสิ้นในเวลาที่เหมาะสม เราได้เข้าไปและยืนยันทุกอย่างแล้ว คำสั่งนี้จะทำให้การเชื่อมต่อกับอุปกรณ์เสร็จสมบูรณ์
เนื่องจากเราได้เลือกส่วนประกอบหรือไฟล์บนคอมพิวเตอร์เครื่องใดก็ได้ของเรา และต้องการทำงานบนเครื่องอื่นที่เชื่อมต่อกับเครือข่ายในบ้านของเรา เราจึงสามารถทำงานร่วมกับอุปกรณ์เหล่านั้นได้โดยไม่มีปัญหาใดๆ แน่นอนว่าวิธีที่ง่ายที่สุดในการเลือกองค์ประกอบเหล่านี้คือการดับเบิลคลิกที่ไอคอน "My Computer" บนเดสก์ท็อปของคุณ ในขณะที่อันแรกจะปรากฏขึ้นทันที ส่วนอีกอันจะแสดงก็ต่อเมื่ออุปกรณ์ที่เราใช้งานเชื่อมต่อกับเครือข่ายในบ้านเท่านั้น
การตั้งค่า แผนที่ชายแดนพีซี
เมื่ออุปกรณ์เปิดอยู่รวมทั้งเราเตอร์ด้วย ก็สามารถรีเซ็ตได้ หากไม่สามารถเปิดอินเทอร์เฟซได้ คุณจะต้องถอดฮาร์ดแวร์ออก เมื่อปิดเราเตอร์แล้ว คุณจะต้องกาเครื่องหมาย 1 ปุ่มแล้วกดปุ่มรีเซ็ต (โดยไม่ต้องปล่อยเป็นเวลา 10 วินาทีหรือไม่มากไปกว่านี้)
ตอนนี้เรามาดูกันว่าตัวเลือกใดบ้างที่จะเป็นประโยชน์สำหรับการสร้างรั้วบ้าน
ตัวเลือกเพิ่มเติมสำหรับเราเตอร์ที่บ้าน
ฟังก์ชัน UPnP
เป็นไปได้ว่าในเครือข่ายท้องถิ่นมีคอมพิวเตอร์ที่ติดตั้งโปรแกรมตัวใดตัวหนึ่ง:
- ไคลเอนต์เครือข่ายแบบเพียร์ทูเพียร์ (เช่น mu-Torrent)
- สไกป์
ในกรณีนี้ จำเป็นที่เราเตอร์จะรองรับโปรโตคอล UPnP คุณยังสามารถพูดได้ว่ามี NAS จำนวนมากอยู่ในขั้นตอนการผลิต
เริ่มต้นด้วยการปรับโปรแกรมสกินหรือใช้เครื่อง เลือกค่าที่ไม่ซ้ำกันสำหรับพอร์ต UPnP ทำเครื่องหมายในช่อง (ซึ่งระบุว่าเปิดใช้งาน UPnP)
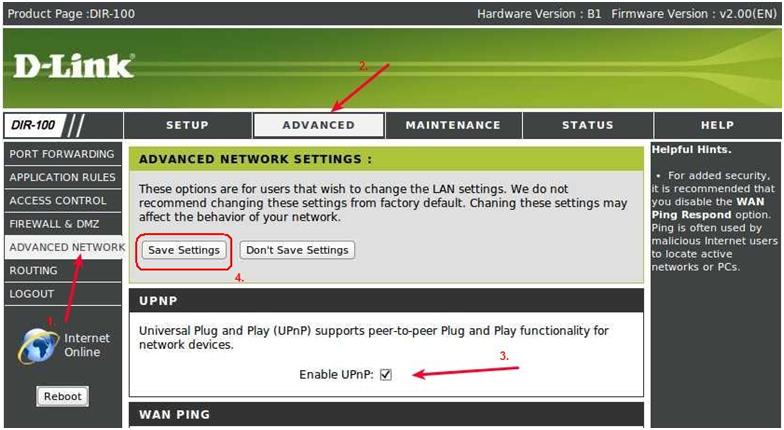
การปรับปรุง UPnP สำหรับเราเตอร์ D-Link
เราหวังว่าคุณจะปรับตัวได้สำเร็จ
ฟังก์ชั่นไอพีทีวี
จำเป็นต้องแยกทั้งสองออกจากกัน วิธีการที่แตกต่างกันการส่งสัญญาณ IPTV ผ่านเราเตอร์ สำหรับกล่องแปลงสัญญาณ STB การเปิดพอร์ต LAN พอร์ตใดพอร์ตหนึ่งบนหลอดไฟแยกต่างหากที่มีพอร์ต WAN ก็เพียงพอแล้ว หรือเมื่อเชื่อมต่อผ่านสายโทรศัพท์ ให้ตั้งค่าอินเทอร์เฟซการเชื่อมต่อเพิ่มเติมในเราเตอร์ (โดยปกติ ผู้ให้บริการจะระบุคู่ “VPI/VCI” สองคู่)
ตัวเลือกข้างต้นจะถ่ายโอนการเชื่อมต่อแบบมีสายของกล่องรับสัญญาณ เราเตอร์ส่วนใหญ่รองรับวิธีนี้ เฉพาะจำนวนพอร์ต LAN เท่านั้นที่สามารถสูงหรือต่ำกว่า 1 ได้
มิฉะนั้น คุณจะต้องรับชม IPTV ผ่านอุปกรณ์ควบคู่ไปกับเราเตอร์ (ผ่านคอมพิวเตอร์เครื่องเดียวในแต่ละครั้ง) การเชื่อมต่อกล่องรับสัญญาณไม่ใช่เรื่องยากที่นี่สมาร์ทโฟนจะเชื่อมต่อด้วยสตรีมวิดีโอที่สร้างขึ้น มีเพียงเราเตอร์เท่านั้นที่สามารถส่งกระแสข้อมูลที่ได้รับการจัดการอย่างเข้มข้นไปยังเครือข่ายท้องถิ่น (และแพ็กเก็ตมัลติคาสต์เองก็ถูกสตรีมไปยัง IPTV)
Є ภาพยนตร์ที่เราดูวิธีตั้งค่าตัวเลือกอื่น (ในตัวอย่างของเราเตอร์ ASUS):
จำเป็นต้องเชื่อมต่ออินเทอร์เน็ตใหม่เพื่อให้สามารถจัดหาอินเทอร์เน็ตได้ หากไฟแสดงสถานะบนแผงเราเตอร์ไม่ติด คุณจะต้องอัปเกรดเฟิร์มแวร์ ดาวน์โหลดเวอร์ชันล่าสุดจากเว็บไซต์ของผู้จัดพิมพ์ หากมีหน้าสัมผัสไม่เพียงพอ ต้องย้ำสายเคเบิลที่เชื่อมต่อด้วยขั้วต่ออีกครั้ง หากทุกอย่างเรียบร้อยดีเราจะไปยังขั้นตอนต่อไป มาตรวจสอบการเชื่อมต่อระหว่างอุปกรณ์ที่ต้องใช้ ping
- เมนูเราเตอร์จะเปิดขึ้นและเขียนที่อยู่ IP ของอุปกรณ์อื่น
- เข้าไปที่เว็บเบราว์เซอร์ 192.168.1.1
- เรามาตั้งค่าเราเตอร์กันดีกว่า
- มาดู DHCP กันดีกว่า
- เลือกจากรายการ ที่อยู่ของ Merezhevaพีซีอีกเครื่อง
- กด start จากนั้นค้นหาและใส่ cmd สิ่งนี้ทำให้สามารถเข้าถึงแถวคำสั่งได้
- เปิดตัว cmd.exe
- ในแถวว่างให้ป้อนคำสั่ง ping และข้อมูลจากคอมพิวเตอร์เครื่องอื่น
- เรายืนยันสิ่งนี้
- หลังจากนี้ การแลกเปลี่ยนข้อมูลแพ็คเก็ตจะเริ่มต้นขึ้น ซึ่งหมายความว่าขั้นตอน Wikonan นั้นถูกต้อง และคอมพิวเตอร์ต่างก็รู้จักกัน คุณสามารถไปถึงขีด จำกัด
ปรดา. ในระหว่างการส่ง Ping การแลกเปลี่ยนข้อมูลจะไม่เกิดขึ้น ซึ่งหมายความว่าเราเตอร์ตรวจไม่พบเครือข่าย อาจเป็นไปตามโปรแกรมป้องกันไวรัส จำเป็นต้องเปิดใช้งานหรืออนุญาตให้เข้าถึงเบื้องหลังจนกว่าจะทำการปรับเปลี่ยน นอกจากนี้ varto vimknuti vbudovany zahisnik Windows จากนั้นทำซ้ำการดำเนินการ ping
เรากำลังปรับเครือข่ายภายในบ้าน
เพื่อความปลอดภัยอุปกรณ์ทั้งหมดที่ตั้งใจจะทำงานร่วมกันจะต้องถูกรวมไว้เป็นกลุ่มเดียวเพื่อไม่ให้ผู้ไม่มีความกรุณาสามารถแพร่เชื้อหรือแพร่เชื้อข้อมูลที่เก็บไว้ในอุปกรณ์ของคุณ โอ้กลุ่ม Robimo ใช้เวลา:
- เจ้าหน้าที่ของพีซีรู้ว่ามีการปรับเปลี่ยนเพิ่มเติม พวกเขากำลังกดดันพวกเขา กดปุ่ม "เปลี่ยน" ทำการเปลี่ยนแปลงกลุ่มและคุณสามารถเปลี่ยนชื่อได้หากต้องการ
- เรายืนยันกระบวนการโดยกด "ตกลง" และรีสตาร์ทคอมพิวเตอร์
- ทำซ้ำการดำเนินการนี้บนอุปกรณ์ทั้งหมด
- มาดูการจัดการขอบเขตกันดีกว่า และทำให้ชัดเจนว่าขอบเขตของคุณควรเป็นประเภทใด หากมี "เขตแดนบ้าน" ทุกอย่างจะแตกต่างออกไป ถ้าไม่มี เราก็เปลี่ยนทางเลือก
- คลิก "พร้อมสำหรับการสร้าง";
- "สร้างกลุ่มบ้าน";

- ทำเครื่องหมายในช่องเพื่อระบุคลังสินค้าที่คุณวางแผนที่จะให้เข้าถึงเบื้องหลัง
- เราเห็นด้วยกับตัวเลือก
- นูน "การเปลี่ยนพารามิเตอร์เพิ่มเติมสำหรับการเข้าถึงภายนอก" วิมิคาโมะจะขอรหัสผ่าน
- ในแท็บ "Zagalny" คุณจะพบรายการเดียวกันและด้วยวิธีนี้คุณสามารถเปิดรหัสผ่านได้
- เห็นได้ชัดว่าบันทึกการปรับเปลี่ยนใหม่
- รีสตาร์ทคอมพิวเตอร์
การปรับขอบเขตเสร็จสิ้น เปลี่ยนกลับไปสู่การมีคอมพิวเตอร์อยู่ที่ขอบ ผ่านคอมพิวเตอร์ของฉันเราไปที่ชายแดน หากประกอบทุกอย่างอย่างถูกต้อง อุปกรณ์ทั้งหมดที่รองรับเราเตอร์ทั้งแบบมีสายและไร้สายจะถูกเปิดใช้งาน ตอนนี้คุณสามารถเข้าสู่ระบบที่บ้านด้วยคอมพิวเตอร์เครื่องอื่นในกลุ่มและคุณจะสามารถเข้าถึงได้ โฟลเดอร์ซากัลน่า- หากต้องการลบความสามารถในการเรียกดูโฟลเดอร์หรือไฟล์ที่อยู่ติดกัน คุณต้องสร้างการตั้งค่าเพิ่มเติม
ปรดา. สิ่งสำคัญคือต้องตั้งรหัสผ่านที่รัดกุมสำหรับเราเตอร์ของคุณ เพื่อไม่ให้ใครสามารถปฏิเสธการเข้าถึงไฟล์ของคุณได้ รหัสผ่านง่ายๆ มักถูกแฮ็ก
การตั้งค่าการเข้าถึงไฟล์
หากต้องการให้สิทธิ์เข้าถึงไฟล์เก่าในคอมพิวเตอร์ของคุณ คุณจะต้องไปที่โฟลเดอร์นั้นและคลิกที่แท็บ การเข้าถึงภายนอก- ตัวบ่งชี้ใหม่จะปรากฏขึ้นที่ส่วนท้าย และสำหรับแทร็กใหม่ ให้วางไอคอนในช่องทำเครื่องหมายตรงข้ามกับช่องเปิด ตอนนี้อุปกรณ์ทั้งหมดที่เชื่อมต่อกับเครือข่ายในบ้านของคุณสามารถดูโฟลเดอร์นี้ได้
หลังจากตั้งค่าเครือข่ายแล้ว ให้ป้อนข้อมูลทั้งหมดลงในไฟล์แล้วบันทึกลงในคอมพิวเตอร์ของคุณเพื่อไม่ให้ตั้งค่าทุกอย่างอีก

เราเชื่อมต่อเราเตอร์จำนวนมาก
บางครั้งสถานการณ์เกิดขึ้นเมื่อคุณต้องเชื่อมต่อเราเตอร์สองตัวที่ขอบ เราเตอร์สามารถรวมสองชั้นหรือทำหน้าที่เป็นจุดศูนย์กลางในการเข้าถึงเวิลด์ไวด์เว็บ หรือเราเตอร์ตัวใดตัวหนึ่งทำหน้าที่เชื่อมต่อกับอุปกรณ์อื่น เช่น เครื่องพิมพ์ กล้องถ่ายรูป โทรทัศน์
เชื่อมต่ออุปกรณ์ทั้งสองด้วยสายเคเบิลหรือ Wi-Fi
- เชื่อมต่อสายเคเบิลจากซ็อกเก็ต LAN ของเราเตอร์อื่น เชื่อมต่อเราเตอร์อื่นผ่านพอร์ต WAN ตอนนี้คุณต้องกำหนดค่าเราเตอร์ตัวแรกซึ่งจะเป็นเราเตอร์หลัก ในการตั้งค่าที่กำหนด DHCP จะถูกเปิดใช้งาน และที่อยู่ของเราเตอร์อื่น ที่อยู่นั้นจะถูกลบออกโดยอัตโนมัติ
- เมื่อเชื่อมต่อ Wi-Fi กับอุปกรณ์อื่น การค้นหาการเฝ้าระวังแบบไร้โดรนจะถูกเปิดใช้งาน จากนั้นเราจะเปิด DHCP และตั้งค่าการลบที่อยู่อัตโนมัติ
เรายินดีต้อนรับอุปกรณ์อื่นๆ
มาถึงก่อน ขอบเขตภายในแล็ปท็อปอื่นๆ ก็เป็นไปได้เช่นกัน ลองดูตามลำดับครับ

- หากต้องการเชื่อมต่อแล็ปท็อป ให้คลิกที่ไอคอนเส้นขอบที่อยู่ด้านล่างของหน้าจอ จากรายการ ให้เลือกชื่อ Wi-Fi ที่บ้านของคุณแล้วคลิกชื่อนั้น หากคุณต้องการให้อุปกรณ์ตรวจจับการเชื่อมต่อและเชื่อมต่อโดยอัตโนมัติ ให้ทำเครื่องหมายที่ช่องถัดจาก "เชื่อมต่ออัตโนมัติ" รหัสผ่านระบบ Vimagatime เข้าโยโก.. ไม่มีปัญหาตราบใดที่คุณสามารถเชื่อมต่อได้
- สมาร์ทโฟนหรือแท็บเล็ตเชื่อมต่อเช่นนี้ ไปที่การตั้งค่าและปิด Wi-Fi จากรายการการเชื่อมต่อที่มี ให้เลือกการวัดที่บ้าน คลิกที่มันและป้อนรหัสผ่าน สถานะจะเปลี่ยนเป็น "เชื่อมต่อแล้ว" ขณะนี้จากแกดเจ็ต คุณสามารถดูเอกสารบนคอมพิวเตอร์ของคุณและแจกจ่ายเอกสาร เช่น การเชื่อมต่อเครื่องพิมพ์กับอุปกรณ์เครื่องใดเครื่องหนึ่ง
เพื่อที่จะปรับปรุงการบ้านของคุณ คุณไม่จำเป็นต้องมีความรู้ใดๆ เลย เพียงทำตามคำแนะนำแล้วคุณจะสบายดี
วิธีการตั้งค่าเครือข่ายท้องถิ่น: วิดีโอ