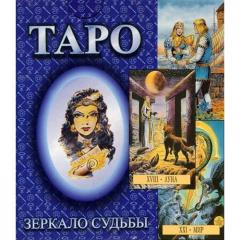วิธีการติดตั้งระบบ Ubuntu 2 วิธีติดตั้ง Linux Ubuntu บนพาร์ติชันอื่นโดยใช้ Windows เราสร้างแฟลชไดรฟ์ส่วนตัว
Linux อาจเหมาะกับคุณด้วยเหตุผลหลายประการ ตัวอย่างเช่น คอมพิวเตอร์เครื่องเก่าของคุณไม่สามารถอัพเกรดเป็น Windows หรือ macOS เวอร์ชั่นใหม่ได้ แต่คุณต้องมีโปรแกรมเฉพาะสำหรับ Linux หรือคุณแค่อยากลองอะไรใหม่ๆ หรือบางทีคุณอาจเพิ่งมีคอมพิวเตอร์เครื่องใหม่ที่ไม่มีระบบปฏิบัติการ และต้องการประหยัดเงินโดยเลือกใช้ Linux แบบเปลือย
การติดตั้ง Linux เป็นเรื่องยาก แน่นอนว่าด้วยการกระจายเช่น Arch การติดตั้งเป็นสิ่งสำคัญสำหรับผู้เริ่มต้น การแจกแจงในปัจจุบันส่วนใหญ่จะติดตั้งได้ง่ายกว่า บางทีมันอาจจะง่ายกว่าและง่ายกว่า Windows ที่ต่ำกว่า
ขั้นแรก ติดตั้ง Linux บนคอมพิวเตอร์ของคุณและทำสำเนาข้อมูลสำคัญ เมื่อทำงานกับพาร์ติชั่นของฮาร์ดไดรฟ์ คุณสามารถลบพาร์ติชั่นได้ละเอียดยิ่งขึ้นหากจำเป็น แน่นอนว่าหากคุณทำตามคำแนะนำและอ่านสิ่งที่คุณกำลังทำอย่างละเอียดถี่ถ้วน ก็จะไม่มีอะไรเกิดขึ้น เอลไม่ใช่เรื่องสนุกสำหรับใครๆ
คุณสามารถติดตั้ง Linux บนคอมพิวเตอร์ที่ใช้ Windows และ macOS หรือบนฮาร์ดไดรฟ์ว่างได้ คุณสามารถเลือก Linux เป็นระบบหลักของคุณ หรือใช้ Linux ควบคู่ไปกับระบบเก่าของคุณได้
1. เป็นเจ้าของการแจกจ่าย Linux
ก่อนอื่น เราต้องเลือกการกระจาย Linux การให้คะแนน DistroWatch.com จะช่วยคุณได้
จากนั้นคุณจะต้องเลือกการกระจายของคุณ ทำได้ง่ายๆ: เปิดเว็บไซต์ของการแจกจ่ายที่ต้องการ ค้นหาส่วนดาวน์โหลด และเลือกรายการที่ตรงกับความจุของโปรเซสเซอร์ของคุณ
ตามกฎแล้ว การเผยแพร่ Linux บนเว็บไซต์ทางการนั้นมีการโฆษณาสองวิธี วิธีแรกคือวิธีที่สำคัญที่สุด อีกวิธีหนึ่งคือผ่าน P2P โดยใช้ไคลเอนต์ฝนตกหนัก แน่นอนว่าอีกวิธีหนึ่งดีกว่า ดังนั้นเลือกหนึ่งรายการถ้าคุณต้องการประหยัดเวลา

หากชุดการแจกจ่ายอยู่ในรูปแบบ ISO คุณจะต้องเบิร์นลงในซีดีหรือแฟลชไดรฟ์ USB ดั้งเดิม
การเขียนลงแผ่นซีดีสามารถทำได้โดยใช้วิธีการระบบมาตรฐาน: “เขียนลงดิสก์อิมเมจ” ใน Windows หรือ “Disk Utility” ใน macOS สิ่งที่คุณต้องทำคือคลิกที่ภาพที่ต้องการด้วยปุ่มเมาส์ขวาแล้วเลือกรายการถัดไปจากเมนู

หากต้องการเบิร์น ISO ลงในแฟลชไดรฟ์คุณต้องมียูทิลิตี้พิเศษ สำหรับ Windows Rufus ดีกว่าและสำหรับ macOS UNetbootin โปรแกรมเหล่านี้มีอินเทอร์เฟซที่เรียบง่าย และทำให้หลงทางได้ง่าย
3. เตรียมพาร์ติชั่นดิสก์
ควรเน้นประเด็นนี้หากคุณต้องการบันทึกระบบที่ติดตั้งและใช้ Linux ทันที หากคุณวางแผนที่จะเปลี่ยนคอมพิวเตอร์ไปใช้ Linux ทั้งหมดหรือกำลังติดตั้งระบบปฏิบัติการบนฮาร์ดไดรฟ์ของคุณ ให้ข้ามย่อหน้านี้
หน้าต่าง

เปิด "ดิสก์สำรองข้อมูล" ใน Windows เลือกดิสก์หรือพาร์ติชันที่คุณวางแผนจะเพิ่มพื้นที่สำหรับการติดตั้ง Linux การแจกแจงส่วนใหญ่จะต้องใช้พื้นที่ 10 GB มากเกินไป หากคุณวางแผนที่จะติดตั้งโปรแกรมจำนวนมากให้ใช้เวลามากกว่านี้ คลิกขวาที่ส่วนนั้นแล้วเลือก "Squeeze Volume" ป้อนขนาดแล้วคลิกตกลง
กระบวนการนี้อาจใช้เวลาถึงหนึ่งชั่วโมง ดังนั้นคุณจึงต้องตุนเทอร์พีนไว้
หาก “การเติมดิสก์” หยุดเปลี่ยนขนาดของพาร์ติชั่น พื้นที่ว่างที่ไม่มีการแบ่งจะปรากฏขึ้นบนดิสก์ โดยมีเครื่องหมายสีดำ ที่นี่เราติดตั้ง Linux
หลังจากนั้น หากคุณไม่ต้องการ Linux คุณสามารถลบพาร์ติชั่นออกจากมันและคืน Windows อีกครั้งโดยใช้วิธี "การจัดการดิสก์" แบบเดียวกัน
ระบบปฏิบัติการ macOS

คุณสามารถดูตำแหน่งที่จะติดตั้ง Linux ผ่านทาง macOS Disk Utility เลือกดิสก์และคลิกที่ไอคอน "+" เพื่อสร้างพาร์ติชันสำหรับ Linux การสร้างส่วนใหม่อาจใช้เวลาประมาณหนึ่งชั่วโมง
4. เตรียมข้อเสนอของคุณ
หน้าต่าง
จุดนี้ใช้กับคอมพิวเตอร์เครื่องใหม่ที่ติดตั้ง Windows 10, 8.1 หรือ 8 เท่านั้น มีการติดตั้งล็อค UEFI ในคอมพิวเตอร์ดังกล่าวซึ่งจะไม่อนุญาตให้คุณใช้ระบบอื่นนอกเหนือจาก Windows
เพื่อแก้ไขปัญหานี้ ให้ไปที่การตั้งค่า BIOS ของคอมพิวเตอร์แล้วเลือกตัวเลือก Secure Boot แล้วกลับมามีส่วนร่วมกับตัวเองอีกครั้ง เสร็จแล้ว ตอนนี้คุณสามารถดาวน์โหลดและติดตั้งระบบอื่นๆ ถัดจาก Windows ของคุณได้
ระบบปฏิบัติการ macOS
ไม่เหมือนกับคอมพิวเตอร์ส่วนใหญ่ Mac ต้องมีขั้นตอนเพิ่มเติมเพื่อติดตั้ง Linux ในการบู๊ตคู่ด้วย macOS
ก่อนอื่น ให้เปิด SIP รีบูท Mac ของคุณแล้วกด Cmd + R เมนูการกู้คืนจะปรากฏขึ้น เลือก "เทอร์มินัล" และเข้าสู่ csrutil ปิดการใช้งาน
รีสตาร์ท Mac ของคุณอีกครั้ง SIP ถูกปิดใช้งาน
คู่มือ
ดำเนินการต่อหากคุณต้องการกำหนดขนาดสำหรับส่วนต่างๆ ของคุณเอง หรือสร้างส่วนแยกต่างหากสำหรับไฟล์ของคุณ เป็นต้น หากต้องการทำสิ่งนี้ ให้เลือก "ตัวเลือกอื่น" แล้วคลิก "ดำเนินการต่อ"

Linux จะแสดงส่วนต่างๆ ที่อยู่ในคอมพิวเตอร์ของคุณ คุณสามารถลบ จัดรูปแบบ หรือในเวลาเดียวกัน ไม่ต้องลบส่วนใดๆ ของข้อมูลที่คุณต้องการบันทึก
หากต้องการติดตั้ง Linux แทนระบบของคุณ ให้เลือกพาร์ติชันจากระบบที่ติดตั้งแล้วลบออกด้วยปุ่ม “–” จากนั้น ณ ตำแหน่งที่แก้ไขแล้ว ให้สร้างส่วนใหม่

- ส่วนรูทสำหรับไฟล์ระบบ Linux เลือกระบบไฟล์ Ext4 และจุดเชื่อมต่อ /
- พาร์ติชั่นสว็อปหรือพาร์ติชั่นสว็อปจะมีประโยชน์หากคุณมี RAM ไม่เพียงพอ ให้เลือกไดรฟ์ SSD ที่ยืดหยุ่น จากรายการระบบไฟล์ ให้เลือก "Swap storage"
- ส่วนหน้าแรกที่ไฟล์ของคุณถูกบันทึกไว้ เลือกระบบไฟล์ Ext4 และจุดเมานท์ /home
คลิก "ดำเนินการต่อ" และยืนยันการเปลี่ยนแปลง โปรแกรมติดตั้งจะแยกอันที่คุณเลือกและสร้างอันใหม่ในตำแหน่งที่พร้อมใช้งาน
วิธีการติดตั้ง Linux โดยใช้ระบบเธรด
มีสองวิธีในการติดตั้ง Linux บนระบบของคุณ
อัตโนมัติ

โปรแกรมติดตั้ง Linux ส่วนใหญ่จะสะท้อนถึงระบบที่คุณติดตั้งทันที หากคุณไม่ได้สร้างพื้นที่ดิสก์เพียงพอสำหรับ Linux คุณสามารถลองเลือกตัวเลือก "เรียกคืนคำสั่งซื้อใน Windows" โปรแกรมติดตั้งจะสร้างส่วนที่ต้องการขึ้นมาเอง และคุณไม่จำเป็นต้องดำเนินการใดๆ ด้วยตนเอง
คู่มือ

หากคุณต้องการกำหนดจำนวนที่ที่ระบบสามารถมองเห็นได้ ให้เลือกกล่องในขั้นตอนที่ 3 คลิก “ตัวเลือกอื่นๆ” แล้วคลิก “ดำเนินการต่อ” คุณจะแบ่งพาร์ติชันดิสก์และพื้นที่ว่างของคุณในขณะที่เราเตรียมไว้สำหรับ Linux สร้างส่วนรูท (จุดติดตั้ง /) ตามที่อธิบายไว้ข้างต้น ส่วนของหน้าแรกไม่ซับซ้อนในครั้งนี้: คุณสามารถคัดลอกและเปลี่ยนแปลงไฟล์ในระบบหลักของคุณได้
คลิก "ดำเนินการต่อ" โปรแกรมติดตั้งจะลบไฟล์ของคุณในตำแหน่งของตัวเอง การสร้างส่วนใหม่ของสถานที่ฟรีเป็นเรื่องง่าย คุณสามารถเลือกระบบที่คุณต้องการเปิดใช้งานก่อนเริ่มได้
8. ติดตั้ง Linux ให้เสร็จสิ้น


จากนั้นคุณจะถูกขอให้แนะนำตัวเอง กรอกชื่อของคุณและสร้างรหัสผ่าน อย่าลืมรหัสผ่าน เนื่องจากคุณจะต้องเข้าสู่งานในนามของทุกคนเสมอ เพราะคุณสามารถเข้ารหัสโฮมโฟลเดอร์ของคุณได้
จากนั้นเพียงตรวจสอบ เมื่อการติดตั้งเสร็จสมบูรณ์ คุณจะถูกขอให้ลบดิสก์การติดตั้งและรีสตาร์ท อย่าลืมเปิดใช้งานการสำรองข้อมูลจากไดรฟ์ภายนอกใน BIOS ของคุณ
จะทำอย่างไรหลังการติดตั้ง
เมื่อคุณเชื่อมต่อใหม่และให้เดสก์ท็อป Linux อยู่ตรงหน้า คุณสามารถทำสิ่งเดียวกันกับใน Windows และ macOS ได้ นั่นคือ ท่องอินเทอร์เน็ต แก้ไขเอกสาร และฟังเพลง อย่าลืมกลับไปดูที่ "Add-on Store" (หรืออะนาล็อกที่มีให้ในการแจกจ่าย) เพื่อติดตั้ง Add-on ที่จำเป็น
ลองใช้ Linux แล้วคุณจะเห็นว่าในชีวิตประจำวัน คุณจะไม่ต้องเสียเงินซื้อ Windows หรือ macOS เลย
เมื่อเร็ว ๆ นี้มีการเผยแพร่ Linux เวอร์ชันใหม่ยอดนิยม - Ubuntu 18.04 ปัญหานี้ทำให้เกิดความร่วมมือแบบโอเพ่นซอร์สมากมาย เรียกได้ว่าเราได้สร้างมาตรฐานใหม่ให้กับทุกความง่วงนอน อย่างไรก็ตาม ผู้เริ่มต้นไม่ได้เจาะลึกรายละเอียดปลีกย่อยทั้งหมดเป็นพิเศษ เพื่อเริ่มต้นที่ดี พวกเขาจำเป็นต้องรู้อย่างชัดเจนว่าจะจัดการกับสถานการณ์นี้หรือสถานการณ์นั้นอย่างไร แน่นอนสำหรับปัญหานี้คุณต้องเริ่มต้นด้วยการติดตั้ง เนื่องจากความจริงที่ว่าในทางปฏิบัติและไม่เจ็บปวดที่สุดคือการเปลี่ยนจากระบบปฏิบัติการหนึ่งไปยังอีกระบบปฏิบัติการหนึ่งอย่างค่อยเป็นค่อยไปโดยใช้ดูอัลบูตที่แตกต่างกัน (มีระบบปฏิบัติการหลายระบบบนพีซีที่มีความเป็นไปได้ที่จะแก้ไขความผิดผ่าน ) วันนี้เราจะมาดูการติดตั้ง Ubuntu 18.04 บนวินโดวส์ โดยสรุป เรามี Ubuntu และ Windows 10 เวอร์ชันที่รู้จักกันดี เอาล่ะไปกันเลย
การเตรียมการก่อนการติดตั้ง
ดูภาพ Ubuntu จากเว็บไซต์อย่างเป็นทางการ
ในการเริ่มต้น เราต้องจับภาพของการแจกจ่ายที่กำลังติดตั้งอยู่ สำหรับสิ่งนี้เราไปที่เว็บไซต์อย่างเป็นทางการของ Ubuntu และเลือก Ubuntu Desktop (เวอร์ชันสำหรับคอมพิวเตอร์ที่บ้าน)

พาร์ติชันเริ่มต้น (พร้อม UEFI):
- ขนาด: 1-2GB
- ประเภทของส่วนใหม่: อันดับแรก
- จามรี Vicoristati: ระบบไฟล์ FAT32
- กรัปกา มอนตุวานยา: /boot/efi
พาร์ติชันเริ่มต้น (ไม่มี UEFI):
- ขนาด: 1-2GB
- ประเภทของส่วนใหม่: อันดับแรก
- การหมุนส่วนใหม่: ซังของพื้นที่นี้
- Vikoristati yak: ระบบไฟล์ Ext2
- กราปกา มอนตุวานยา: /boot
ส่วนระบบ:
- ขนาด: 20-30GB
- การหมุนส่วนใหม่: ซังของพื้นที่นี้
- จุดติดตั้ง: /
ส่วนหน้าแรก:
- ขนาด: ส่วนเกิน
- ประเภทส่วนใหม่: ตรรกะ
- การหมุนส่วนใหม่: ซังของพื้นที่นี้
- Vikoristuvati yak: ระบบไฟล์ Ext4
- กราปกา มอนตุวานยา: /home
โดยพื้นฐานแล้วทุกอย่าง นี่คือลักษณะการแบ่งพาร์ติชันดิสก์ด้วยตนเองโดยประมาณหลังจากติดตั้ง Ubuntu หลังจากการยักย้ายทั้งหมดแล้วเราจะไปที่การติดตั้งเอง
การตั้งค่า Roztashuvannya

จากหน้าต่างใดที่เราเลือกตำแหน่งของเราเอง (เพื่อปรับเขตเวลา) สำหรับแผนที่เพิ่มเติม คุณสามารถเลือกแผนที่ของคุณเองหรือตำแหน่งที่ใกล้คุณที่สุดได้
นาลาชตุวันยา โคริสตุวัช

เพียงกรอกชื่อของคุณหรือคำอื่นในช่องด้านบน ทั้งหมดนี้จะถูกคัดลอกลงในสองฟิลด์ด้านล่าง (อันที่สามจะมีคำต่อท้าย) ข้อมูลในฟิลด์เหล่านี้สามารถเปลี่ยนแปลงได้ตามที่คุณต้องการ นอกจากนี้เรายังตั้งรหัสผ่านสำหรับการเข้าสู่ระบบและในขณะเดียวกันก็เลือกสิ่งที่เราต้องเข้าสู่ระบบโดยอัตโนมัติโดยไม่ต้องป้อนรหัสผ่าน
หลังจากปรับและกรอกข้อมูลทุกช่องแล้ว คลิก "ดำเนินการต่อ" ระบบจะเริ่มทำการติดตั้ง

การติดตั้งเสร็จสมบูรณ์

ทันทีหลังจากการติดตั้งเสร็จสมบูรณ์ ระบบจะแจ้งให้เราเข้าสู่ระบบอีกครั้งเพื่อเริ่มการติดตั้ง Ubuntu 18.04 สำหรับผู้ที่ติดตั้ง Ubuntu ถัดจาก Windows หลังจากรีสตาร์ทหน้าต่าง Grub จะมีลักษณะดังนี้:

เมื่อใช้เมนูเพิ่มเติม คุณสามารถเลือกระบบปฏิบัติการของคอมพิวเตอร์ของคุณได้ ที่นี่เราสามารถเลือกพารามิเตอร์เริ่มต้นอื่น ๆ ได้
เราเลือก Ubuntu 18.04 และตรวจสอบระบบที่ติดตั้ง
การตั้งค่า Ubuntu 18.04 หลังการติดตั้ง

หลังจากเข้าสู่ระบบแล้วเราจะเข้าแกนดังนี้ ก่อนที่จะเริ่มระบบเราสามารถทำความคุ้นเคยกับราคาของยูทิลิตี้ขนาดเล็กได้ (ดูคำแนะนำเกี่ยวกับการเปลี่ยนแปลงใน Ubuntu เวอร์ชันใหม่พร้อมการรองรับสายยาว) ด้วยความช่วยเหลือนี้ คุณสามารถเปลี่ยนพารามิเตอร์ที่สำคัญบางอย่างได้ เช่น Livepatch - อัปเดตเคอร์เนล Linux โดยไม่ต้องติดตั้งระบบปฏิบัติการใหม่ (รายงาน)
ทันทีที่คุณต้องการที่จะมีศักดิ์ศรีคุณต้องการ anon -forman บนระบบ ex -splinking ใน Canonical (ครึ่งเวลาในครึ่งหนึ่งของการกระจาย) ฉันใน KNITSIA ของคุณ "แนะนำให้คุณรู้จักกับ COMPITION" โดยมี ผลักดัน INNOMISIA เกี่ยวกับพิธีกรรมในระบบการเรนเดอร์

กำลังตรวจสอบการอัปเดตที่มีอยู่

และแม้ว่าเราจะสนใจการอัปเดตตั้งแต่เริ่มต้นการติดตั้งแล้ว (และบางทีคุณอาจพลาดจุดนี้) เราจำเป็นต้องตรวจสอบความพร้อมใช้งานของการอัปเดตปัจจุบันโดยใช้ยูทิลิตี้เดียวกัน: "การอัปเดตส่วนเสริม" เรายังสามารถใช้คำสั่งคอนโซลเพิ่มเติมนี้ได้:
อัปเดต Sudo apt && อัปเกรด sudo apt
วิธีเริ่มต้นใช้งานโปรแกรม Windows
 .
.
คุณจะร้องเพลงและเพลิดเพลินกับเคล็ดลับนี้ ช่วยให้คุณสามารถบันทึกโปรแกรมทั้งหมดลงในแผงงานได้โดยการคลิกที่ส่วนท้ายของแผงนี้ พฤติกรรมของลมแต่เชื่องยิ่งขึ้น หากต้องการเปิดใช้งานฟังก์ชันนี้ ให้เปิดเทอร์มินัลแล้วป้อนถัดไป:
Gsettings ตั้งค่า org.gnome.shell.extensions.dash-to-dock การคลิกการกระทำ "ย่อเล็กสุด"
ตัวช่วยนี้จะช่วยคุณติดตั้งการติดตั้ง อูบุนตู 16.10і อูบุนตู 16.04ได้รับการออกแบบหลายทางด้วยระบบปฏิบัติการ Microsoft บนเครื่องที่ติดตั้งไว้ล่วงหน้า วินโดวส์ 10 .
สำหรับการติดตั้ง Ubuntu 16.04 / 16.10 ใหม่ โปรดอ่านคำแนะนำในการติดตั้ง Ubuntu 16.04 Desktop และ
การรับประกันนี้ถือว่าเครื่องได้รับการติดตั้งไว้ล่วงหน้าแล้ว วินโดวส์ 10หรือ Microsoft Windows เวอร์ชันเก่า เช่น วินโดวส์ 8.1หรืออย่างอื่น 8 .
เป็นทรัพย์สินของคุณหรือเปล่า? UEFIจึงเป็นความรับผิดชอบของคุณที่จะต้องเปลี่ยนแปลง อีเอฟไอตั้งค่าและเปิดใช้งานฟังก์ชัน แรงดึงดูดที่ไร้กังวล.
หากคอมพิวเตอร์ของคุณไม่ได้ติดตั้งระบบปฏิบัติการอื่น และคุณวางแผนที่จะใช้เฉพาะเวอร์ชัน Windows เท่านั้น อูบุนตู 16.04 / 16.10คุณต้องติดตั้ง Microsoft Windows ตั้งแต่เริ่มต้น จากนั้นจึงพิมพ์การติดตั้ง
ในกรณีนี้ เมื่อติดตั้ง Windows เมื่อฟอร์แมตฮาร์ดไดรฟ์ของคุณ คุณต้องแน่ใจว่ามีพื้นที่ว่างบนดิสก์อย่างน้อย 20 GB เพื่อที่จะเลือกเป็นพาร์ติชั่นสำหรับการติดตั้ง Ubuntu
วิโมกี
สร้างความประทับใจให้กับอิมเมจ ISO อูบุนตู 16.04і อูบุนตู 16.10สิ่งนี้สอดคล้องกับสถาปัตยกรรมของระบบ ซึ่ง Vikorist กำลังส่งอยู่ในขณะนี้:
บทที่ 1: การเตรียม Windows สำหรับเครื่องที่มีคุณสมบัติขั้นสูง
1. สิ่งแรกที่คุณต้องทำคือสร้างพื้นที่ว่างมากมายบนฮาร์ดไดรฟ์ของคอมพิวเตอร์ของคุณหากระบบจะติดตั้งในพาร์ติชั่นเดียว
เข้าสู่ระบบเครื่อง Windows ของคุณโดยใช้บัญชีผู้ดูแลระบบคลาวด์และคลิกขวาที่ เมนูเริ่มต้น-> บรรทัดคำสั่ง(ผู้ดูแลระบบ) เพื่อนำทางไปยังบรรทัดคำสั่งของ Windows
2. เปิดยูทิลิตี้ การจัดการดิสก์- คลิกปุ่มเมาส์ขวาในส่วน C: และเลือก บีบทอมเพื่อเปลี่ยนขนาดพาร์ติชัน
C:\Windows\system32\>diskmgmt.msc
3. หากต้องการเปลี่ยนช่องว่างเป็น C: ป้อนค่าเพื่อเปลี่ยน MB 20,000 เมกะไบต์ขึ้นอยู่กับขนาดของส่วน ค:) จากนั้นกดปุ่ม หดเพื่อเริ่มเปลี่ยนขนาดพาร์ติชั่นตามที่แสดงด้านล่าง
หลังจากเปลี่ยนพื้นที่แล้ว คุณจะสร้างพื้นที่ใหม่ที่ไม่ได้ใช้บนฮาร์ดไดรฟ์ของคุณ ถอนการติดตั้งและรีสตาร์ทคอมพิวเตอร์เพื่อพิมพ์การติดตั้ง Ubuntu 16.04
Croc 2: การติดตั้ง Ubuntu 16.04 บน Windows
4. ตอนนี้เป็นเวลาที่จะติดตั้ง อูบุนตู 16.04- ตามลิงค์ไปยังบทความและดาวน์โหลดภาพ ไอเอสโออูบุนตูเดสก์ท็อป 16.04.
เบิร์นอิมเมจลงดีวีดีหรือสร้างแฟลชไดรฟ์ USB ส่วนตัวโดยใช้ยูทิลิตี้เพิ่มเติมเช่น ตัวติดตั้ง USB สากล(BIOS sum_snyj) หรือ รูฟัส(UEFI บ้า).
วางแฟลชไดรฟ์ USB หรือดีวีดีลงในไดรฟ์ รีสตาร์ทเครื่องและเลือก ไบออส/UEFIเพื่อดาวน์โหลดจาก DVD/USB โดยการกดปุ่มฟังก์ชั่นพิเศษ (name F12 , F10หรืออย่างอื่น F2อย่างระมัดระวังจากตัวชี้วัดทางเทคนิคของนายไปรษณีย์)
หลังจากนี้ โปรแกรมดูสื่อจะแสดงหน้าจอมุมมองใหม่บนจอภาพของคุณ เลือกจากเมนู ติดตั้งอูบุนตูและกดปุ่ม เข้าเพื่อจะได้อยู่ต่อไปได้
5. เมื่อคุณดาวน์โหลดลง RAM เรียบร้อยแล้ว คุณจะทำงานร่วมกับระบบ Ubuntu ได้อย่างสมบูรณ์
กดสัตว์ลงบนไอคอนอื่น ติดตั้ง Ubuntu 16.04 LTSยูทิลิตี้การติดตั้งจะเริ่มทำงาน เลือกภาษาที่คุณต้องการออกจากการติดตั้งแล้วกดปุ่ม มีชีวิตอยู่ต่อไป.
7. ถึงเวลาแล้ว ให้เลือกประเภทการติดตั้ง คุณสามารถ ติดตั้งอูบุนตูร่วมกับ ตัวจัดการการบูทของวินโดวส์ตัวเลือกที่จะเปิดโดยอัตโนมัติสำหรับทุกส่วน
ใช้ตัวเลือกนี้หากคุณไม่ต้องการแผนการแบ่งส่วนบุคคล หากคุณต้องการเค้าโครงของพาร์ติชัน ให้พลิกกลับด้าน ช่วงเวลาที่ดีตัวเลือกและคลิกที่ มีชีวิตอยู่ต่อไปปุ่มเพื่อไปต่อ
ตัวเลือก ลบดิสก์และติดตั้ง Ubuntu โดยไม่มีผู้เล่นหลายคน ซึ่งจะทำให้ดิสก์ของคุณอาจไม่ปลอดภัยและเสียหาย
8. ที่นี่เราจะสร้างเค้าโครงของส่วนสำหรับ koristuvach อูบุนตู 16.04- สำหรับผู้ใช้รายนี้ ขอแนะนำให้สร้างพาร์ติชั่นสองพาร์ติชั่น พาร์ติชั่นหนึ่งสำหรับ root และอีกพาร์ติชั่นสำหรับใช้งานที่บ้าน และไม่มีพาร์ติชั่นสำหรับสลับ (ใช้พาร์ติชั่นสลับเฉพาะในกรณีที่คุณกำลังแชร์ทรัพยากร RAM หรือคุณกำลังใช้ SSD ที่จัดเก็บข้อมูล)
หากต้องการสร้างพาร์ติชันแรก ซึ่งเป็นพาร์ติชันราก ให้เลือกพื้นที่ขนาดใหญ่กว่า (พื้นที่ขนาดใหญ่กว่าใน Windows ที่สร้างไว้ก่อนหน้านี้) แล้วคลิกไอคอน + ด้านล่าง ในส่วนการตั้งค่า ให้เลือกการกำหนดค่าถัดไปแล้วกดปุ่ม ตกลงวิธีตั้งค่าการเปลี่ยนแปลง:
- ขนาด = จ้าง 20000 บธ.
- ประเภทส่วนใหม่ = หลัก
- สถานที่สำหรับส่วนใหม่ = จุดเริ่มต้น
- ต่อ4
- จุดติดตั้ง = /
สร้างบ้านส่วน ถ้วยใส่ตัวอย่างของ vikoryst และอื่นๆ อีกมากมาย Vikorist มีทุกพื้นที่สำหรับขนาดของส่วนบ้านของคุณ พารามิเตอร์ส่วนอาจมีลักษณะดังนี้:
- ขนาด = ห้องที่มีเนื้อที่กว้างขวาง
- ประเภทส่วนใหม่ = หลัก
- สถานที่สำหรับส่วนใหม่ = จุดเริ่มต้น
- Vicoristati yak = การทำเจอร์นัลระบบไฟล์ ต่อ4
- จุดติดตั้ง = /บ้าน
9. เมื่อเสร็จแล้วให้กดปุ่ม ติดตั้งในขณะนี้เพื่อบันทึกการเปลี่ยนแปลงลงดิสก์และเริ่มกระบวนการติดตั้ง
กรุณาแสดงตัวที่หน้าต่างเพื่อแจ้งให้คุณทราบเกี่ยวกับที่พัก สูบน้ำขึ้น- อย่าสูญเสียความเคารพในการก้าวไปข้างหน้าด้วยการกดปุ่ม มีชีวิตอยู่ต่อไป.
ตอนนี้หน้าต่างรั่วใหม่จะให้ตัวเลือกในการแก้ไขการเปลี่ยนแปลงในดิสก์ กด มีชีวิตอยู่ต่อไปเพื่อเขียนการเปลี่ยนแปลงลงดิสก์และกระบวนการติดตั้งจะเริ่มขึ้น
10. ในหน้าจอถัดไป ให้ปรับตำแหน่งการติดตั้งและลำดับบนแผนที่ กดต่อไป มีชีวิตอยู่ต่อไป.
11. จากนั้นจึงห่อเค้าโครง คีย์บอร์ดและกดปุ่ม มีชีวิตอยู่ต่อไป.
12. ป้อนชื่อผู้ใช้และรหัสผ่านบัญชีของคุณสำหรับบัญชีผู้ดูแลระบบของคุณ ซูโดะป้อนชื่อที่สื่อความหมายสำหรับคอมพิวเตอร์แล้วคลิก มีชีวิตอยู่ต่อไปเพื่อให้การติดตั้งเสร็จสมบูรณ์
นี่คือการปรับเปลี่ยนทั้งหมดที่จำเป็นสำหรับการปรับการติดตั้ง อูบุนตู 16.04- จากนี้ไปกระบวนการติดตั้งจะเริ่มโดยอัตโนมัติจนกว่าจะเสร็จสิ้น
13. เมื่อกระบวนการติดตั้งสิ้นสุดลงให้คลิกที่ปุ่ม เชิญอีกครั้งตอนนี้เพื่อให้การติดตั้งเสร็จสมบูรณ์
รถจะถูกเลือกอีกครั้งในเมนู ด้วงภายในสิบวินาที คุณจะพบตัวเลือกตามระบบปฏิบัติการที่คุณต้องการเปิดใช้งานในขณะนี้: อูบุนตู 16.04หรืออย่างอื่น ไมโครซอฟต์ วินโดวส์ .
Ubuntu จะถูกกำหนดให้เป็นระบบปฏิบัติการเพื่อวัตถุประสงค์ในการส่งเสริมการขาย ในลักษณะนี้เพียงแค่กดปุ่ม เข้าหรือตรวจสอบ 10 หมดเวลาไม่กี่วินาที
14. เมื่อคุณติดตั้ง Ubuntu เสร็จแล้ว ให้ออกไปจากข้อมูลคลาวด์ที่สร้างขึ้นระหว่างกระบวนการติดตั้ง อูบุนตู 16.04จะรับรองการรองรับระบบไฟล์ เอ็นทีเอฟเอสโดยอัตโนมัติ ดังนั้นคุณจึงสามารถเพิกถอนการเข้าถึงไฟล์จากพาร์ติชั่น Windows ได้โดยเพียงแค่คลิก หน้าต่าง.
สิ่งสำคัญคือต้องทราบว่าการติดตั้ง Linux เป็นงานที่ง่ายที่สุดในการเริ่มต้นใช้งานระบบปฏิบัติการนี้ แต่ในความเป็นจริงแล้ว การติดตั้ง Ubuntu นั้นไม่ได้ซับซ้อนมากนักเมื่อเทียบกับ Windows คุณเพียงแค่ต้องรู้ขั้นตอนเพียงเล็กน้อยเท่านั้น สมมติว่าบทความนี้พิจารณาการติดตั้ง Ubuntu บนระบบอื่นควบคู่ไปกับ Windows แม้ว่าข้อมูลจะมีประโยชน์สำหรับการติดตั้งครั้งแรกก็ตาม
ปัจจุบันระบบ Linux มีให้เลือกใช้งานบนแพลตฟอร์มที่หลากหลาย ขึ้นอยู่กับความต้องการของแต่ละบุคคลและความต้องการของลูกค้า ตัวเลือกที่ทันสมัยและเป็นที่นิยมมากที่สุดคือ Ubuntu ซึ่งเป็นหนึ่งในการแจกแจงที่ก้าวหน้าที่สุด ด้วยความต่อเนื่องของหินที่เหลือ แพลตฟอร์มดังกล่าวได้รับการเสริมด้วยนวัตกรรมเชิงตัวเลข ซึ่งขยายขีดความสามารถของเทรดเดอร์อย่างมีนัยสำคัญ
ในบรรดาการแจกแจงที่หลากหลายอื่นๆ เราสามารถรวม Linux OpenSUSE และ Linux-mint ไว้ด้วย ซึ่งมีความเรียบง่ายในการใช้งาน แม้ว่าจะมีความเป็นไปได้น้อยกว่ามากก็ตาม
วิธีการติดตั้ง Ubuntu - มาดูกระบวนการติดตั้งหลักกันดีกว่า
วิธีติดตั้ง Ubuntu - คำแนะนำในการเตรียมการ
ก่อนอื่นเรามีหน้าที่รับผิดชอบในการสร้างดิสก์หรือแฟลชไดรฟ์อันมีค่าที่จะติดตั้งแพลตฟอร์ม การเตรียมการของพวกเขาเป็นหัวข้อของบทความอื่นดังที่คุณสามารถหาได้จากเว็บไซต์ของเราหรือใน Merezhi
มาดูหุ่นยนต์กันดีกว่าถ้าเรามีอยู่แล้ว ในกรณีนี้ให้รีสตาร์ทคอมพิวเตอร์จากดิสก์หรือแฟลชไดรฟ์
มาดูกระบวนการติดตั้งกันดีกว่า
ในหน้าต่างที่ปรากฏขึ้นเมื่อคุณนำเข้าจากดิสก์หรือแฟลชไดรฟ์ ให้เลือกภาษารัสเซียแล้วคลิก “ติดตั้ง Ubuntu”

นับจากนี้เป็นต้นไป กระบวนการติดตั้งทั้งหมดจะเริ่มต้นขึ้น ที่นี่ผู้ใช้จะได้รับแจ้งว่ามีพื้นที่เพียงพอสำหรับการติดตั้ง และจะมีการระบุความพร้อมใช้งานของการเชื่อมต่ออินเทอร์เน็ต

คุณจะต้องเชื่อมต่ออินเทอร์เน็ตเพื่ออัพเดตระบบ หากคุณมีการเชื่อมต่ออินเทอร์เน็ตแบบไม่จำกัด เราขอแนะนำให้คุณเลือกการเชื่อมต่อและคลิก “ดูการอัปเดต ณ เวลาที่ติดตั้ง”
เรากด "ดำเนินการต่อ" หลังจากนั้นเราจะกำหนดประเภทการติดตั้งที่เหมาะสม:

เรากำลังเผชิญกับโครงสร้างของฮาร์ดดิสก์และการแบ่งส่วน ตามกฎแล้ว ตารางจะประกอบด้วยฮาร์ดดิสก์หนึ่งตัว (/dev/sda) และหนึ่งพาร์ติชัน (/dev/sda1) ประเภท NTFS พาร์ติชั่นนี้จริงๆ แล้วคล้ายกับ “Disk C” ใน Windows เป็นไปได้ว่าคุณจะมีแผนกหนึ่งหรือหลายแผนก มุ่งหน้า - เลือกจากพาร์ติชันที่มีอยู่ซึ่งเหมาะสำหรับการเปลี่ยนขนาด 10 GB เพื่อให้คุณสามารถสร้างพาร์ติชันภายใต้ Ubuntu ได้

ดังนั้นเราจึงเลือกส่วนดังกล่าวแล้วกด Change ที่นี่เราระบุขนาดดิสก์ใหม่ตามที่เห็นใน Ubuntu รวมถึงประเภทของดิสก์ อย่าเปิดรายการ "ฟอร์แมตพาร์ติชัน" ดังนั้นข้อมูลที่มีอยู่ก่อนหน้านี้ทั้งหมดจะสูญหายรวมถึงไฟล์ Windows ด้วย
สำหรับผู้มาใหม่จำนวนมากมี "จุดติดตั้ง" ที่ยอดเยี่ยม - อะไรสำคัญ? ในความเป็นจริง บนระบบ Linux โครงสร้างไฟล์สะท้อนถึงโฟลเดอร์รูทที่ระบบปฏิบัติการนั้นตั้งอยู่ ไดรฟ์ โฟลเดอร์ และอุปกรณ์อื่นๆ ทั้งหมดเชื่อมต่ออยู่ก่อนหน้านั้น หากหลังจากคำทั้งหมดนี้คุณไม่เข้าใจสิ่งใดเลย ไม่ต้องกังวล เพียงเลือก “/windows” ในจุดเมานท์ในรายการเพื่อให้สิทธิ์การเข้าถึงโฟลเดอร์และไฟล์ทั้งหมดในส่วนนี้เพื่อการทำงานต่อไป

หลังจากเลือกพารามิเตอร์ทั้งหมดแล้ว ให้เปิด "OK" ในกรณีนี้การแจ้งเตือนอัตโนมัติจะปรากฏขึ้นว่าจะไม่สามารถแตะต้องได้
เรารอและกดเพื่อดำเนินการต่อ เป็นไปไม่ได้ที่จะพูดเป็นสากลในที่นี้ - การทำความสะอาดอาจใช้เวลานานและหลายปี ณ จุดนี้ ตำแหน่งที่ต้องการบนดิสก์ที่เลือกจะถูกเทลงไป ไม่ว่าในกรณีใด โปรดตรวจสอบว่าคอมพิวเตอร์ของคุณไม่ค้าง ไม่เช่นนั้นคุณอาจสูญเสียข้อมูลสำคัญไป

หลังจากเห็น "สถานที่ที่ดี" แล้ว ให้กดปุ่มที่มีเครื่องหมายบวก - เพื่อ "เพิ่ม" หลังจากนั้นหน้าต่างใหม่จะปรากฏขึ้นซึ่งมีการระบุพาร์ติชั่นสว็อป สำหรับตอนนี้ 1 GB จะทำ

ตอนนี้สิ่งสำคัญคือเราต้องสร้างส่วนการสูบน้ำของเราเองและมีที่ที่ดีกว่า กดปุ่มที่มีเครื่องหมายบวก ("เพิ่ม") อีกครั้ง ตอนนี้เรากำลังสร้างพาร์ติชันหลักสำหรับการติดตั้ง Ubuntu

หากคุณได้รับแจ้งให้เลือกประเภทของส่วนใหม่ ให้เลือก "ตรรกะ" ใน Roztashuvannya เราติดตั้ง "ซังของพื้นที่นี้" ขนาดควรจะใหญ่ที่สุดเท่าที่จะเป็นไปได้โดยกำหนดไว้ตามกฎแล้ว จากนั้นเราไม่จำเป็นต้องระบุจุดติดตั้งสำหรับการติดตั้ง Ubuntu ในโฟลเดอร์รูทอีกต่อไป
เมื่อคุณคลิก "ตกลง" และหน้าต่าง "ติดตั้งทันที" ปรากฏขึ้น กระบวนการเปลี่ยนโครงสร้างพาร์ติชันจะเริ่มต้นขึ้น ไฟล์ Ubuntu จะถูกคัดลอกไปยังคอมพิวเตอร์
วิธีติดตั้ง Ubuntu บนคอมพิวเตอร์ - ติดตั้งและตั้งค่าให้เสร็จสมบูรณ์
เมื่อติดตั้งระบบแล้ว ระบบจะสลับไปใช้แหล่งจ่ายไฟต่ำ ถัดจาก "ตำแหน่งที่คุณอยู่" - เพื่อเลือกโซนเวลาท้องถิ่นของคุณ

เมื่อติดตั้ง Ubuntu แล้ว ระบบจะถามคุณเกี่ยวกับวิธีที่ถูกต้องในการเข้าสู่ระบบ:
- เข้าสู่ระบบอัตโนมัติ เมื่อระบบปฏิบัติการเริ่มต้นขึ้น การเข้าสู่ระบบและรหัสผ่านของคุณจะไม่ได้รับการยอมรับ โปรดรีเฟรชเดสก์ท็อปของคุณทันที
- ขอรหัสผ่าน. ตัวเลือกที่ปลอดภัยยิ่งขึ้น โดยเฉพาะอย่างยิ่งมีประโยชน์สำหรับคอมพิวเตอร์ที่มีข้อมูลที่เป็นความลับ เมื่อทำงานกับระบบการชำระเงิน ฯลฯ
ในความเป็นจริงกระบวนการทั้งหมดสิ้นสุดจริง ๆ หลังจากการติดตั้งคอมพิวเตอร์จะรีสตาร์ทเพื่อเปิดระบบใหม่
คุณจำเป็นต้องติดตั้ง Ubuntu บนคอมพิวเตอร์ของคุณหรือไม่?
ในความเป็นจริงวาทศิลป์ตามที่พวกเขาต้องการสร้างแล้ว สิ่งสำคัญคือต้องรู้ว่าระบบ Linux ในปัจจุบันเผยให้เห็นความสำเร็จที่สำคัญในการทำงาน แต่อย่าลืมเกี่ยวกับข้อบกพร่อง ข้อได้เปรียบหลักคือแพลตฟอร์มนี้ไม่มีค่าใช้จ่ายใดๆ ทั้งสิ้น ช่วยให้คุณประหยัดเงินได้ประมาณ 100 ดอลลาร์ต่อการซื้อหนึ่งครั้ง และมีความเสี่ยงต่อไวรัสน้อยกว่า
และประเด็นสำคัญก็คือมีซอฟต์แวร์ที่มีอยู่น้อย น่าเสียดายไม่มีโปรแกรมที่คล้ายกันสำหรับ Ubuntu ในหลายหน้าที่กลิ่นเหม็นจะลดลงเล็กน้อย โปรแกรมที่ทำงานบน Windows ยังมีให้บริการสำหรับ Ubuntu นอกเหนือจากเวอร์ชัน Linux
และหากติดตั้ง Windows จาก Ubuntu หรือหากเราติดตั้งโปรแกรมจำลองบนเชลล์เสมือนของ Windows ปัญหาการขาดแคลนซอฟต์แวร์ก็มักจะเกิดขึ้นอยู่เสมอ
กระเป๋าเสริมหมายความว่าการติดตั้ง Ubuntu สามารถเข้าถึงได้โดยผิวหนังเนื่องจากความสามารถในการพับได้ จริงๆ อาจต้องใช้เวลาหนึ่งชั่วโมงและความพยายามเพียงเล็กน้อย ในบทความนี้ เราได้ดูหลักการสากลของการติดตั้งแพลตฟอร์ม ขึ้นอยู่กับการดัดแปลงและเวอร์ชันของการดำเนินการที่เป็นไปได้ในแต่ละบทบาทตามขั้นตอน เมื่อติดตั้งรายการเพิ่มเติมหรือในระหว่างขั้นตอนการติดตั้ง อย่าลังเลที่จะเรียกดูข้อมูลตามที่จำเป็นเพื่อให้การติดตั้งเสร็จสมบูรณ์อย่างถูกต้องและปลอดภัยสำหรับข้อมูลบนคอมพิวเตอร์ของคุณ
ในกรณีนี้การสาธิตกระบวนการติดตั้งได้ดำเนินการบนฮาร์ดดิสก์เสมือน VirtualBox เนื่องจากผู้อ่านบล็อกจะทราบล่วงหน้า ทำตามคำแนะนำ หลังจากเสร็จสิ้นกระบวนการติดตั้ง ผู้ใช้จะถอนการติดตั้งระบบปฏิบัติการที่ติดตั้ง
ประมาณหนึ่งชั่วโมงต่อมา ในฟอรัมหนึ่ง ผู้ใช้สองคน (มือใหม่สำหรับ Linux) รายงานว่าตามคำแนะนำของฉันในการติดตั้ง Ubuntu 13.04 พวกเขาได้ล้างพาร์ติชั่นดิสก์ Windows และไฟล์สำคัญหายไป ฉันต้องโทษปัญหาทั้งหมดเพราะฉันไม่ได้ "ล้าง" ก่อนทำการติดตั้ง ไปที่ไซต์ช่วยเหลืออย่างเป็นทางการของ Ubuntu เพื่อดูคำแนะนำและอ่านวิธีแบ่งพาร์ติชันดิสก์อย่างเหมาะสมเพื่อติดตั้งระบบปฏิบัติการในการกำหนดค่าเวอร์ชันต่างๆ
ในความคิดของฉัน การรวบรวมคำสั่งสากลเข้าด้วยกันไม่ใช่เรื่องง่าย - การติดตั้ง Linux บนคอมพิวเตอร์ ชิ้นส่วนของคอมพิวเตอร์ของคอมพิวเตอร์ส่วนบุคคล รวมถึงฮาร์ดไดรฟ์ต่างๆ และการติดตั้งระบบปฏิบัติการที่หลากหลาย ที่น่าสังเกตเป็นพิเศษคือความคิดเห็นของ "กูรู" ในบรรทัดนี้: "นี่เป็นคำสั่งที่ไม่ดี เนื่องจากการแฮ็กจะทำซ้ำทุกอย่างทีละอย่างอย่างไร้เหตุผล และทำให้ไฟล์สำคัญที่สร้างใน Windows สูญเปล่า"
แล้วหัวของ Koristuvache ล่ะ? คำแนะนำยังหมายถึงการติดตั้ง Linux บนคอมพิวเตอร์เป็นระบบปฏิบัติการอิสระระบบเดียว และไม่ติดตั้งร่วมกับ Windows เมื่อติดตั้งระบบปฏิบัติการใดๆ มักจะมีความเสี่ยงที่จะสูญเสียไฟล์ของคุณ (มักจะฟอร์แมตดิสก์ในการติดตั้งไม่ถูกต้อง) โดยเฉพาะอย่างยิ่งสำหรับระบบปฏิบัติการตระกูล Linux ซึ่งไม่มีไดรฟ์หลัก C: และ D:
เหตุใดลูกค้าจึงไม่ตรวจสอบให้แน่ใจก่อนทำการติดตั้งระบบว่าข้อมูลสำคัญของเขาได้รับการสำรองไว้แล้ว การติดตั้งไม่ยากเลยเช่น Linux Mint หรือ Ubuntu ตามคำแนะนำเนื่องจากระบบมีดิสก์เพียงแผ่นเดียว และสำหรับผู้เริ่มต้นมีความเสี่ยงอย่างมากที่จะสูญเสียไฟล์สำคัญเนื่องจากการติดตั้งดำเนินการโดยใช้ระบบปฏิบัติการอื่น
ท้ายที่สุดแล้วการอ่านคำแนะนำของผู้ติดตั้งอย่างละเอียดจึงไม่ยากที่จะเข้าใจและเลือกตัวเลือกการติดตั้งที่ถูกต้อง อย่างไรก็ตาม ผู้ซื้อที่ตัดสินใจติดตั้ง Linux ก่อน จะไม่อ่านข้อมูลเพิ่มเติมที่จำเป็น และดำเนินการติดตั้งต่อ โดยเนื้อหาจะมีเฉพาะภาพหน้าจอเท่านั้น
ในระหว่างนี้ฉันได้เพิ่มคำสั่งอีกหนึ่งคำสั่งเพื่อแสดงวิธีจัดระเบียบพาร์ติชันดิสก์สำหรับการติดตั้งระบบปฏิบัติการสองระบบ โดยเฉพาะอย่างยิ่งสำหรับผู้ที่ต้องการติดตั้ง Ubuntu ถัดจาก Windows
หากฉันคิดว่าฉันจะผิดฉันขอให้คุณละทิ้งความเคารพและความเคารพในความคิดเห็นให้ตรงประเด็น ไปกันเถอะ!
ขนาดดิสก์
รันจาก Linux Mint 15 "Olivia" ในโหมด LiveCD โดยไม่มีปัญหาในการติดตั้งบนคอมพิวเตอร์ของคุณ หลังจากเลือกระบบปฏิบัติการแล้ว ให้ไปที่ “เมนู” – “การตั้งค่า” และเปิดโปรแกรม “GParted” (ในภาพหน้าจอ คุณจะเห็นไดรฟ์ที่ติดตั้งระบบปฏิบัติการ Windows 7 และไดรฟ์ D, E – ซึ่งไฟล์ของเราอยู่ใน ระบบปฏิบัติการจะถูกบันทึกไว้ในระบบ Windows)
การติดตั้ง Linux Mint จำเป็นต้องมีการติดตั้งขั้นสูง ตัวอย่างเช่นบนดิสก์ D ให้คลิกรูปหมี (ดิสก์ที่ใช้งานอยู่จะแสดงเป็นเส้นประ)

ในโปรแกรมคลิกที่ "Partition" - "New" แล้วคุณจะเห็นว่าคุณสามารถเปลี่ยนขนาดของ Disk D ได้ที่ไหน

กระชับความตึงเครียด เปลี่ยนไดรฟ์ D คลิกที่ตำแหน่งใหม่เพื่อติดตั้งระบบปฏิบัติการ แล้วกดปุ่ม "ปรับขนาด/ย้าย"

อย่างไรก็ตาม ไดรฟ์ D สามารถเปลี่ยนจาก 345 เป็น 283 GB (ตัวอย่าง) ซึ่งช่วยให้มีพื้นที่ 62 GB บน Linux

คลิกที่ "แก้ไข" - "ใช้การดำเนินการทั้งหมด" คุณสามารถดำเนินการให้เสร็จสิ้นได้โดยเปลี่ยนขนาดดิสก์โดยคลิกปุ่ม "ใช้"

ยูทิลิตี้นี้เปลี่ยนขนาดดิสก์มาเป็นเวลานาน

เมื่อคุณได้รับแจ้งว่าการดำเนินการเสร็จสมบูรณ์แล้ว ให้คลิกที่ปุ่ม "ปิด"

เรามีพื้นที่ที่จำเป็นสำหรับการติดตั้งระบบปฏิบัติการให้พร้อม

การติดตั้งลินุกซ์
ปิดโปรแกรม GParted และคลิกที่ไอคอน “ติดตั้ง Linux Mint” บนเดสก์ท็อป


ระบุขนาดของพาร์ติชั่นสลับแล้วกดปุ่ม "ตกลง"

คลิกอีกครั้งที่ “Vilnaya Mіstse” แล้วกด “+”

เราระบุขนาดของพาร์ติชันรูท, ระบบไฟล์, จุดติดตั้งและกดปุ่ม "ตกลง"

อีกครั้งคลิกที่ "พื้นที่ว่าง" และ "+"

เราเห็นสถานที่ใต้ส่วนโฮม เลือกระบบไฟล์ จุดเมานต์ แล้วกดปุ่ม "ตกลง"

ฉันกดอีกครั้งที่ "แก้ไข" - "ใช้การดำเนินการทั้งหมด" ส่วนของการสร้าง: ในภาพหน้าจอภายใต้หมายเลข 1,2,3 คือส่วนของ Windows และภายใต้ตัวเลข 4,5,6 คือส่วนของ Linux Mint (มองเห็นได้ด้านหลัง Type)

เนื่องจากทุกอย่างเปิดใช้งานอยู่ให้คลิกที่ปุ่ม "ติดตั้งทันที" และทำการติดตั้งต่อตามที่ระบุไว้ในบทความ "วิธีติดตั้ง Linux Mint 15 'Olivia"" จากรายการที่ 18 ถึง 23 ฉันคิดว่าตอนนี้ผู้อ่านบล็อกที่รัก อาหารตามการแบ่งดิสก์ไม่ใช่ความผิดของคุณ Winicate ฉันจะเตือนคุณอีกครั้งว่าคุณสามารถติดตั้ง Linux ก่อนได้ด้วยเหตุผลหลายประการ ก่อนอื่นเลยเพื่อบันทึกไฟล์และข้อมูลสำคัญของคุณลงในสื่อที่สำคัญ