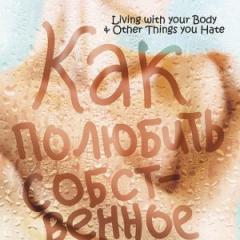วิธีสร้างเฟรมในเอกสาร Word
โกลอฟนา
ออสวิต้า
โปรแกรมแก้ไขข้อความ Word มีความยืดหยุ่นมาก หากคุณใช้มัน คุณสามารถสร้างหนังสือเล่มเล็กโฆษณาและเขียนหนังสือเล่มเล็กที่สวยงามได้ และเพื่อวัตถุประสงค์เพิ่มเติมในการวาดภาพ คุณสามารถทำงานกับแผ่นพับที่สำคัญและภาพต่อกันที่น่าอึดอัดใจได้มันจะเป็นแฟนตาซีและแฟนตาซี และในคำเดียวกันนี้ คุณสามารถสร้างนามบัตร จดหมาย และอีเมลได้ โดยส่วนใหญ่ Word จะใช้เป็นตัวแก้ไขข้อความเท่านั้นและไม่มีอะไรเพิ่มเติม แต่ถ้าคุณเพียงแค่เพิ่มเฟรม ข้อความธรรมดาของเอกสารจะสมบูรณ์ยิ่งขึ้นและน่าดึงดูดยิ่งขึ้น.
วิธีเพิ่มเฟรมให้กับเอกสาร ฉันจะแสดงให้คุณเห็นโดยใช้โปรแกรมแก้ไขข้อความ Microsoft Word 2010 หากคุณติดตั้ง Word เวอร์ชัน 2003 บนคอมพิวเตอร์ของคุณ คุณสามารถอ่านข้อความนี้ได้ และตั้งแต่เวอร์ชัน 2007 เป็นต้นไป คุณสามารถติดตามบทความนี้ได้.

ไปที่แท็บ เค้าโครงของหน้าและเลือกเครื่องมือภายใต้ชื่อ
ระหว่างด้านข้าง หากคุณต้องการสร้างกรอบสำหรับย่อหน้าหรือบล็อกที่มีข้อความ วิธีที่ดีที่สุดคือไปที่แท็บวงล้อม หากต้องการกรอบทั้งกรอบหรือแขวนเอกสารจะเสียเงินมัดจำ, สโตรินกา- กระบวนการสร้างเฟรมสำหรับย่อหน้าเดียว บล็อก หรือทั้งหน้าเป็นกระบวนการใหม่ทั้งหมด

เลือก
พิมพ์ เค้าโครงของหน้าเส้นของเฟรมในอนาคต โคลีร์ความกว้าง

และอย่างไร stosuvat (ถึงทุกหีบหรือแม้แต่ย่อหน้า) ใกล้กับช่องที่เฟรมปัจจุบันของคุณแสดง มีช่องสี่เหลี่ยมทางซ้ายและช่องล่าง กดเพื่อเพิ่มหรือลบขอบเขตบนและล่างได้ เมื่อฝากเงินอีกหนึ่งฟังก์ชั่นที่มีประโยชน์

มาลีนอค
- หากคุณกดลูกศรสีดำเล็กๆ ด้านข้าง รายการสิ่งที่ปรากฏขึ้นจะปรากฏขึ้น พร้อมด้วยแอปเปิ้ลเล็กๆ หัวใจ แอปเปิ้ล ฯลฯ
เลือกเด็กน้อยแล้วประหลาดใจกับสิ่งที่คุณคิดขึ้นมา
นอกจากนี้ยังมีปุ่มที่ด้านล่างของด้านซ้ายมือ
คุณพร้อมหรือยัง?
มันยังอ่านได้
การแทรกเฟรม
1. เปิดหน้าต่าง “Side Cordons”

1.1.
ใน Word 2013 ไปที่แท็บ "การออกแบบ" และคลิกที่ปุ่ม "เส้นข้าง"
คลิกที่แท็บ - การออกแบบคลิกที่ปุ่ม - เค้าโครงของหน้า

(ที่รัก 1)
1.2.
ใน Word 2010 ไปที่แท็บ "เค้าโครงด้านข้าง" และคลิกที่ปุ่ม "เส้นด้านข้าง"
ที่นี่ แทนที่จะเป็นแท็บออกแบบ ให้คลิกที่แท็บเค้าโครงหน้ากระดาษ

(มัลยูนก 2)
1.3.
ใน Word 2003 คุณสามารถเปิดเอกสาร Word คุณสามารถมีเอกสารเปล่า หรือคุณสามารถมีข้อความที่แก้ไขแล้วก็ได้
เรากด "รูปแบบ" - "Cordoni และเติม" เนื่องจากไม่มีการเขียน จากนั้นจึงกดที่ขาพับเพื่อเปิดรายการทั้งหมด

(มัลยูนก 3)
2. มาดูการเลือกวงล้อมกันดีกว่า

2.1.
ในหน้าต่าง "Cordons and Fill" จะสลับไปที่แท็บ "ด้านข้าง" ดังนั้นคุณต้องสร้างกรอบที่ด้านข้าง ไม่ใช่ที่ข้อความ
2.2.

เรากดเสื้อสีดำแล้วเลือกเจ้าตัวเล็กที่เหมาะสมจากรายการ

(มัลยูนก 4)
2.3.
คุณยังสามารถเลือกได้ว่าจะให้เฟรมของคุณปรากฏบนหน้าใด ทุกหน้าหรือเฉพาะหน้าแรกเท่านั้น

(ภาพที่ 5)
2.4.
สำหรับเครื่องพิมพ์อิงค์เจ็ท ขอบล่างของเฟรมจะไม่รบกวนเลย
ด้วยการกดปุ่ม "ตัวเลือก" (หมายเลข 5) คุณสามารถสร้างการเยื้องที่ขอบของหน้าเพื่อให้เส้นขอบด้านล่างของเฟรมดึงเข้ามาใกล้ด้านล่างมากขึ้นได้
(มัลยูนก 6)
(มัลยูนก 7)
วิสนอฟกี
หากคุณต้องการสร้างเฟรมที่ไม่ใช่แค่ด้านนอก แต่บนส่วนโค้งทั้งสามด้าน คุณสามารถกดปุ่มที่ปุ่มด้านข้างในหน้าต่าง "Cordones and Filling"
(ภาพที่ 8)
อย่างที่บอกไปแล้วว่าคุณสามารถตกแต่งเอกสารอะไรก็ได้ได้อย่างง่ายดาย
- ฉันขอขอบคุณที่ให้ความเคารพว่าเอกสารทางธุรกิจควรจัดทำขึ้นภายในกรอบการทำงานที่ดีที่สุดเท่าที่จะเป็นไปได้
- ในเวลาหนึ่งชั่วโมงของการทำงานกับโปรแกรมประมวลผลข้อความ Microsoft Word ฉันสามารถอ่านข้อความดังกล่าวในลักษณะที่สามารถปรึกษาทางโทรศัพท์ได้โดยไม่ต้องดูหน้าจอมอนิเตอร์
- เลือกด้านใดของย่อหน้าที่คุณต้องการขอบเขต
หากต้องการเปลี่ยนลักษณะที่ปรากฏของเส้นหรือกรอบข้อความ ให้เปิดรายการเมนูย่อยที่เหลือ “Cordons and Fill”
เปลี่ยนประเภท สี และความกว้างของเส้นขอบ
ในตอนท้ายของ "Zrazok" ให้ตัดสินใจว่าจะแทรกบรรทัดด้านใด

หากคุณต้องการวาดเฟรมสำหรับแต่ละแถวที่ถ่าย ให้เลือก "ข้อความ" ในรายการ "ตั้งค่าจนถึง" - แถวต่างๆ จะถูกจัดกรอบ
ในแท็บ "เติม" ให้ปรับสีและสี
รูป
- คุณสามารถสร้างกรอบประดับด้วยความช่วยเหลือของตัวเลขต่างๆ
- ไปที่แท็บ "แทรก" ในส่วน "ภาพประกอบ" คลิกที่ "รูปร่าง"
- จากรายการที่ปรากฏขึ้น ให้เลือกรูปภาพจากการโยกย้าย - เนื้อชิ้นตรง ดาว ลูกศร ไวน์ และอื่นๆ อีกมากมาย
- คลิกที่รูปภาพที่เลือก วางเคอร์เซอร์บนตำแหน่งที่ต้องการของเมาส์ กดปุ่มซ้ายของเมาส์แล้วกดปุ่มเมาส์ - รูปภาพจะปรากฏบนหน้า
หากต้องการแทรกข้อความลงในเฟรม ให้คลิกที่ภาพด้วยปุ่มเมาส์ขวา และเลือก "เพิ่มข้อความ" จากเมนู

รูปร่างของเฟรมสามารถเปลี่ยนแปลงได้ตลอดเวลา - คลิกที่มัน แท็บ "รูปแบบ" จะปรากฏในเมนู
มีหลากหลายสไตล์ให้เลือก รูปแบบการเติม คุณสามารถเปลี่ยนข้อความได้โดยตรง และเพิ่มวัตถุอักษรศิลป์
ง่ายต่อการย้ายเฟรมดังกล่าวพร้อมกับเอกสาร - เพียงกดปุ่มเมาส์บนเฟรมแล้วเลื่อนตัวชี้เมาส์ - หรือคัดลอกข้อความก็จะยุบลงเช่นกัน

วิธีแทรกเฟรมใน Word: เลือกเฟรมที่ต้องการพร้อมตราประทับแล้วคลิกที่มัน
เมื่อเฟรมปรากฏบนส่วนโค้งปัจจุบัน คุณจะไม่ต้องป้อนข้อมูลในฟิลด์อีกต่อไป
วิสโนวอค
เรารวมตัวกันเพื่อสร้างกรอบสำหรับ Word
โปรแกรมมีเครื่องมือมากมายสำหรับสร้างภาพหรือใส่กรอบสวยงาม
คุณสามารถทำงานบนเฟรมเวิร์กได้ด้วยตัวเองหรือใช้เทมเพลตสำเร็จรูปเพื่อให้ได้ผลลัพธ์ที่เสร็จสิ้นอย่างรวดเร็ว
เพื่อให้แน่ใจว่าเอกสารของคุณดูซับซ้อนและเรียบร้อย เราขอแนะนำให้เพิ่มลงในเฟรมถัดไป
กรอบช่วยให้คุณเห็นข้อความได้ชัดเจน และแทนที่จะเป็นเอกสาร กรอบจะดูเป็นทางการ มีสไตล์ และสดใส

บทความนี้จะบอกเราถึงวิธีการทำงานภายในกรอบงานของ Word วิธีเพิ่มและรับสิ่งเหล่านี้

เฟรมเป็นวิธีตกแต่งข้อความที่หรูหรา ทำให้อ่านง่ายและสะดวกยิ่งขึ้น
นอกจากนี้ ด้วยวิธีนี้ คุณสามารถเพิ่มเสน่ห์เล็กๆ น้อยๆ ให้กับเอกสารของคุณได้ - แม้จะอยู่ในกรอบของเนื้อหา "แห้ง" ก็ตาม เอกสารก็จะมองเห็นและสังเกตเห็นได้ชัดเจน
ฉันจะเพิ่มเฟรมลงใน Word 2003 ได้อย่างไร

ใน Word เวอร์ชันเก่า คุณต้องเลื่อนดูเมนูในช่วงเวลาสั้นๆ จึงจะเพิ่มเฟรมได้

ตอนนี้เปิดเอกสารที่คุณกำลังค้นหาไปที่เมนูด้านบนแล้วเลือกแท็บ "รูปแบบ" และเลือกรายการเมนู "กอร์ดอนและเติม"
แบบฟอร์มจะเปิดแท็บ "ด้านข้าง" ซึ่งคุณสามารถเลือกความกว้าง ประเภทเส้น และกรอบได้
ในภาคผนวก ให้ป้อนกรอบสำหรับแต่ละส่วนของเอกสาร
ใน Word เวอร์ชันปัจจุบัน กระบวนการเพิ่มเฟรมจะรับรู้การเปลี่ยนแปลงเหล่านี้
หากก่อนหน้านี้รายการเมนูที่ต้องการสามารถพบได้ในหน้าในส่วน "เค้าโครงเวที" ตอนนี้คุณสามารถเข้าถึงฟังก์ชันเดียวกันได้ในหมวด "การออกแบบ"
ที่นี่ในส่วน "พื้นหลังเรื่องราว" ส่วน "Side Cordons" จะเปิดขึ้นและเช่นเดียวกับใน Word เวอร์ชันอื่น คุณสามารถตั้งค่าพารามิเตอร์ที่จำเป็นทั้งหมดสำหรับการเพิ่มเฟรมได้
Microsoft Word เป็นโปรแกรมที่ผู้ใช้พีซีจำนวนมากสามารถใช้งานได้


ปัจจุบันเธอเป็นผู้ช่วยที่ไม่มีใครรู้จักสำหรับคนหลากหลายอาชีพตลอดจนนักวิชาการและนักศึกษา
ไม่น่าแปลกใจ - เอกสาร Word ซึ่งเป็นส่วนหนึ่งของชุดซอฟต์แวร์ Office มีอินเทอร์เฟซที่ใช้งานง่ายและเรียบง่ายตลอดจนฟังก์ชันการทำงานที่หลากหลายที่ช่วยให้คุณปรับเอกสารให้ตรงกับความต้องการของคุณ
- ความสามารถอย่างหนึ่งที่โปรแกรมนำเสนอคือการสร้างเฟรมเพื่อจัดเฟรมเอกสาร ส่วน ย่อหน้า หรือเพียงส่วนของข้อความ
- ซึ่งจะทำให้คุณสามารถกรอกข้อความของคุณตั้งแต่ต้นได้
 บทความนี้จะกล่าวถึงวิธีสร้างเฟรมสำหรับ Word เวอร์ชันต่างๆ (2007, 2010, 2013 และ 2016)
บทความนี้จะกล่าวถึงวิธีสร้างเฟรมสำหรับ Word เวอร์ชันต่างๆ (2007, 2010, 2013 และ 2016) โปรแกรมทั้งสองเวอร์ชันมีอินเทอร์เฟซใหม่และวิธีการสร้างเฟรมมีความเกี่ยวข้องทั้งกับ Word 2007 และเวอร์ชัน 2010
ดังนั้น ในการสร้าง frame เราจะต้องแสดง croq หลายๆ อัน:

วิธีการตั้งค่าเฟรมใน Microsoft Word 2013 และ 2016

หากต้องการสร้างเฟรมใน Word เวอร์ชันเหล่านี้ คุณต้องมี:
คลิกที่แท็บ "การออกแบบ" ซึ่งอยู่ในแผงเมนูโปรแกรม

ขยายบล็อก "พื้นหลังเรื่องราว" ทางขวามือซึ่งเราต้องเลือก "Story Cordons";

ตอนนี้เรามาดูการสร้างกรอบงานกันดีกว่า ซึ่ง:


เสร็จสิ้น - เรานำเฟรมมาจาก Word ซึ่งสอดคล้องกับ GOST
เมื่อเฟรมปรากฏบนส่วนโค้งปัจจุบัน คุณจะไม่ต้องป้อนข้อมูลในฟิลด์อีกต่อไป
ตอนนี้คุณรู้วิธีทำงานกับเฟรมประเภทต่าง ๆ ใน Microsoft Word แล้ว