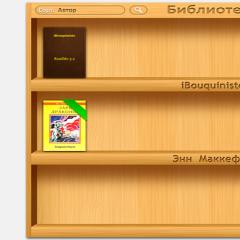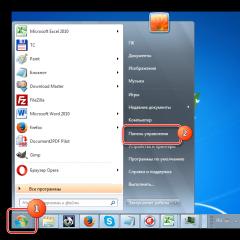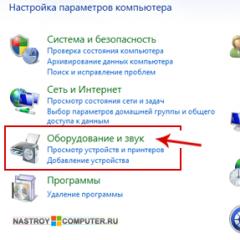วิธีลบการเข้าถึงคอมพิวเตอร์ของคุณ ลบการเข้าถึงพีซีของคุณ บางส่วนของการทำงานภายใต้ชั่วโมงของการเชื่อมต่อกับเดสก์ท็อประยะไกล
ทุกวันนี้ใน "ศตวรรษของเทคโนโลยีคอมพิวเตอร์" คอมพิวเตอร์เจาะและใช้งานชีวิตมนุษย์เกือบทุกด้านซึ่งสร้างแง่บวกมากมายสำหรับเรา - ระบบอัตโนมัติของกระบวนการทางกลการเข้าถึงและการเก็บรักษาข้อมูลที่ไม่ซ้ำใคร อะไร อย่างไรก็ตามตามความเป็นจริงแล้วนี่คือด้านหลังของเหรียญซึ่งไม่ควรลืมและต้องคำนึงถึงด้วย
เทคโนโลยีในปัจจุบันช่วยให้เราพกพาข้อมูลจำนวนมากลงในอุปกรณ์ที่เล็กกว่ากล่องโซดาถึงสามเท่า รวมถึงอุปกรณ์บันทึกและอ่าน และอื่นๆ อีกมากมาย อย่างไรก็ตาม สถานการณ์ "เหตุสุดวิสัย" ยังคงเป็นไปได้ และนี่คือหนึ่งในแรงจูงใจที่ยิ่งใหญ่ที่สุดสำหรับการพัฒนาเทคโนโลยีต่อไป ลองมาดูสถานการณ์เหตุสุดวิสัยนี้ในมุมมองเมื่อเราลืม เช่น เพื่อคัดลอกข้อมูลจากพีซีที่บ้านไปยังแล็ปท็อปที่ทำงานของเรา และน่าเสียดายที่กลิ่นเหม็นเป็นสิ่งจำเป็นในวันนี้! เหตุใดจึงต้องหลงลืมเช่นนี้? หรือคุณไปทำงานและญาติบางคนของคุณต้องการความช่วยเหลือจากเบราว์เซอร์ที่ปรับแต่งเองหรือค้นหาโฟลเดอร์ที่มีเอกสาร และคุณจะไม่หันกลับมาและขอความช่วยเหลือเพิ่มเติม รำคาญทำไม?
โซลูชันที่คล้ายกันนี้สามารถนำไปใช้กับข้อกำหนดเพิ่มเติมของการเข้าถึงระยะไกลได้ คอมพิวเตอร์ที่จำเป็น- อย่างไรก็ตาม ก่อนอื่นคุณต้องปรับเปลี่ยนและอนุญาตการเข้าถึงจากระยะไกล คุณต้องพูดถึงข้อดีและข้อเสียทั้งหมดด้วย
ข้อดีของการเข้าถึงระยะไกล
 สิ่งแรกและสำคัญที่สุดสามารถเข้าถึงข้อมูลได้ตลอดเวลา ด้วยข้อมูลนี้ คุณสามารถดูได้จากระยะไกลหรือคัดลอกจากเดสก์ท็อปของคอมพิวเตอร์ระยะไกลไปยังพีซีส่วนตัวของคุณ คุณสามารถปฏิเสธการเข้าถึงการตั้งค่าทั้งหมดบนคอมพิวเตอร์ระยะไกลได้ ซึ่งจำเป็นอย่างยิ่งสำหรับการสนับสนุนทางเทคนิค กิจกรรมทั้งหมดที่เกี่ยวข้องกับทั้งคุณและผู้เชี่ยวชาญซึ่งนั่งอยู่หน้าคอมพิวเตอร์ระยะไกล ถือเป็นจุดเริ่มต้นของมืออาชีพคนใหม่ เนื่องจากเขาไม่มีความรู้ด้านคอมพิวเตอร์ที่ทันสมัยด้วยซ้ำ
สิ่งแรกและสำคัญที่สุดสามารถเข้าถึงข้อมูลได้ตลอดเวลา ด้วยข้อมูลนี้ คุณสามารถดูได้จากระยะไกลหรือคัดลอกจากเดสก์ท็อปของคอมพิวเตอร์ระยะไกลไปยังพีซีส่วนตัวของคุณ คุณสามารถปฏิเสธการเข้าถึงการตั้งค่าทั้งหมดบนคอมพิวเตอร์ระยะไกลได้ ซึ่งจำเป็นอย่างยิ่งสำหรับการสนับสนุนทางเทคนิค กิจกรรมทั้งหมดที่เกี่ยวข้องกับทั้งคุณและผู้เชี่ยวชาญซึ่งนั่งอยู่หน้าคอมพิวเตอร์ระยะไกล ถือเป็นจุดเริ่มต้นของมืออาชีพคนใหม่ เนื่องจากเขาไม่มีความรู้ด้านคอมพิวเตอร์ที่ทันสมัยด้วยซ้ำ การเข้าถึงระยะไกลมีชัยชนะในด้านต่างๆ ไม่ใช่แค่ใน “สิทธิภายในประเทศ” เท่านั้น เทคโนโลยีนี้มักเกิดขึ้นไม่บ่อยนักเมื่อสนับสนุนซอฟต์แวร์หรือจัดกระบวนการทำงาน
ด้วยการเข้าถึงระยะไกล คุณสามารถเข้าถึงภาพภายนอกของทรัพยากรคอมพิวเตอร์ได้ แม้กระทั่งโทนสีและเอฟเฟกต์เสียง การเข้าถึงระยะไกลสามารถรับได้จากคอมพิวเตอร์ทุกเครื่องและโดยการตั้งค่าโปรแกรมหรือบริการที่ถูกต้อง ตามกฎแล้ว การเข้าถึงเป็นแบบทางเดียว ดังนั้นจึงไม่ต้องกังวลเกี่ยวกับความสมบูรณ์ของคอมพิวเตอร์ไร้สาย เมื่อคอมพิวเตอร์ถูก "ปิดผนึกจากระยะไกล" ด้วยระบบฮาร์ดแวร์ที่ไม่สมบูรณ์
การเข้าถึงระยะไกลน้อย
สำหรับข้อดีและความน่าเชื่อถือทั้งหมด การเข้าถึงระยะไกลไม่ได้ให้การเข้าถึงทรัพยากรโดยสมบูรณ์ เหตุผลนี้คือการแลกเปลี่ยนหลายครั้ง สำหรับผู้ใช้ครั้งแรก จำเป็นต้องมีการเชื่อมต่ออินเทอร์เน็ตความเร็วสูง แต่ความเร็วต่ำอาจทำให้เกิดการรบกวนภาพ เสียง ฯลฯเมื่อคุณเปิดใช้งานการเข้าถึงระยะไกล คุณกำลังทำให้พีซีของคุณเสี่ยงต่อความไม่ปลอดภัย เนื่องจากในความเป็นจริง คุณกำลัง "นำ" เนื้อหาทั้งหมดเข้าสู่เครือข่ายทั่วโลก ซึ่งสามารถกำหนดค่าได้อย่างง่ายดายด้วยความช่วยเหลือของการกำหนดค่าที่เหมาะสม
ทุกสิ่งทุกอย่างที่คุณเห็นสามารถเห็นได้จากทรัพยากรคอมพิวเตอร์ของคุณซึ่งเป็นสิ่งที่ดีเสมอไป ตอนนี้ไม่มีทางทำอะไรได้ แค่ให้ทุกคนออกจากห้องหรือปิดจอภาพ คุณต้องพึ่งพาความซื่อสัตย์ของโคริสตูวาคคนเดียวกันนั้น จากด้านนั้นการเชื่อมต่อ
ฉันอยากจะบอกผู้อ่าน MirSovetov เกี่ยวกับข้อบกพร่องอีกประการหนึ่งของการเข้าถึงระยะไกล: หากการเชื่อมต่อขาดหายไปข้อมูลอาจสูญหายหรือกิจกรรมที่ยังไม่เสร็จทั้งหมดอาจถูกลบ สิ่งนี้ไม่เป็นความจริงสำหรับคุณเช่นกัน และมันไม่สำคัญสำหรับลูกค้า (แม้ว่าเราจะแยกปัจจัยด้านมนุษย์ออก แต่ก็ยังเป็นไปไม่ได้) - มันสำคัญสำหรับผู้ให้บริการและความเสถียรของเครือข่าย
การเข้าถึงคอมพิวเตอร์ระยะไกลด้วยที่อยู่ IP แบบคงที่
สำหรับจิตใจที่คงอยู่นั้น หากคุณมีที่อยู่ IP ถาวรสำหรับคอมพิวเตอร์ทรัพยากรและคอมพิวเตอร์ไคลเอนต์ แหล่งจ่ายไฟสูงสำหรับการเข้าถึงระยะไกลจะไม่เป็นปัญหา ตราบใดที่คุณทราบแน่ชัดว่าคุณต้อง "เข้าถึง" ที่ใด และใครที่คุณได้รับอนุญาตให้ใช้ทรัพยากร ซึ่งหมายความว่าจะมีการปรับเปลี่ยนขั้นต่ำและมีเพียงใจเดียว: อนุญาตให้เข้าถึงคอมพิวเตอร์เครื่องเดียวและบล็อกคอมพิวเตอร์เครื่องอื่น อย่างที่เราพูดกันว่าเป็นวิธีที่ปลอดภัยและง่ายที่สุดเท่าที่จะเป็นไปได้ แต่ก็ไม่เป็นเช่นนั้นคุณสามารถใช้การเข้าถึงระยะไกลเบื้องหลังที่อยู่ IP แบบคงที่ได้โดยใช้โปรแกรมพิเศษเพิ่มเติมบนแพลตฟอร์ม TeamViewer, Radmin หรือ Ammyy Admin หรือวิธีมาตรฐานของ Windows จำเป็นต้องตั้งค่าโปรแกรมหรือบริการหนึ่งครั้ง - ระหว่างการติดตั้ง ในการตั้งค่า คุณต้องระบุที่อยู่ IP ของทรัพยากร (นั่นคือ พีซีระยะไกล) ของไคลเอนต์ (พีซีที่คุณใช้งานอยู่) และรหัสการเข้าถึง - รหัสผ่านหากจำเป็น ซึ่งจะช่วยเพิ่มความปลอดภัย ในกรณีที่บุคคลที่สามปรับเปลี่ยนที่อยู่ คุณควรอ่านเอกสารของคุณด้วย
เอาล่ะ มาจัดโต๊ะทำงานระยะไกลเพื่อขอความช่วยเหลือกันดีกว่า คุณสมบัติมาตรฐาน Windows คุณต้องไปที่ "เริ่ม" - "แผงควบคุม" - "ระบบ" และค้นหาแท็บ "เซสชันระยะไกล" ที่นั่น
 ในหน้าต่างที่คุณพบ คุณต้องกาเครื่องหมายที่ช่อง "อนุญาตการเข้าถึงระยะไกล" บนแท็บนี้ คุณสามารถเลือกไคลเอนต์ที่สามารถ "เข้าถึง" คอมพิวเตอร์ของคุณจากระยะไกลได้ (ปุ่ม "เลือกไคลเอนต์ระยะไกล") อย่างไรก็ตาม ก่อนที่จะจำเป็นต้องเข้าสู่ระบบด้วยสิทธิ์ของผู้ดูแลระบบ และผู้ดูแลระบบเอง ไม่ใช่นักบัญชี ให้เข้าสู่ระบบในกลุ่ม "ผู้ดูแลระบบ" คุณสามารถชื่นชมมันได้โดยคลิกขวาที่ "My Computer" จากนั้นทำตามขั้นตอนต่อไปนี้: "การจัดการ" - "โปรแกรมบริการ" - "บัญชีท้องถิ่น" - "ต้นทุน" หากคุณใช้ปุ่ม "ผู้ดูแลระบบ" เพื่อเข้าสู่การล็อคคุณสามารถเปิดได้โดยคลิกด้วยปุ่มเมาส์ขวาแล้วเลือก "ผู้มีอำนาจ" และในหน้าต่างให้เลือกช่องทำเครื่องหมาย "เปิดใช้งานบันทึกบนคลาวด์" ฝ่ายอักษะ ซากาลอม และทั้งหมดนั้น คุณรู้ว่าพวกเขาอนุญาตให้ผู้อื่นเข้าถึงได้ จากคอมพิวเตอร์เครื่องอื่นผ่าน "เริ่ม" - "โปรแกรมทั้งหมด" - "มาตรฐาน" - "การเชื่อมต่อกับเดสก์ท็อประยะไกล" คุณสามารถไปที่คอมพิวเตอร์ระยะไกลของคุณโดยป้อนชื่อคอมพิวเตอร์หรือที่อยู่เฉพาะของคุณ เข้าสู่ระบบ / รหัสผ่านที่ระบุโดยผู้จัดการบัญชี
ในหน้าต่างที่คุณพบ คุณต้องกาเครื่องหมายที่ช่อง "อนุญาตการเข้าถึงระยะไกล" บนแท็บนี้ คุณสามารถเลือกไคลเอนต์ที่สามารถ "เข้าถึง" คอมพิวเตอร์ของคุณจากระยะไกลได้ (ปุ่ม "เลือกไคลเอนต์ระยะไกล") อย่างไรก็ตาม ก่อนที่จะจำเป็นต้องเข้าสู่ระบบด้วยสิทธิ์ของผู้ดูแลระบบ และผู้ดูแลระบบเอง ไม่ใช่นักบัญชี ให้เข้าสู่ระบบในกลุ่ม "ผู้ดูแลระบบ" คุณสามารถชื่นชมมันได้โดยคลิกขวาที่ "My Computer" จากนั้นทำตามขั้นตอนต่อไปนี้: "การจัดการ" - "โปรแกรมบริการ" - "บัญชีท้องถิ่น" - "ต้นทุน" หากคุณใช้ปุ่ม "ผู้ดูแลระบบ" เพื่อเข้าสู่การล็อคคุณสามารถเปิดได้โดยคลิกด้วยปุ่มเมาส์ขวาแล้วเลือก "ผู้มีอำนาจ" และในหน้าต่างให้เลือกช่องทำเครื่องหมาย "เปิดใช้งานบันทึกบนคลาวด์" ฝ่ายอักษะ ซากาลอม และทั้งหมดนั้น คุณรู้ว่าพวกเขาอนุญาตให้ผู้อื่นเข้าถึงได้ จากคอมพิวเตอร์เครื่องอื่นผ่าน "เริ่ม" - "โปรแกรมทั้งหมด" - "มาตรฐาน" - "การเชื่อมต่อกับเดสก์ท็อประยะไกล" คุณสามารถไปที่คอมพิวเตอร์ระยะไกลของคุณโดยป้อนชื่อคอมพิวเตอร์หรือที่อยู่เฉพาะของคุณ เข้าสู่ระบบ / รหัสผ่านที่ระบุโดยผู้จัดการบัญชี  อย่างไรก็ตามมันทำงานในลักษณะที่ลำดับของการกระทำไม่นำไปสู่ผลลัพธ์ที่ต้องการและเป็นไปไม่ได้ที่จะสร้างการเข้าถึงระยะไกล ซึ่งหมายความว่าอาจไม่ได้ติดตั้งส่วนประกอบระบบปฏิบัติการซึ่งอาจไม่รวมอยู่ในชุดทั้งหมด ดิสก์การติดตั้งหน้าต่าง สำหรับผู้อยู่อาศัยข้ามประเทศ นี่อาจเป็นปัญหาได้ ปลอดภัย หากใครก็ตามที่ทราบที่อยู่หรือชื่อของคอมพิวเตอร์สามารถโจมตีระบบได้เมื่อมองแวบแรก
อย่างไรก็ตามมันทำงานในลักษณะที่ลำดับของการกระทำไม่นำไปสู่ผลลัพธ์ที่ต้องการและเป็นไปไม่ได้ที่จะสร้างการเข้าถึงระยะไกล ซึ่งหมายความว่าอาจไม่ได้ติดตั้งส่วนประกอบระบบปฏิบัติการซึ่งอาจไม่รวมอยู่ในชุดทั้งหมด ดิสก์การติดตั้งหน้าต่าง สำหรับผู้อยู่อาศัยข้ามประเทศ นี่อาจเป็นปัญหาได้ ปลอดภัย หากใครก็ตามที่ทราบที่อยู่หรือชื่อของคอมพิวเตอร์สามารถโจมตีระบบได้เมื่อมองแวบแรก เมื่อตั้งค่าเดสก์ท็อประยะไกลด้วยความช่วยเหลือของโปรแกรมพิเศษลำดับการดำเนินการจะไม่นานนักเนื่องจากมีความยาวมากขึ้น มาดูกระบวนการนี้โดยใช้โปรแกรม TeamViewer ซึ่งไม่ยุ่งยากเลย (ในใจของบริษัทที่ไม่ใช่เชิงพาณิชย์)
คุณจะต้องมีสิทธิ์ของระบบที่จะช่วยให้คุณสามารถติดตั้งโปรแกรมความปลอดภัยได้ สิ่งแรกที่คุณต้องทำคือดาวน์โหลดโปรแกรมติดตั้งและคัดลอกลงในคอมพิวเตอร์ของคุณ เมื่อติดตั้งบนเครื่องเครื่องหนึ่ง ส่วนเซิร์ฟเวอร์ (ทรัพยากรคอมพิวเตอร์) จะถูกติดตั้ง และบนอีกส่วนหนึ่งของไคลเอนต์ (ไคลเอนต์คอมพิวเตอร์) ความรับผิดชอบในการติดตั้งจะอยู่ในมือข้างหนึ่ง: ในการเชื่อมต่อกับแหล่งจ่ายไฟครั้งแรก “จะทำอย่างไร คุณต้องการ?” คุณทำให้แม่ของคุณเข้าถึงอะไรได้มากขึ้น? คอมพิวเตอร์? คุณพูดว่า "ดังนั้น" อีกคนหนึ่งพูดว่า "ไม่"
 หลังจากที่คอมพิวเตอร์ของคุณปฏิเสธเวอร์ชันของโปรแกรม คุณสามารถประท้วงการเข้าถึงระยะไกลได้ - ในหน้าต่างที่เปิดขึ้นมาหลังจากรันโปรแกรมบนคอมพิวเตอร์ของคุณ (คอมพิวเตอร์ไคลเอนต์) คุณต้องป้อนข้อมูลที่จำเป็น (id และรหัสผ่านจากคอมพิวเตอร์ระยะไกล - ทรัพยากร) และกด Enter
หลังจากที่คอมพิวเตอร์ของคุณปฏิเสธเวอร์ชันของโปรแกรม คุณสามารถประท้วงการเข้าถึงระยะไกลได้ - ในหน้าต่างที่เปิดขึ้นมาหลังจากรันโปรแกรมบนคอมพิวเตอร์ของคุณ (คอมพิวเตอร์ไคลเอนต์) คุณต้องป้อนข้อมูลที่จำเป็น (id และรหัสผ่านจากคอมพิวเตอร์ระยะไกล - ทรัพยากร) และกด Enter  โปรแกรมจะรับประกันความปลอดภัยสูงสุดโดยปล่อยให้ข้อมูลไม่มีข้อมูลดังที่คุณเห็นบนคอมพิวเตอร์ระยะไกล - ID และรหัสผ่าน - คุณจะไม่ปฏิเสธการเข้าถึงสิ่งอื่นใด เมื่อเชื่อมต่อแล้ว คุณจะสามารถเข้าถึงเดสก์ท็อปของคอมพิวเตอร์ระยะไกลได้ ซึ่งจะมีแผงการทำงานที่ให้คุณควบคุมการทำงานของโปรแกรม - "กิจกรรม", "การตรวจสอบ" ฯลฯ
โปรแกรมจะรับประกันความปลอดภัยสูงสุดโดยปล่อยให้ข้อมูลไม่มีข้อมูลดังที่คุณเห็นบนคอมพิวเตอร์ระยะไกล - ID และรหัสผ่าน - คุณจะไม่ปฏิเสธการเข้าถึงสิ่งอื่นใด เมื่อเชื่อมต่อแล้ว คุณจะสามารถเข้าถึงเดสก์ท็อปของคอมพิวเตอร์ระยะไกลได้ ซึ่งจะมีแผงการทำงานที่ให้คุณควบคุมการทำงานของโปรแกรม - "กิจกรรม", "การตรวจสอบ" ฯลฯ 
การเข้าถึงคอมพิวเตอร์ระยะไกลด้วยที่อยู่ IP แบบไดนามิก
สิ่งสำคัญคือทุกสิ่งมีความซับซ้อนมากขึ้นด้วยที่อยู่ IP แบบไดนามิกเนื่องจากคุณต้องการเชื่อมต่อกับพีซีที่บ้านหลังจากสูญเสียการเชื่อมต่อ (และเปลี่ยนที่อยู่) คุณจึงไม่รู้ว่าจะเชื่อมต่อกับใครหรือที่ไหน ในกรณีนี้ คุณต้องจดจำที่อยู่ IP ทันที (หรือโค้ด เช่น โปรแกรม TeamViewer) ซึ่งโดยหลักการแล้ว สามารถทำได้ในโหมดอัตโนมัติ หรือโปรแกรมสามารถทำงานแบบไดนามิกได้เช่นกัน โดยไม่ได้ขึ้นอยู่กับที่อยู่ IP พูดอย่างนั้น แต่ใช้รหัสท้องถิ่นหรือชื่อคอมพิวเตอร์อย่างต่อเนื่อง ทำอย่างไรโดยอัตโนมัติเราจะไม่พิจารณา - ฉันจะบอกว่าคุณไม่สามารถทำได้หากไม่มีการเขียนโปรแกรมที่นี่ แต่แกนนั้นเกี่ยวกับแกนที่ผู้จัดจำหน่ายได้ตั้งค่าไว้แล้ว - ในแอปพลิเคชันของโปรแกรม AnyPlace Control .โปรแกรมนี้ราคาไม่แพงและมีประโยชน์มาก มีการติดตั้งในลักษณะเดียวกันกับโปรแกรมที่กล่าวถึงแล้ว จากไคลเอนต์หรือเซิร์ฟเวอร์ที่กำหนด (“โมดูลผู้ดูแลระบบ” สำหรับคอมพิวเตอร์ที่มีค่าใช้จ่าย และ “โมดูลโฮสต์” – สำหรับพีซีระยะไกล)
 ในระหว่างขั้นตอนการติดตั้งโปรแกรมจะแจ้งให้คุณลงทะเบียนบัญชีกับระบบซึ่งคุณจะต้องป้อนอีเมลของคุณและสร้างรหัสผ่าน เมื่อการติดตั้งเสร็จสมบูรณ์ คุณจะได้รับแจ้งทางจดหมายไปยังอีเมลที่คุณระบุว่าคอมพิวเตอร์ของคุณพร้อมใช้งานสำหรับการเข้าถึงระยะไกลผ่านที่อยู่ IP หรือบัญชีคลาวด์
ในระหว่างขั้นตอนการติดตั้งโปรแกรมจะแจ้งให้คุณลงทะเบียนบัญชีกับระบบซึ่งคุณจะต้องป้อนอีเมลของคุณและสร้างรหัสผ่าน เมื่อการติดตั้งเสร็จสมบูรณ์ คุณจะได้รับแจ้งทางจดหมายไปยังอีเมลที่คุณระบุว่าคอมพิวเตอร์ของคุณพร้อมใช้งานสำหรับการเข้าถึงระยะไกลผ่านที่อยู่ IP หรือบัญชีคลาวด์  หากที่อยู่ของคุณเป็นแบบไดนามิก บล็อกข้อมูลอื่นจะถูกรวบรวม ก่อนที่จะพูด ฉันมีความเคารพอย่างสูงสุดต่อผู้อ่าน ดังนั้นจึงเป็นการดีกว่าที่จะไม่ยกเลิกการเลือกช่องทำเครื่องหมาย "กำหนดค่าไฟร์วอลล์ Windows โดยอัตโนมัติ" ซึ่งจะช่วยให้คุณได้สัมผัสกับพลังอันยิ่งใหญ่ การดำเนินการเพิ่มเติมเกี่ยวข้องกับ “รั้ว” ของการตั้งค่ามาตรฐานของไฟร์วอลล์ Windows
หากที่อยู่ของคุณเป็นแบบไดนามิก บล็อกข้อมูลอื่นจะถูกรวบรวม ก่อนที่จะพูด ฉันมีความเคารพอย่างสูงสุดต่อผู้อ่าน ดังนั้นจึงเป็นการดีกว่าที่จะไม่ยกเลิกการเลือกช่องทำเครื่องหมาย "กำหนดค่าไฟร์วอลล์ Windows โดยอัตโนมัติ" ซึ่งจะช่วยให้คุณได้สัมผัสกับพลังอันยิ่งใหญ่ การดำเนินการเพิ่มเติมเกี่ยวข้องกับ “รั้ว” ของการตั้งค่ามาตรฐานของไฟร์วอลล์ Windows การเข้าถึงจากบัญชีคลาวด์ยังสามารถทำได้ในโปรแกรม TeamViewer ที่ได้รับการตรวจสอบแล้ว
 ในการลงทะเบียนในระบบจำเป็นต้องระบุที่อยู่ด้วย โดยอีเมลรหัสผ่านนั้น เมื่อคุณเข้าถึงคอมพิวเตอร์แล้ว เครื่องนั้นจะถูกเพิ่มเข้าไปในรายการ "คอมพิวเตอร์ของฉัน" โดยอัตโนมัติ และการเชื่อมต่อกับเครื่องถัดไปจะถูกสร้างขึ้นโดยอัตโนมัติ (โดยไม่ต้องป้อนตัวระบุหรือรหัส) อย่างไรก็ตาม ร่องรอยที่เหลือจะมีความสำคัญไม่มากเท่ากับความประมาทเช่นเดียวกับการกำกับดูแล แม้ว่าคุณจะทำลายสถิติคลาวด์ คุณก็สามารถ "ผ่าน" ที่นี่ได้ในที่ที่คุณอยู่!
ในการลงทะเบียนในระบบจำเป็นต้องระบุที่อยู่ด้วย โดยอีเมลรหัสผ่านนั้น เมื่อคุณเข้าถึงคอมพิวเตอร์แล้ว เครื่องนั้นจะถูกเพิ่มเข้าไปในรายการ "คอมพิวเตอร์ของฉัน" โดยอัตโนมัติ และการเชื่อมต่อกับเครื่องถัดไปจะถูกสร้างขึ้นโดยอัตโนมัติ (โดยไม่ต้องป้อนตัวระบุหรือรหัส) อย่างไรก็ตาม ร่องรอยที่เหลือจะมีความสำคัญไม่มากเท่ากับความประมาทเช่นเดียวกับการกำกับดูแล แม้ว่าคุณจะทำลายสถิติคลาวด์ คุณก็สามารถ "ผ่าน" ที่นี่ได้ในที่ที่คุณอยู่! ผลลัพธ์ของสถานการณ์ที่คาดเดาได้คือการพัฒนาเดสก์ท็อประยะไกลบนคอมพิวเตอร์ของคุณซึ่งรวมถึงความเป็นไปได้ทั้งหมดและอาจรวมถึงข้อบกพร่องทั้งหมดที่ระบุไว้ข้างต้น

ความปลอดภัยเมื่อจัดการการเข้าถึงระยะไกล
ยิ่งคอมพิวเตอร์ของคุณถูกล็อคมากเท่าไหร่ คุณก็ยิ่งต้องกังวลมากขึ้นเท่านั้น คุณจะเข้าใจได้ว่าการอนุญาตให้เข้าถึงระบบการเรียกเก็บเงินในพื้นที่ของคุณ คุณจะถอดล็อคทั้งหมดออกและรับรองว่าประตูจะเปิดโดยอัตโนมัติให้กับคนแรก Ichny ดังนั้นจึงเป็นเรื่องสำคัญมากที่จะต้องทำงานในลักษณะที่ประตูไม่ได้อยู่ตรงหน้าทุกคนหากมีความกังวลเกี่ยวกับความปลอดภัยของตัวเลือกที่พิจารณาแล้วสำหรับการตั้งค่าการเข้าถึงระยะไกล อย่างน้อยนี่ก็เป็นวิธีแรกของโภชนาการคุณภาพสูง - เมื่ออยู่ในบ้านของคุณ (ในสำนักงาน บนแล็ปท็อป) ผู้คนสามารถรับได้ กำจัดข้อมูลที่จำเป็นทั้งหมดและเพื่อให้แน่ใจว่าคุณเข้าถึงได้เอง ชโคปราฟดา เวอร์ชันที่เหลือ Windows OS อนุญาตให้มีการเข้าถึงระยะไกลเบื้องหลัง IP แบบไดนามิก - ชื่อพีซีที่ไม่ซ้ำกันเสมอซึ่งสามารถเปลี่ยนแปลงได้ตลอดเวลา อย่างไรก็ตาม เนื่องจากสิ่งนี้ทำให้เรารู้สึกถึงความเร่งด่วน จึงไม่เพียงพอ การเปลี่ยนชื่อพีซีหลังจากแขกมาถึงไม่ใช่เรื่องง่ายใช่ไหม
การเปิดบันทึกบนคลาวด์อิสระที่ขีดจำกัดและการเข้าถึงบันทึกเพิ่มเติมจะให้วิธีการที่ปลอดภัยกว่ามากสำหรับการ "รวม" คอมพิวเตอร์ในระบบและระยะไกล และรหัสผ่านสามารถเปลี่ยนแปลงได้ และโดยการส่งอีเมลถึงใครเลย คุณก็สามารถสงบสติอารมณ์ได้เลย !
ข้อมูลทั้งหมดถูกป้องกันไม่ให้ส่งข้อมูลไปยังมุมมองที่ไม่ได้เข้ารหัสผ่านสิ่งกีดขวาง แต่จะขึ้นอยู่กับการจัดระเบียบของช่องสัญญาณ VPN ที่มองเห็นแทน ซึ่งก่อนที่จะพูดจะมีอยู่ในหนึ่งในโปรแกรมก่อนหน้าหรือการกำหนดค่าที่ถูกต้องของไฟร์วอลล์ ป้องกัน -ไวรัสรัสเซีย ฯลฯ
เข้าถึงได้อย่างปลอดภัย!
สวัสดีตอนเช้าผู้อ่านบล็อกของฉัน คุณรู้หรือไม่ว่าในขณะที่คุณอยู่ที่ทำงาน คุณสามารถเข้าสู่ระบบคอมพิวเตอร์ที่บ้านด้วยโทรศัพท์และดูข้อมูลต่างๆ ได้อย่างง่ายดาย
วันนี้ฉันจะได้เรียนรู้วิธีเชื่อมต่อกับคอมพิวเตอร์จากระยะไกลผ่านทางอินเทอร์เน็ต มันจะเรียบง่าย ราบรื่น และไร้กังวล ตะโกนบอกครอบครัวของคุณด้วยวลีต่อไปนี้: “ฉันรู้ว่าคุณทำงานเมื่อฤดูร้อนที่แล้ว” ใน Word เพื่อไม่ให้มีสัญญาณปรากฏขึ้นในขณะที่พวกเขากำลังทำงานกับแล็ปท็อปของคุณ และปฏิเสธการเข้าถึงโทรศัพท์มือถือของพวกเขา
วิธีเชื่อมต่อกับ Windows 7 และระบบปฏิบัติการอื่น ๆ
ตอนนี้ หากคุณทราบชื่อคอมพิวเตอร์ของคุณ คุณสามารถเชื่อมต่อกับเครื่องอื่นผ่านทางอินเทอร์เน็ตได้อย่างง่ายดาย เห็นได้ชัดว่าวิธีนี้เหมาะกับฉันน้อยกว่าที่ฉันรู้ทุกปีเล็กน้อย
มันพับได้นิดหน่อย. และนี่ก็เป็นที่นิยมไม่น้อยและมีข้อดีในตัวเอง
ตอนนี้ไปที่แผงควบคุมของ Windows 7 คลิกที่เมนู "เริ่ม" และค้นหาหมวดหมู่ที่ต้องการ
หมู่บ้านรู้จัก "ระบบ"


โดยหลักการแล้ว คุณสามารถเลือก: "พารามิเตอร์ระบบเพิ่มเติม", "Zakhist" Golovne ไปที่แท็บนี้

เราทำเครื่องหมายที่ช่อง: "อนุญาตการเชื่อมต่อ" และไปที่ส่วน "Addatkovo" หากคุณต้องการเลือกผู้ให้บริการที่จะได้รับอนุญาตในการเชื่อมต่อและป้อนคำศัพท์ในช่วงเวลาใดก็ได้ โดยพื้นฐานแล้ว มันไม่ซับซ้อนเกินไป อะไรก็ได้ที่คุณต้องการจริงๆ

ตอนนี้คุณสามารถเชื่อมต่อกับเดสก์ท็อปเวอร์ชันใดก็ได้แล้ว

โดดาโม โคริสตุวาชะ ผู้ได้รับอนุญาตให้รุกราน ดังที่คุณทราบหากไม่มีความรู้ของคุณจะไม่มีใครสามารถเข้าถึงใครได้
แม้ว่าเห็นได้ชัดว่าซาคิสต์ไม่คู่ควรนัก ตั้งค่าที่คุณต้องการหรือไม่ ให้สิทธิ์การเข้าถึงหรือบล็อกการเข้าถึง
นั่นอยู่นอกประตูเลย หากชาห์ไรมืออาชีพหรือคนที่ทำงานหนักต้องการติดต่อคุณ ซึ่งต้องการเลือดกำเดาไหลเพื่อล้างระบบ ก็ไม่มี "การป้องกัน" ใดที่จะช่วยได้ มือใหม่ไม่ต้องกังวลกับตะขอไม้ที่คอ

ท้ายที่สุดแล้ว ผู้คนจะต้องดูเฉพาะส่วน "มาตรฐาน" ในเมนู "เริ่ม" จากนั้นเลือก "การเชื่อมต่อระยะไกล"

ในเมนูคุณต้องป้อนชื่อคอมพิวเตอร์จากนั้นคุณก็พร้อม

หากคุณมี Windows XP ฉันจะแบ่งปันบทเรียนนี้กับคุณ ที่นี่เราจะแสดงวิธีสร้างการเชื่อมต่อกับคอมพิวเตอร์เครื่องอื่นผ่าน IP
วิธีที่ง่ายที่สุดในการเชื่อมต่อกับอุปกรณ์ใดๆ
อีกวิธีหนึ่งเหมาะกับฉันมากกว่า มันเรียบง่าย มีประโยชน์ และไม่มีค่าใช้จ่ายอย่างเหลือเชื่อ หากต้องการเชื่อมต่อกับคอมพิวเตอร์ โทรศัพท์ หรือแท็บเล็ตเครื่องอื่น คุณจะต้องดาวน์โหลดและเชื่อมต่อโปรแกรม TeamViewer
ข้อได้เปรียบของมันคือความจริงที่ว่าไม่สามารถเข้าถึงคอมพิวเตอร์ได้อีกต่อไปเมื่อเปิดโปรแกรมและโต๊ะทำงานเมื่อโครงบังตาที่เป็นช่องถูกลบออกจะเต็มไปด้วยสีดำ คุณจะไม่สูญเสียรูปลักษณ์อันน่าจดจำของชาห์เรย์
วิธีง่ายๆ ในการปลดล็อคการเข้าถึงคอมพิวเตอร์ของคุณสำหรับโทรศัพท์ของคุณ
หากคุณต้องการใช้งานเดสก์ท็อปแล็ปท็อปบนโทรศัพท์ คุณจะต้องติดตั้ง TeamViewer บนคอมพิวเตอร์ของคุณ
ไปกันเถอะ เว็บไซต์อย่างเป็นทางการ และมาดาวน์โหลดกัน

คลิกที่มันและเปิดยูทิลิตี้ Obov'yazkovo กลายเป็น vikoristannya ที่ไม่ใช่เชิงพาณิชย์เพื่อที่จะไม่ต้องจ่ายเงิน

หลังการติดตั้ง หน้าแรกสุดท้ายจะตรวจสอบให้คุณ

หลังจากที่คุณได้ออกหมายเลขประจำตัวและรหัสผ่านของคุณจากเซสชันการสตรีมแล้ว ส่วนที่เหลือกำลังเปลี่ยนแปลง สิ่งนี้ถูกแบ่งออกเพื่อความปลอดภัยของคุณ ถัดไป คุณจะต้องป้อนรหัสพันธมิตรของคุณเพื่อเชื่อมต่อกับเดสก์ท็อปของคุณ ถึงเวลานั้นฉันจะกลับไปหาคุณ

โดยหลักการแล้ว หากคุณมีคอมพิวเตอร์สองเครื่องที่ติดตั้งโปรแกรมไว้ คุณสามารถเรียกใช้งานพร้อมกันได้ ทุกสิ่งจำเป็นสำหรับใคร?
เชื่อมต่อกับโทรศัพท์หรือแท็บเล็ต
เมื่อใดก็ตามที่คุณไป Google Playแล้วคุณจะพบโปรแกรมเสริมของ TeamViewer มากมาย คุณจะเลือกได้อย่างไร?
หากคุณต้องการเข้าถึงคอมพิวเตอร์ Android ของคุณ คุณจะต้องมีเพื่อน สำหรับประเภทนี้ คุณจะไม่ได้รับ ID และการเข้าถึงโทรศัพท์หรือแท็บเล็ตของคุณจะถูกปฏิเสธ หากคุณต้องการคุณจะต้องมีส่วนขยายอื่น หลังจากนั้นอีกเล็กน้อยแม้ว่าคุณจะไม่สามารถมองหน้าจอคอมพิวเตอร์ได้อีกก็ตาม

เลือก "TeamViewer - การเข้าถึงระยะไกล" และติดตั้ง

แกนจะคอยดูคุณอยู่เสมอ พิมพ์ลายนูน “Long Live” ที่มุมขวาบน

ตอนนี้ป้อน ID ที่ระบุไว้สำหรับคุณเมื่อเข้าสู่โปรแกรมจากคอมพิวเตอร์ของคุณ หากต้องการทราบสิ่งนี้ คุณสามารถเปิดโปรแกรมอีกครั้งและประหลาดใจกับตัวเลขได้

ตอนนี้ป้อนรหัสผ่านของคุณในหน้าต่าง

เชิญชวนให้เริ่มขยายอย่างรวดเร็ว

พร้อม. เข้าสู่ระบบ wiconano.

คุณสามารถเปิดหน้าจอเพื่อให้มองเห็นได้ง่ายขึ้น

คุณสามารถใช้งานฟังก์ชั่นทั้งหมดของคอมพิวเตอร์ได้โดยตรงจากหน้าจออุปกรณ์มือถือของคุณ
เราสร้างตู้ไฟและเหตุผลที่จำเป็น
อย่าป้อนทันที คุณจะต้องใช้มัน สำนักงานพิเศษ- ฉันจะแสดงให้คุณเห็นถึงวิธีการสร้างมันในตอนนี้ จากนั้นเราจะไปยังเรื่องทั้งหมดกัน นักกินที่มีความเคารพ- วิธีดูแท็บเล็ตจากแล็ปท็อป
ไปที่ส่วน "คอมพิวเตอร์" และคลิกที่ "การลงทะเบียน"

กรอกชื่อ รหัสผ่าน และที่อยู่ของคุณ กำหนดค่าระบบใหม่เพื่อให้คุณไม่ใช่หุ่นยนต์ มันง่ายมาก

ตรวจสอบแผ่นที่จะมาถึงทางไปรษณีย์และไปที่ที่ทำการไปรษณีย์ คุณสามารถสร้างรายได้จากคอมพิวเตอร์ เพื่อความชัดเจนให้เปลี่ยนภาษาเป็นภาษารัสเซียทันที

ตอนนี้คุณสามารถเพิ่มผู้ติดต่อได้ แต่เดี๋ยวก่อน คุณยังไม่ทราบรหัสโทรศัพท์ของคุณ

จนกระทั่งถึงสุนทรพจน์แม้กระทั่ง ช่วงเวลาสำคัญ,ผมมีโอกาสเดือดร้อนมานานแล้ว. เมื่อเข้าโปรแกรมก่อนเข้าหมวด “คอมพิวเตอร์” ระบบจะขอให้คุณกรอกชื่อและรหัสผ่าน คุณจำสิ่งที่คุณป้อนระหว่างการลงทะเบียนได้หรือไม่? พวกเขาต้องการที่อยู่อีเมลของคุณจริงๆ จะไม่มีใครให้โอกาสเพิ่มเติมแก่คุณจนกว่าคุณจะใส่มันลงในตัวเอง
แม้จะไม่ใช่เรื่องใหญ่ แต่ปัญหาร้ายแรงในการแปลอาจทำให้คุณต้องทำงานหนักหลายปี ตอนนี้เรามาดูหัวข้อหลักหัวข้อหนึ่งกันดีกว่า: วิธีตรวจสอบอุปกรณ์มือถือของคุณ
วิธีเข้าถึงโทรศัพท์ของคุณจากคอมพิวเตอร์ของคุณ
หลายโปรแกรมกำลังเริ่มต้น คุณสามารถเพิ่มรายละเอียดเพิ่มเติมให้กับโลโก้ที่ด้านบนได้ ในบางกรณี ไอคอน QS จะถูกแทรก นี่คือสิ่งที่เราต้องการ

ด้วยรูปลักษณ์ภายนอกของฉัน ฉันจะไม่สามารถจัดการกับอุปกรณ์ได้ เข้าถึงได้น้อยกว่ามุมมอง ฉันแสดงให้คุณเห็นว่าควรกดที่ไหนและจะแสดงความเคารพของคุณอย่างไร นี่เรียกว่าโหมดสาธิต
สิ่งนี้เชื่อมโยงกับแบรนด์โทรศัพท์ของฉันและระบบการป้องกันที่เข้มงวด เนื่องจาก TimViver ไม่ได้ประสบปัญหา หากจำเป็นต้องเข้าถึงการควบคุม ให้ติดตั้งโปรแกรมที่สร้างขึ้นสำหรับอุปกรณ์ของคุณ แล้วคุณจะไม่มีปัญหาดังกล่าว
หากคุณมี Samsung เวอร์ชัน TeamViewer นั้นเหมาะสำหรับ Samsung ซึ่งคล้ายกับ Lenovo, HTC, LG, ZTE, Prestigio และอื่น ๆ อีกมากมาย
เป็นเพียงเวอร์ชันหนึ่งของ QS ที่เหมาะสำหรับทุกคน ฉันหมกมุ่นอยู่

ฉันได้รับอาหารเสริมที่จำเป็นแล้ว และในขณะที่ฉันค้นพบ พวกเขาก็แสดงตัวเลขให้ฉันดู

ฉันเข้าไปในโปรแกรมจากแล็ปท็อปของฉันแล้วใส่ ID คนถนัดขวา คลิก “เชื่อมต่อกับพันธมิตร”

ด้านบนมีเมนูขนาดใหญ่ ซึ่งรวมถึงอาหารจานต่างๆ ให้เลือกด้วย

ในกรณีของฉัน ฉันไม่สามารถควบคุมอะไรได้ ไม่อย่างนั้นฉันก็ไม่สามารถขยายได้มากนัก

เพียงแค่บันทึก ฉันมักจะต้องการภาพหน้าจอจากโทรศัพท์ของฉันเพื่อเขียนบทความในบล็อก ฉันได้เรียนรู้แล้วและใช้ Yandex Disk สำหรับสิ่งนี้ ฉันเองได้เลือกที่จะโอนก่อนหน้านี้ เป็นจำนวนมากรูปภาพ ตอนนี้ฉันจะเริ่มเชื่อมต่อกับหน้าจอจาก TeamViewer และจับภาพหน้าจอจากแล็ปท็อป
ก่อนกล่าวสุนทรพจน์ พูดคุยเกี่ยวกับการเชื่อมต่อระยะไกล ฉันก็อดไม่ได้ที่จะพูด หนังสือ “วิธีขโมยคอมพิวเตอร์ของคุณ” - ในความเป็นจริงข้อได้เปรียบนั้นยังห่างไกลจากข้อมูลเกี่ยวกับการป้องกัน ฉันไม่ชอบ Panda หรือ McAfee ฉันพร้อมทั้งสองมือ นโอดี32 - มีส่วนร่วมอย่าทำร้าย
อย่างไรก็ตาม มีข้อมูลที่เป็นประโยชน์มากมายเกี่ยวกับความล้มเหลวในระบบปฏิบัติการ ความล้มเหลวของฮาร์ดแวร์ และข้อมูลเกี่ยวกับวิธีการลบโทรจันและตำแหน่งที่ไวรัสสะสม คุณรู้หรือไม่ว่าต้องทำอย่างไรเพื่อแก้ไขข้อขัดแย้งด้านทรัพยากรและเร่งงานของคุณ? ฮาร์ดไดรฟ์, ซ่อมแซม เมนบอร์ด, วิธีดาวน์โหลดไดรเวอร์ และอื่นๆ อีกมากมาย

นั่นคือทั้งหมดที่ หากคุณพบว่าข้อมูลนี้มีประโยชน์ สมัครรับจดหมายข่าวและเรียนรู้เพิ่มเติมเกี่ยวกับชีวิตและการทำงานบนอินเทอร์เน็ต
ไว้คราวหน้าขอให้โชคดีกับความพยายามของคุณ
หน้าหลัก > ระบบปฏิบัติการ > Windows
การเชื่อมต่อกับ Windows 7 ผ่าน "เดสก์ท็อประยะไกล"
ใน Windows 7 (เช่นเดียวกับ Windows รุ่นก่อนหน้าที่เริ่มต้นจาก XP) คุณสามารถทำงานบนคอมพิวเตอร์จากระยะไกลได้หากบริการเชื่อมต่อเทอร์มินัลทำงานอยู่ หากต้องการเข้าถึงคอมพิวเตอร์ด้วยบริการนี้ ให้ใช้โปรแกรม "Remote Desktop Access" ซึ่งพบได้ทั่วไปใน Windows ทุกรุ่นที่เริ่มต้นด้วย XP
เมื่อทำงาน เวอร์ชันปัจจุบันของโปรโตคอล RDP (Remote desktop protocol v.7) ยังคงเหมือนเดิม ซึ่งปรับปรุงการทำงานกับข้อมูลมัลติมีเดียอย่างมาก (การส่งผ่านวิดีโอและเสียง) และยังเพิ่มประสิทธิภาพการทำงานอีกด้วย
เคารพ! การเข้าถึงคอมพิวเตอร์สามารถทำได้ภายใต้ Windows 7 รุ่นใดก็ได้ การเข้าถึงสามารถทำได้บนคอมพิวเตอร์ภายใต้รุ่นมืออาชีพหรือรุ่นสูงสุดเท่านั้น
ในบทความนี้ ฉันจะได้เรียนรู้วิธีตั้งค่าการเข้าถึงระยะไกลบนคอมพิวเตอร์ที่ใช้ Windows 7 และวิธีเชื่อมต่อกับคอมพิวเตอร์เครื่องนั้นผ่านทางอินเทอร์เน็ตหรือผ่านเครือข่าย โปรดทราบว่าสามารถใช้เพียง 1 บัญชีบนคอมพิวเตอร์ในแต่ละครั้ง (รวมถึงบัญชีระยะไกล) จากนั้นเมื่อมีการเชื่อมต่อบัญชีระยะไกล บัญชีที่ใช้งานอยู่ทั้งหมดจะถูกยกเลิกการเชื่อมต่อ
หากต้องการปิดใช้งานการเข้าถึงระยะไกลบนคอมพิวเตอร์ที่ใช้ Windows 7
เพื่อเชื่อมต่อกับคอมพิวเตอร์ด้วยการเข้าถึงระยะไกลขั้นสูง
ในการเชื่อมต่อกับคอมพิวเตอร์ดังกล่าว คุณจะต้องทราบที่อยู่ IP ของคอมพิวเตอร์หรือชื่อคอมพิวเตอร์ด้วย
หากต้องการค้นหาที่อยู่ IP ให้เปิดบรรทัดคำสั่งแล้วป้อนคำสั่ง "ipconfig" ในนั้น ค้นหาการเชื่อมต่อของคุณในรายการ (มองหา "การเชื่อมต่อเครือข่ายท้องถิ่น" หรือ "การเชื่อมต่อแบบไร้โดรน") และเลือกที่อยู่ IPv4 - นี่คือการโทรไปยังหมายเลขที่คุณต้องการด้วย

พารามิเตอร์เพิ่มเติมเหล่านี้ไม่ได้รับการบันทึกไว้
ดังที่ฉันได้กล่าวไว้ก่อนหน้านี้การเชื่อมต่อเกิดขึ้นโดยใช้โปรโตคอล RDP และใช้พอร์ต 3389 ในการเชื่อมต่อ หากต้องการเปลี่ยนหมายเลขพอร์ต (และอาจไม่จำเป็นเนื่องจากคอมพิวเตอร์ของคุณเชื่อมต่อกับอินเทอร์เน็ตอยู่เสมอ) คุณต้องดำเนินการดังกล่าว อันดับแรก.
บทความนี้จะบอกคุณถึงวิธีที่คุณสามารถเชื่อมต่อกับคอมพิวเตอร์เครื่องอื่นโดยใช้อินเทอร์เน็ต เชื่อมต่อกับคอมพิวเตอร์เครื่องอื่นจากระยะไกล และติดตั้งโปรแกรมสำหรับคอมพิวเตอร์ทั้งสองเครื่อง ในกรณีนี้ คอมพิวเตอร์เครื่องหนึ่งจะเป็น “คอมพิวเตอร์แม่ข่าย” และด้านหลังเครื่องจะสามารถควบคุมเครื่องอื่นๆ ได้ทุกที่ เพื่อให้สามารถเข้าถึงอินเทอร์เน็ต เชื่อมต่อกับเครือข่าย และสื่อสารภายนอกได้ ซอฟต์แวร์รักษาความปลอดภัย- โปรแกรมเช่น Team Viewer และ Chrome Remote Desktop ได้รับการขยายอย่างกว้างขวางและพร้อมใช้งานบนคอมพิวเตอร์หรืออุปกรณ์มือถือที่ใช้ iOS หรือ Android ในขณะที่ Windows Remote Desktop สามารถติดตั้งบนคอมพิวเตอร์ Windows OS หลักและปฏิเสธการเข้าถึงคอมพิวเตอร์เครื่องอื่น ระบบวินโดวส์หรือแม็ค
ครก 1.ขณะใช้คอมพิวเตอร์ ก่อนที่คุณจะต้องเพิกถอนการเข้าถึง ให้ไปที่เว็บไซต์ TeamViewer สำหรับสิ่งนี้ โปรดปฏิบัติตามคำแนะนำด้านล่าง: https://www.teamviewer.com/en/download/ บนเบราว์เซอร์ใดก็ได้ ไซต์จะระบุระบบปฏิบัติการของคุณโดยอัตโนมัติ
โนทัตก้า!ยักชโช ระบบปฏิบัติการแสดงไม่ถูกต้อง โปรดระบุระบบปฏิบัติการของคุณในช่องยืนยันตรงกลางหน้า
คร็อก 2เลื่อนหน้าลงแล้วคลิกปุ่ม "Enter" - ปุ่มนี้อยู่ที่ด้านบนของหน้า หลังจากนี้ไฟล์การติดตั้งจะเริ่มมีความสำคัญ

ครอก 3เรียกใช้ไฟล์การติดตั้ง TeamViewer . บน Windows เรียกว่า "TeamViewer_Setup" บน MacOS จะเป็น "TeamViewer.dmg"

ครก 4.ติดตั้งทีมวิวเวอร์ . เพื่อใคร:

ครก 5.ค้นหารหัสคอมพิวเตอร์ของคุณ . ทางด้านซ้ายของหน้าต่าง TeamViewer จะมีส่วนที่มี ID ผู้ใช้อยู่ใต้หัวข้อ “อนุญาตการเรียกดูระยะไกล” ID นี้จำเป็นในการเข้าถึงคอมพิวเตอร์โฮสต์

ครก 6เปลี่ยนรหัสผ่าน . เพื่อใคร:

ครก 7.กรุณาติดตั้งและเปิด TeamViewer บนคอมพิวเตอร์เครื่องอื่น . นี่คือคอมพิวเตอร์ที่คุณใช้ในการเข้าถึงคอมพิวเตอร์หลัก
โนทัตก้า!คุณยังสามารถดาวน์โหลด TeamViewer บน iPhone หรือ Android ของคุณได้
ครก 8. ช่องนี้อยู่ทางด้านขวาของหน้าต่าง TeamViewer

ครก 9ตรวจสอบว่าได้ติดตั้ง "Vidalane keruvannya" แล้ว ถ้าไม่เช่นนั้นให้กดมือซ้ายทางด้านซ้ายมือเพื่อเลือกตัวเลือกในเมนู คลิก “เชื่อมต่อกับพันธมิตร” . ตัวเลือกนี้จะอยู่ที่ด้านล่างของหน้าต่าง

ครก 10ป้อนรหัสผ่านที่คุณตั้งไว้ในส่วน "อนุญาตการเรียกดูระยะไกล"

ครก 11ออกจากระบบ. ดูที่หน้าจอของคอมพิวเตอร์ที่เชื่อมต่ออยู่ หลังจากนั้นประมาณหนึ่งชั่วโมง คุณจะเห็นว่าหน้าจอของคอมพิวเตอร์เครื่องแรกจะปรากฏในหน้าต่าง TeamViewer บนคอมพิวเตอร์อีกเครื่อง

โนทัตก้า!หากคุณสัมผัสหน้าจอของคอมพิวเตอร์หลัก คุณจะสามารถโต้ตอบกับคอมพิวเตอร์ได้ในลักษณะเดียวกับที่คุณไม่เคยโต้ตอบกับคอมพิวเตอร์เลย
วิดีโอ - วิธีเชื่อมต่อกับคอมพิวเตอร์เครื่องใดก็ได้โดยใช้ TeamViewer
วิธีที่ 2: ลบเดสก์ท็อป Chrome
โนทัตก้า! หากคอมพิวเตอร์ของคุณไม่มีเบราว์เซอร์ Chrome คุณจะต้องติดตั้งก่อน
- เปิดเบราว์เซอร์ Google Chrome บนคอมพิวเตอร์โฮสต์
- คุณสามารถค้นหา Chrome Remote Desktop ได้ใน Google Play

- คลิก "ติดตั้ง" ปุ่มสีน้ำเงินนี้อยู่ที่มุมขวาบนของหน้าต่างโปรแกรม หลังจากนี้ Chrome Remote Desktop จะถูกติดตั้งในเบราว์เซอร์ Chrome และหน้า Chrome Apps จะเปิดขึ้นในแท็บใหม่

- คลิกที่ไอคอน "ลบเดสก์ท็อป Chrome" .
ไอคอนนี้ดูเหมือนจอภาพ 2 จอ โดยมีโลโก้ Chrome อยู่ที่จอใดจอหนึ่ง

- เข้าสู่ระบบภาคผนวก ก่อนที่คุณจะตั้งค่าเบราว์เซอร์ คุณจะต้องเลือกบัญชี Google ของคุณแล้วยืนยัน
- คลิก "Roboti Cob" หยุดใช้งานระบบ

- คลิก “อนุญาตการเชื่อมต่อระยะไกล” .
ปุ่มนี้อยู่ที่มุมขวาล่างของหน้าต่าง

- ยอมรับและทำการติดตั้งให้เสร็จสิ้นเมื่อได้รับแจ้ง .
ปุ่มสีดำแยกต่างหากจะอยู่ที่ด้านล่างของหน้าต่างท่อระบายน้ำ หลังจากนี้ คุณจะต้องดาวน์โหลดไฟล์การติดตั้ง (Windows) หรือ DMG (Mac) ลงในคอมพิวเตอร์ของคุณ

- ติดตั้งโปรแกรม ในการดำเนินการนี้ใน Windows ให้คลิกการตั้งค่า Chrome จากนั้นกด "So" เมื่อได้รับแจ้ง Mac - ดับเบิลคลิกไฟล์ DMG กด "ตกลง" บนหน้าต่างท่อระบายน้ำ จากนั้นเปิดเมนู “Apple” เลือก “การตั้งค่าระบบ” คลิก “ความปลอดภัยและความเป็นส่วนตัว” คลิก “ซ่อนในกรณี” ตามลำดับการแจ้งเตือน “chromeremotedesktophost” และคลิก “ยกเลิกการซ่อน” ลากไฟล์ Chrome ไปยังโฟลเดอร์โปรแกรม
- เปิดโปรแกรม
- ป้อนรหัส PIN หกหลักของคุณ ตรวจสอบช่อง PIN และป้อน PIN อีกครั้ง

- คลิก "ตกลง" หลังจากนี้คอมพิวเตอร์จะพร้อมสำหรับการทำงานระยะไกลกับเครื่องอื่น
- ดาวน์โหลด ติดตั้ง และเปิด Google Remote Desktop บนคอมพิวเตอร์เครื่องอื่น เรียนรู้สิ่งเดียวกันกับที่คุณทำบนคอมพิวเตอร์หลัก บนคอมพิวเตอร์ที่เชื่อมต่อกับเครื่องถัดไป ตรวจสอบด้วยว่าคุณเข้าถึงบัญชี Google เดียวกันแล้ว
- คลิกที่ชื่อคอมพิวเตอร์ของคุณ .
- ป้อนรหัส PIN หกหลักแล้วคลิก "เชื่อมต่อ" . นี่เป็น PIN เดียวกับที่ติดตั้งสำหรับคอมพิวเตอร์แม่ข่าย
- Vickory หุ่นยนต์ระยะไกล . ขณะนี้หน้าจอคอมพิวเตอร์หลักของคุณปรากฏในเบราว์เซอร์ Google Chrome ของคุณ
โนทัตก้า!อาจมีความล่าช้าเล็กน้อยในช่วงเวลาทำงานบนคอมพิวเตอร์หลัก และอินเทอร์เน็ตบางส่วนอาจรบกวนกระบวนการได้
วิธีที่ 3: ลบเดสก์ท็อป Windows

- การเชื่อมต่อกับพีซีจากคอมพิวเตอร์เครื่องอื่น หากเครื่องใหม่มีโปรแกรม Remote Desktop ในกรณีนี้คุณมีความเสี่ยงสูงสุด คุณอาจเสี่ยงต่อ OC ใดๆ รวมถึง Mack และ Linkus
- อีกทางเลือกหนึ่งสำหรับการเชื่อมต่อระยะไกลกับคอมพิวเตอร์คือความสามารถในการเชื่อมต่อเครื่องที่ใช้ Remote Desktop Protocol ซึ่งรองรับเทคโนโลยี Network Level Authentication และเฉพาะระบบที่เริ่มต้นจาก Windows 7
ดังนั้น หากคุณใช้ระบบเก่าและปกป้องความปลอดภัย ให้เลือกการเชื่อมต่อประเภทแรก แล้วแต่จำนวนใดจะมากกว่า ระบบรายวัน Windows คุณสามารถเลือกอันอื่นได้
วิดีโอ - วิธีเชื่อมต่อกับเดสก์ท็อป Windows ระยะไกล
สวัสดีทุกคน! ดูสิคุณกำลังมา ไม่สำคัญ: ไปที่สำนักงานบนถนน Susidnaya สักสองสามชั่วโมง ที่สำนักงาน หรือที่ทางออก แต่คุณรู้แน่นอน: คุณอาจต้องการข้อมูลที่บันทึกไว้ในคอมพิวเตอร์ที่บ้านของคุณ ด้วยเหตุผลบางอย่างคุณไม่สามารถพรากมันไปจากตัวคุณเองได้ ตัวอย่างเช่น คุณไม่รู้ว่าคุณต้องการหนังสือเล่มไหนจากห้องสมุดที่ยอดเยี่ยมของคุณ หรือคุณต้องการแทรกตัวอย่างใดลงในเพลงที่คุณเขียนบนเกาะ อย่างไรก็ตาม คุณจะต้องเข้าถึงคอมพิวเตอร์ที่บ้านของคุณ
ข่าวดีสำหรับคุณ: มนุษยชาติได้ค้นพบวิธีเชื่อมต่อกับคอมพิวเตอร์จากระยะไกลผ่านทางอินเทอร์เน็ตมานานแล้ว เป็นเรื่องจริงที่คุณจะต้องเตรียมตัวสำหรับเรื่องนี้ในภายหลัง สถิติด้านล่างนี้แจ้งให้เราทราบวิธีการ
จะมี 2 วิธี ราคาแรกสำหรับราคามาตรฐานเพิ่มเติม ส่วนเสริมของ Windowsและอีกอันสำหรับโปรแกรมบุคคลที่สามเพิ่มเติม

วิธีเตรียมคอมพิวเตอร์ของคุณก่อนเชื่อมต่อระยะไกลโดยใช้ Windows
คุณจำแถวคำสั่ง Nokia เก่า ๆ ที่กลายมาเป็นเรื่องตลกได้หรือไม่? แล้ว “ฟังก์ชั่นนี้ต้องเปิดโทรศัพท์” เหรอ? แค่หัวเราะแล้วมาเล่น Captain กันดีกว่า ชัดเจน: เพื่อให้คุณสามารถเชื่อมต่อกับคอมพิวเตอร์ของคุณจากระยะไกลได้จะต้องปราศจากการเปิดและเชื่อมต่อกับอินเทอร์เน็ต
เอลเข้มกว่าอย่างเห็นได้ชัด และยังไม่ชัดเจนนัก ตัวอย่างเช่น ปฏิสัมพันธ์ระหว่างคอมพิวเตอร์สองเครื่อง – คอมพิวเตอร์ที่บ้านของคุณกับคอมพิวเตอร์เครื่องที่คุณเชื่อมต่อ – ขึ้นอยู่กับรูปแบบ “ไคลเอนต์-เซิร์ฟเวอร์” และเซิร์ฟเวอร์เข้าถึงได้โดยคอมพิวเตอร์ที่บ้านของคุณ และเอนทอม – คนที่คุณอยู่กับฉัน ก่อนที่คุณจะเชื่อมต่อกับคอมพิวเตอร์เครื่องอื่นผ่านทางอินเทอร์เน็ต คุณต้องเตรียมความผิดของคุณก่อน
ส่วนใหญ่มาจากคอมพิวเตอร์ที่บ้านของคุณ สมมติว่าในโนมุ โปรดทราบว่าเวอร์ชัน Home ไม่เหมาะกับฟังก์ชันนี้: คุณต้องใช้ Windows 10 Pro
เราต้องได้รับอนุญาตก่อน การเชื่อมต่อระยะไกลไปยังคอมพิวเตอร์ของคุณ ปฏิบัติตามคำแนะนำของระบบ: ไปที่แผงอินเทอร์เน็ต/ระบบ/การป้องกันระบบ/การเข้าถึงระยะไกล ค้นหาแถว “อนุญาตการเชื่อมต่อระยะไกล” และทำเครื่องหมายในช่องที่นั่น

สิ่งที่คุณต้องการก็คือที่อยู่ IP แบบคงที่ ในแผงเซิร์ฟเวอร์เดียวกัน คุณต้องไปที่ส่วน "การเชื่อมต่อ Merezh และอินเทอร์เน็ต/Merezhevy" ค้นหาอะแดปเตอร์ที่อยู่ใน ช่วงเวลาปัจจุบัน Vykorist และคลิกที่เมนูคลิกขวา


คลิกที่ "Power" เลือกแถว "IP เวอร์ชัน 4" และคลิก "Power" บนแท็บ ที่นี่คุณจะต้องสามารถเข้าถึงได้จากภายในเครื่องและไม่รบกวนเราเตอร์ (สามารถดูช่วงที่ถูกครอบครองได้ในเมนูของเราเตอร์เอง) ในแถว "ที่อยู่มาสก์" ให้ป้อน "255.255.255.0" และในแถว "เกตเวย์หลัก" - IP ของเราเตอร์ของคุณ คุณสามารถป้อนเป็นเซิร์ฟเวอร์ DNS ได้ โดยมีตัวเลือกมากมายที่นี่ ตัวอย่างเช่น ที่อยู่ DNS สาธารณะที่ถูกต้องของ Google คือ: 8.8.4.4 และ 8.8.8.8
ตัวอย่างเช่น คุณสามารถทำได้ดังนี้:


บนเราเตอร์คุณจะต้องกำหนดค่าพอร์ต 3389 ด้วย (วิธีการทำเช่นนี้อ่านคำแนะนำสำหรับเราเตอร์หรือในการอภิปรายเฉพาะเรื่อง)
อย่างไรก็ตาม คุณสามารถหลีกเลี่ยงการเปลี่ยนแปลงทั้งหมด ณ จุดนี้ได้หากคุณเปิดเราเตอร์กะทันหันและกีดกันคอมพิวเตอร์จากการเชื่อมต่อกับผู้ให้บริการโดยตรง จากนั้นคุณจะต้องรู้จักของคุณและติดต่อผู้ให้บริการของคุณ ดังนั้นคุณอาจสูญเสียสิ่งเดียวกัน
วิธีเตรียมเทอร์มินัลโดยใช้วิธี Windows
คำว่า "เทอร์มินัล" เราหมายถึงคอมพิวเตอร์ที่คุณเชื่อมต่อกับเครื่องระยะไกล สิ่งที่คุณต้องการคือส่วนเสริมที่เรียกว่า "โต๊ะทำงานเพิ่มเติม" บางทีอาจเป็นของคุณ เวอร์ชันของ Windowsมันอยู่ที่นั่นแล้ว มิฉะนั้นคุณสามารถซื้อได้จากร้านซอฟต์แวร์ Microsoft

โปรแกรม Wikonan เป็นแบบ Modern โดยมีเค้าโครงบนหน้าจอสัมผัส จากนั้นคุณสามารถทำงานด้วยตนเองได้ด้วยวิธีดั้งเดิม หากต้องการเพิ่มคอมพิวเตอร์ที่บ้าน คุณต้องกดปุ่มบวกที่มุมขวาบนของหน้าต่าง จากเมนูที่ปรากฏขึ้นให้เลือกเดสก์ท็อปแล้วป้อนข้อมูลการเข้าถึง - ที่อยู่ IP ในเครื่องหากคอมพิวเตอร์ตั้งอยู่พร้อมกับคุณหรือคอมพิวเตอร์ภายนอกหากคุณเชื่อมต่อผ่านอินเทอร์เน็ต
ในการเข้าถึงคอมพิวเตอร์ของคุณ คุณจะต้องมีข้อมูลบัญชีคลาวด์ คุณเป็นวิโคริสต์แบบไหน? บันทึก oblikovyไมโครซอฟต์ กรอกรายละเอียด. หากอยู่ในพื้นที่ ให้ป้อนชื่อผู้ใช้และรหัสผ่านบัญชีของคุณ คลิก "บันทึก" เพื่อไม่ให้ป้อนข้อมูลระหว่างชั่วโมงที่เชื่อมต่อสกิน เป็นที่ชัดเจนว่าหากคุณใช้โปรแกรม "Delete Desktop" บนคอมพิวเตอร์ของผู้อื่น คุณไม่จำเป็นต้องบันทึกข้อมูลการเข้าสู่ระบบลงในเครื่องใหม่
ที่ ปรับอย่างเหมาะสมเมื่อเชื่อมต่อแล้ว คุณจะสามารถใช้หน้าต่างโปรแกรมบนเดสก์ท็อปของคอมพิวเตอร์และเปิดโปรแกรมใดๆ หรือแตกไฟล์ออกมาได้
เราจะพิจารณาตัวเลือกนี้เฉพาะเมื่อติดตั้ง Windows 10 Pro บนคอมพิวเตอร์ระยะไกล Windows เวอร์ชันอื่นไม่มีฟังก์ชันนี้หรือต้องมีการปรับแต่งเพิ่มเติม อย่างไรก็ตาม รีโมทคอมพิวเตอร์ผ่านทางอินเทอร์เน็ตและผ่านทางโซลูชั่นสากลตามที่กล่าวไว้ด้านล่าง
ตัวเลือกการเข้าถึงระยะไกลของบุคคลที่สาม
แม้ว่า Windows จะมีองค์กรที่มีประสิทธิภาพในการเข้าถึงระยะไกล แต่โปรแกรมของบริษัทอื่นก็สามารถติดตั้งได้รวดเร็วกว่า เรามาดูที่มีชื่อเสียงที่สุดบางส่วนกัน
ทีมวิวเวอร์
หนึ่งในโปรแกรมแรกๆ ที่คนส่วนใหญ่นึกถึงเมื่อตั้งชื่อว่า TeamViewer แน่นอนเราจะผ่านมันไปได้
ข้อดีของโปรแกรมนี้ไม่ใช่แค่ความนิยมและความนิยมเท่านั้น (และผลลัพธ์คือความสำเร็จในเชิงพาณิชย์ นักลงทุนที่ทรงพลัง และผู้จัดจำหน่ายที่เคารพ รวมถึงการสนับสนุน) TeamViewer เป็นโซลูชันที่เรียบง่ายและใช้งานได้มากกว่า โดยทั่วไปแล้ว คุณไม่จำเป็นต้องมีคอมพิวเตอร์เครื่องอื่นเพื่อเชื่อมต่อกับบ้านของคุณ iPhone, iPad หรืออุปกรณ์ Android ก็เพียงพอแล้ว ไคลเอนต์พร้อมใช้งานสำหรับแพลตฟอร์มมือถือส่วนใหญ่ รวมถึง Windows, OS X และ Linux

นอกจากเดสก์ท็อประยะไกลแล้ว โปรแกรมยังรองรับการโทรด้วยเสียงและวิดีโออีกด้วย ตัวอย่างเช่น หากครอบครัวหรือเพื่อนร่วมงานคนใดต้องการเข้าถึงคอมพิวเตอร์ของคุณและต้องการความช่วยเหลือจากคุณ คุณสามารถเข้าสู่ระบบเพื่อทำงานใน TeamViewer ได้โดยตรง โดยไม่ต้องลงชื่อเข้าใช้เซสชั่นหรือใช้งานโปรแกรมอื่น
การสื่อสารของคุณจะได้รับการปกป้องด้วยการเข้ารหัส AES 256 บิต ดังนั้นจึงเป็นเรื่องง่ายที่จะแทนที่มัน
พลังที่ยิ่งใหญ่ที่สุดของโปรแกรมซึ่งไม่สามารถประเมินสูงเกินไปได้คือความสามารถในการเชื่อมต่อคอมพิวเตอร์ที่บ้านของคุณกับสัญญาณผ่านอินเทอร์เน็ต หากกิจวัตรประจำวันของคุณประสบปัญหาการจัดหาอาหารหลายครั้ง DBZ ก็ช่วยไม่ได้ และแกน TeamViewer ช่วยให้คอมพิวเตอร์ของคุณเริ่มการโทรได้
และข้อดีอีกอย่างคือโปรแกรมไม่ได้แบ่งออกเป็นส่วนของไคลเอนต์และเซิร์ฟเวอร์ การติดตั้งตัวเลือกเดียวเพื่อทำให้คอมพิวเตอร์ของคุณเสียหายก็เพียงพอแล้ว จากนั้นทุกอย่างก็จะถูกปรับด้วยการคลิกเพียงไม่กี่ครั้ง
มีปัญหาการขาดแคลนเพียงครั้งเดียวในโปรแกรมซึ่งอยู่เบื้องหลัง rakhunko อันยิ่งใหญ่: vartіst ใบอนุญาตหนึ่งสำเนาสำหรับผู้ซื้อส่วนตัวมีราคาประมาณ 200 ดอลลาร์ จะเกิดอะไรขึ้นหากมีการเข้าถึงคอมพิวเตอร์ของบุคคลนั้นทันที - เพราะเหตุใด
ราดมิน
ชื่อของผลิตภัณฑ์นี้หมายถึง “ผู้ดูแลระยะไกล” ซึ่งสื่อถึงความสำคัญของผลิตภัณฑ์ได้ทันที ในแง่ของความสามารถในการทำงานนั้น มีความสอดคล้องกับ Team Viewer โดยประมาณ: คุณสามารถปฏิเสธการเข้าถึงคอมพิวเตอร์ของคุณจากระยะไกล เปิดและปิดการใช้งานคำสั่งต่าง ๆ เรียกใช้โปรแกรม คลายเกลียวไฟล์ และย้ายข้อมูลระหว่างพีซีระยะไกลและเทอร์มินัล

Radmin เสียสละ TeamViewer ในบางแง่มุมเท่านั้น: ไม่มีส่วนเสริมให้ อุปกรณ์เคลื่อนที่ซึ่งจะไม่ให้การเข้าถึงคอมพิวเตอร์หนึ่งชั่วโมงจากเทอร์มินัลจำนวนมาก ไม่ใช่ส่วนขยาย
ข้อดีหลักประการหนึ่งของ Radmin คือราคา ใบอนุญาตเดียวสำหรับโปรแกรมสำหรับการเข้าถึงคอมพิวเตอร์เครื่องเดียวจะมีราคาเพียง 1,250 รูเบิล - มากกว่า 20 ดอลลาร์เล็กน้อย: ถูกกว่าสิบเท่าสำหรับ Team Viewer! ในกรณีนี้ คุณจะนำข้อดีทั้งหมดของโปรแกรมเชิงพาณิชย์ออกไป: การสนับสนุนอย่างต่อเนื่อง
อย่างไรก็ตาม หากคุณต้องการโซลูชันที่ไม่มีค่าใช้จ่ายใดๆ เลย นี่คือคำตอบ
อัลตร้าวีเอ็นซี
ใช่แล้ว! อาหารเสริมฟรีที่ใช้หลักการเดียวกันกับสินค้าที่สูงเกินจริง หากคุณเข้าถึงคอมพิวเตอร์ของคุณจากระยะไกลผ่านทางอินเทอร์เน็ตได้ ก็จะยิ่งชัดเจนยิ่งขึ้น
ดังนั้นในบางแง่มุม UltraVNC จึงเสียสละโซลูชันเชิงพาณิชย์ ดังนั้นเพื่อให้แน่ใจว่ามีการเข้ารหัส 256 บิต คุณจะต้องติดตั้งปลั๊กอินพิเศษ ไคลเอนต์เดสก์ท็อปใช้งานได้กับ Windows เท่านั้น และไคลเอนต์มือถือใช้งานได้สำหรับ Android และ iOS ไม่มีฟังก์ชั่นเสียงพิเศษ ดังนั้นในระยะยาวคุณจะต้องใช้ Skype หรือ โทรศัพท์หรือในแชทข้อความที่สร้างขึ้น
แต่ในทางกลับกัน ประโยชน์ของการเข้าถึงระยะไกลโดยไม่มีค่าใช้จ่ายนั้นไม่น่าพึงพอใจนัก ขอแนะนำให้คุณใช้ UltraVNC เป็นครั้งแรก จากนั้นหากไม่สามารถเข้าถึงฟังก์ชันสำคัญบางอย่างได้โดยง่าย ให้อัปเกรดเป็นผลิตภัณฑ์เชิงพาณิชย์