วิธีสร้างกรอบบ้านภายใน กรอบบ้าน Pobudova: ห้าขั้นตอนง่ายๆ
จำเป็นต้องเชื่อมต่ออินเทอร์เน็ตใหม่เพื่อให้สามารถจัดหาอินเทอร์เน็ตได้ หากไฟแสดงสถานะบนแผงเราเตอร์ไม่ติด คุณจะต้องอัปเกรดเฟิร์มแวร์ ดาวน์โหลดเวอร์ชันล่าสุดจากเว็บไซต์ของผู้จัดพิมพ์ หากมีหน้าสัมผัสไม่เพียงพอ ต้องย้ำสายเคเบิลที่เชื่อมต่อด้วยขั้วต่ออีกครั้ง หากทุกอย่างเรียบร้อยดี เรามาทำขั้นตอนต่อไปกันดีกว่า มาตรวจสอบการเชื่อมต่อระหว่างอุปกรณ์ที่ต้องใช้ ping
- เมนูเราเตอร์จะเปิดขึ้นและเขียนที่อยู่ IP ของอุปกรณ์อื่น
- เข้าไปที่เว็บเบราว์เซอร์ 192.168.1.1
- เรามาตั้งค่าเราเตอร์กันดีกว่า
- มาดู DHCP กันดีกว่า
- จากรายการ ให้เลือกที่อยู่ Edge ของพีซีเครื่องอื่น
- กด start จากนั้นค้นหาและใส่ cmd สิ่งนี้ทำให้สามารถเข้าถึงแถวคำสั่งได้
- เปิดตัว cmd.exe
- ในแถวว่างให้ป้อนคำสั่ง ping และข้อมูลจากคอมพิวเตอร์เครื่องอื่น
- เรายืนยันสิ่งนี้
- หลังจากนี้ การแลกเปลี่ยนข้อมูลแพ็คเก็ตจะเริ่มต้นขึ้น ซึ่งหมายความว่าขั้นตอนของ Wikonan นั้นถูกต้อง และคอมพิวเตอร์ก็รู้สิ่งเดียวกัน คุณสามารถไปถึงขีด จำกัด
ปรดา. หากไม่มีการแลกเปลี่ยนข้อมูลระหว่างการส่ง Ping แสดงว่าเราเตอร์ตรวจไม่พบขอบเขต อาจเป็นไปตามโปรแกรมป้องกันไวรัส จำเป็นต้องให้เขามีส่วนร่วมหรืออนุญาตให้เข้าถึงเบื้องหลังได้จนกว่าจะมีการปรับเปลี่ยน นอกจากนี้ varto vimknuti vbudovany zahisnik Windows จากนั้นทำซ้ำการดำเนินการ ping
เรากำลังปรับเครือข่ายภายในบ้าน
ด้วยเหตุผลด้านความปลอดภัย อุปกรณ์ทั้งหมดที่มีไว้สำหรับใช้งานภายใต้หลังคาเดียวกันจะต้องอยู่ในกลุ่มเดียว เพื่อที่บุคคลที่ไม่มีความกรุณาจะไม่สามารถบุกรุกหรือแพร่เชื้อข้อมูลที่เก็บไว้ในอุปกรณ์ร่วมกับกลุ่มของคุณ Robimo ใช้เวลา:
- เจ้าหน้าที่ของพีซีรู้ว่ามีการปรับเปลี่ยนเพิ่มเติม พวกเขากำลังกดดันพวกเขา กดปุ่ม "เปลี่ยน" ทำการเปลี่ยนแปลงกลุ่ม i หากคุณต้องการคุณสามารถเปลี่ยนชื่อได้
- เรายืนยันกระบวนการโดยกด "ตกลง" และรีสตาร์ทคอมพิวเตอร์
- ทำซ้ำการดำเนินการนี้บนอุปกรณ์ทั้งหมด
- มาดูการจัดการขอบเขตกันดีกว่า และทำให้ชัดเจนว่าขอบเขตของคุณควรเป็นประเภทใด หากมี "เขตแดนบ้าน" ทุกอย่างจะแตกต่างออกไป ถ้าไม่มี เราก็เปลี่ยนทางเลือก
- คลิก "พร้อมสำหรับการสร้าง";
- "สร้างกลุ่มบ้าน";

- ทำเครื่องหมายในช่องเพื่อระบุคลังสินค้าที่คุณวางแผนที่จะให้เข้าถึงเบื้องหลังได้
- เราเห็นด้วยกับตัวเลือก
- นูน "การเปลี่ยนพารามิเตอร์เพิ่มเติมสำหรับการเข้าถึงภายนอก" วิมิคาโมะจะขอรหัสผ่าน
- ในแท็บ "Zagalny" คุณจะพบรายการเดียวกันและด้วยวิธีนี้คุณสามารถเปิดรหัสผ่านได้
- เห็นได้ชัดว่าบันทึกการปรับเปลี่ยนใหม่
- รีสตาร์ทคอมพิวเตอร์
การปรับขอบเขตเสร็จสิ้น เปลี่ยนกลับไปสู่การมีคอมพิวเตอร์อยู่ที่ขอบ ผ่านคอมพิวเตอร์ของฉันเราไปที่ชายแดน หากประกอบทุกอย่างอย่างถูกต้อง อุปกรณ์ทั้งหมดที่รองรับเราเตอร์ทั้งแบบมีสายและไร้สายจะถูกเปิดใช้งาน ตอนนี้คุณสามารถเข้าสู่ระบบได้แล้ว มาตรการบ้านไปยังคอมพิวเตอร์เครื่องอื่นในกลุ่ม มิฉะนั้น คุณจะสามารถเข้าถึงโฟลเดอร์ที่ซ่อนอยู่ได้ หากต้องการดูโฟลเดอร์หรือไฟล์ คุณต้องทำการปรับเปลี่ยนเพิ่มเติม
ปรดา. สิ่งสำคัญคือต้องตั้งรหัสผ่านที่รัดกุมสำหรับเราเตอร์ของคุณ เพื่อไม่ให้ใครสามารถปฏิเสธการเข้าถึงไฟล์ของคุณได้ รหัสผ่านง่ายๆ มักถูกแฮ็ก
การตั้งค่าการเข้าถึงไฟล์
หากต้องการให้สิทธิ์เข้าถึงไฟล์เก่าในคอมพิวเตอร์ของคุณ คุณต้องไปที่โฟลเดอร์นั้นและคลิกที่แท็บการเข้าถึงแบ็คดอร์ ตัวบ่งชี้ใหม่จะปรากฏขึ้นที่ส่วนท้าย และสำหรับแทร็กใหม่ ให้วางไอคอนในช่องทำเครื่องหมายตรงข้ามกับช่องเปิด ตอนนี้อุปกรณ์ทั้งหมดที่เชื่อมต่อกับเครือข่ายในบ้านของคุณสามารถดูโฟลเดอร์นี้ได้
หลังจากตั้งค่าเครือข่ายแล้ว ให้ป้อนข้อมูลทั้งหมดลงในไฟล์แล้วบันทึกลงในคอมพิวเตอร์ของคุณเพื่อไม่ให้ตั้งค่าทุกอย่างอีก

เราเชื่อมต่อเราเตอร์จำนวนมาก
บางครั้งสถานการณ์เกิดขึ้นเมื่อคุณต้องเชื่อมต่อเราเตอร์สองตัวที่ขอบ เราเตอร์สามารถรวมสองชั้นหรือทำหน้าที่เป็นจุดศูนย์กลางในการเข้าถึงเวิลด์ไวด์เว็บ หรือเราเตอร์ตัวใดตัวหนึ่งทำหน้าที่เชื่อมต่อกับอุปกรณ์อื่น เช่น เครื่องพิมพ์ กล้องถ่ายรูป โทรทัศน์
เชื่อมต่ออุปกรณ์ทั้งสองด้วยสายเคเบิลหรือ Wi-Fi
- เชื่อมต่อสายเคเบิลเข้ากับขั้วต่อ LAN ของเราเตอร์อื่น เชื่อมต่อเราเตอร์อื่นผ่านพอร์ต WAN ตอนนี้คุณต้องกำหนดค่าเราเตอร์ตัวแรกซึ่งจะทรงพลังที่สุด ในการตั้งค่าที่กำหนด DHCP จะถูกเปิดใช้งาน และที่อยู่ของเราเตอร์อื่น ที่อยู่นั้นจะถูกลบออกโดยอัตโนมัติ
- เมื่อเชื่อมต่อ Wi-Fi กับอุปกรณ์อื่น การค้นหาการเฝ้าระวังแบบไร้โดรนจะถูกเปิดใช้งาน จากนั้นเราจะเปิด DHCP และตั้งค่าการลบที่อยู่อัตโนมัติ
เรายินดีต้อนรับอุปกรณ์อื่นๆ
สามารถเพิ่มแล็ปท็อปอื่นๆ ลงในขอบภายในได้ ลองดูตามลำดับครับ

- หากต้องการเชื่อมต่อแล็ปท็อป ให้คลิกที่ไอคอนเส้นขอบที่อยู่ด้านล่างของหน้าจอ จากรายการ ให้เลือกชื่อ Wi-Fi ที่บ้านของคุณแล้วคลิกชื่อนั้น หากคุณต้องการให้อุปกรณ์ตรวจจับการเชื่อมต่อและเชื่อมต่อโดยอัตโนมัติ ให้ทำเครื่องหมายที่ช่องถัดจาก "เชื่อมต่ออัตโนมัติ" ระบบจะสร้างรหัสผ่าน เข้าโยโก.. ไม่มีปัญหาตราบใดที่คุณสามารถเชื่อมต่อได้
- เชื่อมต่อสมาร์ทโฟนหรือแท็บเล็ตด้วยวิธีนี้ ไปที่การตั้งค่าและปิด Wi-Fi จากรายการการเชื่อมต่อที่ใช้ได้ ให้เลือกเครือข่ายในบ้าน คลิกที่มันและป้อนรหัสผ่าน สถานะจะเปลี่ยนเป็น "เชื่อมต่อแล้ว" ขณะนี้จากแกดเจ็ตคุณสามารถดูเอกสารที่อยู่บนคอมพิวเตอร์ของคุณและเอกสารอื่น ๆ ได้หากเครื่องพิมพ์เชื่อมต่อกับอุปกรณ์ตัวใดตัวหนึ่ง
เพื่อที่จะปรับปรุงการบ้านของคุณ คุณไม่จำเป็นต้องมีความรู้ใดๆ เลย เพียงทำตามคำแนะนำแล้วคุณจะสบายดี
วิธีการตั้งค่าเครือข่ายท้องถิ่น: วิดีโอ
ในชั่วโมงที่เหลือของการขยาย อุปกรณ์ Edge แบบรวม - เราเตอร์ - จะถูกลบออก ราคาของอุปกรณ์ดังกล่าวอาจต่ำถึง 30 ดอลลาร์และฟังก์ชันต่างๆ ก็เพียงพอสำหรับการใช้งานในชีวิตประจำวัน ในกรณีนี้ เครือข่ายภายในบ้านผ่านเราเตอร์ เมื่อจำนวนสมาชิกไม่สำคัญมาก เนื่องมาจากความจำเป็นในการใช้งาน นอกจากตัวเลือกที่จำเป็นแล้ว คุณยังสามารถเพิ่มความสามารถในการเชื่อมต่อ NAS, การออกอากาศ IPTV และอื่นๆ ได้ วิธีการตั้งค่าบนเราเตอร์ - ดูข้อมูลนี้โดยสังเขป
หากไม่มีไฟล์แนบกับคลาส "เราเตอร์" ก็ยังสามารถมีเครือข่ายท้องถิ่นขนาดเล็กได้ ปัญหาคือผู้ให้บริการส่วนใหญ่อนุญาตให้คุณเชื่อมต่ออุปกรณ์เดียวเท่านั้น (กับที่อยู่ MAC เดียว) ดังนั้นคุณจึงสามารถปิดสวิตช์ที่เลือกได้ อย่างไรก็ตาม แทนที่จะติดตั้งเราเตอร์ ให้ติดตั้งสวิตช์ธรรมดาหากคุณต้องการใช้การโทรแบบ Triple Play (อินเทอร์เน็ต IPTV และโทรศัพท์) ในกรณีนี้ผู้ให้บริการถือเป็นฝ่ายผิด
คุณจะเห็นได้ว่าคุณสามารถเปลี่ยนเราเตอร์ด้วยหลอดไฟได้ในขั้นตอนเดียว: การเข้าถึงอินเทอร์เน็ตทำได้ผ่านอุปกรณ์เครื่องหนึ่ง การดูทีวีผ่านอีกเครื่องหนึ่ง (กล่องรับสัญญาณ IPTV) นอกจากนี้ คุณจะใช้โปรโตคอล DHCP หากผู้ให้บริการของคุณใช้โปรโตคอล DHCP เท่านั้น ในกรณีฉุกเฉิน คุณจะต้องมีเราเตอร์
แผนภาพการเดินสายไฟภายในบ้าน
อยู่บ้าน เราเตอร์ไร้สายในตอนแรก
เปิดฟังก์ชันสวิตช์ชายเสื้อ ในเวลาเดียวกันโดยการเชื่อมต่อสายเคเบิลของผู้ให้บริการเข้ากับซ็อกเก็ต WAN ของเราเตอร์ คุณจะสามารถเข้าถึงอินเทอร์เน็ตและความสามารถอื่น ๆ บนอุปกรณ์เดียวกันได้ ดังนั้นบ่อยครั้งที่คุณควรลองซื้อเราเตอร์อย่างน้อยก็ในราคาประหยัด
เพื่อหลีกเลี่ยงไม่ให้ผู้ซื้อผิดหวัง คุณต้องตรวจสอบว่ามีการถ่ายโอนชุดฟังก์ชันที่จำเป็นไปยังอุปกรณ์ดังกล่าวแล้ว และ (ตั้งแต่เริ่มต้น) - เพื่อแสดงความเคารพต่อคุณภาพของการนำไปปฏิบัติ ตอนนี้เรามาดูสิ่งที่สำคัญที่สุดในการดูแลบ้านในสถานการณ์ต่างๆ กันดีกว่า
ข้อมูลพื้นฐานสำหรับกิจวัตรประจำวัน
การเชื่อมต่อสายเคเบิลของเราเตอร์
สายอีเธอร์เน็ตเชื่อมต่อกับขั้วต่อเดียวกัน Tim ไม่น้อยไปกว่านั้น สายของผู้ให้บริการ (หรือสายแพทช์คอดไปยังโมเด็ม ADSL) สามารถเชื่อมต่อกับพอร์ตเดียวบนเราเตอร์ได้ มันถูกเรียกว่า "WAN" หรือ "อินเทอร์เน็ต"

พอร์ตแบบมีสายของเราเตอร์ D-Link
การสร้างเครือข่ายภายในบ้านผ่านเราเตอร์จะถือว่าอุปกรณ์แต่ละชิ้นไม่ได้เชื่อมต่อผ่านสายเคเบิล มีการสร้างจุดเข้าใช้งาน Wi-Fi ที่ช่วยให้คุณสามารถสื่อสารกับสมาชิกที่ไม่มีโดรนจำนวนหนึ่งได้ในแต่ละครั้ง อย่างไรก็ตาม ไม่จำเป็นต้องพึ่งพาสิ่งนี้ (ท้ายที่สุดแล้ว โทโพโลยีแบบลอจิคัลของ Wi-Fi ไม่ใช่ "บัสทึบ" ความจุของอาคารอาจไม่เพียงพอสำหรับทุกคน) ตัวเลือกที่ดี: สมาชิก Wi-Fi 4-5 คนที่ทำงานพร้อมกัน (หรือไม่ได้ดู IPTV)
ประเด็นสำคัญคือ: หากอุปกรณ์ใดๆ (คอมพิวเตอร์ อุปกรณ์จัดเก็บข้อมูล NAS ฯลฯ) ติดตั้งพอร์ต LAN แบบมีสาย ควรใช้การเชื่อมต่อไร้สายจะดีกว่า
สิ่งสำคัญที่ต้องรู้: ต้องเชื่อมต่อสายเคเบิลก่อนจากนั้นเราเตอร์จะเปิดขึ้น มิฉะนั้นหากซื้ออุปกรณ์การรับประกันจะถือเป็นโมฆะ
ขั้นตอนก่อนการปรับ
การตั้งค่าเครือข่ายในบ้านผ่านเราเตอร์เชื่อมต่อกับคอมพิวเตอร์ ในความเห็นของคุณส่วนที่เหลือจำเป็นต้องเชื่อมต่อกับเครือข่ายท้องถิ่น (โดยทั่วไปคือสายเคเบิล) ชุดเราเตอร์ประกอบด้วยสายสัญญาณแบบมีขอบหนึ่งเส้น - สายแพทช์ ดังนั้นทุกอย่างจึงจำเป็นสำหรับการตั้งค่า
ตั้งค่าการ์ดคอมพิวเตอร์ของ Merezhev เป็น "อัตโนมัติ" DNS และ IP กฎนี้มีปัญหาบางประการ (แม้ว่าจะมีอุปกรณ์ "เก่า" หรืออุปกรณ์พิเศษอยู่ก็ตาม) ตั้งค่าเราเตอร์สากลผ่านเว็บอินเตอร์เฟส (ในการเข้าสู่ระบบคุณต้องเปิดที่อยู่ต่อไปนี้ในเบราว์เซอร์ของคุณ: 192.168.X.1 โดยที่ "ix" เท่ากับ 0, 1 หรือ 10)
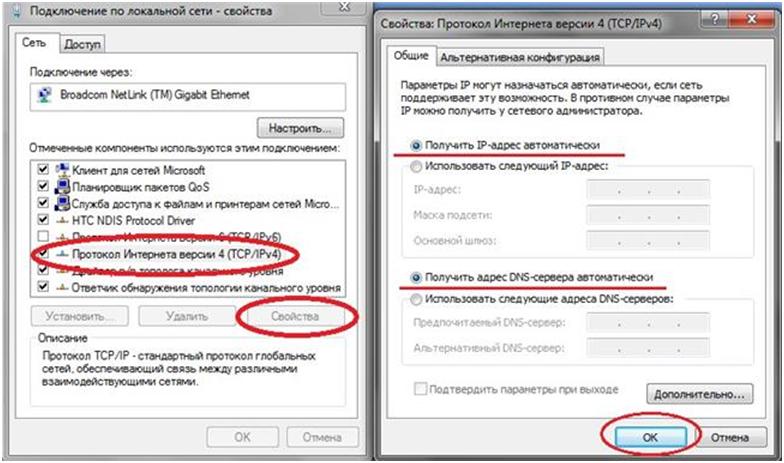
การตั้งค่าแผนที่ PC
เมื่อใดก็ตามที่คุณเปิดเราเตอร์ คุณจะกดปุ่มรีเซ็ต หากไม่สามารถเปิดอินเทอร์เฟซได้ คุณจะต้องถอดฮาร์ดแวร์ออก เมื่อปิดเราเตอร์แล้ว คุณจะต้องกาเครื่องหมาย 1 ปุ่มแล้วกดปุ่มรีเซ็ต (โดยไม่ต้องปล่อยเป็นเวลา 10 วินาทีหรือไม่มากไปกว่านี้)
ตอนนี้เรามาดูกันว่าจะมีการปรับเปลี่ยนอย่างไรเมื่อมีข้อจำกัดเกี่ยวกับบ้าน
ตัวเลือกเพิ่มเติมสำหรับเราเตอร์ที่บ้าน
ฟังก์ชัน UPnP
เป็นที่ยอมรับใน มาตรการท้องถิ่นк คอมพิวเตอร์ที่ติดตั้งโปรแกรมตัวใดตัวหนึ่ง:
- ไคลเอนต์เครือข่ายแบบเพียร์ทูเพียร์ (เช่น mu-Torrent)
- สไกป์
ในกรณีนี้ จำเป็นที่เราเตอร์จะรองรับโปรโตคอล UPnP คุณยังสามารถพูดได้ว่ามี NAS จำนวนมากอยู่ในขั้นตอนการผลิต
เริ่มต้นด้วยการปรับโปรแกรมสกินหรือใช้เครื่อง เลือกค่าที่ไม่ซ้ำกันสำหรับพอร์ต UPnP และทำเครื่องหมายในช่อง (ซึ่งบ่งชี้ว่ากำลังทดสอบ UPnP)
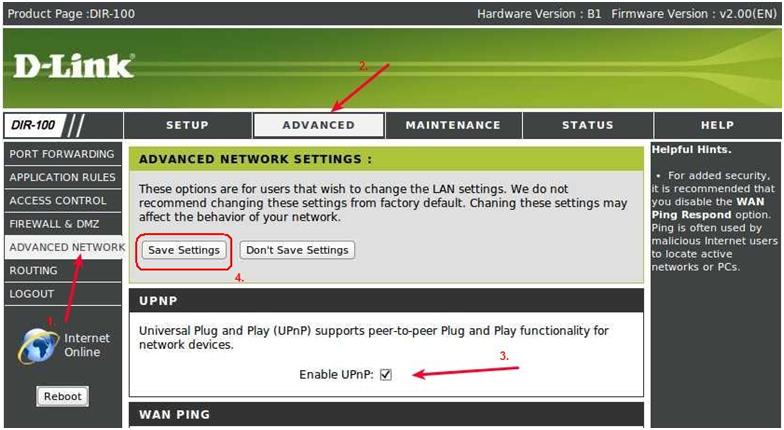
การปรับปรุง UPnP สำหรับเราเตอร์ D-Link
เราหวังว่าคุณจะปรับตัวได้สำเร็จ
ฟังก์ชั่นไอพีทีวี
จำเป็นต้องแยกทั้งสองออกจากกัน วิธีการที่แตกต่างกันการส่งสัญญาณ IPTV ผ่านเราเตอร์ สำหรับกล่องแปลงสัญญาณ STB การเปิดพอร์ต LAN พอร์ตใดพอร์ตหนึ่งบนหลอดไฟแยกต่างหากที่มีพอร์ต WAN ก็เพียงพอแล้ว หรือเมื่อเชื่อมต่อผ่านสายโทรศัพท์ ให้ตั้งค่าอินเทอร์เฟซการเชื่อมต่อเพิ่มเติมในเราเตอร์ (โดยปกติ ผู้ให้บริการจะระบุคู่ “VPI/VCI” สองคู่)
ตัวเลือกข้างต้นจะถ่ายโอนการเชื่อมต่อแบบมีสายของกล่องรับสัญญาณ เราเตอร์ส่วนใหญ่รองรับวิธีนี้ เฉพาะจำนวนพอร์ต LAN เท่านั้นที่สามารถสูงหรือต่ำกว่า 1 ได้
มิฉะนั้น คุณจะต้องรับชม IPTV ผ่านอุปกรณ์ควบคู่ไปกับเราเตอร์ (ผ่านคอมพิวเตอร์เครื่องเดียวหรือหลายเครื่องพร้อมกัน) การเชื่อมต่อกล่องรับสัญญาณไม่ใช่เรื่องยากที่นี่สมาร์ทโฟนจะเชื่อมต่อด้วยสตรีมวิดีโอที่สร้างขึ้น มีเพียงเราเตอร์เท่านั้นที่สามารถส่งกระแสข้อมูลที่ได้รับการจัดการอย่างเข้มข้นไปยังเครือข่ายท้องถิ่น (และแพ็กเก็ตมัลติคาสต์เองก็ถูกสตรีมไปยัง IPTV)
Є ภาพยนตร์ที่เราดูวิธีตั้งค่าตัวเลือกอื่น (ในตัวอย่างของเราเตอร์ ASUS):
สำหรับผู้ที่หมกมุ่นอยู่กับเทคโนโลยี จะไม่มีอะไรผิดปกติในการให้ของขวัญสำหรับอุปกรณ์ทางเทคนิคใหม่ อาจจะเป็นช่วงคริสต์มาส คุณสามารถใช้เราเตอร์แบบไร้โดรนได้
สำหรับผู้ที่หมกมุ่นอยู่กับเทคโนโลยี จะไม่มีอะไรผิดปกติในการให้ของขวัญสำหรับอุปกรณ์ทางเทคนิคใหม่ อาจจะเป็นช่วงคริสต์มาส คุณสามารถใช้เราเตอร์ไร้สาย 802.11n, ไดรฟ์ NAS, เน็ตบุ๊กใหม่ หรือ แอปเปิล ไอแพด- อุปกรณ์ทั้งหมดเหล่านี้รวมอุปกรณ์ที่ต้องเชื่อมต่อกับเครือข่ายในบ้านของคุณเข้าด้วยกัน การหยิบของขวัญดังกล่าวเป็นเหตุผลสำคัญในการจัดระเบียบหรือทำการบ้านให้เสร็จอย่างรวดเร็ว อย่างไรก็ตาม สำหรับคนรวย ขั้นตอนการผสมผสานกับเทคโนโลยีนี้สำคัญที่สุด การเชื่อมต่ออุปกรณ์ใหม่ในระดับเดียวกับการเตรียมหุ่นยนต์สำหรับการใช้งาน บนบรรจุภัณฑ์ซึ่งทุกวันนี้เป็นเรื่องปกติที่จะใส่คำจารึกว่า "จำเป็นต้องพับเพิ่มเติม"
ตามคำยืนยันของผู้ให้บริการรักษาความปลอดภัยภายในบ้าน องค์กรของการรักษาความปลอดภัยภายในบ้านไม่ได้ขึ้นอยู่กับการซื้อและเชื่อมต่อเราเตอร์ ไม่น่าแปลกใจเลยที่กระบวนการนี้เจ็บปวดอย่างแน่นอน คุณสามารถสร้างเฮกสโตนรวมศูนย์ได้โดยการตัดหม้อธรรมดาๆ หลายๆ ชิ้น คุณเพียงแค่ต้องรู้ว่าคุณต้องการรายได้อะไรและลงทะเบียนอย่างถูกต้อง
การเลือกแนวทางที่ถูกต้องเป็นสิ่งสำคัญมาก คุณจะได้เรียนรู้วิธีการตั้งค่าที่อยู่ IP อย่างถูกต้อง ปกป้องข้อมูลจากการเข้าถึงโดยไม่ได้รับอนุญาต สร้างบันทึกบนคลาวด์สำหรับคอมพิวเตอร์ส่วนบุคคลของคุณ และจัดระเบียบโฟลเดอร์และไฟล์ต่างๆ เมื่อเชี่ยวชาญงานที่แข็งแกร่งอย่างสมบูรณ์แล้ว คุณจะสามารถทำงานได้อย่างมีประสิทธิผล รวมศูนย์ และเชื่อถือได้ นอกจากนี้ ความรู้ที่ดีขึ้นเกี่ยวกับมาตรการต่างๆ จะช่วยให้การควบคุมการเข้าถึงอุปกรณ์และข้อมูลต่อพ่วงจากระยะไกลมีประสิทธิภาพมากขึ้น ง่ายกว่าสำหรับพ่อในการติดตามทรัพยากรก่อนที่ลูกๆ จะถูกฆ่า และจัดการจำนวนทรัพยากรที่มีอยู่ เนื่องจากโครงสร้างของครัวเรือนจะถูกแบ่งส่วน
เราเตอร์แบบ dartless เป็นองค์ประกอบหลักของเครือข่ายในบ้าน ลูกค้าจาก Cisco/Linksys พยายามทำให้การกำหนดค่าเราเตอร์ง่ายขึ้นมากที่สุดเท่าที่จะเป็นไปได้ (Cisco Valet คือตัวอย่างในเรื่องนี้) แต่ยังให้โอกาสพวกเขาในการปรับแต่งอุปกรณ์โดยละเอียดมากขึ้น โดยระบุการตั้งค่าความปลอดภัยและการเข้าถึงในการกำหนดค่าเราเตอร์ หน้าหนังสือ .
สามารถปกป้องและปกป้องโครงบ้านได้อย่างน่าเชื่อถือ การลงนามคำอธิบายห้ารายการใต้ croci ก็เพียงพอแล้ว
1. การเชื่อมต่อเราเตอร์
เราเตอร์เป็นเกตเวย์ระหว่างอินเทอร์เน็ตและเครือข่ายในบ้าน นอกจากนี้สามารถแลกเปลี่ยนข้อมูลได้ทีละเครื่องผ่านอุปกรณ์ทั้งหมด เมื่อซื้อเราเตอร์แบบไร้โดรนสำหรับการเฝ้าระวังภายในบ้าน คุณสามารถตรวจสอบข้อเสนอของตลาดและเลือกผลิตภัณฑ์ที่ตรงกับความต้องการของคุณ หรือคุณสามารถเลือกรุ่น Cisco Valet Plus ได้ทันที ซึ่งได้รับเครื่องหมาย "การตรวจสอบบรรณาธิการ" ของเราในหมวดหมู่ เราเตอร์ที่บ้าน .
เพื่อให้มั่นใจถึงประสิทธิภาพการทำงานสูงสุด ให้เลือกเราเตอร์ 802.11n ตรวจสอบความพร้อมใช้งานของอะแดปเตอร์ Edge 802.11n สำหรับอุปกรณ์ทั้งหมดที่จำเป็นต้องเชื่อมต่อก่อน Edge อุปกรณ์เหล่านี้เป็น "ลูกค้า" ของการวัดผลของคุณ แล็ปท็อปและเน็ตบุ๊กใหม่มีอะแดปเตอร์ 802.11n สำหรับแล็ปท็อปรุ่นเก่าและพีซีแบบพกพา คุณสามารถซื้ออะแดปเตอร์ขนาด "n" ได้ จำเป็นต้องกำหนดค่าเราเตอร์ที่เลือก และขั้นตอนแรกคือการเชื่อมต่อทางกายภาพผ่านสายอีเธอร์เน็ตเพิ่มเติมจากเราเตอร์ไปยังโมเด็มที่ผู้ให้บริการอินเทอร์เน็ตให้มา โอเจ: เราต้องเปิดเคเบิลหรือโมเด็ม DSL ก่อน ถอดปลั๊กเราเตอร์ที่ไม่ใช้โดรนแล้วเชื่อมต่อสายเคเบิล (ซึ่งรวมอยู่ในชุดอุปกรณ์) เข้ากับพอร์ตเราเตอร์ที่มีป้ายกำกับว่า Internet หรือ WAN เชื่อมต่อปลายอีกด้านหนึ่งเข้ากับเคเบิลหรือโมเด็ม DSL แล้วปิดโมเด็ม อย่าพยายามเชื่อมต่ออุปกรณ์ (เช่น แล็ปท็อปหรือแท็บเล็ตพีซี) จนกว่าคุณจะได้รับสัญญาณที่แรงจากเครือข่าย WAN บนเราเตอร์และโมเด็ม2. การตั้งค่าอินเทอร์เฟซของเราเตอร์
ในขั้นตอนต่อไป คุณจะต้องไปที่อินเทอร์เฟซของเราเตอร์ (บางบริษัทเรียกว่าคอนโซลการจัดการ) ในการดำเนินการนี้ ให้เชื่อมต่อแล็ปท็อปของคุณเข้ากับเราเตอร์และเข้าถึงอินเทอร์เฟซผ่านเบราว์เซอร์ เราเตอร์มาพร้อมกับที่อยู่ IP บัญชีผู้ดูแลระบบ และรหัสผ่านที่กำหนดเอง ตัวอย่างเช่น เราเตอร์ Cisco/Linksys ส่วนใหญ่ได้รับการกำหนดที่อยู่ IP 192.168.1.1 บัญชีผู้ดูแลระบบคือผู้ดูแลระบบ และรหัสผ่านคือผู้ดูแลระบบ หากต้องการเชื่อมต่อและตั้งค่า ให้เปลี่ยนที่อยู่ IP ของแล็ปท็อปเป็นการตั้งค่าเราเตอร์ คุณสามารถเชื่อมต่อแล็ปท็อปของคุณกับเราเตอร์และเข้าถึงซอฟต์แวร์เราเตอร์ผ่านแล็ปท็อปได้ เชื่อมต่อสายอีเทอร์เน็ตเข้ากับพอร์ต LOM พอร์ตใดพอร์ตหนึ่งบนเราเตอร์ และปลายอีกด้านเข้ากับพอร์ตอีเทอร์เน็ตของแล็ปท็อป ตัวอย่างเช่น บนคอมพิวเตอร์ที่ใช้ Windows 7 ให้เปิด Windows Panel ไปที่ Network and Internet จากนั้นเลือก Network and Sharing Center การเข้าถึงส่วนตัว- จากนั้นคลิกที่สิ่งต่อไปนี้:
- ในหน้าต่างด้านซ้าย ให้เลือก เปลี่ยนการตั้งค่าอแด็ปเตอร์
- คลิกขวาที่ Local Area Connection แทน Wireless Network Connection และเลือก Properties
- ไปที่ Internet Protocol เวอร์ชัน 4 (Internet Protocol เวอร์ชัน 4, TCP/IP v4) และเลือก Properties อีกครั้ง
- กดปุ่มแรกเพื่อให้แน่ใจว่าใช้ที่อยู่ IP ต่อไปนี้: และป้อนข้อมูลตามที่แสดงในกล่อง
- หลังจากทำการเปลี่ยนแปลง ให้เปิดเบราว์เซอร์ของคุณและไปที่ที่อยู่เว็บของอินเทอร์เฟซ Cisco/Linksys (ในแอปพลิเคชันของเรา) โดยป้อน http://192.168.1.1 ชื่อบัญชี – ผู้ดูแลระบบ; รหัสผ่าน – ผู้ดูแลระบบ ตอนนี้ทุกอย่างพร้อมสำหรับการปรับพารามิเตอร์ความปลอดภัยแล้ว
3. การปรับการตั้งค่าความปลอดภัยสำหรับการกำหนดที่อยู่ IP
กำหนดเวลาในการเข้าถึงเราเตอร์คือการตั้งค่าความปลอดภัย SSID และการกำหนดที่อยู่ IP จำเป็นต้องจัดการความปลอดภัยอย่างเหมาะสมเพื่อให้เรือลำใด ๆ ไม่ได้เชื่อมต่อกับช่องของคุณ และยิ่งกว่านั้น จะไม่ขโมยข้อมูลของคุณ การกำหนดที่อยู่ IP มีบทบาทสำคัญ ส่วนของที่อยู่ IP ใช้เพื่อเชื่อมต่ออุปกรณ์ชายแดนกับเราเตอร์ การเปลี่ยนแปลงทั้งหมดเกิดขึ้นในส่วนต่อประสานของเราเตอร์ เลือกการตั้งค่าที่จะพบในส่วนพื้นฐาน หรืออาจอยู่ในส่วนการตั้งค่าความปลอดภัยหรือไร้สาย อินเทอร์เฟซของเราเตอร์แตกต่างกันไปดังนั้นคุณต้องไปหาเจ้าของของคุณเนื่องจากในหน้าอินเทอร์เฟซคุณไม่พบการตั้งค่าที่มีการดำเนินการต่อไปนี้: เปลี่ยนรหัสผ่านผู้ดูแลระบบคำแนะนำในการลงทะเบียน ในอุปกรณ์บางตัว คุณต้องเปลี่ยนรหัสผ่านอย่างง่ายดายหลังจากเข้าถึงเว็บอินเตอร์เฟส แต่ในเราเตอร์หลายตัวที่เผยแพร่อย่างกว้างขวาง กรณีนี้ไม่ได้เป็นเช่นนั้น ต้องพบการตั้งค่ารหัสผ่านผู้ดูแลระบบบนแท็บระบบ (พื้นที่, หน้า) คุณสามารถป้อนรหัสผ่านใหม่ในช่องรหัสผ่านได้ เปลี่ยน SSID ของเราเตอร์ตามต้องการ SSID - ชื่อของช่วงปลอดโดรน ปรากฏขึ้นเมื่อคุณค้นหาเส้นทางที่ใช้ได้ กำหนดชื่อที่ไม่ซ้ำกันให้กับเพื่อนบ้านของคุณสำหรับเราเตอร์เพื่อหลีกเลี่ยงความสับสน ปรับปรุงความปลอดภัยของคุณ เราเตอร์ใหม่จะกำหนดการตั้งค่าความปลอดภัยโดยอัตโนมัติผ่านขั้นตอน WPS (การตั้งค่าการป้องกัน WiFi) เป้าหมายของเราคือให้การควบคุมเครือข่ายเต็มรูปแบบ จากนั้นเปลี่ยนโหมด WPS เป็นด้วยตนเอง ไม่มีตัวเลือกทั่วไปที่ WPA/WPA2 รองรับ ยกเว้นปัญหาที่แยกได้เหล่านี้เมื่อใช้เทคโนโลยีรุ่นเก่า เบื้องหลัง WPA ไคลเอนต์เชื่อมต่อโดยใช้คีย์หรือรหัสผ่านที่ตั้งค่าไว้ในหน้าเดียวกันกับเราเตอร์ที่มีการกำหนดการตั้งค่าความปลอดภัย สำหรับบางรุ่น คุณสามารถป้อนชุดเลขฐานสิบหก 64 หลักเพื่อความปลอดภัยที่เชื่อถือได้ หรือโดยทั่วไปให้ป้อนวลีที่มีความยาว 8–64 อักขระ เมื่อสร้างข้อความรหัสผ่าน (รหัสผ่าน) ให้พูดถึงข้อความที่สำคัญที่ต้องจำ การตั้งค่าที่อยู่ IP ในกรณีส่วนใหญ่ การตั้งค่าเราเตอร์ DHCP สามารถลบออกได้โดยไม่มีการเปลี่ยนแปลง ในตัวเลือกนี้ เราเตอร์จะกำหนดที่อยู่ IP ให้กับไคลเอนต์ที่เชื่อมต่อจนถึงจุดสิ้นสุด และผู้ดูแลระบบไม่จำเป็นต้องดำเนินการจัดการรายวัน เพื่อเป็นขั้นตอนการรักษาความปลอดภัยเพิ่มเติม คุณต้องเปลี่ยนที่อยู่ IP ของเราเตอร์ทันทีเพื่อทำให้การเข้าถึงโดยไม่ได้รับอนุญาตยากขึ้น โปรดจำไว้ว่าผู้โจมตีสามารถเข้าถึงที่อยู่ IP มาตรฐานของเราเตอร์ส่วนใหญ่ได้ (แม้ว่าจะแฮ็กได้ยาก แต่ที่อยู่ IP ของเครือข่ายบางส่วนของคุณก็เป็นส่วนตัว) ตัวอย่างเช่น ฉันเปลี่ยนที่อยู่ข้ามพรมแดนของเราเตอร์ Cisco/Linksys จาก 192.168.1.1 เป็น 192.168.1.3 ปิดแล็ปท็อปแล้วรีสตาร์ท หลังจากนั้น คุณจะพบชื่อ SSID ของเครือข่ายปลอดโดรน และเชื่อมต่อโดยใช้ข้อความรหัสผ่านที่เตรียมไว้ Vitaemo - ตอนนี้คุณมีการเชื่อมต่อแบบไร้โดรนแล้ว อย่างไรก็ตามการตั้งค่ายังไม่เสร็จสมบูรณ์ 3.1 ข้อมูลเพิ่มเติม: การจองที่อยู่ IP
หากคุณวางแผนที่จะเชื่อมต่อเซิร์ฟเวอร์ อุปกรณ์ NAS หรืออุปกรณ์อื่นๆ จนกว่าจะสามารถโทรได้ คุณจะต้องยกเลิกการจอง DHCP คำที่ดูเหมือนโง่เขลานี้หมายความว่าอุปกรณ์ทั้งหมดจะได้รับการกำหนดที่อยู่ IP “การจอง” เดียวกันเสมอ
ตัวอย่างเช่น หากที่อยู่ IP ของเราเตอร์คือ 192.168.1.1 แสดงว่าเซิร์ฟเวอร์ โดยอีเมลสามารถกำหนดให้กับที่อยู่ IP 192.168.1.2 อุปกรณ์ตัวที่สาม อาจเป็นเซิร์ฟเวอร์ NAS สามารถกำหนดให้กับที่อยู่ IP 192.168.1.3 ได้ เป็นต้น ตัวเลขสามกลุ่มแรกในอุปกรณ์ในครัวเรือนที่ง่ายที่สุดไม่สามารถเปลี่ยนแปลงได้ กำลังเร่งรีบ กฎการร้องเพลงเมื่อจัดรูปแบบที่อยู่ IP แนะนำให้บันทึกตัวเลขสามตัวแรก
เป็นความคิดที่ดีที่จะป้อนที่อยู่ MAC สำรองของอุปกรณ์ด้วย ตรวจสอบที่อยู่ MAC บนฉลากที่ติดอยู่กับอุปกรณ์ ในกรณีนี้ การจองที่อยู่ IP หมายความว่าไคลเอ็นต์จะไม่สามารถมองเห็นที่อยู่ผ่านกลไก DHCP และกำหนดให้กับอุปกรณ์ที่ระบุได้ สิ่งสำคัญคือต้องสำรองที่อยู่ IP สำหรับอุปกรณ์ที่จำเป็นต้องเข้าถึงจากระยะไกล ไม่เช่นนั้นเงื่อนไขในการดูที่อยู่ IP จะหมดอายุและการเข้าถึงจากระยะไกลจะเป็นไปไม่ได้
อย่าลืมว่าที่อยู่ IP ที่สงวนไว้นั้นมีไว้เพื่อคงที่ นี่อยู่ไม่ไกลเกินเอื้อม ในทางที่แตกต่าง: บนเซิร์ฟเวอร์ คอมพิวเตอร์ที่ใช้วินโดวส์คุณสามารถกำหนดที่อยู่ IP ได้ผ่านพารามิเตอร์ของแผงเซิร์ฟเวอร์ ในอุปกรณ์อื่นๆ เช่น NAS มีพื้นที่แยกต่างหากในคอนโซลการจัดการซึ่งคุณสามารถตั้งค่าที่อยู่ IP ได้ มีหลายสิ่งหลายอย่างที่พบในรุ่นของอุปกรณ์ซึ่งกำหนดที่อยู่แบบคงที่ ดังนั้นฉันสงสัยว่าจะไปที่เอกสารของเจ้าของไปรษณีย์หรือไม่
หากใช้เราเตอร์เป็นจุดเข้าใช้งาน แนะนำให้เปิด DHCP เพื่อส่งสัญญาณไปยังเราเตอร์อื่น การมีอยู่ของเราเตอร์สองตัวที่ใช้โปรโตคอล DHCP ในเวลาเดียวกันอาจทำให้เกิดปัญหาในการสื่อสารได้ ครัวเรือนส่วนใหญ่มีเราเตอร์หลักที่กำหนดค่าสำหรับ DHCP
4. การตั้งค่าการเข้าถึงและการจัดการจากภายนอก
เมื่อกำหนดมาตรการแล้ว ก็สามารถกำหนดวิธีการเข้าถึงข้อมูลสำหรับนักลงทุนได้ สำหรับไคลเอนต์ Windows 7 การจัดระเบียบเวิร์กกรุ๊ป HomeGroup ซึ่งเป็นกลุ่มคอมพิวเตอร์ที่บ้านซึ่งซ่อนการเข้าถึงโฟลเดอร์และเครื่องพิมพ์ไว้เป็นเรื่องง่าย สมาชิกโฮมกรุ๊ปจะพบข้อมูลเพิ่มเติมเกี่ยวกับข้อมูลนี้: คุณสามารถเข้าถึงรูปภาพ เพลง วิดีโอ เอกสารและเครื่องพิมพ์ร่วมกับสมาชิกโฮมกรุ๊ปคนอื่นๆ ผู้ใช้รายอื่นไม่สามารถเปลี่ยนไฟล์โดยไม่ได้รับอนุญาตจากผู้มีอำนาจ โฮมกรุ๊ปสามารถป้องกันได้ด้วยรหัสผ่านซึ่งสามารถเปลี่ยนแปลงได้ตลอดเวลา สมาชิกของ HomeGroup สามารถเป็นเจ้าของคอมพิวเตอร์ที่ใช้ Windows 7 เท่านั้น โคริสตูวาชิ วินโดวส์ 7 Starter และ Windows 7 Home Basic สามารถเข้าร่วมโฮมกรุ๊ปได้โดยไม่ต้องสร้างกลุ่มของตนเอง เมื่อคุณเชื่อมต่อแล็ปท็อปกับ Windows 7 เป็นครั้งแรก ระบบจะลบข้อความแจ้งเกี่ยวกับตำแหน่งที่แน่นอนของการวัด ระบุตำแหน่งของเครือข่ายในบ้านซึ่งได้สร้างความสัมพันธ์รองกับ Care Center สำหรับเครือข่ายภายในบ้านและการเข้าถึงส่วนตัว เนื่องจาก HomeGroup ใช้งานได้เฉพาะกับเครือข่ายในบ้านเท่านั้น เปิดโฮมกรุ๊ปในแถบเมนู จากนั้นคลิกสร้างโฮมกรุ๊ป สำหรับไคลเอนต์ Windows 7 ที่ต้องการให้สิทธิ์การเข้าถึง HomeGroup ให้เปิด HomeGroup ในแผง Windows บนคอมพิวเตอร์ของตนแล้วคลิกปุ่มเข้าร่วมทันที ซึ่งคอมพิวเตอร์เครื่องใดจะเชื่อมต่อถึงขีดจำกัด - ทางกายภาพหรือแบบไร้สาย ในระหว่างกระบวนการจัดระเบียบโฮมกรุ๊ปหรือเข้าร่วม คุณสามารถเลือกไลบรารี เครื่องพิมพ์ หรือไฟล์และโฟลเดอร์ที่คุณต้องการเก็บไว้เป็นส่วนตัวได้ วิธีเข้าคอมพิวเตอร์จากที่ต่างๆ เวอร์ชันของ Windows, กำลังจัดกลุ่มงานเบื้องต้น คลิกปุ่ม Start จากนั้นที่ My Computer คลิกขวาและเลือก Properties ในคุณสมบัติของระบบไปที่แท็บชื่อคอมพิวเตอร์ คลิกเปลี่ยน เลือกเวิร์กกรุ๊ป และป้อนชื่อเวิร์กกรุ๊ป กดปุ่ม OK เพื่อยืนยันการเปลี่ยนแปลง ทำซ้ำขั้นตอนบนคอมพิวเตอร์ทุกเครื่องที่คุณต้องการให้สิทธิ์การเข้าถึงข้อมูลร่วมกันที่ขีดจำกัด5. การปรับเปลี่ยนบันทึกบนคลาวด์ของลูกค้า
สำหรับบริษัทส่วนใหญ่ ลูกค้าเข้าสู่ระบบโดยป้อนชื่อผู้ใช้และรหัสผ่าน ในเครือข่ายองค์กร บันทึกลูกค้าจะได้รับการจัดระเบียบในลักษณะที่สามารถติดตามว่าใครกำลังเข้าสู่เครือข่าย สำหรับบันทึกระบบคลาวด์เพิ่มเติม คุณสามารถเข้าถึงบัญชีได้ ในบางครั้ง อนุญาตให้เข้าถึงบางส่วนได้ ในขณะที่บางแห่งถูกปฏิเสธการเข้าถึง เป็นไปได้ว่าผู้ใช้บางรายควรได้รับสิทธิ์ในการกีดกันการอ่านไฟล์เก่า รวมถึงสิทธิ์ในการเปลี่ยนแปลงผู้อื่น
คุณสามารถตั้งค่ากฎการเข้าถึงเดียวกันสำหรับเครือข่ายในบ้านได้ โดยเฉพาะอย่างยิ่งหากคุณจัดระเบียบโฮมกรุ๊ปหรือกลุ่มงาน การกำหนดบันทึกบนคลาวด์ให้กับลูกค้าใน Windows เป็นเรื่องง่าย:
- บนแผงเมนู Windows 7 ให้เลือกไอคอนบัญชีผู้ใช้ ด้วยความช่วยเหลือนี้ คุณสามารถปรับบันทึกบนคลาวด์และพารามิเตอร์ของคุณได้
- หากต้องการเพิ่มบัญชีอื่นและกำหนดค่าสำหรับบันทึกบัญชี ภายใต้บัญชีผู้ใช้ ให้เลือกจัดการบัญชีผู้ใช้ และไปที่แท็บขั้นสูง
- ในส่วนการจัดการผู้ใช้ขั้นสูง ( โดทัตโคเว เครูวานยา koristuvachami) คลิกขั้นสูง (Dodatkovo) เพื่อเปิด Local Users and Groups
- คลิกขวาที่ผู้ใช้หรือกลุ่มเพื่อเพิ่มรายการย่อยลงในมิกซ์
- หากมีผู้คนจำนวนมากและคุณต้องรักษาการเข้าถึงข้อมูลให้ได้มากที่สุด ให้ตั้งค่าการอนุญาตสำหรับไฟล์และโฟลเดอร์
เนื่องจากจำนวนสมาชิกในชุมชนมีไม่มาก จึงไม่จำเป็นต้องจัดกลุ่มสมาชิกในชุมชน ประเด็นก็คือคุณต้องเชื่อมต่อกับไคลเอนต์จำนวนมาก (เช่น ธุรกิจขนาดเล็ก) และคุณต้องให้สิทธิ์กลุ่มอื่นเข้าถึงไฟล์และโฟลเดอร์ของคุณ
เมื่อกำจัดกิจกรรมทั้งหมดที่เกินขีดจำกัดของคุณแล้ว คุณจะนำมาตรการที่มีประโยชน์ ปลอดภัย และมีประสิทธิภาพออกไป แน่นอนว่ายังมีการตั้งค่าเพิ่มเติมอีกมากมาย ซึ่งอาจรวมถึงการทาสีเครือข่าย การจัดการการเข้าถึงระยะไกล การถ่ายทอดพอร์ต การสำรองข้อมูลอัตโนมัติระหว่างเครือข่าย หรือการติดตั้งที่จัดเก็บข้อมูล NAS


