วิธีเพิ่มแพ็คเกจภาพยนตร์ให้กับ windows 7
หลังจากที่ได้มีการเปิดตัวเวอร์ชั่นใหม่ล่าสุดออกมาแล้ว ระบบปฏิบัติการมีผู้ซื้อกี่รายที่ยังคงถามคำถามเกี่ยวกับวิธีเปลี่ยนอินเทอร์เฟซของ Windows 10 หรือ Russify ผลิตภัณฑ์ใหม่
คำตอบนั้นง่าย: กระบวนการ Russification นั้นคล้ายกับวิธีการที่เหมาะสมสำหรับ Windows 7 และ Windows 8.1 และการเปลี่ยนอินเทอร์เฟซเมื่อเข้าสู่ระบบสามารถทำได้หลายวิธี
อย่างไรก็ตาม หากคุณไม่คุ้นเคยกับกระบวนการเหล่านี้และต้องการดูกระบวนการเหล่านี้ในแอปพลิเคชัน Windows 10 ของคุณโดยละเอียด คุณก็สามารถทำความคุ้นเคยกับคุณสมบัติเหล่านี้ได้
- การเปลี่ยนการเข้าสู่ระบบของคุณเป็นระบบปฏิบัติการ Windows 10
- คุณสามารถเปลี่ยนภาษาของคุณใน Windows 10 ได้ในส่วนการตั้งค่า

- สำหรับผู้ที่ดำเนินการต่อไปนี้:

- กด "Start", "Options" และเลือกตัวเลือกที่ต้องการ

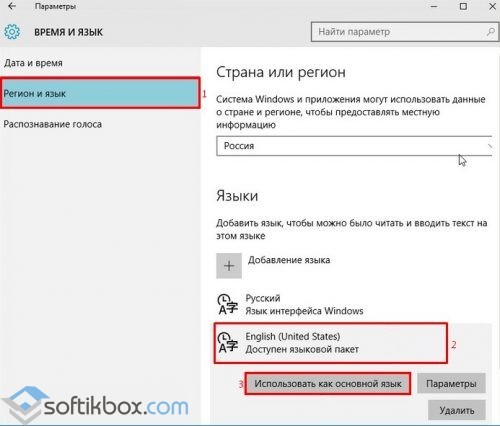

- หน้าต่างใหม่จะเปิดขึ้น

- ในเมนูด้านซ้าย ให้เลือก "ภูมิภาคและภาษา"

- เรากด "เพิ่ม..." หน้าต่างใหม่จะเปิดขึ้นพร้อมตัวเลือกแพ็คเกจการสมัครสมาชิกเลือกสิ่งที่คุณต้องการ
หลังจากเพิ่มพารามิเตอร์ใหม่ในการตั้งค่าแล้ว รายการใหม่จะปรากฏขึ้น
หากคุณต้องการพัฒนาอินเทอร์เฟซของคุณ ให้คลิกที่ “Vikoristovovat เป็นภาษาพื้นฐาน”

หน้าต่างใหม่จะเปิดขึ้น

ไปที่แท็บ "ส่วนเสริม" และคลิกที่ "คัดลอกพารามิเตอร์"
เราตรวจสอบพารามิเตอร์ที่ต้องการ วางเครื่องหมายไว้ข้างรายการที่เหมาะกับคุณแล้วประทับตรา "ตกลง"

ทุกวันนี้เรายินดีต้อนรับและบันทึกคลาวด์ใหม่

โคริสตูวาชา Windows

10 จงเลียนแบบคำสั่งของฉัน

คุณจะไม่สามารถเปลี่ยนได้ที่ทางเข้า
กระบวนการ Russification ของ Windows 10 หากต้องการ Russify Windows 10 คุณต้องกด Win + Q แล้วป้อนภาษาในแถวค้นหา 10 วิดีโอภาษาอังกฤษที่น่าดู:
การเปลี่ยนภาษาใน Windows 8 สามารถทำได้หลังจากติดตั้งแพ็คเกจภาษาที่เหมาะสมบนแล็ปท็อปหรือพีซีส่วนตัวของคุณเท่านั้น
ส่วนใหญ่การแปลจะถูกตั้งค่าเป็นภาษารัสเซียหรือภาษาอังกฤษ
คุณสามารถเปลี่ยนอินเทอร์เฟซของคุณได้หลายวิธี มาดูวิธีเปลี่ยนคอมพิวเตอร์ Windows 8 ด้วยวิธีง่ายๆ กันดีกว่าเรามาดูตัวเลือกกันก่อนหากจำเป็น
แพ็คเกจเคลื่อนไหว
จัดตั้งขึ้นแล้ว
 หากต้องการเปลี่ยนอินเทอร์เฟซ Windows 8 จากค่าเริ่มต้นเป็นอินเทอร์เฟซที่คุณต้องการคุณต้องเปิดแผง Charms แล้วคลิกปุ่ม "ตัวเลือก" แผงที่เปิดอยู่จะมีไอคอนพร้อมเครื่องหมายบวก “ภาพยนตร์ที่เพิ่ม”คุณสามารถเปลี่ยนอินเทอร์เฟซ Windows 8 ได้โดยเพิ่มเนื้อหาเพิ่มเติมลงในรายการภาพยนตร์ที่ต้องการจากเมนู "ภาพยนตร์ที่เพิ่ม"
หากต้องการเปลี่ยนอินเทอร์เฟซ Windows 8 จากค่าเริ่มต้นเป็นอินเทอร์เฟซที่คุณต้องการคุณต้องเปิดแผง Charms แล้วคลิกปุ่ม "ตัวเลือก" แผงที่เปิดอยู่จะมีไอคอนพร้อมเครื่องหมายบวก “ภาพยนตร์ที่เพิ่ม”คุณสามารถเปลี่ยนอินเทอร์เฟซ Windows 8 ได้โดยเพิ่มเนื้อหาเพิ่มเติมลงในรายการภาพยนตร์ที่ต้องการจากเมนู "ภาพยนตร์ที่เพิ่ม"
ตัวอย่างเช่นตามภาษายูเครน

ภาษาจะขึ้นอยู่กับรูปแบบแป้นพิมพ์
ในการเปลี่ยนภาษาของระบบใน Windows 8 คุณต้องไปที่ "เดสก์ท็อป" และเลือกรายการ "แม่" ใน "แผงปัจจุบัน"

- ในเมนูที่เปิดขึ้น จะเห็นภาษายูเครนเป็นรูปแบบแป้นพิมพ์
- ได้ที่เมนู
- ภาษายูเครน
- item รายการย่อยทางขวามือ "พารามิเตอร์"
- หากต้องการเปลี่ยนภาพยนตร์ใน Windows 8 คุณต้องเลือก "อัปโหลดและติดตั้งแพ็คเกจภาพยนตร์" จากหน้าต่าง
 การติดตามหน่วยความจำ: จำเป็นต้องมีการเชื่อมต่ออินเทอร์เน็ตสำหรับการดำเนินการนี้
การติดตามหน่วยความจำ: จำเป็นต้องมีการเชื่อมต่ออินเทอร์เน็ตสำหรับการดำเนินการนี้
- ดาวน์โหลดและติดตั้งแพ็คเกจโดยไม่ต้องมีส่วนร่วมของลูกค้า
- หลังจากการดำเนินการเสร็จสิ้น ระบบจะแจ้งให้คุณทราบว่าขั้นตอนการติดตั้งเสร็จสมบูรณ์แล้ว
- จากนั้น ใต้รายการการติดตาม ให้เลือกข้อความ “บันทึกการตั้งค่าของคุณไปยังหน้าจอความเป็นส่วนตัว บันทึกระบบคลาวด์ และบันทึกระบบคลาวด์ของลูกค้า”
- ถัดไปถัดจากหน้าต่าง "ภูมิภาค" ให้คลิกปุ่ม "คัดลอกพารามิเตอร์"
- ในหน้าต่างใหม่ "การตั้งค่าหน้าจอและบัญชีคลาวด์ของลูกค้า" ให้ทำเครื่องหมายในช่องในส่วน "การตั้งค่าหน้าจอและระบบ" บันทึกบนคลาวด์» และยืนยันตกลง
มืออาชีพทุกคนที่ทำงานกับคีย์บอร์ด ไม่ว่าจะพิมพ์ข้อความหรือพิมพ์วลี ในไม่ช้าก็จะตระหนักถึงความจำเป็นในการเปลี่ยนรูปแบบแป้นพิมพ์เพื่อให้สามารถมิกซ์แอนด์แมตช์ได้อย่างรวดเร็ว
หลังจากติดตั้งตัวอักษรภาษาอังกฤษและรัสเซียสำหรับการทำงานแล้ว อย่างไรก็ตาม มีความเป็นไปได้ที่จะเพิ่มภาษาอื่น ๆ ลงในแผงหลัก สำหรับผู้ที่ไม่ทราบวิธีเปลี่ยนภาษาในเมนูคอมพิวเตอร์ นี่จะกลายเป็นแนวทางปฏิบัติ.
นอกจากนี้ยังมีวิธีอื่นในการเปลี่ยนเมาส์ - ด้านหลังแผงเมาส์ซึ่งอยู่ที่มุมขวาล่างของจอแสดงผล หากต้องการเปลี่ยนเพียงคลิกและเลือกจากรายการที่แสดง ภาษาที่ต้องการหากจำเป็น ให้เพิ่มรูปแบบแป้นพิมพ์
ภาษาโดดัตโควา  เลือกการดำเนินการถัดไป: เริ่มต้น จากนั้น แผงควบคุม จากรายการ เลือกส่วน "มาตรฐานมือถือและภูมิภาค" จากนั้นเลือกแท็บ "มาตรฐานมือถือและภูมิภาค" จากนั้นเลือกตัวเลือก "เปลี่ยนรูปแบบแป้นพิมพ์" กดปุ่มนี้และไปที่เมนูสำหรับจัดการการป้อนข้อความของฉัน เลือกรายการ "เพิ่ม" และเลือกตัวเลือกที่ต้องการจากรายการ บันทึกการเปลี่ยนแปลงเมนูตอนนี้มีไอคอนใหม่ ในบางสถานการณ์ จำเป็นต้องเปลี่ยนไม่เพียงแต่อินพุตเท่านั้น แต่ยังต้องเปลี่ยนทั้งระบบด้วยเพื่อให้บทสนทนา ทางลัด ต้นแบบ Windows ทั้งหมดกลายเป็นส่วนตัว
เลือกการดำเนินการถัดไป: เริ่มต้น จากนั้น แผงควบคุม จากรายการ เลือกส่วน "มาตรฐานมือถือและภูมิภาค" จากนั้นเลือกแท็บ "มาตรฐานมือถือและภูมิภาค" จากนั้นเลือกตัวเลือก "เปลี่ยนรูปแบบแป้นพิมพ์" กดปุ่มนี้และไปที่เมนูสำหรับจัดการการป้อนข้อความของฉัน เลือกรายการ "เพิ่ม" และเลือกตัวเลือกที่ต้องการจากรายการ บันทึกการเปลี่ยนแปลงเมนูตอนนี้มีไอคอนใหม่ ในบางสถานการณ์ จำเป็นต้องเปลี่ยนไม่เพียงแต่อินพุตเท่านั้น แต่ยังต้องเปลี่ยนทั้งระบบด้วยเพื่อให้บทสนทนา ทางลัด ต้นแบบ Windows ทั้งหมดกลายเป็นส่วนตัว
ทำไมจึงต้องทำงาน?
ความแตกต่างเล็กน้อย: คุณไม่สามารถเปลี่ยนภาษาของ Windows 7 ในทุกเวอร์ชันได้ แต่เฉพาะในเวอร์ชันอันดับต้น ๆ เท่านั้น: Maximum และ Enterprise 
แล้วคุณล่ะมีรุ่นที่ประหยัดกว่าติดตั้งไว้บ้างไหม? วิธีเปลี่ยนภาษาในครั้งเดียว: ขั้นแรกด้วยความช่วยเหลือในการติดตั้งแพ็คเกจภาษาเพิ่มเติม มิฉะนั้นจะผ่านการอัปเดตในการติดตั้งการอัปเดต คุณต้องไปที่เมนูการตั้งค่าภาพยนตร์และภูมิภาค เลือกภาพยนตร์และคีย์บอร์ด -> ติดตั้งภาพยนตร์ ที่นี่เราจะเลือกวิธีการติดตั้งแบบนูน
วินโดวส์อัพเดต
จากนั้นคุณจะต้องกาเครื่องหมายตัวเลือกที่ต้องการและดำเนินการติดตั้งให้เสร็จสิ้น ก่อนที่คุณจะเปลี่ยนภาษา โปรดรีสตาร์ทคอมพิวเตอร์ของคุณคุณสามารถดาวน์โหลดแพ็คเกจ LIP อื่นๆ ได้จากเว็บไซต์ทางการของ Microsoft แต่เวอร์ชันนี้จะถ่ายโอนเฉพาะบทสนทนาที่สำคัญที่สุดไปยังอินเทอร์เฟซเท่านั้น เพื่อให้ส่วนต่างๆ แสดงเป็นภาษาอังกฤษ
แพ็คเกจ Rich Data Interface (MUI) มอบความสามารถที่มากขึ้นซึ่งมีให้ในเวอร์ชันที่ต้องชำระเงิน
จำเป็นต้องใช้ Russification ของ Windows หากติดตั้งระบบปฏิบัติการบนคอมพิวเตอร์
เหมืองต่างประเทศ
- สถานการณ์อาจแตกต่างกัน: คอมพิวเตอร์ที่ซื้อนอกชายแดน (แน่นอนว่าไม่มีภาษารัสเซียอยู่ที่นั่น) ชาวต่างชาติติดตั้งระบบปฏิบัติการภาษาอังกฤษบนพีซีอย่างอิสระ (หรืออย่างอื่น) หรือของฉัน
- น่าเสียดายที่ภาษาต่างประเทศไม่ได้อธิบายทุกอย่างได้ครบถ้วน ดังนั้นสำหรับการทำงานเต็มรูปแบบคุณต้องติดตั้งภาษารัสเซียบน Windows เพื่อเปลี่ยนอินเทอร์เฟซภาษาของ Windows
- ฉันจะเปลี่ยนภาษา Windows เป็นภาษารัสเซียได้อย่างไร
- ในการดำเนินการนี้ คุณจะต้องดาวน์โหลดและติดตั้งชุดซอฟต์แวร์ภาษารัสเซียสำหรับการแปลระบบลงในระบบปฏิบัติการของคุณ
- หลังจากติดตั้งแพ็คเกจ Windows เสร็จแล้ว Windows จะใช้ภาษารัสเซีย
ในบทความนี้ ฉันรู้วิธีเปลี่ยนภาษา Windows 10 เป็นภาษารัสเซียในระบบปฏิบัติการ (Windows 10 Enterprise LTSB) ซึ่งตามค่าเริ่มต้นไม่มีอินเทอร์เฟซภาษารัสเซีย
ใน Windows 10 รุ่นอื่น กระบวนการ Russification จะดำเนินการในลักษณะเดียวกัน
วิธีติดตั้งอินเทอร์เฟซภาษารัสเซียใน Windows 10 (1 วิธี)
สำหรับระบบปฏิบัติการ Windows 10 ให้ไปที่เมนูเริ่มแล้วคลิกการตั้งค่า

ในหน้าต่าง "การตั้งค่า" เลือก "เวลาและภาษา"

ในหน้าต่างการตั้งค่า ให้เปิดภูมิภาคและภาษา
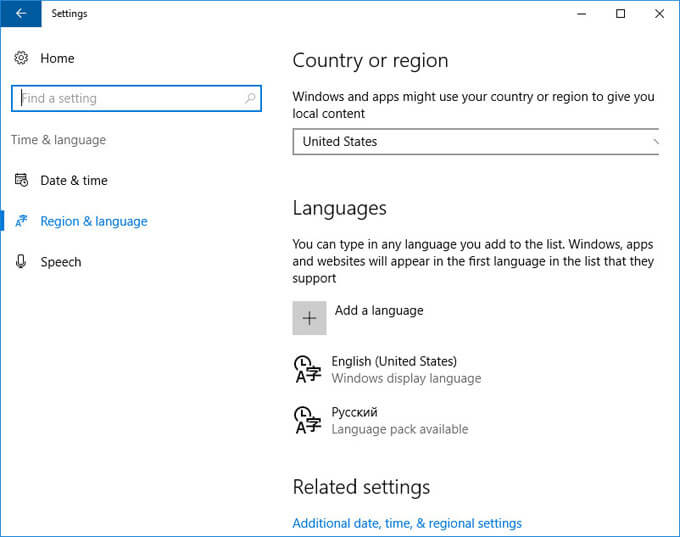
ในส่วน "ภาษา" ให้คลิกปุ่ม "เพิ่มภาษา"
ในหน้าต่าง "เพิ่มภาษา" ให้เลือกภาษารัสเซีย (ยูเครน, Русійська)
หลังจากภาษารัสเซียนี้ จะปรากฏในรายการภาษาที่เพิ่มในที่อื่น
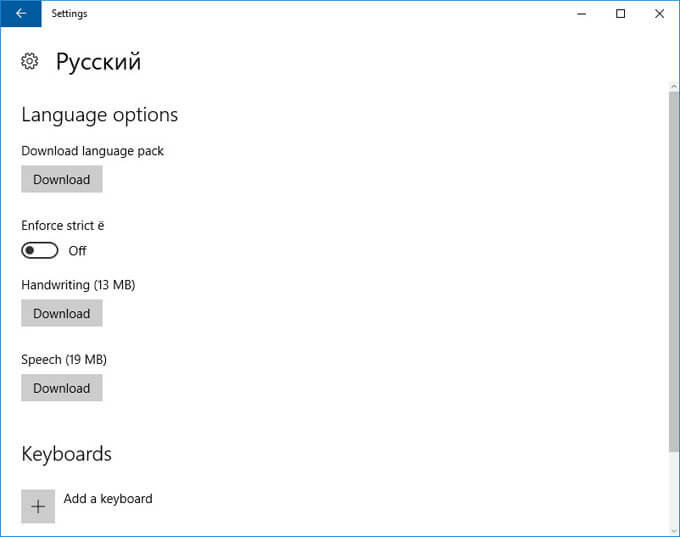
ยังไม่ได้ดาวน์โหลดภาษารัสเซียและไม่ได้ติดตั้งใน Windows
เมื่อคุณเห็น "ภาษารัสเซีย" ปุ่มสามปุ่มจะปรากฏในพื้นที่ภาษา

คลิกปุ่ม "ตัวเลือก"

หลังจากนี้หน้าต่างสำหรับปรับพารามิเตอร์สากลของรัสเซียจะเปิดขึ้น
ที่นี่คุณจะต้องติดตั้งชุดเสียงภาษารัสเซียสำหรับ Windows 10 เปิดใช้งานตัวอักษร "e" อีกครั้ง (ฟังก์ชันนี้ปิดใช้งานใน Windows รุ่นภาษารัสเซีย) ติดตั้งชุดเสียง และเพิ่มแป้นพิมพ์

คลิกปุ่ม "ดาวน์โหลด" เพื่อดาวน์โหลดและติดตั้งภาษารัสเซีย
หลังจากนี้ความสำคัญของการติดตั้งแพ็คเกจภาษารัสเซียบนคอมพิวเตอร์ของคุณจะเกิดขึ้น
- กระบวนการนี้จะใช้เวลาประมาณหนึ่งชั่วโมง
- หลังจากการติดตั้งภาษารัสเซียเสร็จสิ้น การตั้งค่าภาษาจะแสดงข้อความต่อไปนี้: “ติดตั้งชุดภาษาแล้ว”
- ในหน้าต่างคลิกที่ปุ่ม "ติดตั้งภาษาที่แสดง"
- สัปดาห์ที่จะถึงนี้ คุณจะต้องเลือกเส้นทางไปยังแพ็คเกจภาษารัสเซียที่ดาวน์โหลดลงในคอมพิวเตอร์ของคุณก่อนหน้านี้
- ใช้ปุ่ม "เรียกดู" เลือกไฟล์ที่มีนามสกุล ".cab" จากนั้นคลิกที่ปุ่ม "ถัดไป"
- ต่อไป ยกย่องจิตใจของไซต์ที่ได้รับลิขสิทธิ์
- จากนั้นกระบวนการติดตั้งภาษารัสเซียบนคอมพิวเตอร์ของคุณจะเริ่มขึ้น
- หลังจากติดตั้งแพ็คเกจภาษาเสร็จแล้ว ให้ไปที่พารามิเตอร์ระบบ หน้าต่าง "การตั้งค่า" ตัวเลือก "ภูมิภาคและภาษา" และส่วน "ภาษา" คลิกที่ปุ่ม "เพิ่มภาษา" จากนั้นเลือก ภาษารัสเซียจากหน้าต่าง
- ไปที่การตั้งค่าภูมิภาคและภาษา ในส่วนภาษารัสเซีย คุณจะได้รับข้อมูลการติดตั้งชุดภาษา
- ดู "รัสเซีย" จากนั้นคลิกที่ปุ่ม "ตั้งเป็นค่าเริ่มต้น"
- ภาษารัสเซียจะย้ายไปที่จุดเริ่มต้นของรายการภาษาที่ติดตั้ง คืนค่าคอมพิวเตอร์ของคุณการดำเนินการ
ระบบวินโดวส์
10 ถูกดึงดูดด้วยภาษารัสเซีย
วิสโนวอค หากติดตั้ง Windows บนคอมพิวเตอร์ของคุณเป็นภาษาต่างประเทศคุณสามารถติดตั้งภาษารัสเซียบน Windows 10 เพื่อเปลี่ยนอินเทอร์เฟซภาษาของระบบปฏิบัติการเป็นภาษาแม่หรือภาษาต่างประเทศบริษัทไมโครซอฟต์ใน
เวอร์ชันที่เหลือ
Windows อนุญาตให้คุณเปลี่ยนอินเทอร์เฟซได้ตลอดเวลา
อย่างไรก็ตาม หลายๆ คนกำลังประสบปัญหากับ Windows 10
และมันไม่ง่าย มันไม่ง่าย โดยเฉพาะสำหรับมือใหม่

วันนี้เราจะดูกระบวนการเปลี่ยนอินเทอร์เฟซ "สิบ" ทีละขั้นตอนเนื่องจากลักษณะที่ปรากฏของสิทธิ์ผู้ดูแลระบบ

ดาวน์โหลดและติดตั้งภาพยนตร์

ขั้นแรก เปลี่ยนระบบของคุณ และคุณต้องเข้าสู่ระบบจากเว็บไซต์ Microsoft
1. ไปที่ "ตัวเลือก" ในเมนู "เริ่ม" และเลือก "การไล่ล่าและภาษา" 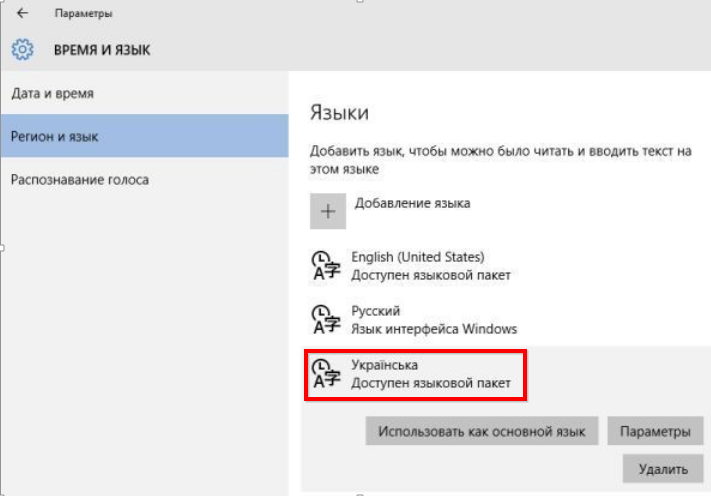 2. ไปที่แท็บ "ภูมิภาคและภาษา"
2. ไปที่แท็บ "ภูมิภาคและภาษา"

หน้าต่างมีเครื่องหมายบวกประทับตราว่า “เพิ่มภาษา”
ทันทีหลังจากคลิก ขั้นตอนการนำเข้าไฟล์ของคุณจะเริ่มขึ้น
7. โปรดทราบว่าอินเทอร์เฟซจะถูกแทนที่หลังจากที่คุณเข้าสู่ระบบ
8. ออกจากระบบและเข้าสู่บันทึกภูมิภาคของผู้สื่อข่าวซึ่งคำอธิบายทรัพย์สินเสร็จสมบูรณ์
แทนที่ความเป็นส่วนตัวและบันทึกคลาวด์ใหม่
ปรากฎว่าหลังจากยืนยันการดำเนินการแล้ว คุณได้เปลี่ยนระบบปฏิบัติการสำหรับลูกค้ารายใดรายหนึ่ง
หน้าจอเข้าสู่ระบบ ออกและออก เผื่อว่าคุณจะไม่สูญเสียอันตรายใดๆ 
1. ไปที่ "แผงควบคุม" โดยป้อนรายการที่เหมาะสมในแถวเสียง

2. เลือกรายการ "มาตรฐานระดับภูมิภาค" โดยเลือกการแสดงไอคอนในมุมมองไอคอนก่อน

3. ไปที่แท็บที่เหลือ “ส่วนเสริม” แล้วกด “คัดลอกพารามิเตอร์”
4. ตรวจสอบพารามิเตอร์ที่จำเป็นที่ด้านล่างของหน้าต่าง  หากคุณต้องการเปลี่ยนภาษาที่ติดตั้งในระบบสำหรับบันทึกบนคลาวด์ทั้งหมด ให้เลือกรายการที่เหลือ: บันทึกบนคลาวด์ใหม่
หากคุณต้องการเปลี่ยนภาษาที่ติดตั้งในระบบสำหรับบันทึกบนคลาวด์ทั้งหมด ให้เลือกรายการที่เหลือ: บันทึกบนคลาวด์ใหม่
หากต้องการเปลี่ยนภาษาบนหน้าจอความเป็นส่วนตัว ให้เลือก “หน้าจอความเป็นส่วนตัว...”


