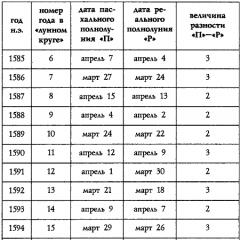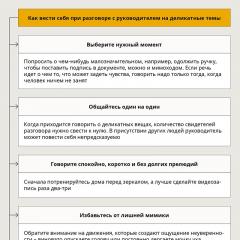ตรวจสอบให้แน่ใจว่าได้อัปเดต Windows 10 เป็นเวอร์ชันล่าสุด
บทความนี้ทำให้ชัดเจนว่าการรับการอัปเดตครบรอบ Windows 10 ล่าสุดและยิ่งใหญ่ที่สุดนั้นง่ายเพียงใด วิธีที่เรากำลังพิจารณาจะใช้หากไม่มีการอัพเดตสำหรับคอมพิวเตอร์ที่ใช้ Windows 10 ในช่องทางอย่างเป็นทางการ
Windows 10 Anniversary Update นำสิ่งใหม่ ๆ มากมายมาสู่ระบบปฏิบัติการที่มีอยู่ของ Microsoft ในบรรดานวัตกรรมต่างๆ คุณสามารถค้นหาส่วนขยายสำหรับเบราว์เซอร์ Edge การแก้ไขในเมนู Start และใน Cortana Assistant และอีกมากมาย มีการแนะนำโหมดรองรับการเขียนด้วยลายมือของ Windows Ink
การอัปเดตครบรอบ Windows 10 จะเปิดตัวในอีก 2 วัน และจะค่อยๆ เปิดตัวโดย Microsoft ซึ่งหมายความว่าเราไม่รู้อะไรเลยเกี่ยวกับวันที่ที่ระบุใน Windows Update Center กระบวนการอัพเดตระบบอาจใช้เวลานาน ปัญหาทางการแพทย์ที่เกิดขึ้นจากการเปิดตัวการอัปเดต Windows 10 อาจไม่ได้รับการแก้ไขอย่างรวดเร็วด้วยการขยายการอัปเดตระบบ อย่างไรก็ตาม คุณสามารถเร่งความเร็วการปรากฏของ Anniversary Update บนคอมพิวเตอร์ของคุณได้อย่างง่ายดาย ลองดูวิธีง่ายๆ หลายวิธี
หากต้องการใช้วิธีนี้อย่างรวดเร็ว ให้เปิดแท็บการตั้งค่า เช่น ใช้ปุ่ม Windows + I จากนั้นไปที่ส่วนการอัปเดตและความปลอดภัย ที่ด้านซ้ายของหน้าต่าง ให้คลิกปุ่ม ตรวจสอบความพร้อมใช้งานของการอัปเดต
หากมีการอัปเดตครบรอบของ Windows 10 ในช่องอัปเดตอย่างเป็นทางการ คุณสามารถดาวน์โหลดลงในคอมพิวเตอร์ของคุณได้ จากนั้นรีสตาร์ทอุปกรณ์ การอัปเดตครบรอบจะได้รับการติดตั้ง แน่นอนว่าวิธีนี้ใช้ไม่ได้ผล 100% มีแนวโน้มมากที่การอัปเดตครบรอบยังไม่พร้อมใช้งาน และคุณจะต้องคอยดูเพื่อให้การอัปเดตดังกล่าวปรากฏบนคอมพิวเตอร์ของคุณทุกๆ ชั่วโมงหลังจากวันที่ 2 กันยายน
อีกวิธีหนึ่งคือเครื่องมือสร้างสื่อ
นี่เป็นเครื่องมือสำคัญที่คุณสามารถใช้เพื่ออัปเดตระบบปฏิบัติการของคุณ เบิร์น Windows 10 ลงในซีดี/ดีวีดี หรือสร้างเครื่องมืออัปเดตระบบ Media Creation Tool เป็นโปรแกรมอย่างเป็นทางการของ Microsoft ซึ่งให้บริการฟรี โดยคุณสามารถเข้าถึง Anniversary Update ได้
เพื่อจุดประสงค์นี้ ให้ดาวน์โหลดโปรแกรม Media Creation Tool เวอร์ชันล่าสุด เมื่อติดตั้งแล้ว ให้เลือก “อัปเดตคอมพิวเตอร์เครื่องนี้ทันที” จากรายการตัวเลือกที่มี

คลิก "ถัดไป" และไปที่หน้าจอถัดไป ก่อนที่จะอัปเดตการติดตาม โปรดตรวจสอบให้แน่ใจว่าโปรแกรมติดตั้งจะสูญเสียข้อมูลและการปรับเปลี่ยนของเรา จากนั้นคลิกปุ่ม “ติดตั้ง” และรอจนกว่ากระบวนการอัปเดตระบบเป็น Anniversary Update จะเสร็จสิ้น กระบวนการทั้งหมดของ zavantazhenya และการติดตั้ง trivatime ใช้เวลาประมาณ 30 ชั่วโมง
วิธีที่สามคือโปรแกรม Insider
วิธีนี้เหมาะสำหรับผู้ใช้ที่ใช้โปรแกรม Insider ซึ่งเป็นโปรแกรมทดสอบของ Microsoft เท่านั้น นอกจากนี้ คุณต้องติดตั้งบิลด์ระบบอย่างน้อย 14393 คุณสามารถยกเลิกการอัปเดตครบรอบได้เท่านั้น
ในการดำเนินการนี้ ให้เปิดส่วนการตั้งค่าแล้วไปที่แท็บอัปเดตและความปลอดภัย ที่ด้านซ้ายของหน้าต่าง ให้คลิกรายการ Windows Insider Program ที่นี่คุณจะต้องเปิดใช้งานรุ่น Insider Preview ที่อัปเดตแล้ว เพื่อยืนยัน ให้เลือกตัวเลือกการอัปเดตด้านล่าง

จากนั้นรีสตาร์ทคอมพิวเตอร์และใช้วิธีแรกเพื่อเข้าถึงสถิติของเรา การอัปเดตครบรอบจะถูกดาวน์โหลดและติดตั้ง แน่นอน หากคุณอัปเกรดซอฟต์แวร์ Insider คุณจะไม่สามารถใช้ประโยชน์จากคุณลักษณะใหม่ของ Microsoft ในระบบของคุณได้
การล็อคหน้าจอใน Windows 10
หลังการติดตั้ง รุ่นที่เหลือไม่ชอบหน้าจอล็อคใน Windows 10 ใช่ไหม? ไม่จำเป็นต้องใช้ VIN เพราะบนคอมพิวเตอร์ที่อยู่กับที่ คุณจะพบว่า VIN มีประโยชน์ แม้ว่า Microsoft ได้เพิ่มบางสิ่งทางด้านขวา แต่คุณยังคงสามารถเปิดหน้าจอล็อคสำหรับเวอร์ชันอัปเดตครบรอบได้
จนถึงตอนนี้ คุณสามารถเปิดหน้าจอล็อคใน Windows 10 ได้โดยใช้ตัวแก้ไขนโยบายกลุ่มในเครื่อง ที่นั่นคุณจะพบสวิตช์พิเศษที่จะป้องกันไม่ให้หน้าจอถูกบล็อก ขออภัย หลังจากอัปเดตเป็นการอัปเดตครบรอบ ระบบพบการเปลี่ยนแปลงบางอย่าง ตัวแก้ไขนโยบายกลุ่มภายในเครื่อง (เครื่องมือ gpedit.msc) ได้ลบฟังก์ชันทั้งหมดที่มีอยู่ก่อนหน้านี้ออก หนึ่งในนั้นคือความสามารถในการบล็อกหน้าจอ ไม่น้อยไปกว่านั้นยังมีวิธีอื่นในการเปิดใช้งานตัวเลือกนี้
สามารถเปิดใช้งานหน้าจอล็อคได้ผ่าน Registry Editor แต่มีปัญหาอื่นที่นี่ - ระบบล่มและสามารถเปลี่ยนแปลงได้ก่อนที่คอมพิวเตอร์จะถูกปิดเท่านั้น หลังจากแนะนำใหม่ ทุกอย่างก็หันไปที่โรงสีซัง เพื่อหลีกเลี่ยงปัญหานี้ เราจะใช้เครื่องมือวางแผนงานและสร้างงาน เช่น เมื่อคอมพิวเตอร์เปิดอยู่ หน้าจอล็อคจะเปิดขึ้น
เปิดแถว ระบบเสียง Windows 10 พิมพ์ “Watch Planner” แล้วเรียกใช้ หลังจากเปิดหน้าต่างด้านขวา คุณจะพบรายการ "สร้างเป้าหมาย..." กดที่ภาพเพื่อสร้างงานใหม่ที่จะถูกลบออกทุกครั้งที่ปิดคอมพิวเตอร์
ปรมาจารย์แห่งการสร้างโรงงานจะปรากฏขึ้น บนแท็บ "Zagalni" ให้ป้อนชื่อของงาน (เช่น "การล็อกหน้าจอ") ในการตั้งค่าความปลอดภัย ให้ตั้งค่าธงเป็น "Vicon พร้อมสิทธิ์เต็ม" ในฟิลด์ "ปรับแต่งสำหรับ" เลือก "Windows 10" จากรายการ
ตอนนี้ไปที่แท็บ "ทริกเกอร์" ที่นี่คุณต้องเพิ่มทริกเกอร์สองตัว คลิกปุ่ม "ใหม่" จากนั้นในหน้าต่างใหม่ ให้ขยายรายการ "เริ่มทำงาน" และเลือก "เมื่อคุณเข้าสู่ระบบ" คลิกปุ่มตกลง จากนั้นคลิก "ใหม่" อีกครั้งเพื่อเพิ่มทริกเกอร์อื่นและตั้งค่าตัวเลือกการเปิดตัวสำหรับทริกเกอร์ใหม่เป็น "เมื่อปลดล็อกเวิร์กสเตชัน"
ไปที่แท็บ "การกระทำ" แล้วคลิกปุ่ม "สร้าง" เพื่อเพิ่มการกระทำที่จะแล้วเสร็จเมื่อคอมพิวเตอร์เริ่มทำงาน ในช่อง "การดำเนินการ" เลือก "เรียกใช้โปรแกรม" ในช่อง "โปรแกรมหรือสคริปต์" ให้ป้อนเท่านั้น เร็ก- จากนั้น ใต้ช่อง "เพิ่มอาร์กิวเมนต์" (โดยไม่จำเป็น) ให้คัดลอกและวางส่วนต่อไปนี้:
HKLM\SOFTWARE\Microsoft\Windows\CurrentVersion\Authentication\LogonUI\SessionData /t REG_DWORD /v AllowLockScreen /d 0 /f
หลังจากนั้นให้กด OK เพื่อบันทึกสิ่งนี้ พารามิเตอร์อื่นๆ สามารถยกเลิกได้เนื่องจากการปรับแต่ง บันทึกบันทึกย่อของคุณ ตกลง จากนั้นรีสตาร์ทคอมพิวเตอร์ หลังจากล็อคหน้าจออีกครั้ง การล็อคจะไม่ปรากฏขึ้นเมื่อคุณเข้าสู่ระบบ คุณสามารถตรวจสอบได้ว่าคุณกดปุ่ม Windows + L บนปุ่มเดียวกัน คุณจะต้องเลือกตัวเลือกนี้เพื่อติดตั้งการบล็อก - หลังจากการเปลี่ยนแปลงของเราการบล็อกจะไม่ทำงาน
หรือคุณสามารถเปลี่ยนไปใช้เวอร์ชัน 64 บิตได้หากคอมพิวเตอร์ของคุณรองรับ
คอมพิวเตอร์บ้าที่มีระบบปฏิบัติการ 64 บิตคืออะไร?
ก่อนอื่น เราต้องตรวจสอบก่อนว่าโปรเซสเซอร์ของคอมพิวเตอร์ของคุณสามารถใช้งานซอฟต์แวร์ 64 บิตได้หรือไม่ ในการดำเนินการนี้ให้เปิดอินเทอร์เฟซ "การตั้งค่า" ผ่านเมนู "เริ่ม" เลือกส่วน "ระบบ" จากนั้นเลือกรายการ "เกี่ยวกับ" ประหลาดใจกับสิ่งที่เขียนด้วยมือขวาภายใต้ "ประเภทระบบ"
Yakshcho เขียนว่า: "32-bit ระบบปฏิบัติการ, โปรเซสเซอร์ x64" (ระบบปฏิบัติการ 32 บิต, โปรเซสเซอร์ที่ใช้ x64) – คุณได้ติดตั้ง 32 บิตแล้ว เวอร์ชันวินโดวส์ 10 มิฉะนั้นโปรเซสเซอร์จะรองรับ 64 บิต หากไม่รู้จัก x64 แสดงว่าโปรเซสเซอร์ของคุณเป็นแบบ 32 บิต และไม่มีทางที่จะเปลี่ยนไปใช้ Windows 10 เวอร์ชัน 64 บิตได้

โปรเซสเซอร์รองรับเทคโนโลยีที่จำเป็นหรือไม่?
โปรเซสเซอร์รุ่นแรกแบบ 64 บิตบางตัวไม่รองรับเทคโนโลยีหลายอย่างที่จำเป็นสำหรับการใช้งาน Windows 10 แบบ 64 บิต () Zocrema ต้องการการสนับสนุน PAE, SSE2 และ NX รวมถึง ในโปรเซสเซอร์ 64 บิตตัวแรกสำหรับตลาดสด ฟังก์ชันเหล่านี้อาจถูกจำกัด
หากโปรเซสเซอร์ไม่รองรับเทคโนโลยีนี้ การติดตั้ง Windows 10 แบบ 64 บิตจะถูกขัดจังหวะ หากต้องการทราบฟังก์ชันที่จำเป็นล่วงหน้า คุณสามารถดาวน์โหลดและเรียกใช้ยูทิลิตี้นี้ได้
ข้อมูลเกี่ยวกับ SSE2 สามารถพบได้ในช่องคำแนะนำ เนื่องจากเทคโนโลยีนี้รองรับ สำหรับการรองรับ PAE โปรดดูคำใบ้ “EM64T” หรือ “AMD64” ส่วนรองรับ NX ถูกกำหนดให้เป็น "VT-x" หรือ "VT-d"

ในคอมพิวเตอร์รุ่นเก่าบางรุ่น คุณสามารถเปิด NX (บางครั้งเรียกว่า XD) ใน BIOS ได้ หากระหว่างการติดตั้งเวอร์ชัน 64 บิต คุณได้รับแจ้งว่าไม่รองรับโปรเซสเซอร์ ให้ไปที่ BIOS และค้นหาการตั้งค่าภายใต้ชื่อ "No eXecute bit (NX)", "eXecute Disabled (XD)", " ไม่มี Execute Memory Protect ", "Execute Disabled Memory Protection", "EDB (Execute Disabled Bit)", "EVP (Enhanced Virus Protection)" หรือสิ่งที่คล้ายกัน Shukati varto ในส่วน "ความปลอดภัย" หรือ "ขั้นสูง"
ไดรเวอร์ 64 บิตสำหรับส่วนประกอบคอมพิวเตอร์ทั้งหมดคืออะไร
หากโปรเซสเซอร์และมาเธอร์บอร์ดรองรับฟังก์ชันที่จำเป็นทั้งหมด โปรดตรวจสอบให้แน่ใจว่าส่วนประกอบและอุปกรณ์อื่นๆ ทำงานร่วมกับ Windows เวอร์ชัน 64 บิตได้ แม้แต่สำหรับผู้ที่ต้องการไดรเวอร์ 64 บิต แต่ไดรเวอร์ 32 บิตที่ติดตั้งใน Windows 10 เวอร์ชันปัจจุบันจะไม่ทำงาน
สำหรับการใช้งานรายวัน ไดรเวอร์ 64 บิตสามารถพบได้โดยไม่มีปัญหา แต่อุปกรณ์รุ่นเก่าอาจไม่รองรับหรือรองรับไดรเวอร์ 64 บิต หากต้องการตรวจสอบ ให้ไปที่เว็บไซต์ของผู้ผลิตและดูว่ามีไดรเวอร์ 64 บิตหรือไม่ การสั่งจองดาวล่วงหน้านั้นไม่ใช่เรื่องยาก คุณสามารถเข้าไปที่คลัง Windows 10 ได้เลย หรือจะลงทะเบียนล่วงหน้าโดยอัตโนมัติผ่าน Windows Update Center ก็ได้ แต่สำหรับอุปกรณ์รุ่นเก่า เช่น เครื่องพิมพ์รุ่นเก่า ไดรเวอร์ 64 บิตอาจมีหรือไม่มีก็ได้
ไม่ว่าในกรณีใด คุณจะพบทุกสิ่งก่อนที่คุณจะติดตั้ง Windows เวอร์ชัน 64 บิต หากโปรเซสเซอร์ไม่รองรับ ตัวติดตั้งจะแจ้งให้คุณทราบ แม้ว่าไดรเวอร์ที่จำเป็นจะเป็นรายวัน แต่จะชัดเจนหลังการติดตั้ง จากนั้นคุณจะต้องอัปเกรดเป็น Windows 10 รุ่น 32 บิต
ติดตั้งตั้งแต่เริ่มต้น
หากต้องการย้ายจาก Windows 10 เวอร์ชัน 32 บิตไปเป็นเวอร์ชัน 64 บิต คุณต้องเข้าสู่ระบบ ไม่มีความเป็นไปได้ในการปรับปรุงสายการผลิต
เคารพ!ก่อนการติดตั้ง ให้สร้างสำเนาสำรองของไฟล์สำคัญทั้งหมด ระหว่างการติดตั้ง โปรแกรมและไฟล์ทั้งหมดจะถูกลบ
ก่อนอื่น หากคุณยังไม่ได้อัปเกรดเป็น Windows 10 คุณจะต้องอัปเกรดทันที ในกรณีนี้ คุณจะเลือก Windows 10 เวอร์ชัน 32 บิต หากคุณติดตั้ง Windows 7 หรือ 8.1 เวอร์ชัน 32 บิตไว้แล้ว อย่างไรก็ตาม ขึ้นอยู่กับผลลัพธ์ของการอัพเกรด คอมพิวเตอร์จะเพิกถอนใบอนุญาตสำหรับ Windows 10 หลังจากการติดตั้ง โปรดตรวจสอบอีกครั้งเพื่อให้แน่ใจว่า Windows 10 เวอร์ชัน 32 บิตปัจจุบันเปิดใช้งานอยู่ ซึ่งสามารถทำได้ในอินเทอร์เฟซ “พารามิเตอร์” ส่วน “การอัปเดตและความปลอดภัย > การเปิดใช้งาน”

หลังจากประสบความสำเร็จ การเปิดใช้งานวินโดวส์ 10 ดาวน์โหลดการสร้าง zasib สวมใส่แบบกำหนดเองกับ. หากคุณมีระบบ 32 บิต คุณจะต้องดาวน์โหลดยูทิลิตี้เวอร์ชัน 32 บิต
เลือกตัวเลือก “สร้างสื่อการติดตั้งสำหรับพีซีเครื่องอื่น” และเบิร์น Windows 10 ลงในไดรฟ์ USB หรือดีวีดี ในระหว่างขั้นตอนการเตรียมสื่อการติดตั้ง คุณจะถูกขอให้เลือกเวอร์ชัน - 32 บิตหรือ 64 บิต เลือก 64 บิต
| วัสดุ |
คุณเคยสงสัยบ้างไหมว่าทำไมคอมพิวเตอร์ของคุณถึงราคา 32 บิตของ Windows 10? คอมพิวเตอร์ของคุณอาจยังเหมาะสมกับ Windows เวอร์ชัน 64 บิต คุณจะต้องอัปเกรดจาก Windows 32 บิตเป็น 64 บิตหากคอมพิวเตอร์ของคุณติดตั้ง RAM มากกว่า 4 GB และระบบปฏิบัติการ 32 บิตทำงานบนพื้นที่สูงสุด 4 GB แกะ- ก่อนอัปเดต คุณต้องรีสตาร์ทหากเป็นไปได้
ตรวจสอบการมีอยู่ของโปรเซสเซอร์ 64 บิต
คุณต้องแน่ใจว่าคุณมีโปรเซสเซอร์ 64 บิต นี่เป็นประโยชน์ที่สำคัญที่สุดในการติดตั้งระบบ 64 บิต ในการดำเนินการนี้คุณต้องไปที่เมนู "Start" ใน Windows 10 (คุณสามารถกดปุ่ม "WIN" บนแป้นพิมพ์ได้) และไปที่ "Settings"
ในหน้าจอถัดไป ไปที่ "เกี่ยวกับระบบ" ที่นั่นคุณต้องตรวจสอบข้อกำหนดของคุณ ความปลอดภัยของซอฟต์แวร์รวมถึงพารามิเตอร์บางอย่างเพื่อปรับปรุงความเป็นเจ้าของของคุณ หากคุณต้องการเปลี่ยนจาก Windows 32 บิต ตรงข้าม "ประเภทระบบ" คุณจะเลือก "ระบบปฏิบัติการ 32 บิต"
หากคุณมีโปรเซสเซอร์ x64 คุณสามารถอัปเดตได้ ขออภัย หากคุณมีโปรเซสเซอร์ x86 คุณจะไม่สามารถอัพเกรดจาก Windows 32 บิตเป็น 64 บิตได้ อย่างไรก็ตาม โปรเซสเซอร์ส่วนใหญ่ที่เปิดตัวในช่วง 5-7 ปีที่ผ่านมาเป็นแบบ 64 บิต
การสำรองข้อมูลวินโดวส์
เมื่อคุณทำการเปลี่ยนแปลงระบบปฏิบัติการของคุณ สิ่งสำคัญคือต้องสร้างการสำรองข้อมูลใหม่ สำเนาของ Windows 10. หมายเหตุสำคัญสำหรับการอัพเกรด Windows จาก 32 บิตเป็น 64 บิตก็คือ ไฟล์พิเศษ การตั้งค่า และโปรแกรมทั้งหมดของคุณอยู่ในไดรฟ์ C: จะได้เห็น- วิธีที่ดีที่สุดคือสร้างสำเนาสำรองของไฟล์ที่เสียหายทั้งหมดไปยังไดรฟ์ภายนอก

อัปเกรดจาก Windows 32 บิตเป็น 64 บิต
เมื่อกระบวนการสำรองข้อมูลเสร็จสมบูรณ์ คุณสามารถดำเนินการขั้นตอนการติดตั้งได้ หากต้องการอัพเกรดจาก Windows 32 บิตเป็น 64 บิต คุณต้องทำการติดตั้งระบบปฏิบัติการใหม่ทั้งหมด ซึ่งหมายความว่าคุณไม่สามารถอัปเดต Windows 10 และบันทึกไฟล์ของคุณได้ คุณจะต้องทำตามขั้นตอนที่คุณใช้ในการติดตั้งระบบปฏิบัติการเวอร์ชัน 64 บิต
ถ้าคุณมี ดิสก์แฟนซีด้วย Windows 10 ให้เชื่อมต่อกับพีซีของคุณแล้วรีสตาร์ท หากระบบถูกล็อคในลักษณะเดียวกัน คุณจะต้องเปลี่ยนลำดับการบู๊ตใน BIOS ไปที่ BIOS ใช้ปุ่ม Dell F8 หรือ F2 (สำหรับต่างๆ เมนบอร์ดในรูปแบบต่างๆ) ค้นหาตัวเลือกการบูตและติดตั้งอุปกรณ์ตามลำดับที่คุณต้องการเป็นคนแรกที่ใช้แท่ง USB หรือไดรฟ์ที่มี Windows 10
หากทุกอย่างถูกต้อง ให้เรียกใช้โปรแกรมติดตั้ง Windows ในบางจุด Windows จะขอรหัสซีเรียล หากคุณเคยเปิดใช้งานระบบมาก่อน คุณสามารถข้ามตัวเลือกนี้ได้

บนหน้าจอที่คุณต้องการเลือกประเภทการติดตั้ง ให้ไปที่ “Koristuvach: ติดตั้ง Windows เท่านั้น (ส่วนขยาย)” หลังจากกด "Dali" คุณต้องเลือกส่วนระบบทั้งหมดแล้วลบออก (โปรดตรวจสอบขนาดคุณจะต้องถอดไดรฟ์ C) ไฟล์ทั้งหมดในพาร์ติชันนี้จะถูกลบซึ่งเราสร้างสำเนาสำรองไว้
หลังจากคลิก "ถัดไป" Windows ให้ติดตั้งเวอร์ชัน 64 บิตต่อ ฉันหวังว่าคุณจะสามารถจัดการอัปเดตระบบได้ หลังจากอัพเดต ให้อัพเดตไฟล์จากสำเนาสำรอง หากมีปัญหาใด ๆ เขียนในความคิดเห็น ฉันขอให้คุณโชคดี.
หากคุณพบความสงบสุขแล้ว โปรดเห็นข้อความบางส่วนแล้วกดลงไป Ctrl+ป้อน.
เหตุผลในการเปลี่ยนไปใช้ x64 RAM คือ Win32 บูสต์ได้ถึง 3 GB หากมีการติดตั้งโมดูล RAM ที่ใหญ่กว่า (4 GB ขึ้นไป) บนคอมพิวเตอร์ของคุณ หน่วยความจำจะไม่ถูกใช้ และไม่ได้ใช้งาน ปัจจุบันแล็ปท็อปและพีซีมีจำหน่ายทั่วไปและรองรับ RAM สูงสุด 32 GB
นอกจากประโยชน์ดีๆ ของ RAM แล้ว ยังมีเหตุผลสามประการที่ควรอัปเกรดเป็น Windows 10 เวอร์ชัน x64:
- ด้วยสถาปัตยกรรมใหม่ โปรแกรม (โปรแกรม เกม) ได้รับการพัฒนาอย่างรวดเร็วยิ่งขึ้น
- นักไวรัสวิทยาได้รับการพัฒนาอย่างต่อเนื่องเพื่อรองรับโปรเซสเซอร์และระบบปฏิบัติการแบบเก่า
- พีซีและแล็ปท็อปที่มีคอร์สูงในปัจจุบันสามารถใช้ศักยภาพของฮาร์ดแวร์ (โปรเซสเซอร์ การ์ดแสดงผล และ RAM) ได้ 100%
วิธีเปลี่ยนจาก Windows 10 รุ่น 32 บิตเป็น 64 บิต - คำแนะนำในการรายงาน
กรุณามีวิธีโดยตรงในการเปลี่ยนความจุของระบบปฏิบัติการ ระบบวินโดวส์ 10 ไม่สามารถใช้ได้ วิธีเดียวที่จะทำได้คือติดตั้งระบบปฏิบัติการใหม่ด้วยพารามิเตอร์ที่จำเป็น
และเพียงเพราะคุณมี RAM มากกว่า 3 GB ไม่ได้หมายความว่า Windows 10 x64 จะทำงานตามปกติ โปรเซสเซอร์สามารถรองรับความจุสูงได้ นอกจากนี้การเปลี่ยนความจุไม่ได้หมายความว่าคุณจะสูญเสียความจุไป
วิธีตรวจสอบความวิกลจริตของคอมพิวเตอร์ แล็ปท็อป ที่มีสถาปัตยกรรมระบบปฏิบัติการ x64
กดชุดค่าผสม "win + I" ไปที่ส่วน "ระบบ > เกี่ยวกับระบบ" ค้นหารายการ "ประเภทระบบ" ตรงกันข้ามมีเขียนว่า: “โปรเซสเซอร์ x64, 32 ระบบจำหน่าย" จากนั้นคุณจะสามารถติดตั้งระบบปฏิบัติการ x64 บนคอมพิวเตอร์ของคุณได้ โปรดทราบว่าโปรเซสเซอร์รองรับเทคโนโลยี NX, SSE2 และ Pae วิธีที่ง่ายที่สุดในการทำเช่นนี้คือดาวน์โหลดและติดตั้ง Coreinfo, CPUZ และโปรแกรมที่คล้ายกัน
หาก CPU ของคุณ (Intel, AMD) ใช้สถาปัตยกรรม x86 จะไม่มีอะไรเกิดขึ้น ไม่รองรับ x64 แต่ทำงานด้วยความจุหน่วยความจำ x32 เท่าเดิม หากคุณต้องการเพิ่มจำนวนหน่วยความจำ คุณจะต้องซื้อโปรเซสเซอร์ใหม่ หากอุปกรณ์ของระบบไม่รองรับสถาปัตยกรรม 64 บิตของ Windows 10 อุปกรณ์เหล่านั้นอาจประสบปัญหาข้อผิดพลาดเฉพาะระบบ เช่น ความไม่ถูกต้องอื่นๆ
วิธีเปลี่ยนจาก x32 เป็น x64 บน Windows 10
ไปที่เว็บไซต์ Microsoft อย่างเป็นทางการและดาวน์โหลดยูทิลิตี้ "เครื่องมือสร้างสื่อ" เรียกใช้ไฟล์และอินเทอร์เฟซการติดตั้ง Windows จะเปิดขึ้น เลือก “สร้างการติดตั้ง” จากหน้าต่าง ทำเครื่องหมายในช่องเพื่อยอมรับใบอนุญาต และเลือกสถาปัตยกรรมโปรเซสเซอร์ที่คุณต้องการ โปรดตรวจสอบให้แน่ใจว่าการติดตั้งระบบปฏิบัติการเสร็จสมบูรณ์
วิธีนี้ใช้ได้กับผู้ใช้ Windows เวอร์ชันลิขสิทธิ์เท่านั้น หากคุณมีสำเนาละเมิดลิขสิทธิ์ ให้ดาวน์โหลดระบบปฏิบัติการที่มีสถาปัตยกรรม X64 ที่ติดตั้งไว้แล้วบนทอร์เรนต์ และเบิร์นอิมเมจลงดิสก์หรือแฟลชไดรฟ์ และติดตั้งระบบปฏิบัติการตามที่ระบุผ่าน Bios
หลังการติดตั้ง ให้อัพเดตไดรเวอร์ ไม่ใช่ความผิดของคุณที่จะสูญเสียเวอร์ชันเก่าสำหรับ Windows 32 บิต ตอนนี้คุณสามารถตรวจสอบประโยชน์ของโปรแกรมที่ทำงานบน x64 ได้แล้ว
ข้อเสียของ Windows 10 64 คือใช้ทรัพยากรโปรเซสเซอร์และ RAM มากกว่ารุ่น 32 บิตเล็กน้อย แต่ในขณะเดียวกันความสามารถก็กว้างขึ้น
- ค้นหาวิธีอัปเกรดคอมพิวเตอร์ของคุณเป็น Windows 10 (คลิกเพื่อแสดงหรือรับมุมมองเพิ่มเติม)
คำแนะนำเหล่านี้สามารถปฏิบัติตามได้ในกรณีต่อไปนี้:
- คุณมีใบอนุญาตในการ การติดตั้งวินโดวส์ 10 คุณอัพเกรดระบบปฏิบัติการของคอมพิวเตอร์จาก Windows 7 เป็น Windows 8.1
- คุณจะต้องติดตั้ง Windows 10 ใหม่บนคอมพิวเตอร์ที่เปิดใช้งานระบบปฏิบัติการสำเร็จแล้ว
หากคุณกำลังติดตั้ง Windows 10 บนคอมพิวเตอร์ที่ใช้ Windows XP หรือ วินโดวส์วิสต้าหรือคุณจำเป็นต้องสร้างเวอร์ชันการติดตั้งของ Windows 10 บนคอมพิวเตอร์เครื่องอื่น ดูหัวข้อด้านล่าง
บันทึก- ก่อนที่คุณจะติดตั้ง Windows 10 ให้ตรวจสอบว่าคอมพิวเตอร์ของคุณเข้ากันได้กับ Windows 10 หรือไม่ นอกจากนี้เรายังขอแนะนำให้คุณไปที่เว็บไซต์ของผู้ผลิตคอมพิวเตอร์ของคุณเพื่อดูข้อมูลเพิ่มเติมเกี่ยวกับการอัพเดตไดรเวอร์และความพร้อมใช้งาน
- กด สร้างความบันเทิงให้ตัวเองและจากนั้น - ปล่อย
- คุณชอบจิตใจของที่ดินลิขสิทธิ์ในเพจอย่างไร? ใบอนุญาตของ Umovy, กด ยอมรับ.
- บนหน้า คุณต้องการหารายได้อะไร?เลือก อัพเดตคอมพิวเตอร์ของคุณทันทีแล้วกด ต้าหลี่.
- อนุญาตให้ตัวเองติดตั้ง จากนั้นจึงติดตั้ง Windows 10
- ซึ่งจะช่วยคุณติดตั้ง Windows 10 บนคอมพิวเตอร์ของคุณ ระหว่างการติดตั้ง คุณอาจได้รับแจ้งให้ป้อนรหัสผลิตภัณฑ์
- หากคุณไม่มีใบอนุญาตในการติดตั้ง Windows 10 และยังไม่ได้อัพเกรดระบบปฏิบัติการของคุณเป็น Windows 10 คุณสามารถเพิ่มใบอนุญาตในการติดตั้ง Windows 10 ได้ที่
- หากคุณได้อัปเกรดระบบปฏิบัติการเป็น Windows 10 บนคอมพิวเตอร์ของคุณแล้วและกำลังติดตั้งอยู่ คุณไม่จำเป็นต้องป้อนหมายเลขผลิตภัณฑ์ สำเนา Windows 10 ของคุณจะถูกเปิดใช้งานโดยอัตโนมัติพร้อมใบอนุญาตใช้งานดิจิทัลเพิ่มเติม
- หาก Windows 10 พร้อมก่อนการติดตั้ง คุณจะได้รับข้อมูลเกี่ยวกับการตั้งค่าที่คุณเลือกและส่วนประกอบใดที่จะถูกบันทึกไว้ในระหว่างการอัพเดต กด เปลี่ยนการเลือกเพื่อบันทึกส่วนประกอบจากนั้นเลือกตัวเลือกที่ต้องการ: บันทึกไฟล์และโปรแกรมพิเศษ, บันทึกไฟล์พิเศษของฉันหรืออย่างอื่น ไม่มีอะไร.
- บันทึกและปิดโปรแกรมและไฟล์ที่เปิดอยู่ทั้งหมด และเมื่อพร้อมแล้ว ให้กดปุ่ม ติดตั้ง.
- การติดตั้ง Windows 10 อาจใช้เวลาถึงหนึ่งชั่วโมง และคุณจะต้องรีสตาร์ทคอมพิวเตอร์หลายครั้ง อย่าตรึงคอมพิวเตอร์ของคุณ
- วิธีที่เป็นประโยชน์ในการสร้างสื่อการติดตั้ง (หน่วยความจำแฟลช USB, DVD หรือไฟล์ ISO) สำหรับการติดตั้ง Windows 10 บนคอมพิวเตอร์เครื่องอื่น (คลิกเพื่อแสดงหรือรับวิดีโอเพิ่มเติม)
ทำตามคำแนะนำเหล่านี้เพื่อสร้างสื่อการติดตั้ง (แฟลชไดรฟ์ USB หรือดีวีดี) ซึ่งจะช่วยให้คุณติดตั้ง Windows 10 ใหม่ ทำการติดตั้งใหม่ทั้งหมด หรือติดตั้ง Windows 10 ใหม่
ขั้นแรกให้ติดตั้งด้านล่าง ตรวจสอบสิ่งที่คุณมี:
- การเชื่อมต่ออินเทอร์เน็ต (ผู้ให้บริการอินเทอร์เน็ตอาจเรียกเก็บค่าบริการ)
- พื้นที่ว่างเพียงพอบนดิสก์คอมพิวเตอร์ อุปกรณ์ USB หรืออุปกรณ์ภายนอก
- ว่างเปล่าอุปกรณ์หน่วยความจำแฟลช USB ที่มีความจุอย่างน้อย 8 GB หรือแผ่น DVD เปล่า (รวมถึงอุปกรณ์สำหรับบันทึกแผ่น DVD) หากคุณต้องการสร้างสื่อ ขอแนะนำให้คุณใช้ไดรฟ์ USB ที่สะอาดหรือแผ่น DVD ที่สะอาด เพื่อที่ส่วนต่างๆ ของไดรฟ์จะถูกลบออก
- หากคุณกำลังจะเบิร์นไฟล์ ISO ลงดีวีดี คุณจะสังเกตเห็นว่าไฟล์อิมเมจของดิสก์มีขนาดใหญ่เกินไป คุณจะต้องเบิร์นดีวีดีแบบ double-ball (DL)
ตรวจสอบคุณสมบัติของคอมพิวเตอร์ที่คุณต้องการติดตั้ง Windows 10:
- โปรเซสเซอร์ 64 บิตหรือ 32 บิต (CPU)สร้าง Windows 10 เวอร์ชัน 64 บิตหรือ 32 บิต หากต้องการตรวจสอบข้อมูลจำเพาะของคอมพิวเตอร์ของคุณ ให้เปิดส่วนนี้ วิดีโอเกี่ยวกับคอมพิวเตอร์ในการตั้งค่าคอมพิวเตอร์หรือ ระบบ ประเภทของระบบ.
- ประโยชน์ของระบบตรวจสอบให้แน่ใจว่าคอมพิวเตอร์ของคุณรองรับ Windows 10 นอกจากนี้เรายังแนะนำให้คุณไปที่เว็บไซต์ของผู้ผลิตคอมพิวเตอร์เพื่อดูข้อมูลเพิ่มเติมเกี่ยวกับการอัปเดตไดรเวอร์และความพร้อมใช้งาน
- โมวา วินโดวส์ก่อนติดตั้ง Windows 10 คุณต้องเลือกภาษาเดียวกัน หากต้องการทราบว่าภาษาใดที่กำลังถูกแปลง ให้เปิดส่วนนี้ Chas ta movในการตั้งค่าคอมพิวเตอร์หรือ ภูมิภาคในแผง keruvannya
- ปล่อยวินโดวส์คุณต้องเลือก Windows รุ่นเดียวกันด้วย หากต้องการทราบว่าปัญหาใดกำลังได้รับการตรวจสอบ ให้เปิดส่วนดังกล่าว วิดีโอเกี่ยวกับคอมพิวเตอร์ในการตั้งค่าคอมพิวเตอร์หรือ ระบบในแผงคุณสามารถค้นหาได้ การเปิดตัววินโดวส์- Windows 10 Enterprise ไม่พร้อมใช้งานส่วนตัว สามารถดูราคาเพิ่มเติมได้ที่
- ผลิตภัณฑ์ไมโครซอฟต์ ออฟฟิศ- หากคุณได้เพิ่มอุปกรณ์ใหม่ที่ติดตั้ง Office 365 เราขอแนะนำให้เปิดใช้งาน (ติดตั้ง) Office ก่อนที่จะอัปเกรดเป็น Windows 10 สำหรับข้อมูลเกี่ยวกับการเปิดใช้งานสำเนาของ Office โปรดอ่านบทความ รับและติดตั้ง Office 365 สำหรับใช้งานที่บ้าน, Office 365 Personal หรือ Office 365 สำหรับนักศึกษา หากต้องการลบมุมมองเพิ่มเติม div อัปเกรดเป็น Windows 10 บนอุปกรณ์ใหม่ รวมถึง Office 365
หากคุณติดตั้ง Office 2010 หรือเวอร์ชันก่อนหน้าและต้องการติดตั้ง Windows 10 ใหม่ทั้งหมด คุณจำเป็นต้องทราบหมายเลขผลิตภัณฑ์ Office หากต้องการค้นหาหมายเลขผลิตภัณฑ์ ให้อ่านบทความ การค้นหาหมายเลขผลิตภัณฑ์สำหรับ Office 2010 หรือการป้อนหมายเลขผลิตภัณฑ์สำหรับ Office 2007
การสร้างจมูกที่ติดตั้งไว้เพื่อจุดประสงค์เพิ่มเติม:
- กด ติดงอมแงมทันทีและจากนั้น - ปล่อย- ในการเรียกใช้ผลิตภัณฑ์นี้คุณต้องมีสิทธิ์ของผู้ดูแลระบบ
- หากเห็นด้วยกับจิตใจที่ดินที่ได้รับใบอนุญาตให้กด ยอมรับ.
- บนหน้า คุณต้องการหารายได้อะไร?เลือก สร้างไซต์การติดตั้งสำหรับคอมพิวเตอร์เครื่องอื่นแล้วกด ต้าหลี่.
เลือกภาษา รุ่น และสถาปัตยกรรมของ Windows 10 (เวอร์ชัน 32 หรือ 64 บิต) ด้านล่างนี้คือตารางที่จะช่วยคุณพิจารณาว่าคุณต้องติดตั้ง Windows 10 รุ่นใด
การเปิดตัว Windows แบบอินไลน์ การเปิดตัววินโดวส์ 10 วินโดวส์ 7 สตาร์ทเตอร์
วินโดวส์ 7 โฮม เบสิก
วินโดวส์ 7 โฮม พรีเมียม
วินโดว์ 7 มืออาชีพ
วินโดวส์ 7 อัลติเมท
วินโดว์ 8/8.1
วินโดวส์ 8.1 พร้อม Bing
วินโดว์ 8 โปร
วินโดวส์ 8.1 โปร
Windows 8/8.1 Professional พร้อม Media Center
Windows 8/8.1 ภาษาเดียว
Windows 8 ภาษาเดียวพร้อม Bing
วินโดวส์ 10 โฮม
วินโดว์ 10 โปรวินโดวส์ 10 Windows 8/8.1 ฉบับภาษาจีน
Windows 8 ฉบับภาษาจีนพร้อม Bingวินโดวส์ 10 โฮม ประเทศจีน - เลือกจมูกที่ต้องการ:
- เมื่อสร้างจมูกการติดตั้งแล้ว ให้วางเมาส์เหนือกล่องด้านล่างจนกว่าคุณจะเลือกอันที่ถูกต้อง
- เลือกกรอบการติดตั้งที่สร้างขึ้น (คลิกเพื่อแสดงหรือรับข้อมูลเพิ่มเติม)
ก่อนติดตั้ง Windows 10 ขอแนะนำให้บันทึกข้อมูลที่จำเป็นทั้งหมดและสร้างสำเนาสำรองของคอมพิวเตอร์ของคุณ หากคุณซื้อไฟล์ ISO สำหรับ Windows 10 เพื่อวัตถุประสงค์ในการจัดเก็บข้อมูลเพิ่มเติม คุณจะต้องเบิร์นไฟล์นั้นลงดีวีดี ขั้นแรกต้องแน่ใจว่าได้วางเมาส์ไว้ใต้กล่อง
- เชื่อมต่ออุปกรณ์หน่วยความจำแฟลช USB หรือใส่แผ่นดีวีดีลงในคอมพิวเตอร์ที่คุณต้องการติดตั้ง Windows 10
- สตาร์ทคอมพิวเตอร์และกดปุ่มใดก็ได้เพื่อดาวน์โหลดจากหน่วยความจำแฟลช USB หรือดีวีดี
หาก Windows เวอร์ชันปัจจุบันเริ่มทำงานหลังจากที่คุณรีสตาร์ทคอมพิวเตอร์ คุณอาจต้องเปิดเมนูการบู๊ตหรือเลือกลำดับการบู๊ตจากการตั้งค่า BIOS หรือ UEFI เพื่อให้คอมพิวเตอร์บู๊ตพร้อมกับอุปกรณ์ของคุณ หากต้องการเปิดเมนูหรือเปลี่ยนลำดับ ให้กดปุ่ม (เช่น F2, F12 หรือ ESC) ทันทีหลังจากเปิดคอมพิวเตอร์ สำหรับคำแนะนำในการเปลี่ยนลำดับการติดตั้งคอมพิวเตอร์ของคุณ โปรดอ่านเอกสารประกอบสำหรับคอมพิวเตอร์ของคุณหรือบนเว็บไซต์ของผู้ผลิต
หากคุณไม่สามารถเปลี่ยนเมนูหรือลำดับได้ ให้ลองกลับไปที่ Windows ปิดคอมพิวเตอร์ แล้วเริ่มใหม่อีกครั้ง
- บนหน้า การติดตั้งวินโดวส์เลือกการตั้งค่าภาพยนตร์ นาฬิกา และแป้นพิมพ์ จากนั้นกดปุ่ม ต้าหลี่.
- เลือก ติดตั้งวินโดวส์.
- วิธีเพิ่มเติมในการดาวน์โหลดไฟล์ ISO เพื่อติดตั้ง Windows 10 (คลิกเพื่อแสดงหรือรับมุมมองเพิ่มเติม)
หากคุณดาวน์โหลดไฟล์ ISO สำหรับ Windows 10 ให้บันทึกลงในโฟลเดอร์ที่ระบุในคอมพิวเตอร์ของคุณ หากคุณมีโปรแกรมเบิร์น DVD อื่นติดตั้งอยู่ในคอมพิวเตอร์ของคุณ คุณจะต้องใช้โปรแกรมดังกล่าวเพื่อสร้าง DVD การติดตั้ง เปิดโฟลเดอร์ที่บันทึกไฟล์ไว้ จากนั้นคลิกไฟล์ ISO หรือคลิก wow ปุ่มเมาส์ขวา เลือกคำสั่ง ขอความช่วยเหลือจากนั้นเลือกโปรแกรมที่ต้องการ
หากต้องการสร้างดีวีดีการติดตั้งเป็นวิธีเพิ่มเติมในการเบิร์นอิมเมจ Windows ให้เปิดโฟลเดอร์ที่บันทึกไฟล์ ISO คลิกขวาที่ไฟล์ ISO แล้วเลือก ทรงพลัง- บนแท็บ "Zagalni" กด เปลี่ยน ซาสโตซูวาตี- จากนั้นคลิกที่ไฟล์ ISO ด้วยปุ่มเมาส์ขวาแล้วเลือกคำสั่ง เบิร์นดิสก์อิมเมจ.
หากต้องการติดตั้ง Windows 10 โดยตรงจากไฟล์ ISO ไม่ใช่จาก DVD หรือหน่วยความจำแฟลช คุณสามารถเชื่อมต่อไฟล์ ISO ได้ เมื่อเกิดเหตุการณ์นี้ ระบบปฏิบัติการจะได้รับการอัปเดตเป็น Windows 10
การเชื่อมต่อกับไฟล์ ISO:
- เปิดโฟลเดอร์ที่บันทึกไฟล์ ISO คลิกขวาที่ไฟล์แล้วเลือก ทรงพลัง.
- บนแท็บ "Zagalni" กด เปลี่ยนและเลือก Windows Explorer เป็นโปรแกรมเพื่อเปิดไฟล์ ISO จากนั้นคลิกปุ่ม ซาสโตซูวาตี.
- คลิกขวาที่ไฟล์ ISO และเลือกคำสั่ง เชื่อมต่อ.
- ดับเบิลคลิกไฟล์ ISO เพื่อดูไฟล์ ไฟล์คลิกสองครั้ง setup.exeเพื่อพิมพ์การติดตั้ง Windows 10