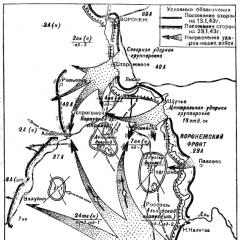D link dir 300 ตั้งรหัสผ่าน
หากคุณต้องการหลีกเลี่ยงสายหลุดลุ่ย หลีกเลี่ยงการผูกติดกับคอมพิวเตอร์/แล็ปท็อปเป็นเวลาหนึ่งเดือน และเคลื่อนย้ายอุปกรณ์คอมพิวเตอร์ทั้งหมดของคุณได้อย่างง่ายดาย คุณต้องตั้งค่าเราเตอร์ Wi-Fi
บทความเกี่ยวกับการตั้งค่าเราเตอร์ต่างๆ จะช่วยให้คุณตั้งค่าเครือข่าย Wi-Fi แบบไร้โดรนที่บ้านได้โดยไม่ต้องใช้ความพยายามมากนัก ที่นี่ฉันจะอธิบายการตั้งค่า Wi-Fi บนเราเตอร์ Dlink Dir-300 NRU B5
ขั้นแรกคุณต้องทำงานจนกว่าจะถึงส่วนที่เหลือ จากนั้นคุณจะต้องปรับการวัดบนคอมพิวเตอร์/แล็ปท็อปของคุณดึงข้อมูลที่อยู่ IP จากเซิร์ฟเวอร์ DNS โดยอัตโนมัติ หลังจากนั้นคุณเชื่อมต่อผ่านเว็บอินเตอร์เฟส Dlink (สิ่งนี้ใช้กับกรณีที่คุณปิดเว็บอินเตอร์เฟสหลังจากอัปเดตเฟิร์มแวร์)ป้อนก่อนเบราว์เซอร์ (bazhano vikorystuvati
อินเทอร์เน็ตเอ็กซ์พลอเรอร์ หรืออย่างอื่น.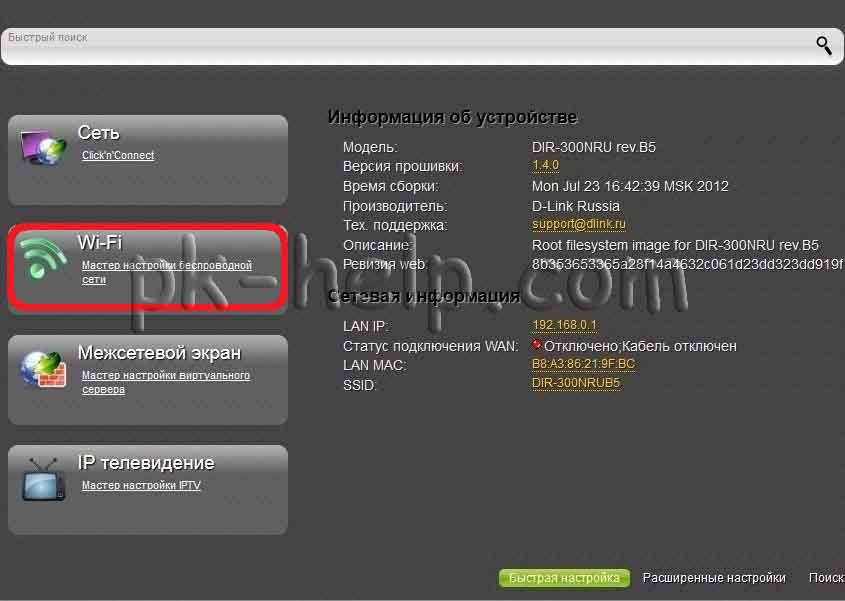 มอซซิลา ไฟร์ฟอกซ์ ) 192.168.0.1 ผู้ดูแลระบบเข้าสู่ระบบ, ผู้ดูแลระบบรหัสผ่าน (สำหรับรายละเอียด) ข้อมูลต่อไปนี้จะถูกส่งไปยังเว็บอินเทอร์เฟซของ Dlink Dir-300 NRU»,
การกดปุ่ม “Wi-Fi Master สำหรับการตั้งค่าระยะดาร์ทเลส”.
มอซซิลา ไฟร์ฟอกซ์ ) 192.168.0.1 ผู้ดูแลระบบเข้าสู่ระบบ, ผู้ดูแลระบบรหัสผ่าน (สำหรับรายละเอียด) ข้อมูลต่อไปนี้จะถูกส่งไปยังเว็บอินเทอร์เฟซของ Dlink Dir-300 NRU»,
การกดปุ่ม “Wi-Fi Master สำหรับการตั้งค่าระยะดาร์ทเลส”.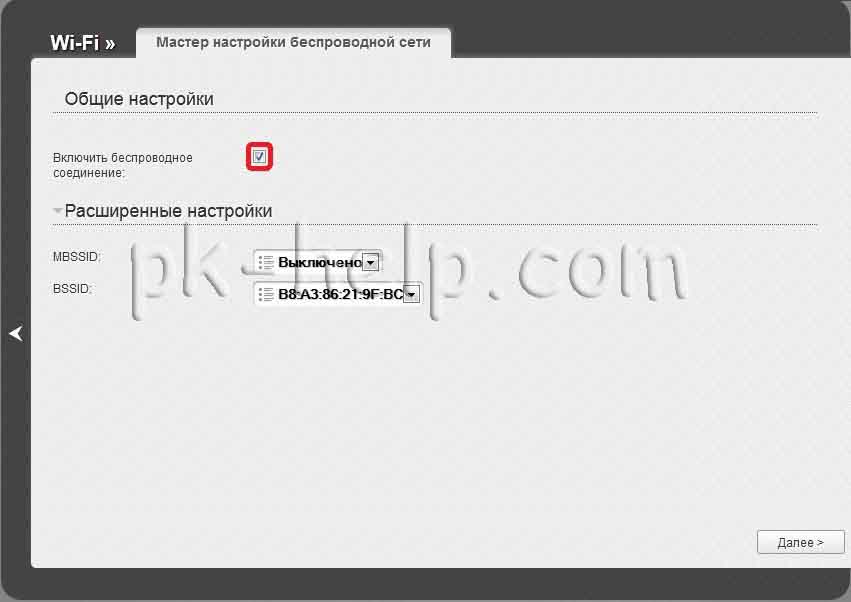 คุณต้องทำเครื่องหมายที่ช่องถัดจากหน้าต่างการตั้งค่าแรก “เอามันออกไปการเชื่อมต่อที่ไร้ดาร์ก ฉันคิดว่าสิ่งต่าง ๆ ชัดเจนขึ้น :)
พารามิเตอร์ MBSSID (อนุญาตให้จุดเข้าใช้งานหนึ่งจุดให้บริการเครือข่ายไร้สายสูงสุดสี่เครือข่ายที่มีการเชื่อมต่อที่แตกต่างกัน) และ BSSID (นี่คือที่อยู่ทางกายภาพของจุดเข้าใช้งาน (ที่อยู่ MAC) สำหรับเครือข่ายไร้สาย) «
ในความคิดของครัวเรือน ฟังก์ชั่นเหล่านี้ไม่ค่อยได้ใช้ และช่วงเริ่มต้นของกลิ่นมีการปนเปื้อนจึงหมดไป»
การโจมตี “ต้าหลี่”สำหรับวันหยุดที่กำลังจะมาถึงติดต่อกัน “จุดเชื่อมต่อส่วนตัว”เราไม่ใส่เครื่องหมายถูกในแถว SSID เราเขียนชื่อของบรรทัดไร้โดรนเลือกขอบช่องถูกตั้งค่าเป็นอัตโนมัติหรือระบุช่องที่ถูกต้องซึ่งหมายความว่าช่องที่ถูกต้องได้อธิบายไว้ในบทความ
คุณต้องทำเครื่องหมายที่ช่องถัดจากหน้าต่างการตั้งค่าแรก “เอามันออกไปการเชื่อมต่อที่ไร้ดาร์ก ฉันคิดว่าสิ่งต่าง ๆ ชัดเจนขึ้น :)
พารามิเตอร์ MBSSID (อนุญาตให้จุดเข้าใช้งานหนึ่งจุดให้บริการเครือข่ายไร้สายสูงสุดสี่เครือข่ายที่มีการเชื่อมต่อที่แตกต่างกัน) และ BSSID (นี่คือที่อยู่ทางกายภาพของจุดเข้าใช้งาน (ที่อยู่ MAC) สำหรับเครือข่ายไร้สาย) «
ในความคิดของครัวเรือน ฟังก์ชั่นเหล่านี้ไม่ค่อยได้ใช้ และช่วงเริ่มต้นของกลิ่นมีการปนเปื้อนจึงหมดไป»
การโจมตี “ต้าหลี่”สำหรับวันหยุดที่กำลังจะมาถึงติดต่อกัน “จุดเชื่อมต่อส่วนตัว”เราไม่ใส่เครื่องหมายถูกในแถว SSID เราเขียนชื่อของบรรทัดไร้โดรนเลือกขอบช่องถูกตั้งค่าเป็นอัตโนมัติหรือระบุช่องที่ถูกต้องซึ่งหมายความว่าช่องที่ถูกต้องได้อธิบายไว้ในบทความ 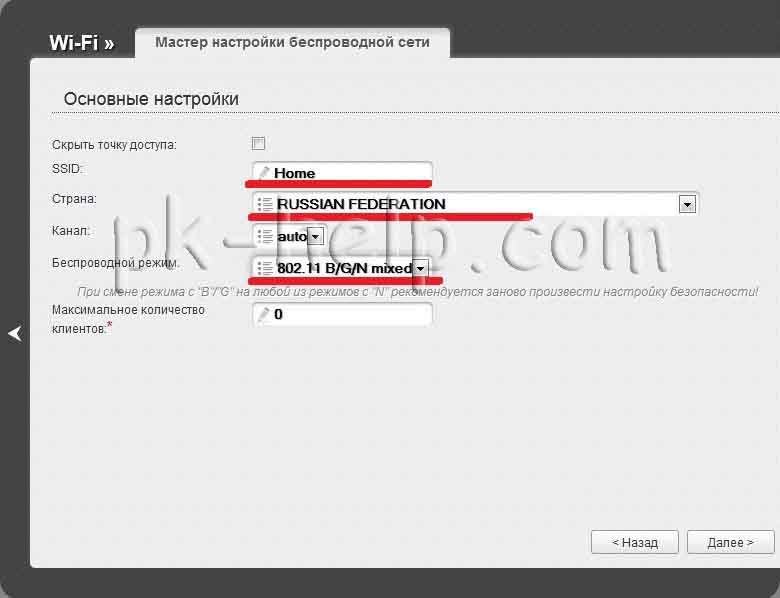 วิธีเลือก/เปลี่ยนช่องสัญญาณไร้โดรนบนเราเตอร์/เราเตอร์ - เลือกโหมดดาร์ทเลสได้ 802.11 B/G/N แบบผสม เพื่อจุดประสงค์นี้.
วิธีเลือก/เปลี่ยนช่องสัญญาณไร้โดรนบนเราเตอร์/เราเตอร์ - เลือกโหมดดาร์ทเลสได้ 802.11 B/G/N แบบผสม เพื่อจุดประสงค์นี้.
ในแถวคีย์การเข้ารหัส PSK ให้ป้อนรหัสผ่านที่จะต้องป้อนเพื่อเชื่อมต่อกับเครือข่าย Wi-Fi (ฉันแนะนำให้ใช้รหัสผ่านแบบพับอย่างน้อย 8 ตัวอักษรพร้อมตัวอักษร ตัวเลข และอักขระพิเศษ) 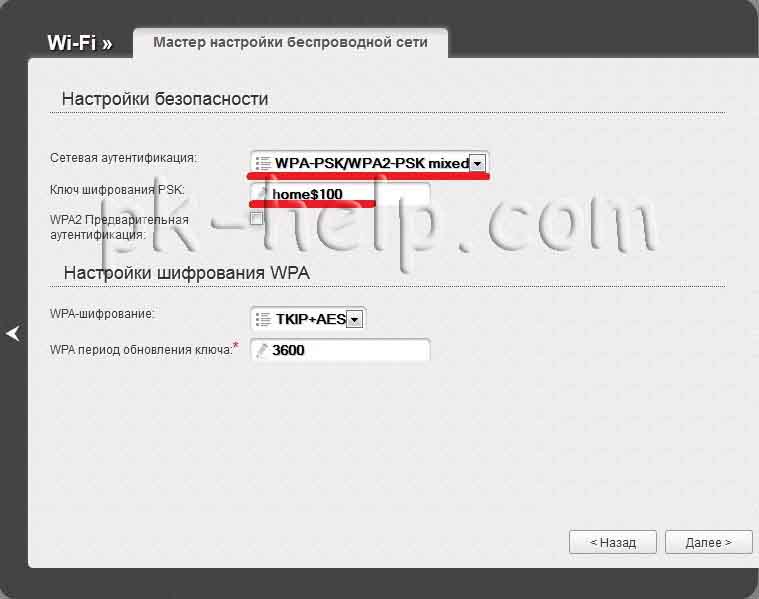 การตั้งค่าอื่นๆ ทั้งหมดได้รับการเข้ารหัส และฉันแนะนำให้ลบออก ในอีกไม่กี่วันข้างหน้า เราประหลาดใจกับการปรับเปลี่ยนทั้งหมดที่เราสั่ง เนื่องจากทุกอย่างถูกต้องและอยู่ภายใต้ความกดดัน"บันทึกมัน" ไม่เช่นนั้นเราจะถูกกดดัน"กลับ"
การตั้งค่าอื่นๆ ทั้งหมดได้รับการเข้ารหัส และฉันแนะนำให้ลบออก ในอีกไม่กี่วันข้างหน้า เราประหลาดใจกับการปรับเปลี่ยนทั้งหมดที่เราสั่ง เนื่องจากทุกอย่างถูกต้องและอยู่ภายใต้ความกดดัน"บันทึกมัน" ไม่เช่นนั้นเราจะถูกกดดัน"กลับ" 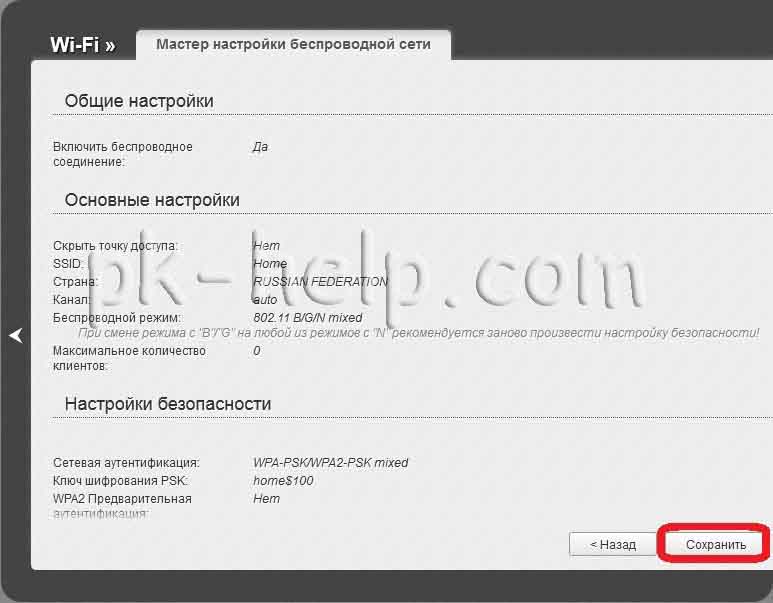 มันสามารถแก้ไขได้ ตอนนี้คุณต้องบันทึกการตั้งค่าบน Dlink Dir-300 NRU ซึ่งคุณกดปุ่ม
มันสามารถแก้ไขได้ ตอนนี้คุณต้องบันทึกการตั้งค่าบน Dlink Dir-300 NRU ซึ่งคุณกดปุ่ม
 "บันทึกไว้"
"บันทึกไว้"  ณ จุดนี้ การตั้งค่า Wi-Fi บนเราเตอร์ Dlink Dir-300 NRU สามารถทำได้โดยการปิดหน้าต่างเบราว์เซอร์ เชื่อมต่อกับอุปกรณ์ Wi-Fi และค้นหาเครือข่ายของเรา
ณ จุดนี้ การตั้งค่า Wi-Fi บนเราเตอร์ Dlink Dir-300 NRU สามารถทำได้โดยการปิดหน้าต่างเบราว์เซอร์ เชื่อมต่อกับอุปกรณ์ Wi-Fi และค้นหาเครือข่ายของเรา
ป้อนรหัสผ่านและเข้าถึงอินเทอร์เน็ตแบบไร้สาย หลังจากกำหนดค่าเราเตอร์แล้ว คุณสามารถเริ่มการตั้งค่าได้มาตรการท้องถิ่น

บน
ดีลิงค์ DIR-300 เราเตอร์แบบไร้โดรน.
ขอบเขต wifi
การเชื่อมต่อ
- เพื่อให้ทำงานกับการตั้งค่าและเบราว์เซอร์ผ่านเว็บเบราว์เซอร์ได้สำเร็จ คุณต้องเปิดใช้งาน JavaScript (คำสั่งนี้ไม่รวมถึงรายละเอียดเพิ่มเติมใด ๆ โปรดตรวจสอบจนกว่าเบราว์เซอร์ของคุณจะพร้อมใช้งาน)
- ปิดเครื่องคอมพิวเตอร์ เชื่อมต่อสายอีเธอร์เน็ตเข้ากับพอร์ต LAN บนแผงประตูเราเตอร์ดีลิงค์

DIR-300 นั่นคือต่ออะแดปเตอร์อีเทอร์เน็ตของคอมพิวเตอร์
- ซ็อกเก็ตสำหรับเชื่อมต่อเราเตอร์
เชื่อมต่อหน่วยจ่ายไฟเข้ากับช่องเสียบจ่ายไฟที่ด้านหลังของเราเตอร์ จากนั้นไปที่เต้ารับ
ปิดเครื่องคอมพิวเตอร์
เข้าสู่ระบบอินเทอร์เฟซ
เมื่อสร้างคอมพิวเตอร์ของคุณด้วยเราเตอร์ D-link DIR-300 คุณสามารถไปที่เว็บอินเตอร์เฟสซึ่งคุณสามารถกำหนดค่าเราเตอร์ได้
ในการดำเนินการนี้ ให้เปิดเบราว์เซอร์ของคุณและป้อน 192.168.0.1 ในแถวที่อยู่
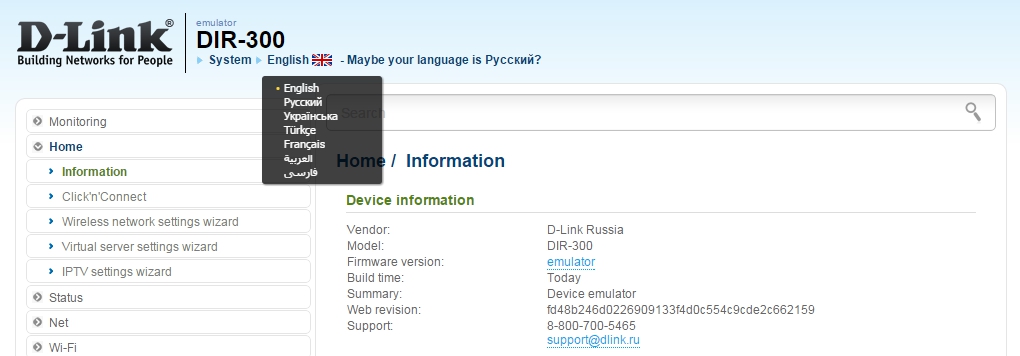
จากนั้นกด Enter
- หมายเหตุ: หากเบราว์เซอร์แสดงคำเตือน “ไม่สามารถแสดงหน้าได้” โปรดกำหนดค่าเราเตอร์ของคุณใหม่เพื่อให้แน่ใจว่าการเชื่อมต่อถูกต้อง
- เว็บอินเตอร์เฟสของเราเตอร์ D-link DIR-300 นั้นมีหลายภาษา
หากต้องการเลือกภาษารัสเซีย ให้ชี้ไปที่สัญลักษณ์ภาษาอังกฤษที่ด้านบนของหน้า และในเมนูที่ปรากฏขึ้น ให้คลิกภาษารัสเซีย หนังวิบีร์ไปที่หน้ารหัสผ่านระบบ / ผู้ดูแลระบบ
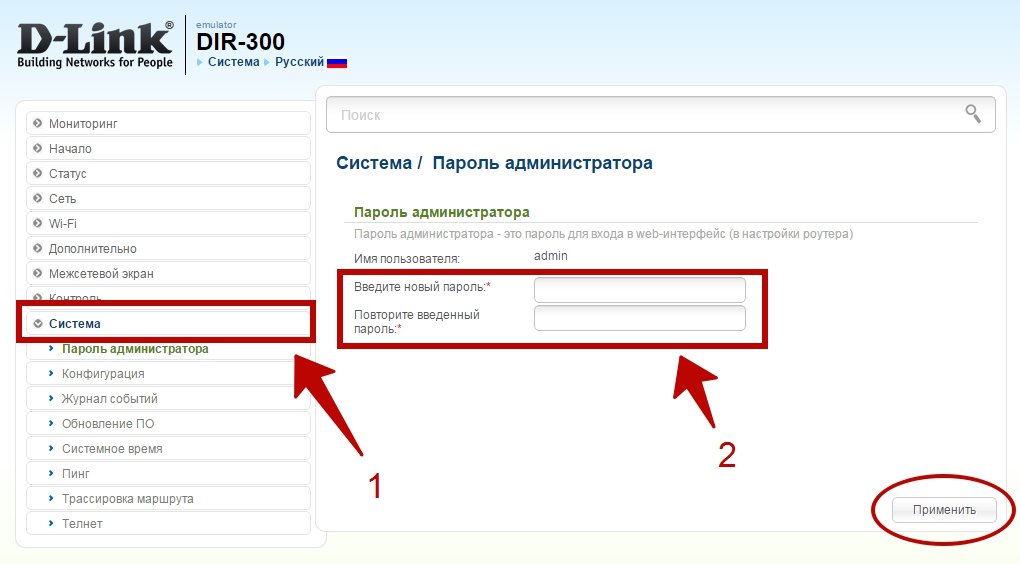
ป้อนคำลับที่สร้างขึ้นในช่องรหัสผ่านและการยืนยัน
หมายเหตุ: จดคำลับใหม่หรือเพิ่มตัวเลข
เมื่อคุณทำรหัสผ่านหาย คุณสามารถรีเซ็ตการตั้งค่าจากโรงงานได้โดยการกดปุ่ม RESET เป็นเวลา 20 วินาที โปรดจำไว้ว่า ขั้นตอนนี้จะเขียนทับพารามิเตอร์ทั้งหมดที่คุณป้อน
หลังจากเปลี่ยนรหัสผ่านแล้ว หน้าเข้าสู่ระบบเว็บอินเตอร์เฟสจะเปิดขึ้นอีกครั้ง
- กรอกชื่อผู้ดูแลระบบและคำลับของคุณ จากนั้นเข้าสู่ระบบ
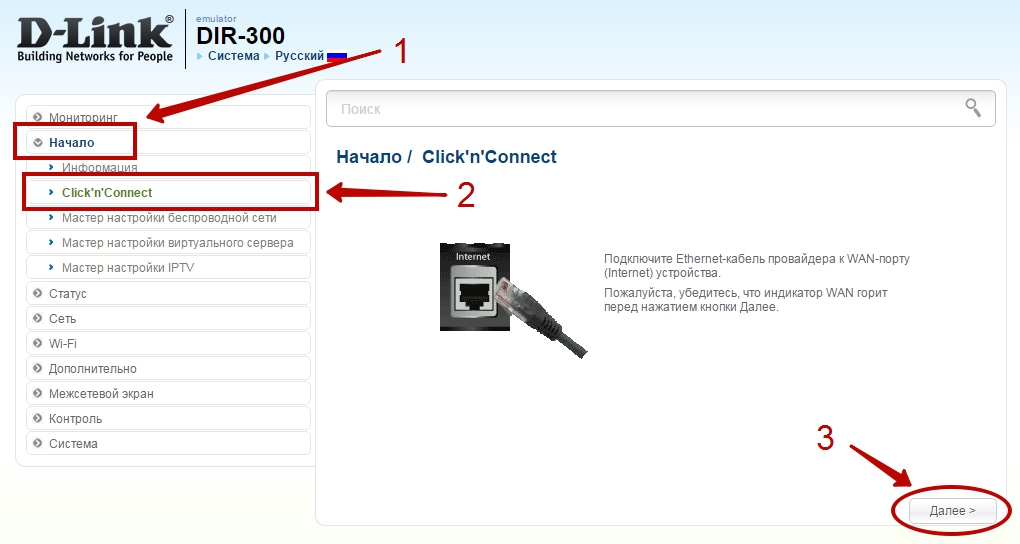
การตั้งค่าเราเตอร์
- เพื่อรักษาความปลอดภัยการเชื่อมต่ออินเทอร์เน็ตของคุณ ให้ไปที่เมนู Ear - คลิกและเชื่อมต่อ
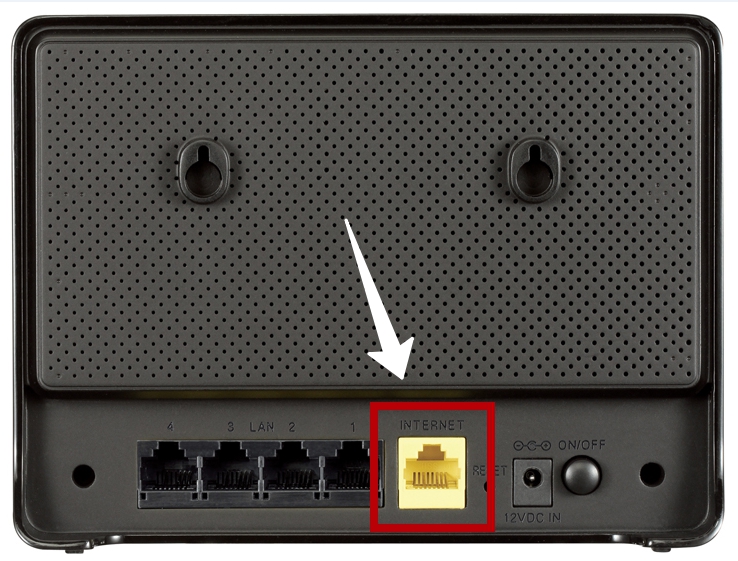
จุดเริ่มต้นของการตั้งค่าเราเตอร์
- เชื่อมต่อสายอินเทอร์เน็ตเข้ากับพอร์ต WAN บนเราเตอร์ D-link DIR-300
- ปลั๊กอินเทอร์เน็ต
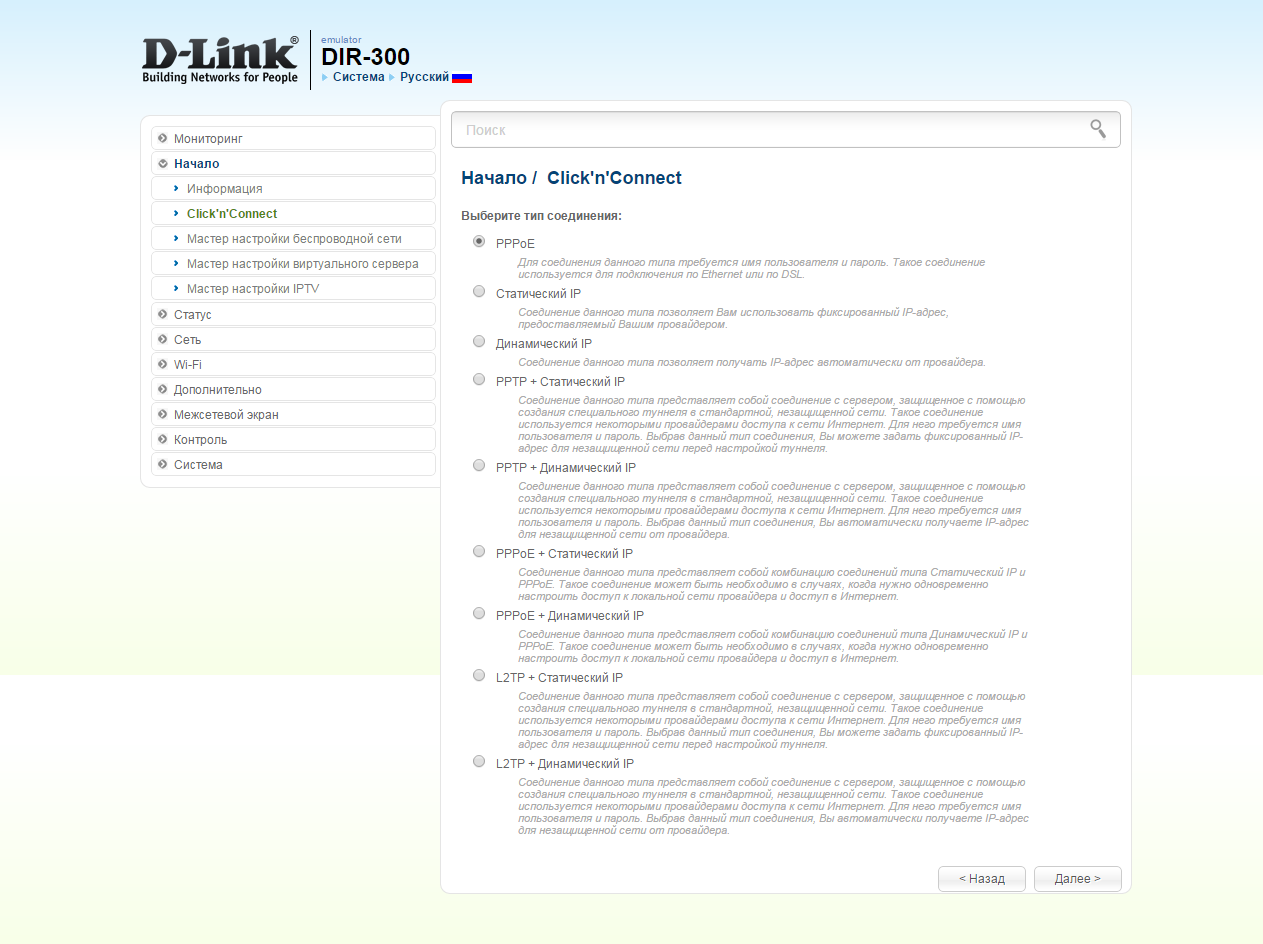
หากต้องการตรวจสอบการเชื่อมต่อให้ดูที่ตัวบ่งชี้ INTERNET ซึ่งมีหน้าที่รับผิดชอบในการเผาไหม้
หากต้องการดำเนินการต่อ ให้คลิกปุ่มถัดไป
บนเพจที่มีประเภทการเชื่อมต่อ ให้เลือกประเภทที่ผู้ให้บริการของคุณใช้
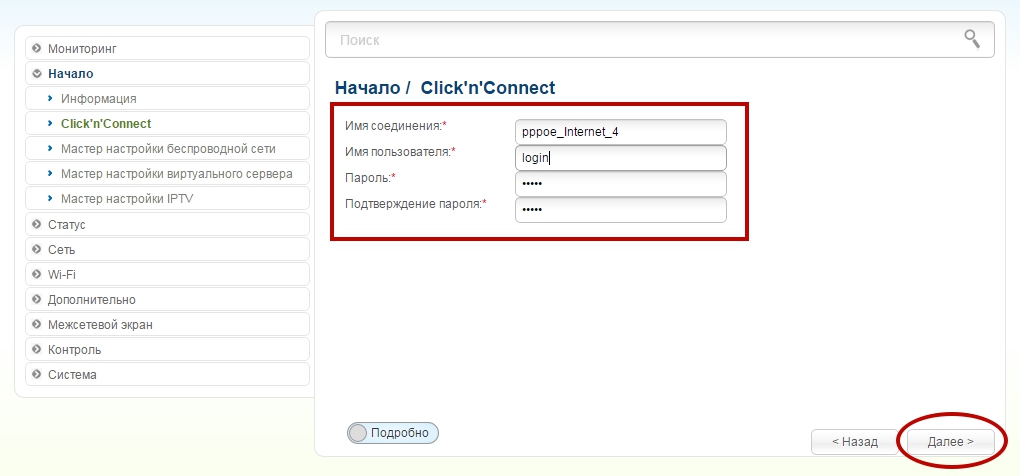
ประเภทการเชื่อมต่อที่แตกต่างกัน
- การเชื่อมต่อ WAN แบบมีสาย
- พีพีโปอี
ประเภทการเชื่อมต่อ PPPoE
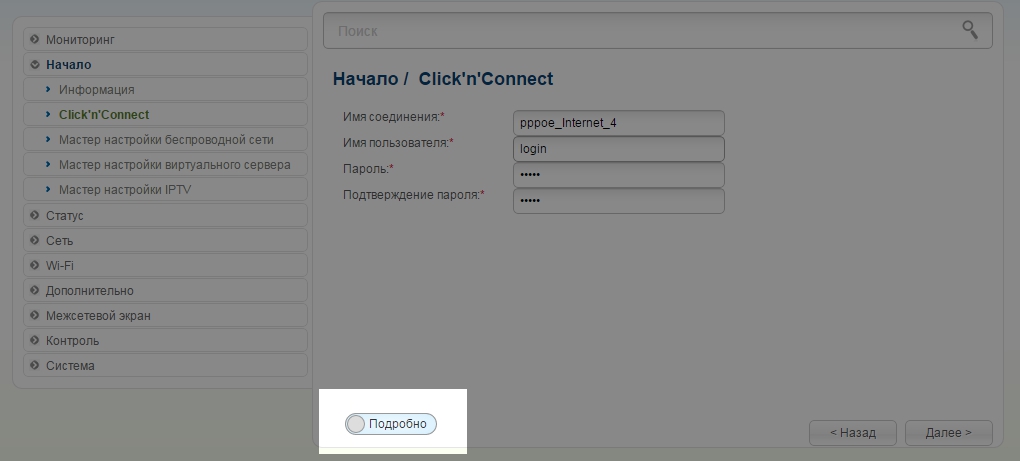
ในช่องชื่อผู้ติดต่อ ให้ป้อนชื่อของคุณ
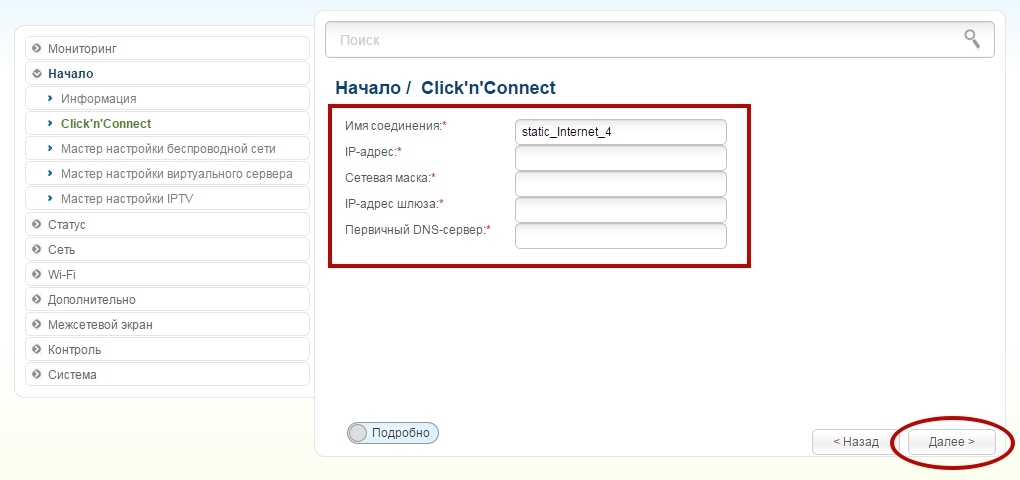
ในช่องชื่อลูกค้า รหัสผ่าน และการยืนยันรหัสผ่าน ให้ป้อนข้อมูลการยืนยันที่ได้รับจากผู้ให้บริการอินเทอร์เน็ตของคุณ
- หากคุณต้องการกำหนดค่าเราเตอร์เพิ่มเติม ให้ไปที่โหมดการกำหนดค่าผู้เชี่ยวชาญโดยคลิกสวิตช์สลับรายละเอียดที่ด้านล่างของหน้า
- IP แบบคงที่
- ประเภทการเชื่อมต่อ IP แบบคงที่
- ในฟิลด์ชื่อ ให้ป้อนชื่อของคุณ
กรอกค่าที่อยู่ IP และการตั้งค่า
ในคอลัมน์ที่อยู่ IP สำหรับเกตเวย์ ให้ป้อนที่อยู่ของการเชื่อมต่อ
![]()
ที่เซิร์ฟเวอร์ DNS หลัก ให้ป้อนข้อมูลประจำตัวของคุณ
- ตามกฎแล้วพารามิเตอร์เหล่านี้ก็เพียงพอแล้ว
- ไอพีแบบไดนามิก
กรอกค่าที่อยู่ IP และการตั้งค่า
ประเภทการเชื่อมต่อ IP แบบไดนามิก
ในฟิลด์ชื่อผู้ติดต่อ ให้ป้อนชื่อ
หากผู้ให้บริการของคุณป้อนที่อยู่ของเซิร์ฟเวอร์ DNS ให้เลือกกล่องกาเครื่องหมายจากเลือกที่อยู่เซิร์ฟเวอร์ DNS โดยอัตโนมัติ และป้อนข้อมูลในฟิลด์เซิร์ฟเวอร์ DNS หลักด้วยตนเอง
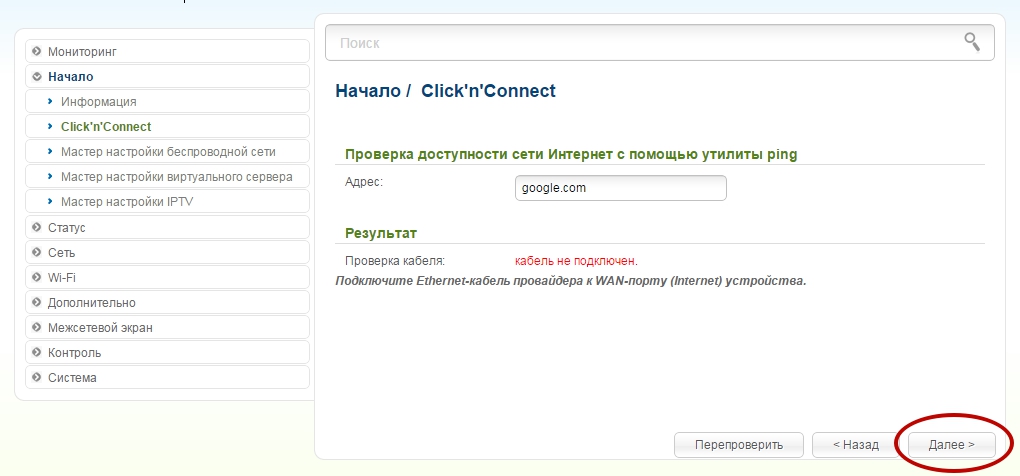
หากคุณต้องการกำหนดค่าเราเตอร์เพิ่มเติม ให้สลับไปที่โหมดการกำหนดค่าผู้เชี่ยวชาญโดยเลื่อนสวิตช์สลับรายละเอียดที่ด้านล่างของหน้า
กำลังตรวจสอบความพร้อมใช้งานอินเทอร์เน็ต
ที่นี่คุณสามารถตรวจสอบการเข้าถึงทรัพยากรอินเทอร์เน็ต
กำลังตรวจสอบการเข้าถึงอินเทอร์เน็ต
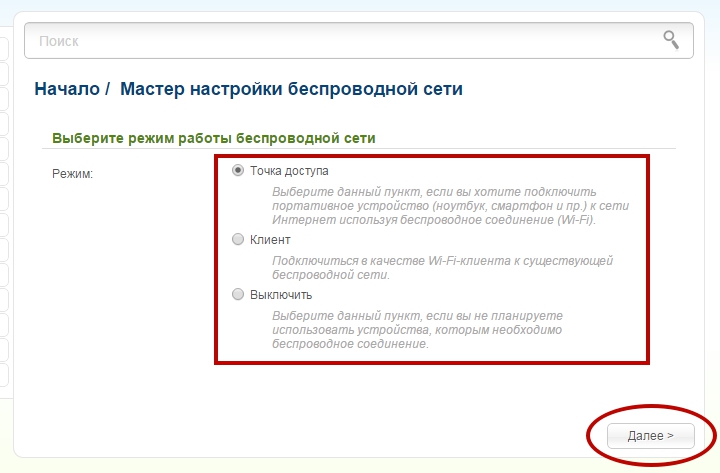
ส่วนผลลัพธ์จะแสดงผลลัพธ์ของการตรวจสอบการเชื่อมต่อ WAN และสาเหตุของปัญหาที่อาจเกิดขึ้น
- หากต้องการตรวจสอบอีกครั้ง ให้กดปุ่มตรวจสอบอีกครั้ง เมื่อเสร็จแล้วให้กดต้าหลี่ให้ประทับตราวิมนุติ
- หากต้องการตรวจสอบอีกครั้ง ให้กดปุ่มตรวจสอบอีกครั้ง คลิกระยะทางแล้วคลิกปุ่มตรึงคุณวางแผนที่จะใช้เครือข่าย wifi เพื่อเชื่อมต่ออุปกรณ์หรือไม่?
- หากต้องการตรวจสอบอีกครั้ง ให้กดปุ่มตรวจสอบอีกครั้ง คุณต้องตั้งค่าไอคอนไปที่ตำแหน่ง Access Pointคุณวางแผนที่จะเชื่อมต่อเราเตอร์กับเครือข่าย wifi อื่นหรือไม่?
จากนั้นเลือกรายการลูกค้า
โหมดจุดเข้าใช้งาน
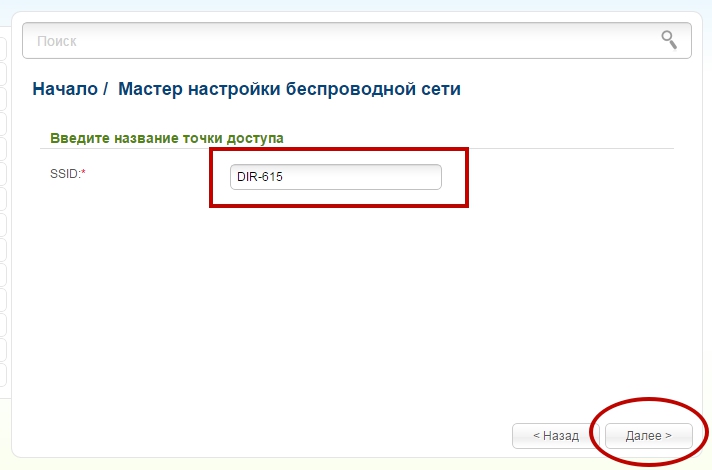
ในช่อง SSID ให้คิดและใส่ชื่อของคุณเอง
คุณสามารถใช้ตัวเลขและตัวอักษรละตินในการเข้าได้
ในเวลานี้ คุณสามารถเปลี่ยนการตั้งค่าความปลอดภัยของเครือข่าย wifi ของคุณได้
สิ่งสำคัญ: การตั้งค่าพื้นฐานจะไม่ให้การป้องกันที่เพียงพอสำหรับความครอบคลุมในพื้นที่แบบดาร์เลส
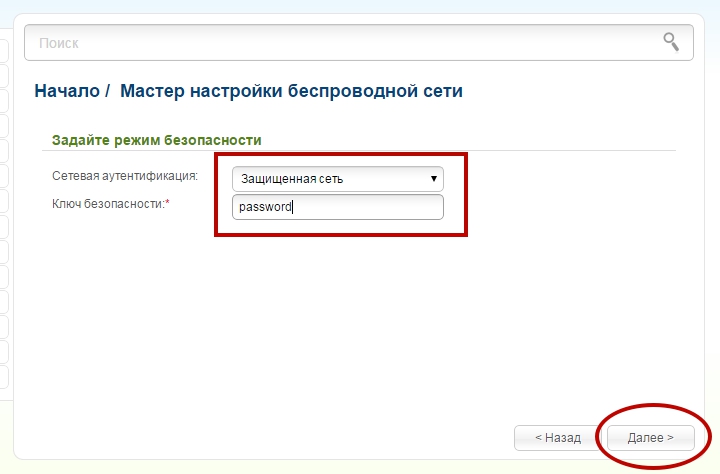
เราขอแนะนำให้คุณดูแลตัวเอง
ในหน้าต่าง "ตั้งค่าโหมดความปลอดภัย" ในรายการ "การตรวจสอบสิทธิ์ Merezha" ให้ยกเลิกการเลือกค่า "ความปลอดภัยที่ปลอดภัย" และในช่อง "รหัสความปลอดภัย" ให้ป้อนคำลับหรือตัวอักษรและตัวเลขที่ป้อน - รหัสผ่านสำหรับการเข้าถึง เครือข่าย wifi ซึ่งเราเตอร์ของคุณรู้จัก
ติดตามตัวเลขและตัวอักษรละติน
หากคุณเลือกปลดล็อคเครือข่าย ช่อง “คีย์ความปลอดภัย” จะถูกบล็อก และคุณสามารถเชื่อมต่อกับเครือข่าย Wi-Fi ได้โดยไม่ต้องป้อนรหัสผ่าน
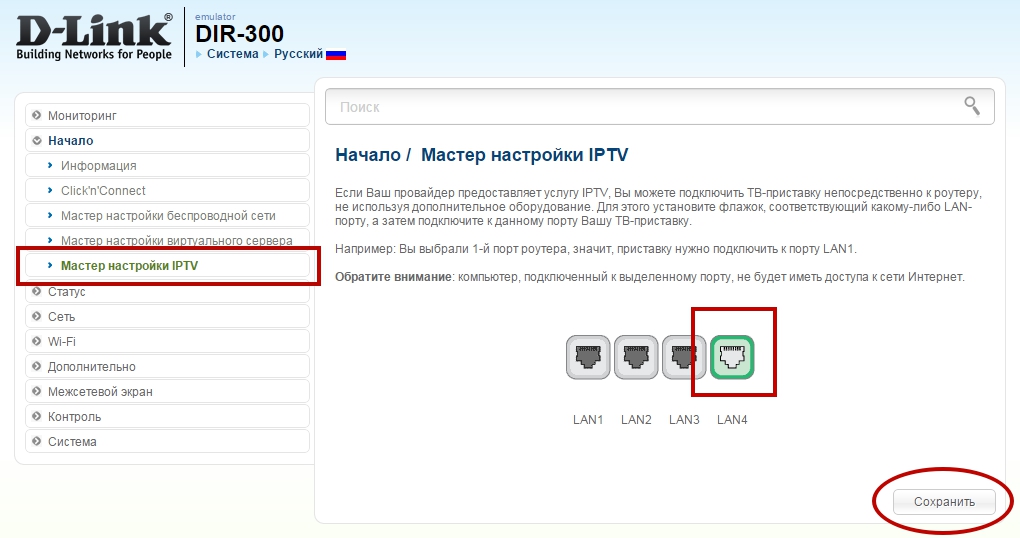
มาตรการรักษาความปลอดภัย Wi-Fi
ในหน้าถัดไปคุณสามารถดูการกำหนดค่าของเราเตอร์ D-link DIR-300
- ตรวจสอบความถูกต้อง จากนั้นกดปุ่ม Freeze
- การตั้งค่า IPTV
- เราเตอร์ D-link DIR-300 ช่วยให้คุณตั้งค่าสถานี IP TV
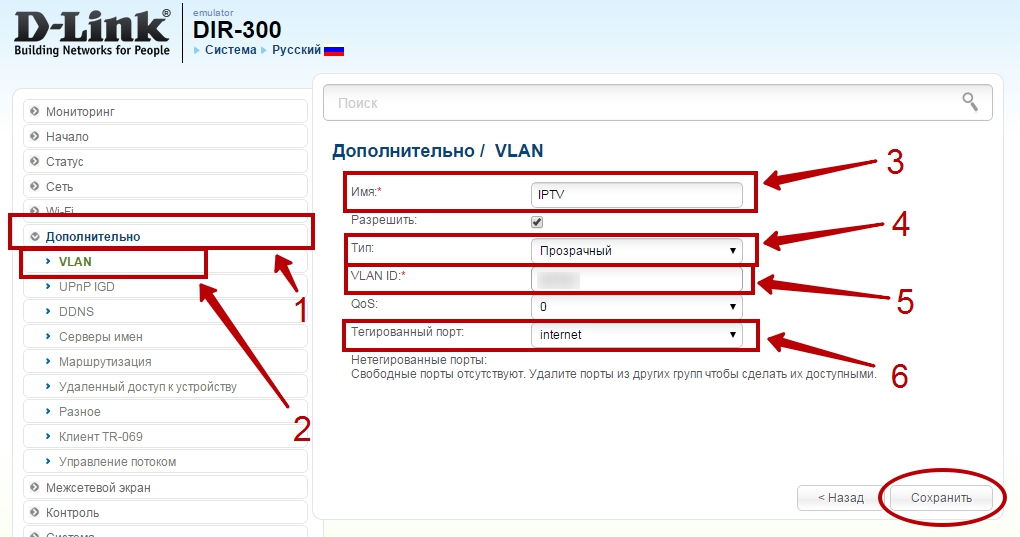
- สำหรับสิ่งนี้ ให้ไปที่ส่วนหลักของการตั้งค่า IPTV
ในหน้าการตั้งค่า ให้เลือกพอร์ต LAN ที่คุณต้องการเชื่อมต่อกล่องรับสัญญาณ IPTV เพื่อจัดระเบียบการเข้าถึงอินเทอร์เน็ตและบริการ IPTV ผู้ให้บริการจำเป็นต้องสร้างขอบเขตเสมือน (VLAN ID)ในเวลานี้ ให้ตั้งค่าการเข้าถึงบริการ IPTV โดยทำตามคำแนะนำด้านล่าง
ในเมนูด้านซ้ายเลือก Dodatkovo รายการย่อย VLAN
สร้างกลุ่มพอร์ตโดยใช้ค่า VLAN ID และตั้งค่าประเภทเป็น Prozory
- เลือกพอร์ตสำหรับเชื่อมต่อกล่องรับสัญญาณ IPTV
- หากต้องการบันทึกการตั้งค่าของคุณ คลิกบันทึก
- เราเตอร์ D-link DIR 300 มีสองอินเทอร์เฟซ บทความนี้จะอธิบายเกี่ยวกับธีมแสง(ชุดอุปกรณ์รุ่นใดมาพร้อมกับเสาอากาศขนาดเล็ก) จากนั้นคุณสามารถเชื่อมต่อแล็ปท็อปหรือ โทรศัพท์มือถือ(เนื่องจากรองรับการเชื่อมต่อโดยใช้เทคโนโลยี WiFi) โดยไม่ต้องใช้ลูกดอก
ดังนั้น ในฐานะเราเตอร์ จึงเป็นอุปกรณ์ที่ให้การเข้าถึงอย่างครอบคลุมไปยังอุปกรณ์อย่างน้อยจำนวนหนึ่ง ซึ่งจะต้องกำหนดค่าให้ทำงานอย่างปลอดภัยได้ตลอดเวลา เพราะ...
การปรับจากโรงงานไม่ได้รับประกันระดับความปลอดภัยที่เหมาะสม และจะมีไว้เพื่อวัตถุประสงค์ในการรับรองความปลอดภัยของการทำงานของซังเท่านั้น หากคุณเลือกเราเตอร์:
- โอบอฟยาซโคโว
- เปลี่ยนรหัสผ่านการเข้าถึงเป็นการตั้งค่าเราเตอร์
- ตั้งค่าการอนุญาต WPA หรือ WPA2 และคีย์การเข้าถึงเครือข่าย WiFi
เปลี่ยนที่อยู่ของเครือข่ายท้องถิ่นของเราเตอร์เป็น 192.168.123.1 หรือไม่รวมอยู่ในช่วงเครือข่าย 10.0.0.0-10.255.255.0, 172.16.0.0-172.22.255.0, 192.188.0 หากคุณไม่ได้กำหนดเวลา คุณจะสามารถเชื่อมต่อกับเราเตอร์ของคุณผ่าน WiFi และเข้าถึงอินเทอร์เน็ตสำหรับบัญชีของคุณได้ก่อนหน้านั้นเพราะว่า
เราเตอร์จะแชร์ช่องสัญญาณที่กำหนดโดยผู้ให้บริการระหว่างระบบซึ่งขึ้นอยู่กับการเชื่อมต่อครั้งถัดไป ความเร็วในการเข้าถึงอินเทอร์เน็ตของคอมพิวเตอร์ของคุณจะเปลี่ยนไป .
นี่เป็นเพราะความจริงที่ว่า "แขก" ของเราเตอร์ของคุณกำลังท่องอินเทอร์เน็ตอยู่
นอกจากนี้เราเตอร์ vikorist ที่มีการกำหนดค่าที่ไม่ปลอดภัยละเมิดกฎหมายของสหพันธรัฐรัสเซียและผลประโยชน์อันยิ่งใหญ่ที่ได้รับการคุ้มครองตามกฎหมายเพราะ
คุณให้บริการโดยไม่มีใบอนุญาตขั้นสุดท้ายและการรับรองทางกฎหมายที่คุณต้องรับผิดชอบ
ความรับผิดชอบด้านการบริหารและ/หรือทางอาญา
การตั้งค่าเราเตอร์
1. ที่อยู่การกำหนดค่าบนเราเตอร์ D-Link มีลักษณะดังนี้: “192.168.0.1”
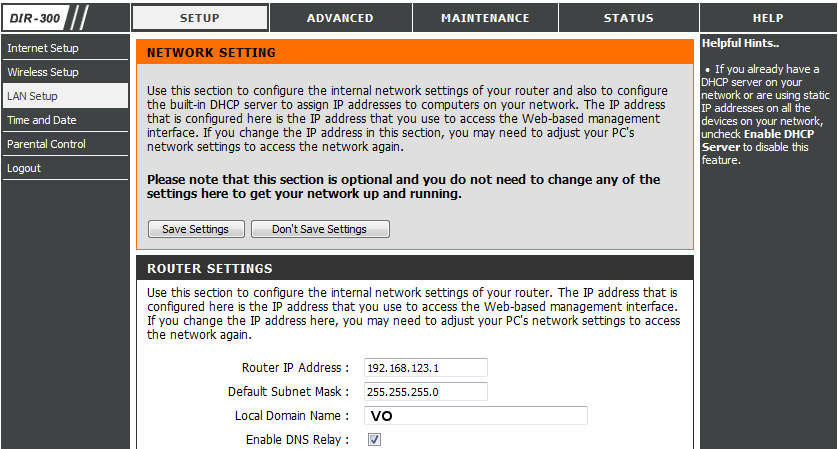
ต้องป้อนสิ่งนี้ในแถบที่อยู่ของเบราว์เซอร์ (Mozilla/Opera/Chrome/Internet Explorer)
ถ้าพิมพ์ทุกอย่างถูกต้องถ้าดูรูปผมจะไปชิว:
ใส่รหัสผ่าน (เข้าสู่ระบบมาตรฐาน: ผู้ดูแลระบบ, รหัสผ่านรายวัน) หากคุณเลือกเราเตอร์ 2. สำหรับจำนวนที่อยู่: 192.168.0.x ให้บริการโดยเครือข่าย Volkhov-Online LLC เครือข่ายของพวกเขาอาจรบกวนการทำงานที่ถูกต้องของเครือข่ายซึ่งจะต้องจำไว้ ในการดำเนินการนี้ ให้เลือกการตั้งค่า LAN จากเมนูด้านซ้ายในส่วนการตั้งค่า":
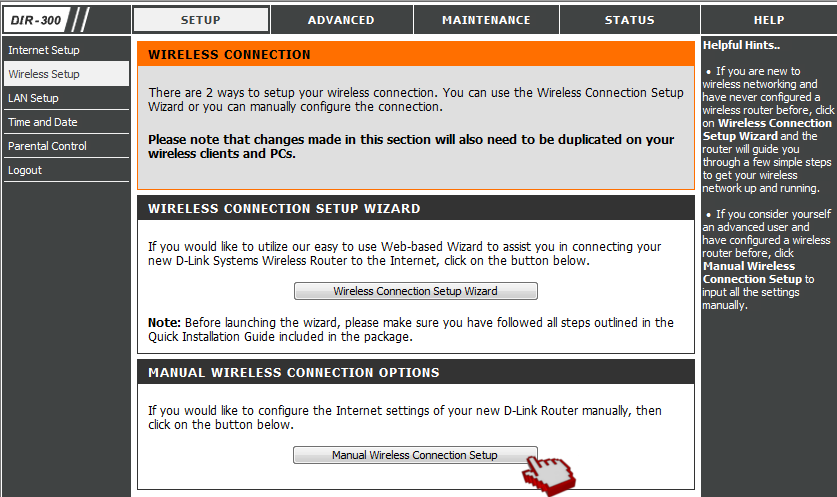
4. ในหน้าต่างที่ปรากฏขึ้น ให้นำข้อมูลมาตรงกับรูปภาพ (รายการถัดไป “WIFI PROTECTED SETUP” -> “Enable” ช่องทำเครื่องหมายจะไม่ถูกเลือก)
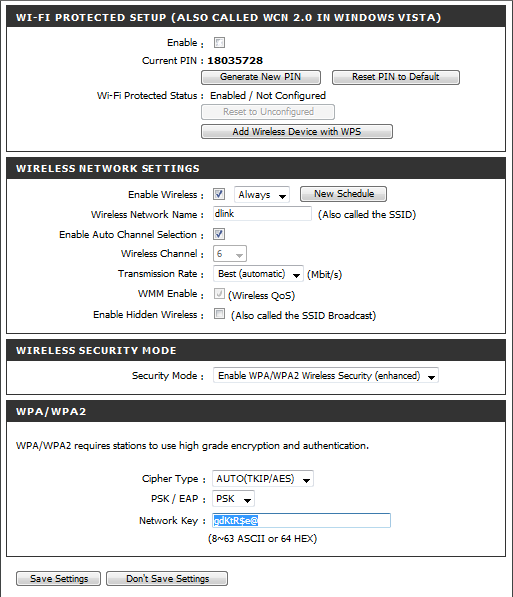
"คีย์เครือข่าย" คุณสามารถตั้งค่าอักขระละติน ตัวเลข และอักขระพิเศษของคุณเองได้ (!@#$%^&*)
หลังจากตั้งค่าเสร็จแล้วให้คลิก “บันทึกการตั้งค่า”
หากคุณไม่ดำเนินการเหล่านี้ ผู้คนจำนวนเพียงพอจะสามารถเข้าถึงคะแนนของคุณที่ต้องการใช้อินเทอร์เน็ตของคุณเพื่อวัตถุประสงค์ของตนเอง
5. การตั้งค่าการเชื่อมต่ออินเทอร์เน็ตสามารถพบได้ในส่วน "การตั้งค่าอินเทอร์เน็ต" -> "การตั้งค่าการเชื่อมต่ออินเทอร์เน็ตด้วยตนเอง"
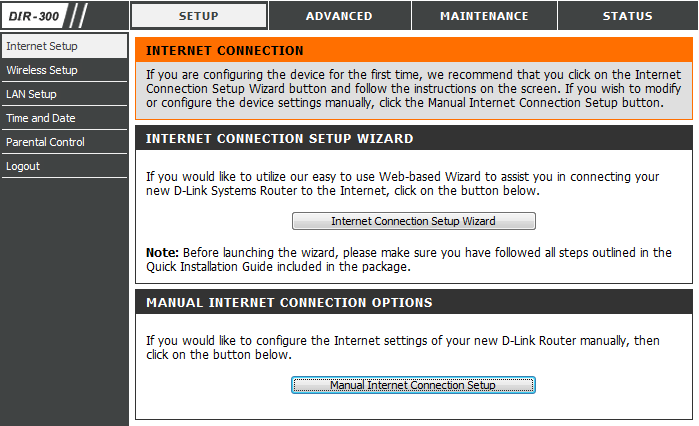
6. การตั้งค่าการเข้าถึงอินเทอร์เน็ต:
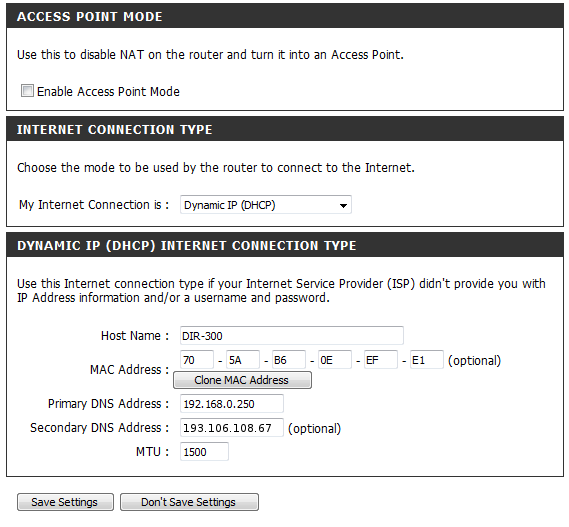
เพื่อการทำงานที่ถูกต้อง คุณต้องกดปุ่ม "Clone MAC Address" เพื่อคัดลอกที่อยู่จริง แผนที่ชายแดนพีซีของคุณกับตัวคุณเอง คุณต้องเปิดการบล็อกที่อยู่บนอุปกรณ์ของคุณ (ใช้ได้เฉพาะในกรณีที่การตั้งค่าเราเตอร์ดำเนินการจากพีซีที่เชื่อมต่อกับเครือข่าย Volkhov-Online)
10. สิ่งเดียวที่คุณต้องทำคือเปลี่ยนรหัสผ่านเพื่อเข้าถึงเราเตอร์ ซึ่งคุณต้องไปที่ส่วนการบำรุงรักษา -> การดูแลอุปกรณ์:
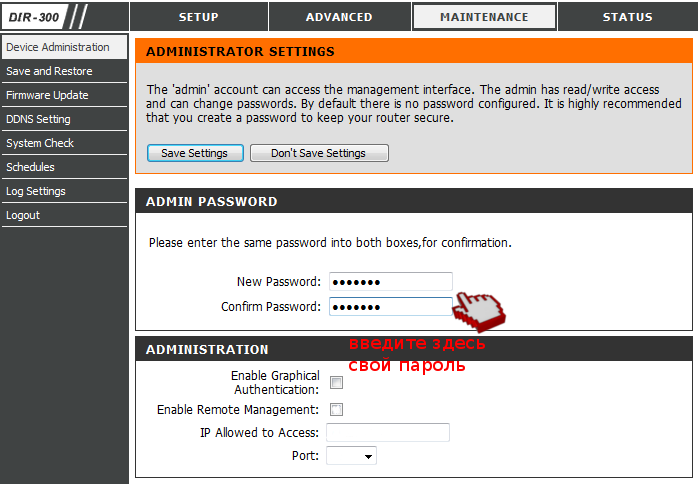
ป้อนรหัสผ่านใหม่ ยืนยันและคลิกปุ่มบันทึกการตั้งค่า
โดยในสถิติปัจจุบันนี้ ภาษาเกี่ยวกับวิธีการติดตั้งเชื่อมต่อและกำหนดค่าเราเตอร์ D-link DIR 300 คำแนะนำนี้ไม่เกี่ยวข้องกับผู้ให้บริการอินเทอร์เน็ตของคุณ แต่มีข้อมูลลับเกี่ยวกับการตั้งค่าและความสามารถของเราเตอร์ WiFi
ดังนั้นดูคำแนะนำในการเป็นเจ้าของ DIR 300 ที่ร่ำรวยที่นี่
เราเตอร์ D-link DIR 300 ช่วยให้คุณสามารถจัดระเบียบการตรวจสอบโดยไม่ต้องใช้โดรนในสำนักงานหรือที่บ้านได้อย่างง่ายดาย
ก่อนหน้านั้นคุณสามารถเชื่อมต่ออินเทอร์เน็ตผ่านสายอีเธอร์เน็ตและเผยแพร่ผ่าน Wi-Fi
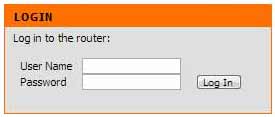
หากอินเทอร์เน็ตของคุณเชื่อมต่อผ่านสายโทรศัพท์ ให้อ่านคำแนะนำสำหรับโมเด็มอื่นของผู้ให้บริการรายเดียวกัน: .
แน่นอนว่าคุณสามารถกระจายอินเทอร์เน็ต ADSL ผ่าน DIR 300 ได้ แต่คุณจะไม่สามารถเชื่อมต่อเข้ากับสายโทรศัพท์ได้โดยตรง
หากต้องการตั้งค่าอินเทอร์เน็ตบนเราเตอร์ D-link DIR 300 ให้เลือกแท็บการตั้งค่าจากเมนูแนวนอนและส่วนการตั้งค่าอินเทอร์เน็ตทางด้านซ้ายจากนั้นคลิกปุ่มการตั้งค่าการเชื่อมต่ออินเทอร์เน็ตด้วยตนเอง
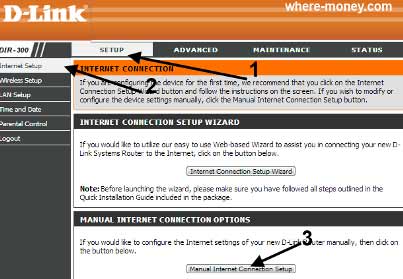
ในหน้าต่างไปที่ส่วนประเภทการเชื่อมต่ออินเทอร์เน็ต - ที่นี่คุณสามารถเลือกประเภทการเชื่อมต่ออินเทอร์เน็ตที่เก็บไว้กับผู้ให้บริการของคุณ
เรามาดูการปรับประเภทการเชื่อมต่อให้ละเอียดยิ่งขึ้นกันดีกว่า
ไอพีแบบไดนามิก
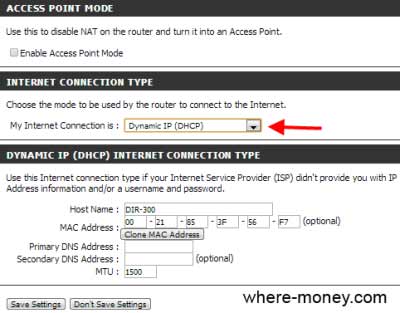
- จุดเข้าใช้งาน - ไอคอนนี้เปิดใช้งาน NAT (การแปลที่อยู่เครือข่าย) และต้องใช้จุดเข้าใช้งานหลักจากเราเตอร์
- IP แบบไดนามิก – เปิดใช้งานการดึงข้อมูลที่อยู่ IP อัตโนมัติ
- ชื่อโฮสต์เป็นสิทธิ์ทางเลือกที่บางครั้งผู้ให้บริการอินเทอร์เน็ตกำหนด
- ชื่อแบรนด์ระบุชื่อรุ่นเราเตอร์
- ที่อยู่ MAC - ที่อยู่ WAN MAC ถูกเขียนไว้สำหรับโปรโมชั่น
- ไม่แนะนำให้เปลี่ยนแปลงสิ่งใดที่ผู้ให้บริการไม่ต้องการ
- ที่อยู่ MAC โคลน - ที่นี่คุณสามารถแทนที่ที่อยู่ WAN MAC ด้วยที่อยู่ MAC ของเราเตอร์ได้
- ที่อยู่ DNS หลัก - ป้อนที่อยู่เซิร์ฟเวอร์ DNS หลักที่ระบุในการตั้งค่าอินเทอร์เน็ตของคุณ
บนเพจที่มีประเภทการเชื่อมต่อ ให้เลือกประเภทที่ผู้ให้บริการของคุณใช้
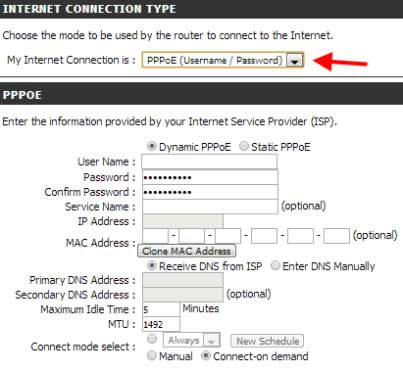
ที่อยู่ DNS รอง - DNS รองที่ไม่บังคับ
- MTU เป็นหน่วยการส่งข้อมูลสูงสุดสำหรับการเพิ่มประสิทธิภาพเครือข่ายของผู้ให้บริการ
- การเชื่อมต่อประเภทนี้ช่วยให้แน่ใจว่าผู้ใช้มีการเข้าสู่ระบบและรหัสผ่านสำหรับการเข้าถึงเครือข่าย
- ช่องทำเครื่องหมาย Dynamic PPPoE หรือ PPPoE แบบคงที่ต้องได้รับการกำหนดค่าโดยผู้ให้บริการอินเทอร์เน็ตของคุณ
- ชื่อผู้ใช้ – ชื่อของ koristuvach
- รหัสผ่าน - รหัสผ่าน
- ชื่อบริการ – ชื่อบริการเสริมของผู้ให้บริการ
- ที่อยู่ IP - Vikorist หากเลือก PPPoE แบบคงที่
- ที่อยู่ DNS หลัก/รอง - เซิร์ฟเวอร์ DNS หลักและรอง (ไม่จำเป็น)
MTU – หน่วยการส่งข้อมูลสูงสุด ค่าเริ่มต้นคือ 1492
เลือกโหมดการเชื่อมต่อ - เลือก: เสมอ (เปิดถาวร), กำหนดเอง (ด้วยตนเอง), ความต้องการเชื่อมต่อ (ตามความต้องการ)
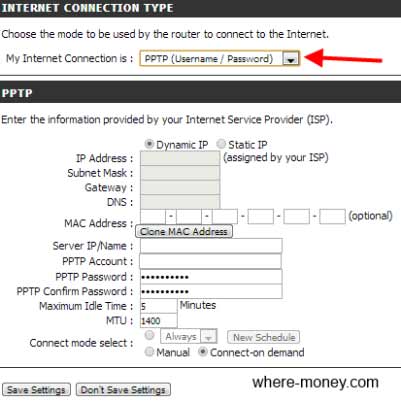
- PPTP
- ด้วยการเชื่อมต่อประเภทนี้ ผู้ใช้จะลบการเข้าสู่ระบบและรหัสผ่าน
- Dynamic PPPoE หรือ Static PPPoE - พารามิเตอร์ที่จัดเก็บไว้กับผู้ให้บริการ
- ที่อยู่ IP — ป้อน “ที่อยู่ IP” สำหรับ PPTP แบบคงที่
- Subnet Mask - ที่อยู่ DNS หลักและรอง (บังแดดสำหรับ PPTP แบบคงที่)
- เกตเวย์ - เกตเวย์ IP ที่ให้บริการโดยผู้ให้บริการอินเทอร์เน็ตของคุณ
- DNS—ที่อยู่เซิร์ฟเวอร์ DNS
- IP ของเซิร์ฟเวอร์ - "IP" ของเซิร์ฟเวอร์
- รหัสผ่าน PPTP - รหัสผ่าน
- PPTP ยืนยัน PPTP - ป้อนรหัสผ่านอีกครั้ง
- เวลาว่างสูงสุด - ชั่วโมงสูงสุดของเวลาว่างอินเทอร์เน็ต
MTU – หน่วยการส่งข้อมูลสูงสุด ตามที่ผู้ให้บริการกำหนด
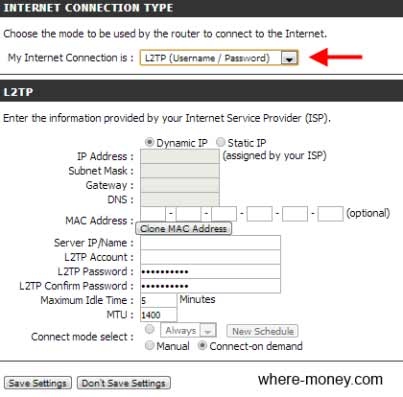
- โหมดการเชื่อมต่อ - Vibir: ก่อน ด้วยตนเองหรือทุกครั้งที่เป็นไปได้
- ที่อยู่ IP — ป้อนที่อยู่ IP สำหรับ L2TP แบบคงที่
- Subnet Mask - ที่อยู่ DNS หลักและรอง (ไม่บังคับ) สำหรับแบบคงที่
- เกตเวย์ - ที่อยู่ IP สำหรับเกตเวย์
- DNS—ที่อยู่ DNS ของ ISP
- เซิร์ฟเวอร์ IP - เซิร์ฟเวอร์ IP
- บัญชี L2TP – ชื่อบัญชีคลาวด์
- รหัสผ่าน L2TP - รหัสผ่าน
- เวลาไม่ได้ใช้งานสูงสุด - ชั่วโมงสูงสุดของการเชื่อมต่ออินเทอร์เน็ตที่ไม่ได้ใช้งาน
- MTU - หน่วยส่งสัญญาณสูงสุด คุณสามารถเปลี่ยนพารามิเตอร์นี้ได้หากจำเป็น
- โหมดการเชื่อมต่อ - เลือกค่า
IP แบบคงที่
การเชื่อมต่อประเภทนี้ขึ้นอยู่กับ vikoryst หากผู้ให้บริการอนุญาต ข้อมูลเพิ่มเติมเกี่ยวกับไอพี WAN
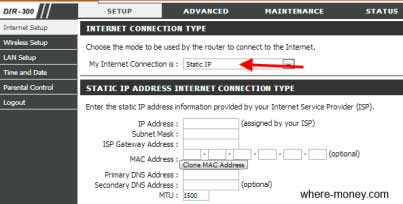
- ที่อยู่ IP – จัดทำโดยผู้ให้บริการ
- Subnet Mask – ช่องอินพุตมาสก์
- ISP เกตเวย์ - เกตเวย์
- ที่อยู่ MAC - ที่อยู่ WAN MAC ถูกตั้งค่าไว้ หากจำเป็น ให้เปลี่ยนเป็นที่อยู่ที่คุณต้องการ
- ที่อยู่ MAC โคลน - การใช้ปุ่มเพิ่มเติม ที่อยู่ Ethernet MAC ที่ระบุโดยผู้ให้บริการจะถูกคัดลอกและ WAN MAC จะถูกเปลี่ยนเป็น MAC ของเราเตอร์
- ที่อยู่ DNS หลักและรอง – เซิร์ฟเวอร์ DNS หลักและรอง
- MTU - ค่าเริ่มต้นคือ 1492 มิฉะนั้นสามารถเปลี่ยนแปลงได้ขึ้นอยู่กับการกำหนดค่าเครือข่าย
PPPoE ของรัสเซีย
การเชื่อมต่อประเภทนี้มักถูกละเมิดโดยผู้ให้บริการอินเทอร์เน็ตของรัสเซีย
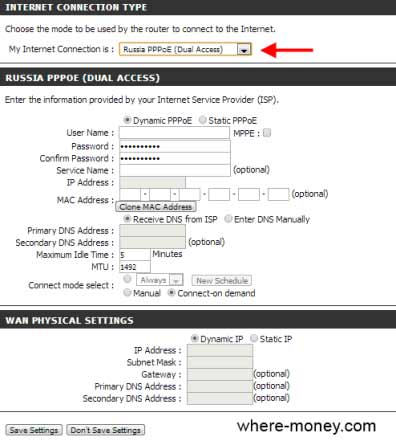
- การเชื่อมต่อประเภทนี้ช่วยให้แน่ใจว่าผู้ใช้มีการเข้าสู่ระบบและรหัสผ่านสำหรับการเข้าถึงเครือข่าย
- ช่องทำเครื่องหมาย Dynamic PPPoE หรือ PPPoE แบบคงที่ต้องได้รับการกำหนดค่าโดยผู้ให้บริการอินเทอร์เน็ตของคุณ
- ชื่อบริการ — ชื่อของบริการของผู้ให้บริการ
- ที่อยู่ IP - "ip" (ระบุสำหรับ PPPoE แบบคงที่)
- MAC – ไม่จำเป็น
- DNS - เซิร์ฟเวอร์ DNS หลักและรอง
- MTU - 1492 สามารถแทนที่ด้วยอันอื่นได้
- เลือกโหมดการเชื่อมต่อ - Vib
ขั้นตอนด้านล่างภายใต้การตั้งค่าทางกายภาพของ WAN ระบุถึงการตั้งค่า WAN
หากคุณใช้ IP แบบคงที่ ให้กรอกข้อมูลในช่องการกำหนดค่าเราเตอร์ที่จำเป็น
สำหรับ IP แบบไดนามิก ให้เลือกไดนามิก คุณไม่จำเป็นต้องป้อนพารามิเตอร์อื่นใด
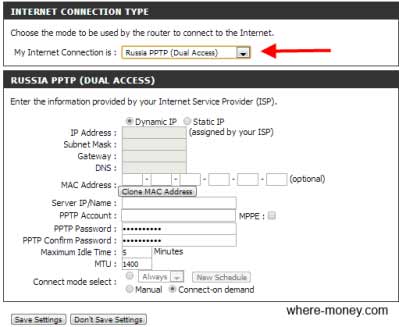
รัสเซีย PPTP
- การเชื่อมต่อประเภทอื่นที่ผู้ให้บริการอินเทอร์เน็ตของรัสเซียมักใช้
- สำหรับการเปรียบเทียบกับแนวทางการปรับที่สูงขึ้น:
- ที่อยู่ IP - ที่อยู่ IP สำหรับ PPTP แบบคงที่
- Subnet Mask - DNS Static PPTP หลักและรอง
- เกตเวย์ - เกตเวย์ IP
- DNS - ข้อมูลเกี่ยวกับเซิร์ฟเวอร์ DNS
- DNS—ที่อยู่เซิร์ฟเวอร์ DNS
- IP ของเซิร์ฟเวอร์ - “IP” ของเซิร์ฟเวอร์
- บัญชี PPTP – ชื่อบัญชีคลาวด์
- เวลาว่างสูงสุด - หนึ่งชั่วโมงของเวลาว่าง
MTU เป็นค่ามาตรฐานและสามารถเปลี่ยนแปลงได้ โหมดการเชื่อมต่อ - เลือกพารามิเตอร์แยกบาชิเต, นาลาชตุวันยา
ประเภทต่างๆ
มันคล้ายกัน แต่ไม่ได้เปลี่ยนความจริงที่ว่าคุณต้องป้อนอย่างระมัดระวัง ไม่เช่นนั้นคุณจะไม่สามารถเชื่อมต่ออินเทอร์เน็ตได้
ตอนนี้เรามาดูวิธีตั้งค่า Wi-Fi บนเราเตอร์ D-link DIR 300
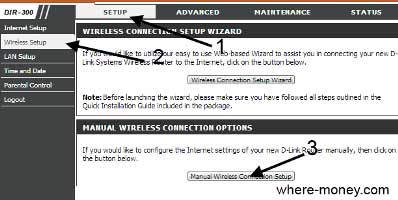
คุณมีการตั้งค่า Wi-Fi พื้นฐานใน D-Link DIR 300
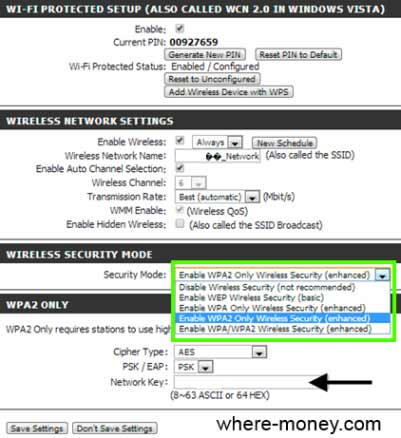
- การตั้งค่าการป้องกัน Wi-Fi - แก้ไขแล้ว ซาคิสตู Wi-Fi- ทำเครื่องหมายที่ช่องเปิดใช้งานแล้วกดปุ่มสร้าง PIN ใหม่ (เพื่อสร้าง PIN) หรือรีเซ็ต PIN เป็นค่าเริ่มต้น (เพื่อรีเซ็ตเป็นการตั้งค่าเริ่มต้น) จากนั้นไปที่การตั้งค่าด้านล่าง
- เปิดใช้งาน — เพิ่มระยะดาร์ทเลส
- ชื่อเครือข่ายไร้สาย – ชื่อของเครือข่ายที่ไม่มีโดรน
- ช่องสัญญาณไร้สาย – การตั้งค่าช่อง DIR-300
- อัตราการส่งข้อมูล — เลือกความเร็วของการส่งข้อมูล
- เปิดใช้งาน WMM - เลือกลำดับความสำคัญสำหรับประเภทการรับส่งข้อมูล
- เปิดใช้งาน Hidden Wireless - ฟังก์ชันนี้เปิดใช้งานอยู่
ขอบเบซโดโตโวจะไม่ปรากฏให้เห็นในวงกว้าง
หากต้องการเชื่อมต่อ Wi-Fi คุณต้องทราบ SSID
โหมดความปลอดภัยไร้สายขั้นสูงช่วยให้มั่นใจถึงความปลอดภัยของการเฝ้าระวังโดยไม่ต้องใช้โดรน
ที่นี่ คุณสามารถเลือกโหมดความปลอดภัยได้ ตัวเลือกของเราตั้งค่าเป็น WPA2 เท่านั้น
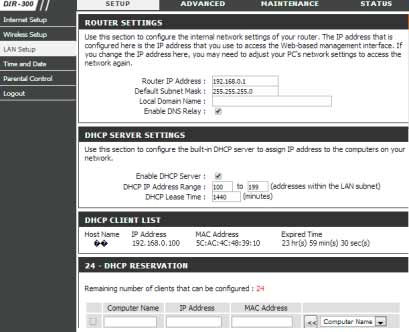
- ด้านล่างในฟิลด์ Cipher Type จะมีการระบุประเภทการเข้ารหัส
- สำหรับ PSK/EAP ให้เลือก PSK
- ที่ Network Key - ป้อนรหัสผ่านสำหรับเครือข่ายที่ไม่มีโดรน
- การตั้งค่าเครือข่าย LAN ท้องถิ่น
ถัดไป เมนูจะเปลี่ยนการกำหนดค่าเครือข่ายท้องถิ่นและตั้งค่า DCHP (การกำหนดค่าโหนดแบบไดนามิก)
หากต้องการเข้าถึงการตั้งค่าที่จำเป็น ให้ไปที่ส่วนการตั้งค่า - การตั้งค่า LAN
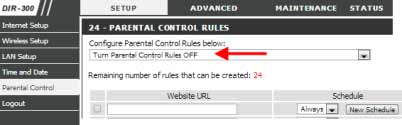
ที่อยู่ IP ของเราเตอร์—ระบุว่ามีการกำหนดค่าที่อยู่ IP ของเราเตอร์แล้ว เริ่มต้นสำหรับงาน DIR 300 192.168.0.1.
ซับเน็ตมาสก์เริ่มต้น - ซับเน็ตมาสก์ ราคาเริ่มต้นอยู่ที่ 255.255.255.0ชื่อโดเมนท้องถิ่น - ชื่อโดเมนเสริม
เปิดใช้งาน DNS Relay - หากทำเครื่องหมายไว้ ข้อมูล DNS จะถูกถ่ายโอนจากผู้ให้บริการไปยังคอมพิวเตอร์
หากไม่ได้เลือกพารามิเตอร์นี้ เราเตอร์จะถูกใช้เป็นเซิร์ฟเวอร์ DNS การควบคุมโดยผู้ปกครองฟังก์ชั่นนี้บล็อกการเข้าถึงรายการไซต์ที่สร้างขึ้น